Функция трансляции музыки в Дискорде позволяет включать любимые треки для игровой команды в реальном времени
Способ 1: Добавление музыкального бота
Разберем метод с добавлением музыкального бота в Discord для трансляции композиций в первую очередь, поскольку он самый простой и эффективный. Музыка передается без снижения качества, не захватываются системные звуки пользователя и не требуются какие-либо манипуляции с операционной системой. Единственное условие — необходимо обладать правами администратора или являться создателем сервера, где хотите воспроизводить любые треки. Ознакомьтесь со статьей по ссылке ниже, где на примере трех разных ботов демонстрируется принцип их добавления.
Подробнее: Добавление музыкального бота на сервер в Discord
Следующий шаг — настройка и запуск воспроизведения, что тоже не займет много времени. Все действия осуществляются при помощи встроенных в бота команд. Чаще всего транслируются треки через YouTube, поскольку так их проще найти, но определенные боты поддерживают и другие способы. Узнать развернутые сведения о том, как осуществляется взаимодействие с подобными серверными инструментами, вы можете в материале далее.
Подробнее: Воспроизведение музыки через бота в Discord
Источник: http://lumpics.ru/how-to-play-music-in-discord/
Зачем это нужно
Большинство игры не предоставляют возможность включать мелодии через встроенный специализированный плеер, из-за чего требуется включить музыку в микрофон в Дискорде в качестве альтернативного метода. Обратите внимание, системная функция запускается одновременно с игровым процессом, из-за чего наблюдается повышенное потребление ресурсов. Как следствие, это оказывает негативное воздействие на производительность персонального компьютера.
В качестве недостатков встроенного плеера выделяют невозможность слушать музыку в Дискорде. Однако можно делиться композициями с остальными пользователями.
Источник: http://discordik.ru/instrukcii/kak-vklyuchit-muzyku-v-diskorde/
Как активировать настройки
Связь в Дискорде на высшем уровне – разработчики сделали все, чтобы пользователям было удобно общаться между собой. Не в последнюю очередь к этому относятся параметры микрофона и громкости. Давайте же поговорим о том, как включить все нужные опции.
- Войдите в приложение и нажмите на шестеренку снизу слева;
- Найдите на панели слева вкладку «Голос и видео»;
- Выберите верные устройства в разделах «Ввод» и «Вывод»;
- Подвиньте оба ползунка в строках «Громкость» до нужного значения – следите, чтобы они стали синими (не серыми);
- Проверить работоспособность микрофона поможет одноименная кнопка – произнесите несколько слов, чтобы услышать их онлайн.

Аналогичным образом можно ответить на вопрос, как включить звук в Дискорде на телефоне.
Небольшой совет: настоятельно рекомендуем вам активировать опции эхо- и шумоподавления для улучшения качества работы.

Ответ на вопрос, как отключить звук в Дискорде, будет элементарным. Возвращайтесь в меню выше и полностью отключайте микрофон, динамики и громкость. Готово!
Важно! система автоматически запросит разрешение на работу с микрофоном и камерой при установке и первом запуске приложения. Этим вы сможете включить передачу звука в Дискорде. Если вы не давали подобных разрешений, при открытии меню «Голос и видео» соответствующее оповещение появится на экране – и вы сможете дать положительный ответ.
Источник: http://messenge.ru/kak-vklyuchit-zvuk-v-diskorde/
Что представляет собой Дикорд
Дискорд является достаточно распространенным программным обеспечением, его основная функциональность направленна на голосовое и текстовое общение пользователей. Система «ПО» является иерархической, реализация каналов осуществляется посредством серверов. Каждому пользователю системы предоставляется полная свобода на создание площадок, на которых он может проводить обсуждения любых тематических вопросов с другими пользователями программы.
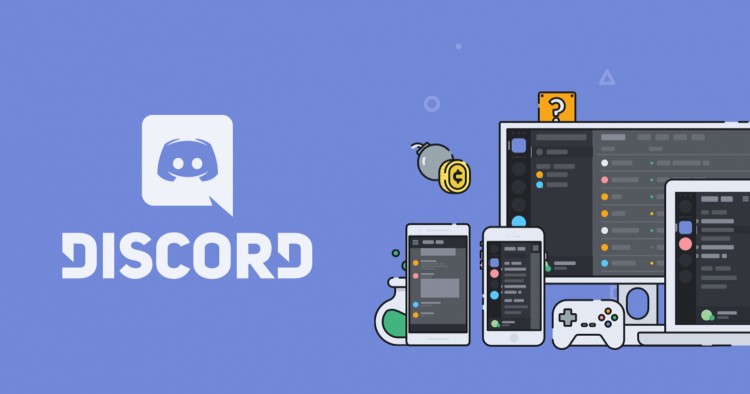
Источник: http://allmessangers.ru/discord/translyaciya_zvuka_i_muzyki_v_diskorde
Можно ли транслировать музыку в Discord
В самом мессенджере нет возможности вставлять фоновую музыку. Однако трансляция музыки в Discord становится доступна благодаря некоторым сторонним приложениям.
Сегодня мы поговорим о двух программах, которые позволяют проигрывать музыку в Дискорде. Каждая из них может быть полезна для разных ситуаций, а потому лучше ознакомиться с обоими вариантами.
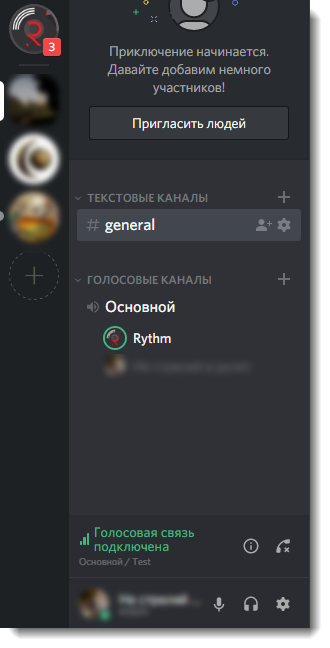
Источник: http://sovety-pk.ru/kak-translirovat-muzyku-v-diskorde.html
Способ 2: Использование стерео микшера
Стерео микшер — стандартное виртуальное устройство, добавляемое в операционную систему вместе с драйверами звуковой карты. Обычно используется при работе с программами, где при создании видео или звуковой дорожки захватываются как системные, так и звуки из микрофона. Выполнив определенные настройки, это оборудование можно назначить на захват треков в Дискорде, что позволит включать их на любом голосовом канале. Представляем вам пошаговую инструкцию реализации этого метода. Поочередно осуществляйте каждый этап, чтобы наладить корректное воспроизведение.
Шаг 1: Включение стерео микшера
Если в Windows отсутствует стерео микшер или по каким-то причинам сейчас он отключен, понадобится добавить его либо активировать, ведь без него выполнить этот метод просто не получится. Для проверки работы стерео микшера используйте следующую инструкцию:
- Откройте «Пуск» и перейдите в «Параметры».

Нажмите по первой плитке с названием «Система».

Через панель слева перейдите к разделу «Звук».

Опуститесь к блоку «Сопутствующие параметры» и щелкните по строке «Панель управления звуком».

В новом окне вам необходимо переместиться на вкладку «Запись», где расположены устройства захвата, то есть микрофоны.

Найдите там «Стерео микшер» и убедитесь в том, что он включен. Если это не так, сделайте клик правой кнопкой мыши по нему и из контекстного меню выберите «Включить».

На всякий случай отключите используемый ранее микрофон, чтобы при распознавании звука у Дискорда не возникало проблем с конфликтом двух устройств.

Назначьте «Стерео микшер» основным, если этого не произошло автоматически. Активация параметра осуществляется из того же контекстного меню. Затем дважды кликните по данному устройству для открытия его свойств.

Переключитесь на вкладку «Прослушать» и активируйте параметр «Прослушивать с данного устройства».

При этом измените вывод в выпадающем списке «Воспроизводить с данного устройства», выбрав любой динамик, который сейчас отключен. Сделать это нужно для предотвращения дублирования музыки вам в наушники или динамики при воспроизведении.

Если же оказалось, что стерео микшер отсутствует, в первую очередь производится обновление драйверов звуковой карты, поскольку именно они добавляют данное виртуальное устройство в ОС. Более детально об этом и других способах решения возникшей трудности рассказывает другой наш автор в статье ниже.
Подробнее: Включение стерео микшера в Windows
Шаг 2: Выбор средства воспроизведения
Вкратце затронем тему выбора средства воспроизведения музыки на голосовом канале в Discord. Стерео микшер захватывает все звуки, транслируемые на используемый динамик, значит, можно выбрать абсолютно любой музыкальный плеер. Если вы еще не скачали его или не определились с выбором, обратите внимание на следующий обзор.
Подробнее: Программы для прослушивания музыки на компьютере

В дополнительных изменениях плеер не нуждается, поэтому пока можно его просто оставить или заранее подготовить плейлист треков для дальнейшего проигрывания. Можно вовсе обойтись без применения плеера, включив композиции напрямую в браузере, например через ВКонтакте или YouTube. Принцип остается тот же — никаких настроек и предварительных манипуляций.

Шаг 3: Настройка Discord и воспроизведение музыки
Завершающий этап перед началом воспроизведения треков в голосовых чатах. Для учетной записи в Дискорд нужно изменить всего несколько параметров, указав, какое устройство ввода необходимо захватывать. Это обеспечит корректную передачу звука другим участникам голосового канала.
- Откройте программу и перейдите в настройки учетной записи.

В блоке «Настройки приложения» выберите раздел «Голос и видео».

Разверните список «Устройство ввода» и найдите там пункт «Стерео микшер».

Заранее можно отрегулировать громкость, выкрутив ее на полную, поскольку обычно ее не хватает.

Перейдите к серверу и подключитесь к необходимому голосовому каналу.

Сразу же можно запустить воспроизведение любого трека и проверить, появляется ли обводка вокруг аватарки, свидетельствующая о захвате звука.

По желанию снова откройте тот же раздел с настройками и запустите проверку микрофона. Колебания должны соответствовать ритму музыки, что и поможет убедиться в нормальном ее захвате.

Шаг 4: Регулировка громкости
Недостаточный уровень громкости или проблемы с захватом звука — частые трудности, возникающие при первой попытке воспроизвести треки на голосовых каналах в Discord. В таких случаях придется проверить несколько параметров громкости, выполнив следующие действия:
- Снова вызовите «Параметры» и раздел «Система», выберите «Звук» и перейдите в «Панель управления звуком».

Переместитесь на вкладку «Запись» и сделайте двойной клик по «Стерео микшеру».

На вкладке «Уровни» находится ползунок, отвечающий за громкость устройства, соответственно, его можно выкрутить сильнее или уменьшить по необходимости.

Откройте раздел «Голос и видео» в настройках Дискорда и используйте ползунок «Громкость микрофона» для регулировки громкости.

Если же звук захватывается прерывисто или вообще не воспроизводится, убедитесь в том, что в качестве режима ввода выбран вариант «Активация по голосу».

Ниже находится функция «Автоматически определять чувствительность микрофона», которую необходимо отключить.

Передвиньте ползунок чувствительности на уровень воспроизведения музыки, который можно определить по динамической полоске, появляющейся во время трансляции трека.

Больше никаких параметров изменять не нужно, можете приступать к трансляции любых треков на голосовом канале. Если же возникла необходимость в проверке выполненных действий, прочитайте завершающий шаг этого способа.
Шаг 5: Проверка воспроизведения
К сожалению, при использовании этого метода вы не можете самостоятельно проверить качество воспроизведения на этой учетной записи, поэтому придется попросить друга или войти в другой аккаунт, например через браузерную версию Дискорда. Подключитесь к тому же голосовому каналу, куда вы транслируете треки и проверьте требуемые параметры качества и громкости.

Учитывайте, что при подключении другого своего аккаунта, открытого в браузере, музыка будет дублироваться, ведь она уже запущена в ваших наушниках или динамиках, и создастся эффект эхо, а это означает ее нормальное воспроизведение.
Источник: http://lumpics.ru/how-to-play-music-in-discord/
Как начать трансляцию музыки в Дискорде
Изначально необходимо знать, что активация музыкального режима влечет повышенное потребление ресурсов, что может оказывать негативное воздействие на показатели производительности некоторых игр. Геймеры должны понимать, что действия должны проходить без технических сбоев, иначе на положительный успех во время прохождения миссии не стоит рассчитывать. Поэтому встроенная опция не предусматривает возможности трансляции. Пользователям предлагается использовать дополнительные специализированные сервисы для решения проблемы.
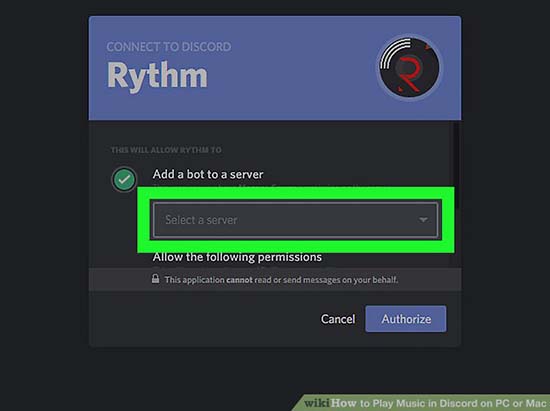
Через Virtual Audio Cable
Чтобы проигрывать музыку в Дискорде пользователям рекомендуется использовать специализированное программное обеспечение. Одним из них является утилита Virtual Audio Cable. Последовательность действий подразумевает под собой несколько основных этапов:
- Изначально требуется с помощью поисковых систем отыскать подходяще программное обеспечение.
- На следующем этапе программа для включения музыки в Дискорде скачивается и устанавливается на персональный компьютер.
- Выполняется запуск программного обеспечения.
- Далее пользователю предстоит создать новый канал, нажав предварительно на клавишу «Set», которая расположена в верхней левой части панели управления.
- Присваивается уникальное название.
- После этого пользователь закрывает программное обеспечение. Обратите внимание, во время скачивания нужно удостовериться в загрузке утилиты, которая соответствует разрядности ОС, что позволяет избежать технических сбоев.
- На следующем этапе вносятся изменения в параметры звука ОС.
В качестве основного устройства ввода, чтобы музыкальная композиция транслировалась через установленный по умолчанию микрофон, пользователям рекомендуется выбирать виртуальное оборудование из представленного списка программного обеспечения.
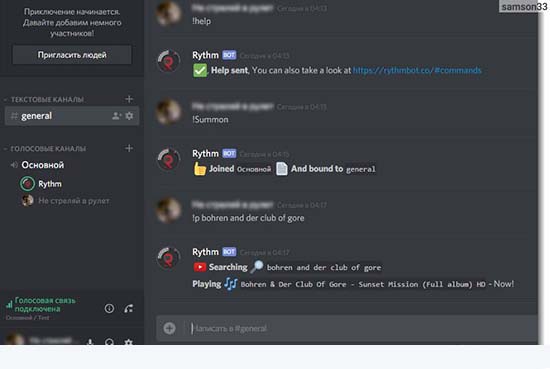
Через музыкального бота
В зависимости от используемого пользователями программного обеспечения для проигрывания музыка, определяются индивидуальные параметры воспроизведения, чтобы активировать оборудование. Обратите внимание, на сегодня не предусматривается возможности использования музыкального бота. В качестве альтернативного метода применяется Windows Media Player. Последовательность действий включает в себя несколько этапов:
- Изначально выполняется запуск программного обеспечения с последующим переходом в раздел внесения настроек.
- На следующем этапе требуется перейти во вкладку параметров устройств воспроизведения и нажать на него правой кнопкой мыши для вызова раздела «Дополнительно».
- После этого выполняется переход в категорию устройств.
В представленном перечне пользователю необходимо нажать на наименование оборудования, которое было создано с помощью программного обеспечения Virtual Audio Cable.
На завершающем этапе пользователю предстоит сохранить изменения, нажав на соответствующую клавишу.
Пользователю после этого можно выполнить переход в раздел внесения настроек в программном обеспечении Дискорд. Обратите внимание, запрещается трансляция музыки с социальной сети ВКонтакте.
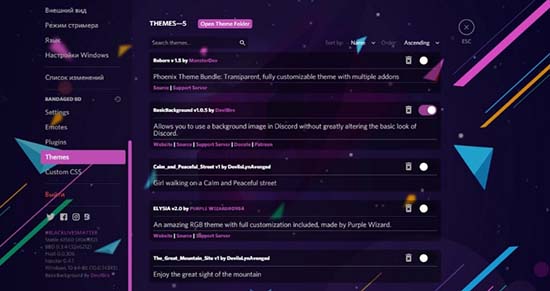
Через YouTube или SoundCloud
Чтобы пользователям транслировать музыку таким образом, чтобы звук произносился из виртуального устройства, последовательность действий включает в себя следующие этапы:
- Изначально запускается программное обеспечение с последующей авторизацией.
- Переход в раздел внесения настроек, путем нажатия на графическое изображение шестеренок.
- Во вновь открывшейся форме выполняется переход в подкатегорию «Голос и видео».
- Далее предстоит нажать на изображение стрелки в разделе устройств ввода, что позволяет пользователям активировать интересующий канал.
- После этого громкость микрофона рекомендуется установить на предельные показатели, используя специально разработанный ползунок, расположенный на панели управлении.
- Далее выполняется настройка голосового канала. Пользователь нажимает на изображение внесения настроек возле интересующей категории, после чего устанавливается показатель на предельное значение. Чтобы изменения вступили в силу, нажимается клавиша сохранения.
После соблюдения представленной последовательности действий, у пользователей не возникает проблем с организацией трансляции интересующей музыки в программном обеспечении. При необходимости, можно обратиться за помощью к специалистам службы поддержки, которые оказывают помощь в круглосуточном режиме.
Источник: http://discordik.ru/instrukcii/kak-vklyuchit-muzyku-v-diskorde/
Демонстрация экрана
Большинству пользователей рано или поздно может понадобиться функция, позволяющая демонстрировать собеседнику экран. Нет смысла работать подобным образом без звукового сопровождения! Давайте посмотрим, как включить звук с компьютера в Дискорде.
- Начните звонок собеседнику;
- Нажмите на иконку камеры в верхней части экрана, чтобы включить видео;
- Переместитесь ниже – на панели под изображением вы увидите значок в виде монитора со стрелкой;
- После того, как вы смогли включить демонстрацию экрана вновь возвращаемся выше – на панели сверху появится нужная нам одноименная иконка;
- Щелкните тумблером, чтобы активировать звукопередачу.
Вы узнали, как включить звук на демке в Дискорде для собеседника. Но это не все, что стоит знать о настройках мессенджера! Движемся дальше.
Источник: http://messenge.ru/kak-vklyuchit-zvuk-v-diskorde/
Возможные проблемы
Многочисленные отзывы пользователей указывают на отсутствие проблем с трансляцией музыки. Достаточно помнить об имеющихся особенностях и соблюдать разработанную последовательность действий.
Источник: http://discordik.ru/instrukcii/kak-vklyuchit-muzyku-v-diskorde/
Дело сделано!
После проведённых настроек будет нетрудно разобраться, как транслировать музыку в Discord. Выделите отдельную папку для хранения аудио, которое будет транслироваться. Желательно, чтобы она была постоянно доступна для плеера по одному и тому же адресу. Лучше не перемещать её без лишней надобности.
Желательно пользоваться плеером AIMP для того, чтобы делиться музыкой со всеми желающими. Если вы разобрались, как транслировать музыку в Дискорде, можно перейти к созданию полноценного бота. Его можно найти в официальном сообществе русскоязычных пользователей программы Дискорд, или же на видео в YouTube.
Делитесь своими советами и комментариями под этим материалом! Возможно, вы нашли голосовой чат, который чем-то превосходит Discord? А также знакомьтесь с другими материалами на нашем сайте.
Источник: http://nastroyvse.ru/programs/review/kak-vklyuchit-translyaciyu-muzyki-v-diskorde.html
Возможные проблемы
В процесс эксплуатации любой может столкнуться с трудностями. Мы рассмотрели наиболее вероятные причины, по которым отсутствует звуковое сопровождение. И нашли решение!
- Убедитесь, что вы не забыли включить громкость на компьютере/телефоне (и вышли из беззвучного режима);
- Проверьте, не подключены ли наушники – через провод или по Bluetooth;
- Удостоверьтесь, что микрофон/гарнитура подключен через верный разъем. Проверьте целостность проводов и входных отверстий;
- Убедитесь, что установлена последняя версия драйверов, а мессенджер не требует обновления;
- Наконец, попробуйте перезагрузить компьютер и переустановить приложение.
Вы узнали, как происходит отключение звука в Дискорде, сможете самостоятельно включить громкость и системные оповещения. Настраивайте музыку и наслаждайтесь общением и играми – мы всегда готовы помочь советом!
Источник: http://messenge.ru/kak-vklyuchit-zvuk-v-diskorde/
Как транслировать музыку в Discord

Дискорд – это приложение, первоначально созданное для общения геймеров в процессе командной игры. Комфортность, простота, удобство в использовании, многофункциональность сделало софт привлекательным «мессенджером», которым пользуются 45 миллионов человек.
Игровой процесс должен приносить удовольствие геймеру. Любители ПК игр в процессе игры общаются с членами команды, передавая информацию.
Большинство геймеров хотят наслаждаться любимой музыкой в процессе игры, либо транслировать ее союзникам.
Неопытный юзер программы может не сразу понять, как заставить софт работать правильно, чтобы «прога» не глючила и работала правильно. Поэтому вопрос, как можно включить музыку в Дискорде, актуален для пользователей Интернета.
Трансляция музыки «напрямую» в процессе игры задействует слишком много ресурсов системы ПК, что сказывается на быстродействии компьютера. Геймеры понимают насколько важно, чтобы «игрушка» не висла в игровом процессе, где исход игры решают доли секунды.

Приложение Дискорд было создано исключительно для геймеров, поэтому потребляет минимальное количество ресурсов системы. Функция трансляции музыки позволяет включать любимые треки для команды в реальном времени.
Трансляция аудио файлов с ВК не возможна.
Используя Virtual Audio Cable можно транслировать музыку и общаться с игроками в процессе игры. Применение данного способа предусматривает следующие действия:
- загружаем и устанавливаем утилитку Virtual Audio Cable;
- в устройствах воспроизведения, находим «Line 1» и выбираем по умолчанию, аналогичные действия совершаем во вкладке «Запись»;
- запускаем aimp или любой другой плеер, через который будет проходить трансляция музыки, после чего в параметрах воспроизведения выбираем «Line 1»;
- запускаем софт и переходим в «Настройки»;
- необходимо выбрать вкладку «Голос и видео», открыв окно параметров устройства, выбираем из списка «Line 1». Завершаем манипуляции, сохранив параметры ввода, кнопкой «Ок»;
- включаете Дискорд.
Результат – появление любимого трека для команды.

Музыкальные боты в Дискорде
Транслировать музыку на канал в Дискорде возможно, используя специального бота. Этот вариант допустим при одном условии, что вы обладаете правами администратора. Наибольшей популярностью пользуется сайт Сarbonitex.
На сайте размещены популярные боты, которые можно использовать. Возможности многих из них довольно разнообразные. Ознакомиться с ними можно во вкладке «Info», чтобы найти подходящий бот и запустить проигрыватель необходимо выполнить следующие действия:
- произвести соединение ПК с сервером, для этого необходимо нажать по вкладке «Add to Server»;
- создать учетную запись или войти в личный кабинет, если уже на сайте есть ваш аккаунт;
- после авторизации появится список серверов, которые доступны на этот момент;
- достаточно провести ряд простых действий, чтобы скачать и запустить бота;
- перемещаем бота в комнату чата, вводим в строку чата команду «++voice» и все начинает работать.
Для хорошего настроения запускаем исключительно положительные и позитивные песни, отличным примером является музыка Билла Шифра.

Какие могут возникнуть проблемы со звуком в Discord
К сожалению, софт не лишен изъянов, иногда происходят различные неприятности. Наиболее часто возникают подобные проблемы:
- постоянно виснет сервер;
- не слышно музыки;
- пропадает звук;
- неприятные посторонние звуки в динамике.
Решение подобных проблем разнообразно и зависит от различных факторов. Порой для исправления работы Дискорд достаточно просто увеличить громкость в программе. Это можно сделать посредством ввода определенной команды в строку чата: «++volumе». Как вариант устранение неполадки со звуком возможно переходом на другой плеер, который воспроизводит аудио файл.
Однако если проблема не пропадает, будет необходимо произвести переустановку софта на ПК. Также существует оперативная поддержка пользователя в программе, чтобы вызвать справку стоит ввести команду: «++ help».
Как транслировать музыку в Discord Ссылка на основную публикацию 

Источник: https://GreatChat.ru/discord/kak-translirovat-muzyku-v-dscrd
Источник: http://ipt-miit.ru/os/kak-vklyuchit-translyatsiyu-muzyki-v-diskorde.html




