ᐉ Как включить штатный режим чтения в браузере Google Chrome Как включить режим чтения в Google Chrome на ПК Сегодня основным источником получения
Вводная информация
Главная особенность режима чтения – это автоматические сжатие информации, ее структурирование в удобоваримую форму. Огромное преимущество – это борьба встроенных алгоритмов с рекламой и наляпистым фоном, который мешает адекватно воспринимать информацию.
Поэтому давайте уделим время действительно важной и нужной, для современного пользователя, теме. Разберем, как активировать функцию для мобильных девайсов и ПК-версии браузера.
Мобильная версия
Начнем наш рассказ с Android-версии Хрома, так как там озвученный выше режим работы внедрен в тело программного обеспечения. Ну, не будем медлить. Пошаговая инструкция уже ждет вас:
- Тапаем на ярлык Хрома в телефоне, открывается стартовая страница.
- Вводим в адресную строку chrome://flags и жмем «Ввод» на виртуальной клавиатуре.
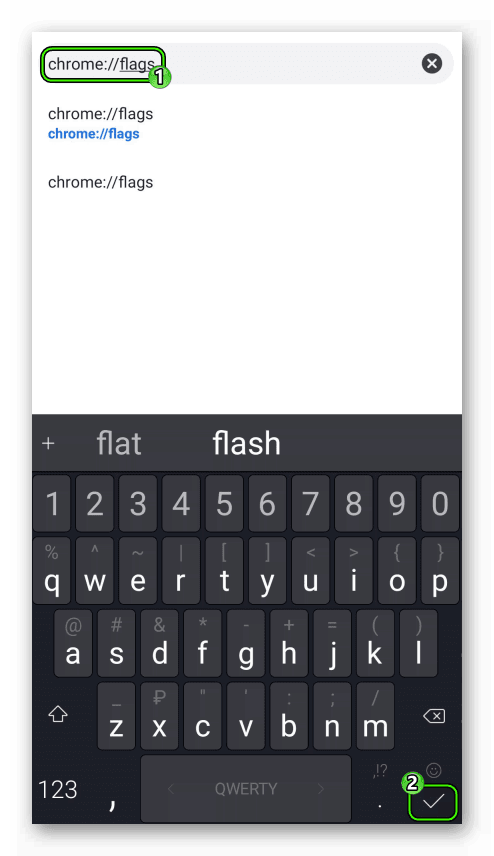
- В строку поиска впечатываем запрос Reader.
- Для первого из отобразившихся параметров ставим значение Always.
- А для второго – Enabled.
- Теперь тапаем на кнопку Relaunch Now.
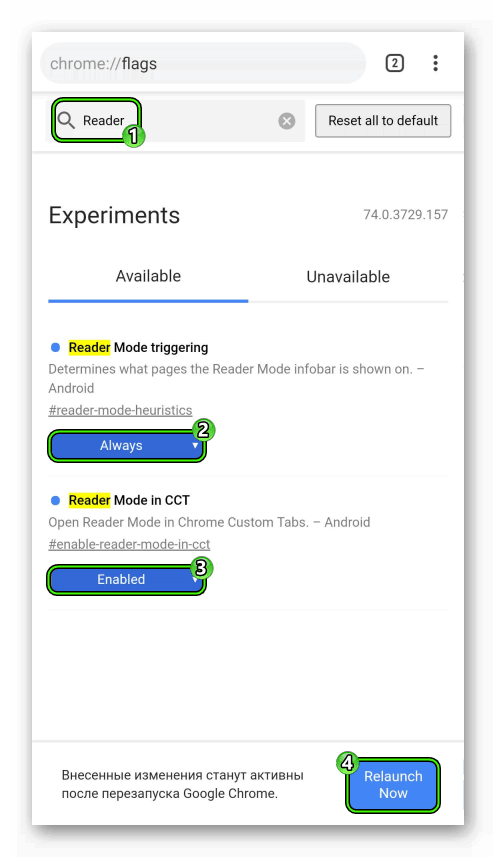
После перезагрузки приложения при открытии какого-либо сайта снизу экрана будет появляться надпись «Упрощенный просмотр». Если нажать на нее, то включится нужная функция. А в остальное время ее можно скрыть, просто пролистнув страницу или тапнув на значок крестика.
Компьютерная версия
Все знают, что разработчики Chrome получают деньги за каждый показ рекламы, поэтому большим боссам невыгодно лишать себя части прибыли. Как уже можно было догадаться, для ПК-версии браузера пока не предусмотрен Режим чтения. Но не все так плохо.
Сторонние разработчики уже выкатили в официальный магазин Гугл несколько интересных расширений, помогающих структурировать отображаемую на сайтах информацию.
Для удобства восприятия разобьем дальнейшее повествование на несколько логических блоков.
Clear Read
Довольно простое приложение для браузера Хром, которое отсеивает все ненужное на странице и отображает только текстовую информацию.
Для его установки и использования предусмотрена следующая пошаговая инструкция:
- Открываем браузер.
- Переходим на страницу https://chrome.google.com/webstore/detail/clear-read/kpipjgdapccmpkgipfikeajoopjbcgam?hl=ru.
- Далее кликаем на кнопку «Установить», подтверждаем серьезность намерений и ждем завершения процедуры.
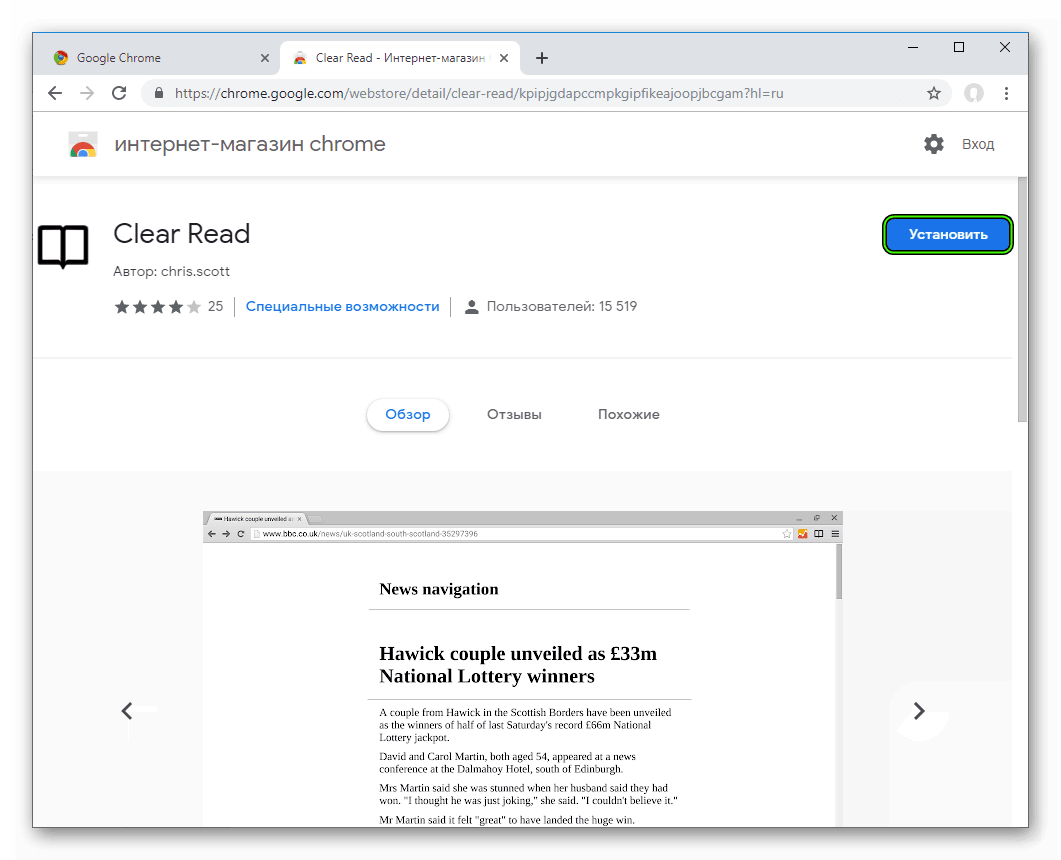
Для начала работы Хрома в Режиме чтения достаточно:
- Перейти на интересующую страничку, кликнуть ЛКМ по значку плагина.
- Всплывает информация о том, что необходимо перезагрузить активную вкладку.
- Выполняем это действие нажатием на кнопку OK. Необходима данная процедура только для старых вкладок.
- Вновь жмем на тот же значок.
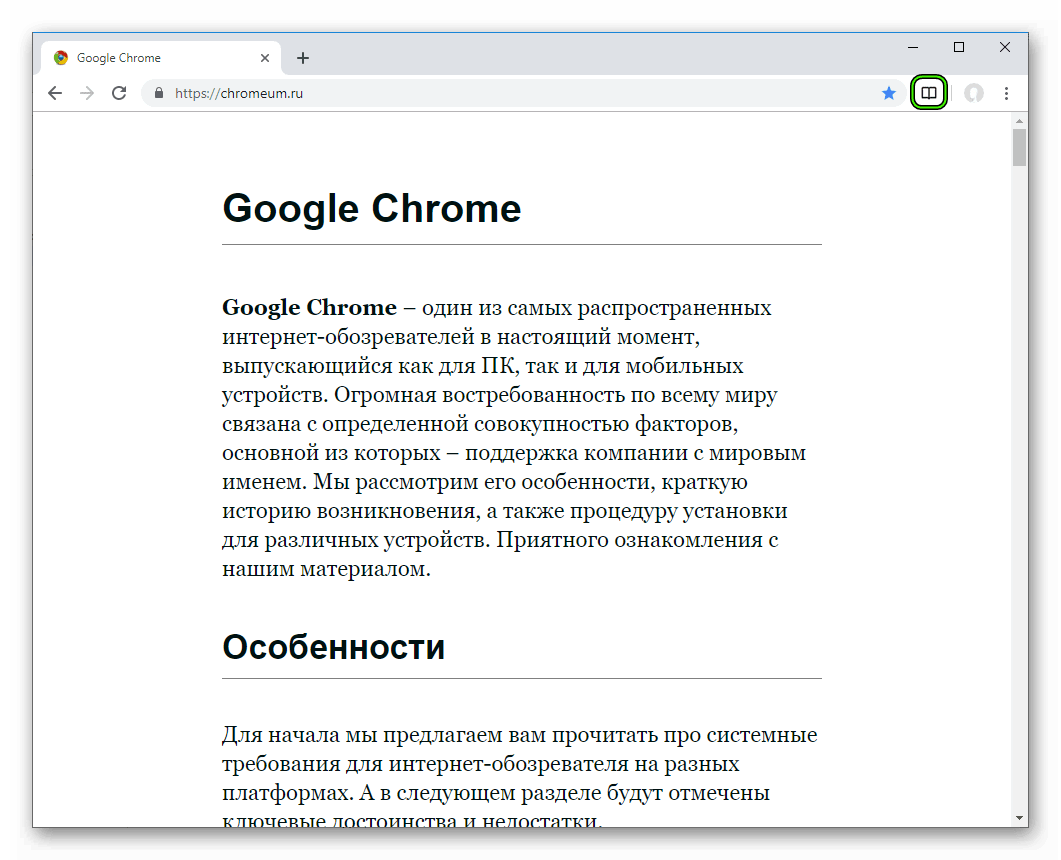
К сожалению, система не предусматривает никаких настроек, поэтому довольствуемся тем, что есть. Однако на очереди более функциональный собрат.
EasyRead
Не будем описывать процедуру установки этого расширения, так как она идентична описанной выше. Просто перейдите на страницу https://chrome.google.com/webstore/detail/easyreader/boamfheepdiallipiieadpmnklbhadhc?hl=ru и выполните аналогичные действия. Перейдем сразу к использованию:
- Кликните на новую иконку напротив адресной строки.
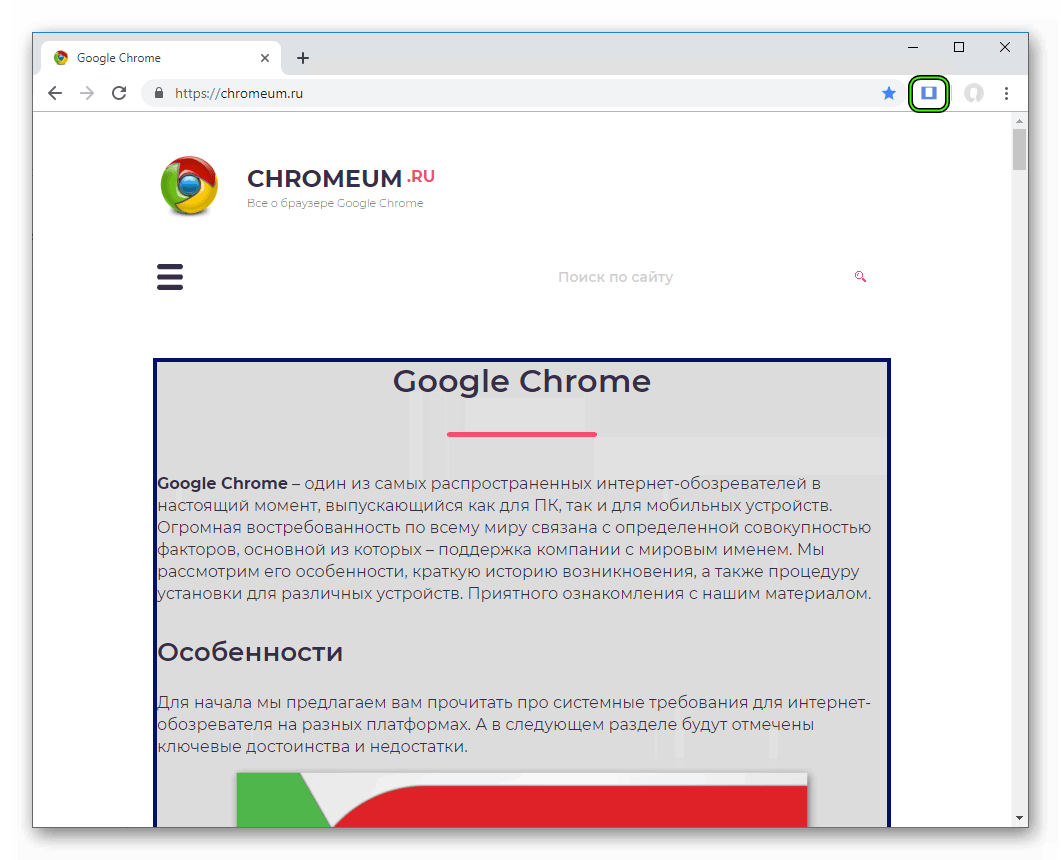
- Щелкните мышкой по области с текстом.
- Дождитесь завершения преобразования.
Для перехода к настройкам достаточно кликнуть ПКМ по лого дополнения на панели инструментов и выбрать пункт «Параметры».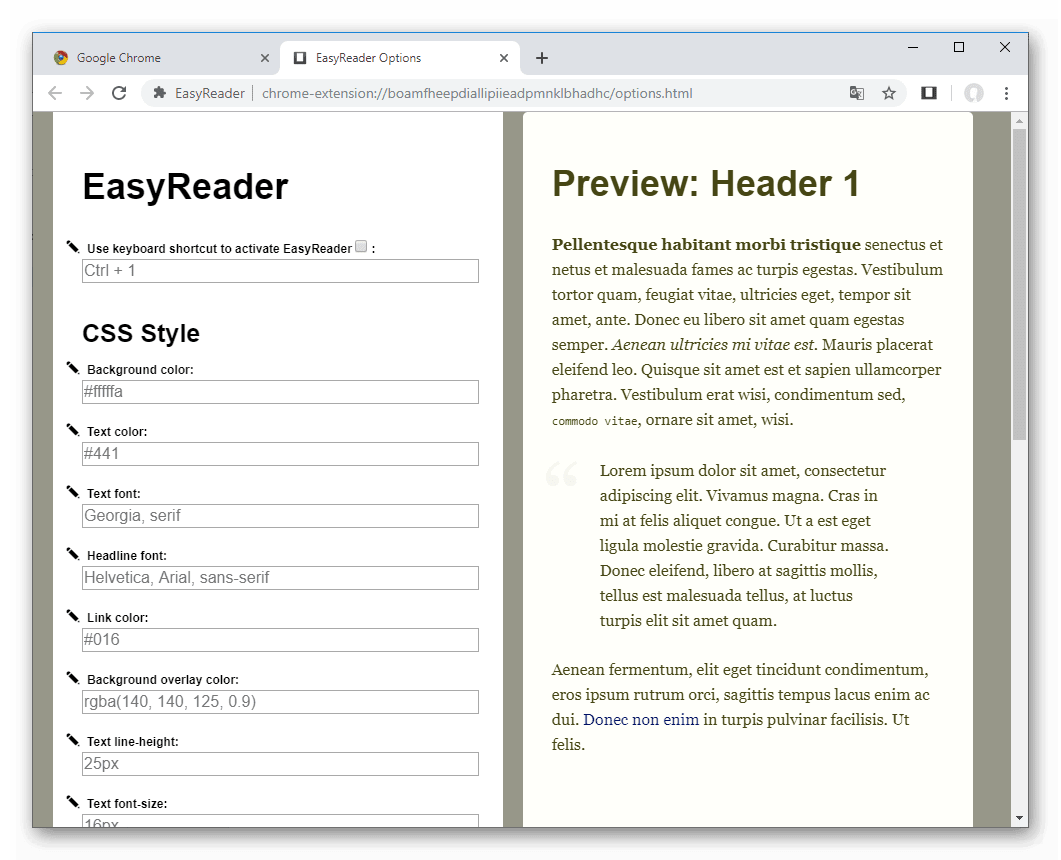 Дальнейшие шаги и возможности сведем в маркированный список:
Дальнейшие шаги и возможности сведем в маркированный список:
- в левой половине окна находится несколько характеристик, которые можно изменить;
- горячие клавиши – пользователь задают уникальную комбинацию для активации заложенного в расширение функционала (изначально выбрано сочетание Ctrl + 1);
- блок «CSS Style» позволяет настроить цвет фона и текста, шрифт отображаемой информации;
- здесь же задается цветовая палитра наполнение, ориентация и характер выводимых ссылок.
- справа мы видим результаты проделанной работы, то есть воочию корректируем характеристики отображение текста.
Таким образом, утилита EasyRead позволяет настроить выводимые фрагменты по собственному усмотрению, оперативно вносить коррективы. А встроенные алгоритмы автоматически убирают рекламу и прочий контент, не несущий ценности.
Существует еще немало схожих расширений, однако все они работают по одинаковому алгоритму.
Источник: http://chromeum.ru/faq/reader-mode-in-google-chrome
Введение
Независимо от вида и возможностей компьютерных устройств, будь это стационарные персональные системы или мобильные комплексы, каждый из них способен полноценно обеспечивать пользователей доступом к сети «Интернет».
Главным программным приложением, которое помимо основной функции выхода в сеть предлагает множество других возможностей, является веб-браузер. Различные производители предлагают собственные версии обозревателей для использования возможностей сети «Интернет». Но существует ряд проверенных разработчиков, веб-браузеры которых заслуженно получили мировое признание пользователей. Одним из таких известных и популярных обозревателей конечно стоит назвать веб-браузер «Google Chrome».
Представленный одноименной корпорацией «Google», обозреватель включает не только основные функции и стандартные расширения, но и постоянно дополняется различными тестовыми настройками браузера, так называемыми флагами, которые находятся в режиме отладки и предложены пользователям для ознакомления. Они не расположены в привычном разделе настроек и спрятаны на специальной служебной странице «chrome://flags», на которой пользователи могут включать и отключать экспериментальные настройки «Google Chrome», тем самым опробуя их в своей системе, помогая дальнейшему развитию браузера. И после успешной проверки, подтверждения необходимости наличия в новой версии обозревателя и демонстрации своего безошибочного функционирования тестовые настройки имеют все шансы стать частью обязательных служб веб-браузера.
На сегодняшний день веб-браузер «Google Chrome» представлен новейшей «75» версией. Совокупно собрав воедино различные настройки, обозреватель предлагает пользователям скрытый режим чтения, который сокращает содержание веб-страницы до минимума и значительно упрощает ее прочтение. Но по умолчанию режим не включен. И далее в нашей статье мы покажем, как добиться его включения и каким образом скрытый режим чтения можно использовать.
Разработчики «Google» экспериментируют с режимом чтения уже некоторое время, однако он все еще только находится на скрытой странице экспериментальных настроек. Но ожидается, что в скором времени, «Google» выпустить его в конечной стандартной форме веб-браузера «Google Chrome» на постоянной основе.
Источник: http://zen.yandex.ru/media/hetmansoftware/kak-ispolzovat-rejim-skrytogo-chteniia-v-google-chrome-5d2c5a0443bee300ae19d296
Как активировать режим чтения в Google Chrome
Для активации режима чтения в Chrome надо добавить дополнительный параметр командной строки:
—enable-dom-distiller
Открываем свойства ярлыка
Если вы запускаете браузер с «Панели задач»
Правой кнопкой мышки кликните по ярлыку Chrome на панели задач. Затем также правой кнопкой мышки кликните по пункту Google Chrome, который расположен третьим по счету снизу (как показано на картинке ниже).

В появившемся меню выберите пункт «Свойства».
Если вы запускаете браузер с «Рабочего стола»
Кликните по ярлыку Chrome правой кнопкой мышки и выберите пункт «Свойства». После этого откроется окно свойств ярлыка, которые необходимо дополнить.
Добавляем параметр к строке запуска
В появившемся окне находим поле «Объект» и в конце строки через пробел добавляем параметр —enable-dom-distiller. Пример показан на картинке ниже.

По окончании редактирования нажимаем кнопку «ОК».
Остается лишь перезапустить браузер и новый режим чтения будет активирован.
Источник: http://myfreesoft.ru/how-to-activate-google-chrome-reading-mode.html
Включить или отключить режим чтения в Chrome
Ранее в Chrome появился режим чтения для Android. После этого компания планировала развернуть аналогичную поддержку и для Windows 10. Чтобы попробовать, следуйте советам:
- Через настройки
- Использование флага
Давайте узнаем оба метода в подробном виде.
Источник: http://ip-calculator.ru/blog/ask/kak-otklyuchit-ili-vklyuchit-rezhim-chteniya-v-brauzere-chrome-v-windows-10/
AlReader
AlReader — программа для чтения электронных книг на компьютере. Утилита поддерживает все популярные форматы файлов: DOC, TXT, RTF, FB2, ODT, SXW. Есть возможность чтения в полноэкранном режиме и просмотр подробного списка последних открытых книг. Приложение бесплатное, работает на всех актуальных версиях Windows и переведена на русский язык.
После запуска программы откроется главное окно. Чтобы начать работу с приложение, необходимо загрузить электронную книгу. Для этого следует перейти в раздел меню «Файл» — «Открыть файл» и выбрать документ, который хранится на компьютере.
.png?1549895778894)
После этого откроется книга. В нижней части интерфейса отображается текущий прогресс чтения в процентах и количество прочитанных страниц.
.png?1549895789346)
В меню «Действия» пользователи могут выполнить следующие операции:
- запустить полноэкранный режим чтения книги;
- повернуть экран;
- изменить шрифт (размер, форматирование, расстояние между строками);
- изменить отображение некоторых элементов на экране.
.png?1549895801051)
«Текст». Этот раздел меню используется для управления текстом. Здесь пользователи могут выделить текст, скопировать в буфер обмена, редактировать содержимое страницы, выделить цитату.
.png?1549895831685)
«Переход». Используется для быстрой навигации по электронной книге: переход на нужную страницу по процентам, просмотр содержания, поиск по фразам и предложениям, быстрый переход в начало и конец книги.
Преимущества программы AlReader:
- простой и удобный интерфейс на русском языке;
- бесплатная модель распространения;
- возможность быстрого перехода между страницами;
- инструмент для редактирования электронных книг.
Недостатки:
- нельзя загрузить книги напрямую с серверов приложения.
Источник: http://softsalad.ru/articles/best-programms/reading-books-on-pc
Чтение определенного объема текста
Экранный диктор предоставляет возможность чтения текста по страницам, абзацам, строкам, предложениям, словам и символам.
Чтение текста из текущего положения
-
Чтобы прочитать текущий элемент, нажмите клавиши Экранный диктор + TAB.
-
Чтобы начать чтение с положения фокуса или курсора, нажмите клавиши Экранный диктор + R.
-
Чтобы начать чтение с места курсора, нажмите клавиши NARRATOR+CTRL+R или NARRATOR+СТРЕЛКА ВНИЗ.
-
Чтобы прочитать текст от начала до курсора, нажмите клавиши Экранный диктор + SHIFT + J или Экранный диктор + ALT + HOME.
Чтение по строкам
-
Чтобы прочитать текущую строку, нажмите клавиши Экранный диктор + I или Экранный диктор + Стрелка вверх.
-
Чтобы прочитать следующую строку, нажмите клавиши Экранный диктор + O.
-
Чтобы прочитать предыдущую строку, нажмите клавиши Экранный диктор + U.
Чтение текста по предложениям
-
Чтобы прочитать следующее предложение, нажмите кнопку «Диктор»+CTRL+ТОЧКА(.)).
-
Чтобы прочитать текущее предложение, нажмите клавиши Экранный диктор + CTRL + Запятая (,).
-
Чтобы прочитать предыдущее предложение, нажмите клавиши Экранный диктор + CTRL + M.
Чтение текста по словам
-
Чтобы прочитать текущее слово, нажмите клавиши Экранный диктор + K или Экранный диктор + Ctrl + 5 (на цифровой клавиатуре). Если вы нажмете любую из этих команд дважды, экранный диктор прочитает слово по буквам.
-
Чтобы прочитать следующее слово, нажмите клавиши Экранный диктор + L или Экранный диктор + CTRL + Стрелка вправо.
-
Чтобы прочитать предыдущее слово, нажмите клавиши Экранный диктор + J или Экранный диктор + CTRL + Стрелка влево.
Чтение текста по символам
-
Чтобы прочитать текущий символ, нажмите кнопку «Диктор» + «Запятая» (,).Если вы нажмете команду дважды, экранный диктор воспроизведет звук, который передает символ.
-
Чтобы прочитать следующий символ, нажмите клавиши Экранный диктор + Точка (.).
-
Чтобы прочитать предыдущий символ, нажмите клавиши Экранный диктор + M.
Чтение текста по страницам
-
Чтобы прочитать текущую страницу, нажмите клавиши Экранный диктор + CTRL + I.
-
Чтобы прочитать следующую страницу, нажмите клавиши Экранный диктор + CTRL + O.
-
Чтобы прочитать предыдущую страницу, нажмите клавиши Экранный диктор + CTRL + U.
Чтение текста по абзацам
-
Чтобы прочитать текущий абзац, нажмите клавиши Экранный диктор + CTRL + K.
-
Чтобы прочитать следующий абзац, нажмите клавиши Экранный диктор + CTRL + L.
-
Чтобы прочитать предыдущий абзац, нажмите клавиши Экранный диктор + CTRL + J.
Источник: http://support.microsoft.com/ru-ru/windows/глава-4-чтение-текста-8054c6cd-dccf-5070-e405-953f036e4a15
Как включить режим чтения на Xiaomi?
Для того, чтобы активировать «Режим чтения» достаточно просто развернуть шторку уведомлений и тапнуть на иконку с глазом — Read Mode.
Источник: http://tankistka.ru/kak-vklyuchit-rezhim-chteniya-na-kompyutere/
Как выйти из режима для чтения?
Чтобы выйти из режима чтения, нажмите Вид > Редактировать документ. В дополнение к часто используемым элементам управления для чтения можно увеличивать и уменьшать масштаб изображений и других объектов, разворачивать и сворачивать разделы, а также смотреть внедренные видео.
Источник: http://tankistka.ru/kak-vklyuchit-rezhim-chteniya-na-kompyutere/
Как настроить функцию в Яндекс Браузере
В режиме чтения просмотр информационного контента может стать удобнее. Основные параметры отображения страницы расположены в верхней части экрана ПК.
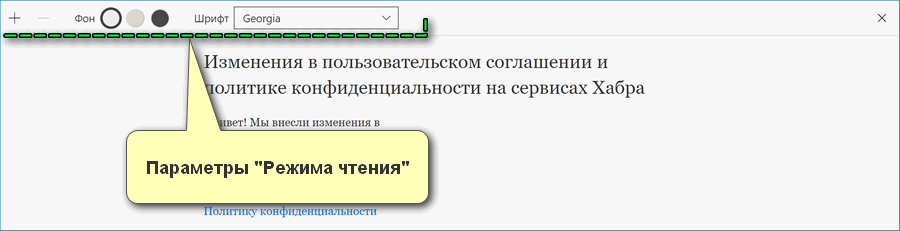
Кликом ЛКМ можно изменить масштаб и шрифт текста. Касательно последнего предусмотрено два варианта – Georgia и Arial. Также можно изменить фон страницы на один из следующих цветов:
- белый – стандартный вариант;
- бежевый – позволяет снизить нагрузку на глаза;
- черный – предназначена для чтения в темноте.
Установленные параметры сохраняются и на других страницах.
Изменять стиль, размер текста и тему страницы можно только в версии Яндекс.Браузера для компьютера.
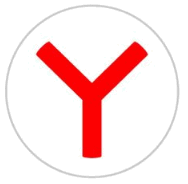 Режим чтения – удобная опция Яндекс Браузера для тех, кто зачастую использует электронные устройства для просмотра информационных статей или художественных текстов. Благодаря особенностям режима изучение контента стает комфортнее – отсутствуют отвлекающие элементы, интерфейс страницы адаптируется под потребности пользователей.
Режим чтения – удобная опция Яндекс Браузера для тех, кто зачастую использует электронные устройства для просмотра информационных статей или художественных текстов. Благодаря особенностям режима изучение контента стает комфортнее – отсутствуют отвлекающие элементы, интерфейс страницы адаптируется под потребности пользователей.
Источник: http://yandx-browser.ru/faq/enable-reader-mode-in-the-browser-page/
Как выйти из режима только для чтения?
Удаление доступа только для чтения
- Нажмите кнопку Microsoft Office. и выберите команду Сохранить или Сохранить как, если вы раньше уже сохраняли документ.
- Щелкните Сервис.
- Щелкните Общие параметры.
- Снимите флажок рекомендовать доступ только для чтения.
- Нажмите кнопку «ОК».
- Сохраните документ.
Источник: http://tankistka.ru/kak-vklyuchit-rezhim-chteniya-na-kompyutere/
Для чего нужен режим ночного чтения?
Ночной режим предназначен для облегчения процесса засыпания путем переключения цветового тона экрана устройства с холодного синего на более теплый желтый. Первоначально считалось, что воздействие на глаза более холодного света после заката может нарушить вашу способность засыпать.
Источник: http://tankistka.ru/kak-vklyuchit-rezhim-chteniya-na-kompyutere/




