Иногда, случается так, что флешка перестает работать, что делать, в таком случае, не понятно.
Ремонт usb-флешки своими руками: устраняем аппаратные и программные неполадки
Восстановление usb-флешек имеет свои особенности. Хорошая новость: эти устройства, в отличие от sd-карт, ремонтопригодны. Поэтому, если обменять флешку по гарантии нельзя – почему бы не воспользоваться 60-70% шансом отремонтировать ее.
В статье будут рассмотрены различные кейсы, типичные проблемы, связанные с поломкой флешек, и варианты их решения.
Содержание:
Источник: http://otdelka-remont.ru/remont-fleshki-sdelay-sam/
Восстановить данные или отремонтировать флешку?
Это не одно и то же, хотя понятия взаимосвязанные.
Основная задача, которую решает ремонт – восстановить работоспособность флешки, чтобы она:
- определялась как устройство хранения в Управлении дисками,
- корректно определялась в Проводнике,
- считывала и записывала данные.
В результате ремонта usb флешки легко потерять все данные на ней, при этом она будет доступна для записи и чтения.
Восстановление файлов возможно только на рабочей usb-флешке.
Источник: http://softdroid.net/kak-remont-fleshki
Как восстановить флешку
Рассмотрим вначале варианты, которые не потребуют установки дополнительного софта на компьютер или ноутбук.
1. Проверьте не заблокирован ли съемный накопитель информации переключателем на корпусе? Такие переключатели есть на многих SD картах и на USB хранителях.

2. Попробуйте просто вставить ее в другой порт компьютера, может выбранный вами попросту не работает.
3. Посмотрите не заблокирован ли доступ на ПК к съемным носителям, например, администратором. Для этого достаточно попробовать подключить другую, но точно рабочую флешку в порт компьютера.
4. Отформатируйте съемный носитель, для этого в проводнике Windows кликните по ней правой кнопкой мыши и выберите соответствующий пункт. Открыть проводник можно одновременно нажав клавиши «WIN + E».

Файловую систему оставьте ту, которая стоит по умолчанию и вначале попробуйте отформатировать с галочкой у пункта «Быстрое форматирование». Если не получилось, то снимите ее и попробуйте снова.
Интересно! Если ваш съемный носитель отображается, но вы не можете ничего на него записать, решение этой проблемы подробно написано в статье — диск защищен от записи.
Источник: http://anisim.org/articles/vosstanovlenie-fleshki/
1.
, , USB . SD , . .
, , . USB- , . , . SD read-only, . SD , .
. USB- , . , .. , . . (, ). USB , .
. , . . , . , USB. , . : , .
. , .. USB- . : , . SD . — . .
Источник: http://rlab.ru/doc/independent_repair_flash.html
Аппаратные неисправности
К сожалению, этот тип неисправности является довольно распространенным и при этом наиболее трудноустранимым, так что в ряде случаев восстановить работоспособность устройства не удается. Поломку может спровоцировать грубое физическое воздействие на корпус устройства, попадание внутрь влаги, повреждение микроконтроллера вследствие короткого замыкания на плате.
Определить, имеет ли место аппаратная неисправность, нетрудно, нужно лишь подключить устройство к заведомо рабочему USB-порту любого компьютера. Если флешка не подает никаких признаков жизни, индикатор на ней не загорается и не слышен характерный звук подключения, высока вероятность полного выхода накопителя из строя. Что делать, если компьютер не видит флешку по причине аппаратных неисправностей? Самое лучшее – не проявлять самодеятельность, а отнести устройство в сервисный центр, где им займутся компетентные специалисты.
Источник: http://viarum.ru/kompyuter-ne-vidit-fleshku/
Основные причины поломки usb-флешки
Как понять, что usb-флешке требуется ремонт:
- При подключении флешки не горит светодиод на ее корпусе;
- Устройство не распознается на другом компьютере / ноутбуке;
- Флешка определяется как неопознанное usb устройство.
Повредить usb-носитель – проще простого. Как и любое физическое устройство, флеш память подвержена внешним воздействиям (удар, термальное воздействие, попадание воды и т.п.). Кроме того, существует ряд программных ошибок, из-за которых не работает флешка.
Источник: http://softdroid.net/kak-remont-fleshki
Ремонт флешки своими руками
В принципе, все накопители созданы в одном ключе и схожи друг с другом. При реанимации флешки может потребоваться полная перепрошивка устройства и последующее форматирование.

Прошивкой принято считать заводское форматирование, а в домашних условиях это форматирование при помощи специальных утилит от фирмы-изготовителя (скачать такую утилиту можно на официальном сайте устройства).
Источник: http://syl.ru/article/193974/new_remont-fleshki-svoimi-rukami-programma-dlya-remonta-fleshek
Назначение буквы диску

Если система не может автоматически присвоить букву для внешнего USB-диска, то компьютер не может распознать флешку
Иногда по неизвестным причинам компьютер не может автоматически присвоить букву для внешнего USB-диска. В данном случае ее можно назначить вручную.
Шаг 1. Подключить USB-накопитель к ПК.

Подключаем USB-накопитель к ПК
Шаг 2. Нажать «Win+R», чтобы открыть окно «Выполнить».

Нажимаем «Win+R»
Шаг 3. Ввести в окне «diskmgmt.msc» и нажать «OK».

Вводим в окне «diskmgmt.msc» и нажимаем «OK»
Шаг 4. Щелкнуть правой клавишей мыши на диске, не имеющем буквы, и выбрать «Изменить букву диска или путь к диску» в меню.

Щелкаем правой клавишей мыши на диске, без буквы, выбираем «Изменить букву диска или путь к диску» в меню
Шаг 5. Нажать «Добавить», выбрать букву диска в раскрывающемся меню и щелкнуть «ОК».

Нажимаем «Добавить», выбираем букву диска в раскрывающемся меню и щелкаем «ОК»
Шаг 6. Проверить, можно ли открыть диск и данные на нем.

Проверяем, можно ли открыть диск и данные на нем
Шаг 7. После проверки щелкнуть правой кнопкой мыши в области часов на иконке USB-накопителя и выбрать «Извлечь» для безопасного его удаления из USB-порта ПК.

Щелкаем правой кнопкой мыши в области часов на иконке USB-накопителя и выбираем «Извлечь»
Источник: http://pc-consultant.ru/periferiya-i-oborudovanie/kak-pochinit-fleshku/
Флешка не видна по причине неверных настроек BIOS
Если не работают все порты, вполне может статься, что они отключены на уровне BIOS. Чтобы в него попасть, сразу после включения компьютера нужно зажать клавишу F2 или Delete (у разных производителей материнских плат клавиши могут отличаться). Интерфейс BIOS в разных моделях ПК также отличается, но, как правило, нужные настройки располагаются по пути Advanced Settings – USB Configuration.

В последнем подразделе вам нужно найти параметр «USB Controller» и убедиться, что напротив него выставлено значение «Enabled». Если значение установлено другое, измените его и сохраните настройки нажатием клавиши F10.

Источник: http://viarum.ru/kompyuter-ne-vidit-fleshku/
Флешка «мертвая» или не отвечает на запросы
Если ваш накопитель полностью вышел из строя (например: не читается на компьютере, не мигает индикатор, и т.д.) это может быть что все угодно: от перегорания предохранителя до повреждений метаданных. Некоторые компьютеры (особенно ноутбуки) не обеспечивают именно питание +5 к порту USB. Внезапный перепад питания может взорвать предохранитель или, что хуже, повредить контроллер внутри флэш-диска.
Источник: http://softdroid.net/kak-remont-fleshki
Проблемы с вирусами на диске USB
Сообщение об ошибке чтения данных на диске также может появляться, если диск поврежден вирусной атакой. В этом случае следует проверить USB-диск на наличие вирусов.
Шаг 1. Открыть интерфейс антивируса «Avast» (пример), перейти в блок «Защита» и выбрать пункт «Антивирус».

Переходим в блок «Защита» и выбираем пункт «Антивирус»
Шаг 2. Нажать «Другое сканирование».

Нажимаем «Другое сканирование»
Шаг 3. Щелкнуть «Сканировать USB/DVD».

Щелкаем «Сканировать USB-DVD»
Шаг 4. При найденных на флешке вирусах их можно отправить в «Карантин» или удалить.

Из списка выбираем подходящую функцию
Источник: http://pc-consultant.ru/periferiya-i-oborudovanie/kak-pochinit-fleshku/
Аппаратно-механическая неполадка: поврежден контроллер
Чаще всего, все упирается в контроллер флешки, который является основным звеном при работе накопителя. В контроллере содержатся важные микросхемы, и отсоединение контакта или перегорание ножки сделают восстановление данных на флешке весьма проблематичным.
Как починить флешку.
- Заменить контроллер самостоятельно (что малореально в домашних условиях).
- Отнести usb-накопитель в сервис – однако ремонт flash-памяти будет стоить приличных денег. В продаже контроллер для usb-флешки вы не найдете. В лаборатории могут найти донорскую флешку и “пересадить” неисправный контроллер.
- Если данные, хранящиеся на флешке, жизненно важны и вы хотели бы их восстановить, в лаборатории могут задействовать дорогостоящий программно-аппаратный комплекс для извлечения данных минуя аппаратный контроллер.
Стоимость услуг можно узнать непосредственно у специалистов в компании, занимающейся ремонтом флешек в вашем городе. Она может начинаться от $ 30 и доходить до $ 500 — 1000.
Источник: http://softdroid.net/kak-remont-fleshki
Перепрошивка поврежденной флешки
USB-флешка содержит прошивку – микрокод со служебными данными. При повреждении прошивки usb флеш накопитель неизбежно перестает работать.
Как исправить. Такую флешку нельзя отформатировать обычным универсальным софтом вроде SDFormatter., ей потребуется полная “трепанация” – перепрошивка. Для этого потребуется фирменная утилита от производителя.
Однако перепрошить флешку можно только узнав имя контроллера. Трудность состоит в том, что производители, как правило, используют различные разновидности и модели контроллеров и могут внедрять не только свои, но и чужие наработки. Поэтому не всегда возможно сразу же определить тип контроллера флеш-памяти.
К счастью, есть специальные программки, позволяющие определить тип VID&PID* для накопителей Transcend, Silicon Power и др.; мы их перечислим со ссылкой на установщики.
(* VID – идентификатор производителя, PID — идентификатор устройства.)
-
ChipEasy – интуитивная программа, которая поможет реанимировать флешку, очень простая в обращении. Позволяет узнать производителя и модель usb флешки, что поможет перепрошить флешку. Чаще всего ChipEasy применима к устройствам Kingston и Transcend.

-
Flash Drive Information Extractor – данная утилита позволяет получить всю необходимую информацию для ремонта: VID&PID контроллера, модель и тип flash-памяти (для Silicon Power и других моделей). Отличается детальностью предоставленных сведений об устройстве.
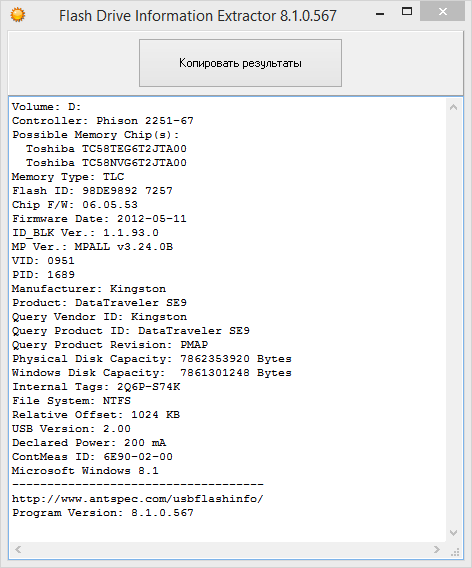
-
CheckUDisk – эта программа быстро сканирует источник и предоставляет VID&PID для ремонта usb флешки и реанимации с той же детализацией, что и CheckUDisk.
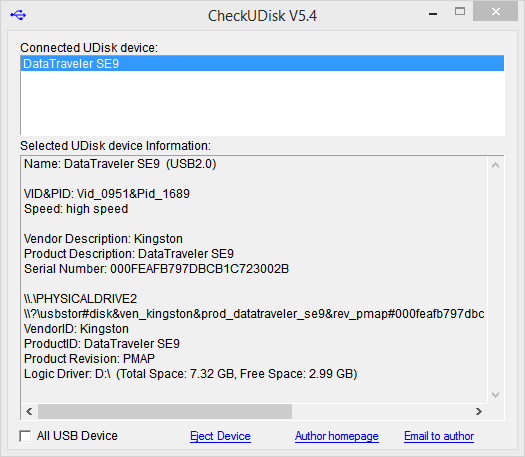
Для многих устройств хранения прошивку найти не удастся. В подобной ситуации можно забыть о легком самостоятельном ремонте. Как вариант, см. решение выше с пересадкой донорского контроллера.
Источник: http://softdroid.net/kak-remont-fleshki
Физическая защита
Если флешка открывается, работает, но на неё нельзя ничего записать, то проблема может крыться в простой физической блокировке. Посмотрите – нет ли на ней специального переключателя, который блокирует запись и изменения файлов на носителе. Если проблема остается, или такой защиты нет, то советую прочесть отдельную инструкцию по данной ошибке тут. Там рассмотрены все способы по устранению данной проблемы.

Источник: http://wifigid.ru/reshenie-problem-i-oshibok/vosstanovlenie-fleshki
Ошибка форматирования диска
Если окна просят отформатировать диск, НЕ СОГЛАШАЙТЕСЬ! Эта ошибка иногда вызвана вирусной порчей или сбоем файловой системы. Форматирование диска приведет к потере файлов. К счастью, можно восстановить данные в большинстве случаев, отформатировав либо отремонтировав поврежденную файловую систему или прочтя чипы флэш-памяти.
Источник: http://softdroid.net/kak-remont-fleshki
Проблема в материнской плате
С данной проблемой я сталкивался сам на своем собственном компьютере. При этом при записи носителя через какое-то время при подключении флешка не читается, и вылезает ошибка. При диагностике и исправлении прошлыми методами все оставалось по-прежнему. Но при подключении носителя к другому ноутбуку или компу – она читалась, и с ней спокойно можно было работать. Оказалось, что у меня была проблема в драйверах на материнскую плату, а в частности на сам USB контроллер.
Чтобы вылечить системную проблему, нам нужно скачать свежие драйвера для вашей материнской платы.
- Открываем командную строку – для этого нажимаем «Win+R» и прописываем: «cmd».
- В консоль нужно ввести две команды:
wmic baseboard get product
wmic baseboard get Manufacturer

- Они выводят наименование модели и фирму, которая выпустила «маму». Ищем в поисковике по названию материнки. Или вы можете зайти на официальный сайт производителя и найти модель там.

- В самом конце скачиваем, устанавливаем драйвера и не забываем перезагрузить машину.

Источник: http://wifigid.ru/reshenie-problem-i-oshibok/vosstanovlenie-fleshki




