Часто бывает, что происходит сбой в браузере или пользователь сам закрывает страницы, а позже сожалеет об этом. Как восстановить сеанс работы в интернете – рассмотрим более детально.
Способ 1: Штатные средства
Большинство современных браузеров поддерживает восстановление закрытых вкладок посредством инструментария, уже присутствующего в системе. Рассмотрим таковые для самых популярных решений.
Google Chrome
Хром от «корпорации добра» уже несколько лет подряд занимает первую строчку в рейтингах популярности, не в последнюю очередь благодаря обширному набору возможностей, среди которых есть место и восстановлению закрытой сессии.
- Наиболее простой и примитивный способ – восстановление всех вкладок по одной, комбинацией клавиш Ctrl+Shift+T. Также эту функцию можно задействовать, кликнув правой кнопкой мыши по элементу открытия новой страницы и выбрав соответствующий пункт в контекстном меню.

Чуть более продвинутый вариант заключается в использовании журнала посещений, а именно пунктов меню «История» – «Недавно закрытые». Здесь можно выбрать конкретные ссылки, которые браузер распознал и способен восстановить.

Последний доступный метод – изменение параметров запуска. Первым делом вызовите «Настройки», щёлкнув по трём точкам и выбрав соответствующий пункт меню.

Прокрутите перечень к блоку «Запуск Chrome» и установите маркер напротив параметра «Ранее закрытые вкладки».

Mozilla Firefox
«Красная панда» от организации Mozilla также славится продвинутыми возможностями, среди которых присутствует и функциональность восстановления ошибочно закрытых вкладок.
- По умолчанию домашней страницей является стартовое меню, в котором имеется специальный раздел «Избранное».

Второй вариант – использование того же меню настроек, как в случае с Chrome, за эту возможность отвечает пункт «Восстановить предыдущую сессию».

Сработает и комбинация клавиш Ctrl+Shift+T или контекстное меню новой вкладки.

В случаях аварийного завершения работы браузер предложит автоматически восстановить закрытую сессию, но соответствующую страницу можно вызвать и самостоятельно – для этого достаточно написать в адресной строке команду about:sessionrestore.

Далее нужно только нажать на кнопку «Восстановить предыдущую сессию».

Также восстановить сессию можно посредством манипуляций с некоторыми файлами. Перейдите по следующему пути:
C:Users*имя пользователя*AppDataRoamingMozillaFirefoxProfiles
Найдите в папке субдиректорию с названием вида *набор символов*.default-release и перейдите в неё.

Откройте папку sessionstore-backups и найдите внутри неё файл upgrade.jconlz4-*набор цифр*, скопируйте его в любое место. Если файлов два, выберите тот, который создан позже.

Переименуйте документ на recovery.jconlz4, затем вставьте обратно в этот каталог, после чего удалите previous.jconlz4 и назовите этим именем предыдущий файл.

Повторите действия шага 2.
Opera
В современных версиях Оперы восстановление сессии ничем не отличается от такового для Google Chrome: комбинация клавиш и пункты меню аналогичны вследствие сходства движка, однако всё же имеют некоторые различия, что мы и рассмотрим далее.
- Во-первых, в этом браузере отсутствует контекстное меню новой вкладки, однако комбинация Ctrl+Shit+T по-прежнему доступна.
- Управление журналом посещений реализовано посредством боковой панели: кликните по соответствующему значку.

Далее воспользуйтесь разделом «Недавно закрытые» для получения доступа к нужным данным.

По умолчанию Опера восстанавливает предыдущую сессию при следующем запуске, так что обычно активировать эту функцию отдельно не требуется. Если же вы случайно её отключили, включить заново помогут настройки. Кликните по значку вызова параметров справа вверху, затем прокрутите перечень в самый низ и выберите пункт «Открыть все настройки браузера».

Пролистайте страницу до блока «При запуске» и установите переключатель в положение «Восстановить вкладки предыдущего сеанса».

Яндекс.Браузер
В популярном решении от компании Яндекс требуемая операция выполняется похоже на Гугл Хром, за исключением метода с параметрами запуска.
- Меню новой вкладки, равно как и уже не раз упомянутая комбинация клавиш, доступны и в этом решении.

Так же обстоят дела с журналом посещений, только в приложении от Яндекса немного отличается местоположение элементов, которыми нужно воспользоваться: например, кнопка вызова настроек расположена в верхней панели, тогда как остальные элементы практически идентичны таковым в Хроме.

Как и в случае с Оперой, по умолчанию Яндекс Браузер тоже заново открывает предыдущую сессию, и отдельной настройки для этого не требуется, но в случае необходимости для её задействования откройте меню и пункт «Настройки».

В параметрах перейдите к разделу «Интерфейс», где найдите блок «Вкладки», на котором отметьте пункт «При запуске браузера открывать ранее открытые вкладки». При желании можете включить и дополнительные опции.

Microsoft Edge
Основной системный браузер новейшей Windows не так давно перевели на движок Chromium, поэтому варианты восстановления всех вкладок в нём также подобны веб-обозревателю от Google.
- Клик ПКМ по кнопке добавления новой вкладки откроет знакомое меню, единственное отличие – требуемый пункт называется «Повторно открыть закрытую вкладку». Сочетание клавиш, как видно на скриншоте ниже, не изменилось.

Список недавно закрытых вызывается через опцию «Журнал» – для его открытия понадобится вызвать главное меню или нажать комбинацию Ctrl+H.

Далее перейдите к блоку «Недавно закрытые» и выберите вкладки, которые хотите восстановить.

В Майкрософт Эдж функцию восстановления предыдущей сессии требуется активировать отдельно. Откройте меню и выберите «Настройки».

В параметрах кликните по трём полоскам и перейдите к пункту «При запуске».

Для открытия предыдущих вкладок установите опцию «Возобновить с места остановки».

Источник: http://lumpics.ru/how-restore-all-closed-tabs-in-browser/
Способы восстановления
Решение вопроса, как восстановить последние вкладки, зависит от установленного на компьютере браузера. В Yandex, Google Chrome, Opera, Internet Explorer и Mozilla Firefox процесс имеет свои особенности.
Яндекс — один из наиболее распространённых интернет-поисковиков. В нём предусмотрен несложный способ вернуть закрытую страницу.
- Открыть Главное меню, перейти к «Недавно закрытым».
- Из представленного перечня вкладок выбрать нужную.
В поисковике Google, не менее известном, чем предыдущий, часто встречается запрос «случайно закрыл вкладку, как восстановить». Задача решается достаточно просто.
- Зайти в раздел «Настройки» Google Chrome.
- В контекстном меню активировать «Недавние вкладки».
Допустим, пользователь браузера Opera случайно закрыл вкладку. Алгоритм действия по восстановлению страницы будет следующим:
- Войти в «Настройки» в левой области Opera.
- Переключиться в раздел «Недавно закрытых».
Internet Explorer сегодня используется для доступа в интернет реже, чем другие браузеры. Но поиск закрытых страниц в нем тоже предусмотрен. Потребуется:
- Открыть «Сервис», получить доступ к контекстному меню.
- Найти раздел «Повторное открытие последнего сеанса просмотра».
Если пользователю не удалось восстановить вкладку («ВКонтакте» или любую другую) в Mozilla Firefox, необходимо совершить следующие манипуляции:
- Активировать иконку настроек с тремя прямоугольниками в правой области поисковика.
- Открыть раздел «Журнал», выбрать требуемую ссылку из перечня посещения.
Чтобы избежать нежелательного закрытия важных интернет-страниц в Mozilla Firefox, можно применить полезный пункт «Предупреждать при закрытии нескольких вкладок». Его активация с помощью галочки позволит всегда получать оповещения о закрытых страницах.
Источник: http://zen.yandex.ru/media/id/5afd8da1c3321b375663a729/kak-vosstanovit-sluchaino-zakrytuiu-vkladku-v-brauzere-5b1920834826770495bd8004
Internet Explorer
Находим в верхнем правом углу кнопку в виде звездочки. После нажатия выпадет меню с вкладками «Избранное», «Веб-каналы» и «Журнал». Заходим в последний раздел и видим все посещенные сайты. Выбираем интересующий нас и нажимаем на этой строке левой кнопкой мыши.

Как вернуть закрытую вкладку в Internet Explorer
Источник: http://pc-consultant.ru/brauzery/vernut-stranitsu-kotoruyu-zakry-l/
Как открыть закрытые вкладки в Firefox
Вы также можете восстановить свои закрытые вкладки в Firefox. Этот процесс так же прост, как и в Chrome. Щелкните правой кнопкой на последней вкладке и нажмите «Отменить закрытие вкладки». Как и Chrome, повторите этот процесс, пока не откроете все нужные вкладки.
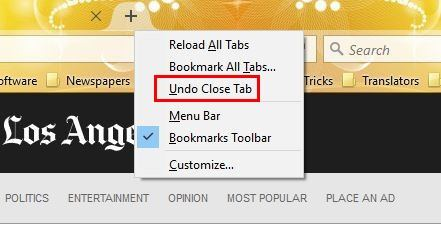
Чтобы просмотреть историю Firefox, нажмите значок гамбургера и выберите «История».
Firefox также может показать вам историю вашего браузера за предыдущие месяцы. На всякий случай, когда вы закрыли вкладку с сайта и отказались от нее, нажмите значок гамбургера и нажмите «Просмотреть боковую панель истории».
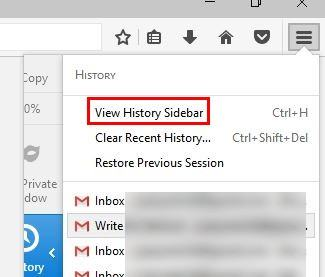
Слева вы увидите месяцы использования Firefox. Нажмите на интересующий вас месяц, и вы увидите все сайты, которые вы посетили в этом месяце. Просто просмотрите историю и посмотрите, сможете ли вы найти тот сайт, который вас интересует.
Источник: http://comhub.ru/kak-vosstanovit-zakrytye-vkladki-v-raznyh-brauzerah/
С помощью контекстного меню
Некоторые не любят или не умеют пользоваться хоткеями (клавиатурными сокращениями), а отдают предпочтение работе с мышкой. В этом случае для того, чтобы восстановить вкладки в Яндекс браузере, можно навести курсор на панель вкладок, и вызвать контекстное меню правой кнопкой мыши. В открывшемся окне выбираем пункт «Открыть только что закрытую»:

К сожалению, минус такого способа – можно работать только с последними действиями. Если нам необходимо открыть информацию более раннего периода, этот способ не эффективен.
Источник: http://brauzerok.ru/yandeks/kak-vosstanovit-vkladki
История просмотров
Когда представленные алгоритмы оказываются безрезультатными, или требуется поиск более старой информации, просматриваемой два дня, неделю или даже месяц назад, на помощь приходит пункт «История». Он присутствует во всех программах, найти его не составит труда. Нужно лишь войти в настройки и кликнуть раздел с соответствующим названием. Комфортная система поиска позволит легко отыскать все сведения, необходимые пользователю, независимо от даты их первого просмотра.
Помимо универсальной «Истории посещений», каждая современная версия известных всем интернет-поисковиков Internet Explorer, Yandex, Google Chrome, Mozilla Firefox и Opera имеет функцию автоматического восстановления вкладок, закрытых недавно. Она оказывается полезной, когда происходит некорректное завершение работы браузера из-за системного сбоя, аварийного выключения или иных причин. При повторном открытии браузера система выдаст специальное сообщение. В нем будет предложено открытие предыдущих интернет-страниц.
Источник: http://zen.yandex.ru/media/id/5afd8da1c3321b375663a729/kak-vosstanovit-sluchaino-zakrytuiu-vkladku-v-brauzere-5b1920834826770495bd8004
Как восстановить закрытую вкладку комбинацией клавиш
Вернуть закрытую страницу можно при помощи сочетания комбинаций клавиш. Этот способ один из самых простых, ведь при нем не нужно совершать каких-либо дополнительных действий.
Пользователю достаточно лишь набрать на клавиатуре сочетание горячих клавиш «Ctrl+Shift+T». При использовании этой комбинации браузер восстановит последнюю закрытую вкладку. Если применить ее повторно, то браузер восстановит предпоследнюю вкладку.
В том случае, если необходимо восстановить вкладку, закрытую несколькими днями ранее, необходима история посещения сайтов в браузере. Историю посещения в браузере можно вызвать сочетанием клавиш «Ctrl+H».
Источник: http://compsch.com/internet/kak-vosstanovit-vkladku-v-brauzerax.html
Google Chrome
Кнопка управления находится справа вверху и помечена тремя точками. Нажмите на нее и перед нами выпадет длинный список команд. Нам нужна только «История». Можно нажать на нее и перейти к списку закрытых страниц или просто навести на нее курсор и выпадет окно с тремя строчками. Нас интересуют «Недавно закрытые» и «История».

Как вернуть закрытую вкладку в браузере Google Chrome
В этом браузере есть функция поиска «Искать в истории» среди ранее просмотренных страниц. Это удобно, если вы забыли дату просмотра, а количество просмотренных сайтов велико.
Yandex
Во многом копирует браузер от Google. Порядок открытия следующий: находим кнопку меню в верхней части справа, появится меню настроек браузера, выбираем строку «история». Переходим на «недавно закрытые» или открываем всю историю, если визит на нужную страницу был давно.

Как вернуть вкладку которую закрыл в yandex браузере
Источник: http://pc-consultant.ru/brauzery/vernut-stranitsu-kotoruyu-zakry-l/
Способ 5. Установите расширения или примерьте на себя роль айтишника
Если с вашими вкладками регулярно происходит что-то неладное, есть много расширений, которые помогут вам организовать и сохранить открытые сайты. Наш фаворит – «Session Buddy». Эта программа будет выручать вас гораздо чаще, чем вы сможете посчитать.
Еще один способ спасти вкладки, если вы закрыли браузер, ваша история поиска слишком велика и вы не установили никаких утилит, – повозиться с файлами. Этот способ описала Тесса Миллер для Lifehacker.com еще в 2013 году.

Фото : Shutterstock
На компьютере зайдите в папку Chrome > User Data > Default.
Пример путей (Windows):
[Путь к профилю] C:UsersAliceAppDataLocalGoogleChromeUser DataDefault C:UsersAliceAppDataLocalGoogleChromeUser Data
Другие примеры здесь.
В каталоге пользовательских данных найдите эти 4 файла:
- Current Session
- Current Tabs
- Last Session
- Last Tabs
Скопируйте их куда-нибудь, чтобы не потерять данные. Вы всегда сможете вернуть все как было, если что-то пойдет не так.
Скачайте программу поиска строк, например Strings, чтобы вручную извлечь вкладки из файлов. Запустите ее, по одному скопируйте в нее нужные файлы и сохраните каждый как отдельный текстовый документ. Например, Current tabs после обработки программой мы сохранили как текстовый файл ctabs.txt. Большинство подобных утилит требует использования командной строки, но, вероятно, есть версии и с графическим интерфейсом. Если найдете такую – вам повезет.
Объясним весь процесс на практике. Если вы сохраните приложение Strings (strings.exe) в папку C:Новая папка и скопируете туда четыре файла, вы сможете извлечь вкладки следующим образом:
C:Новая папка >strings «current tabs» > ctabs.txt
C: Новая папка > strings «last tabs» > ltabs.txt
C: Новая папка > strings «current session» > csess.txt
C: Новая папка > strings «last session» > lsess.txt
Теперь вы можете открыть полученный файл ctabs.txt и увидеть URL-адреса вкладок, которые вы открывали ранее. Обратите внимание: скорее всего, в списке отобразятся те сайты, которые вы закрыли намеренно, а некоторые ссылки будут дублироваться.
Файл csess.txt будет содержать другую информацию, например текст, который вы вводили в пустую форму на той или иной странице. Это может быть очень полезно, особенно когда вы закрыли страницу с большим объемом вписанной вручную информации. Поэтому, к вашему счастью, вам не придется начинать все с нуля.
Вы также можете попробовать сделать еще одну копию «Last Session» и «Last Tabs», переименовать файлы в «Current Session» и «Current Tabs» и перезаписать существующие файлы «Current Session» и «Current Tabs» в каталоге пользовательских данных. Это поможет быстро восстановить предыдущий сеанс, если в работе браузера произошла ошибка и он закрылся.
Связанные материалы:
Смотрите также

В Google Chrome есть скрытая игра, которую можно включить, когда нет Интернета
Смотрите также

В Google Chrome появилось расширение, отображающее скрытые лайки в Instagram
Смотрите также

Как сделать второй аккаунт Google и пользоваться им: советы по настройке и использованию
Источник: http://brit03.ru/programmy/kak-vernut-zakrytuyu-vkladku.html
Способ 2: Дополнения к браузеру
Расширенные возможности сохранения вкладок реализованы посредством разнообразных плагинов и аддонов. Большинство современных браузеров поддерживают дополнения, поэтому работу с ними покажем на примере Google Chrome и решения SessionBuddy.
Скачать SessionBuddy для Google Chrome
- После установки нажмите по кнопке доступа к расширениям в верхней панели браузера и выберите соответствующий компонент.

В левой части окна выберите одну из сохранённых сессий – они расположены в блоке «Saved Sessions» в порядке убывания. Восстановление непосредственно предыдущей выделено отдельно, это раздел под названием «Previous Session».

Выберите требуемый вами элемент (например, одну из позиций «Previous Session») и кликните по нему – в области справа появятся ссылки на сайты. Отсюда их можно открыть (нажатие ЛКМ на нужную позицию) или удалить (щёлкните по крестику слева от строки). Для перехода на все страницы нажмите на кнопку «Open» вверху.

Из дополнительной функциональности отметим возможность поиска по адресам закрытых вкладок: используйте поисковую строку вверху слева, где введите требуемый запрос.

Аналоги этого дополнения для Хрома или других браузеров работают по схожему принципу, поэтому описанные выше действия можно использовать как универсальную инструкцию.
 Мы рады, что смогли помочь Вам в решении проблемы.
Мы рады, что смогли помочь Вам в решении проблемы.  Опишите, что у вас не получилось.
Опишите, что у вас не получилось.
Наши специалисты постараются ответить максимально быстро.
Помогла ли вам эта статья?
ДА НЕТ
Поделиться статьей в социальных сетях:
Еще статьи по данной теме:
Источник: http://lumpics.ru/how-restore-all-closed-tabs-in-browser/
Opera
Особенностью данного браузера в версии Opera23 является общий движок Chronium c Google Chrome. Поэтому меню настроек в точности повторяет гугловкий вариант. Единственное отличие – это кнопка вызова меня располагается в верхней части слева.
Источник: http://pc-consultant.ru/brauzery/vernut-stranitsu-kotoruyu-zakry-l/
Сохранение открытых вкладок (Закрепление вкладок)
В браузерах существует возможность закрепления или сохранения любой вкладки в списке избранных. При выполнении соответствующих действий нужный адрес добавляется в специальное место программы и может быть извлечен оттуда по первому требованию.
Этот сервис очень помогает, когда пользователь регулярно посещает одни и те же веб-ресурсы, или нашел уникальный сайт, который боится потерять.
Раздел для сохранения избранных веб-страниц имеет название либо Закладки, либо Избранные. Он предназначен для запоминания любого количества адресов, которые закрепляются там до того времени, пока сам пользователь их не удалит.
Яндекс.Браузер
Этот сервис здесь имеет название Панель закладок и найти его можно вверху программы слева (иконка звезды).
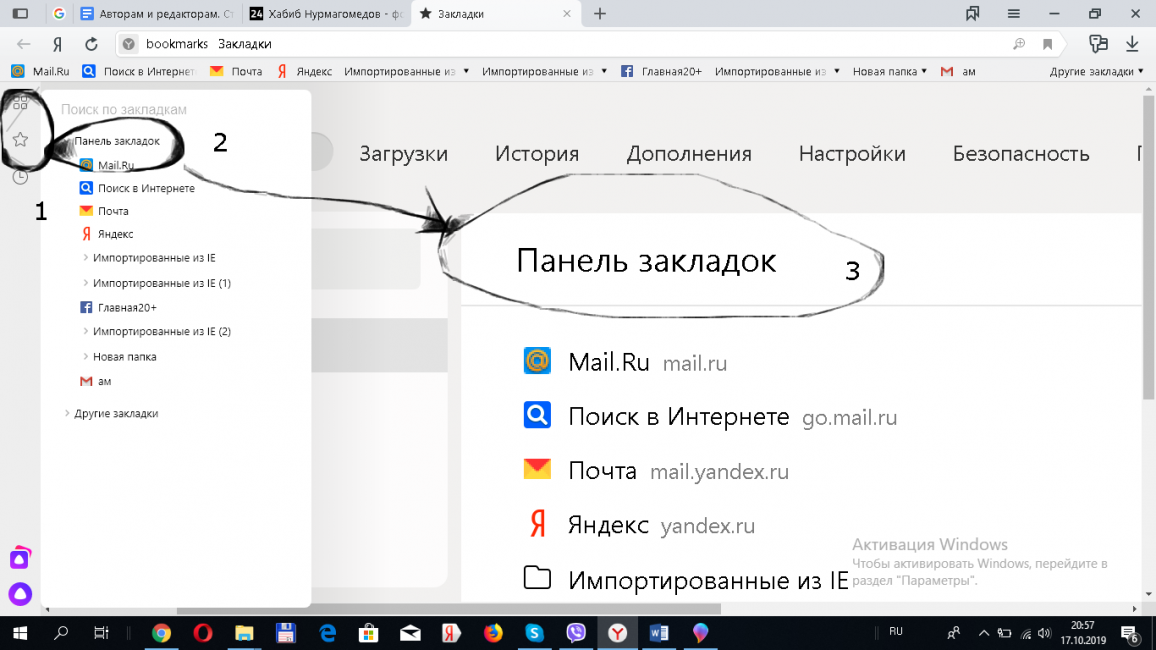
Панель закладок
Если не удалось его там отыскать, надо посмотреть в правый верхний угол браузера и, увидев там клавишу с тремя горизонтальными линиями, надавить на нее мышкой, открывая настройки. В списке настроек следует кликнуть мышкой на опцию Закладки и выбрать в ней Диспетчер закладок
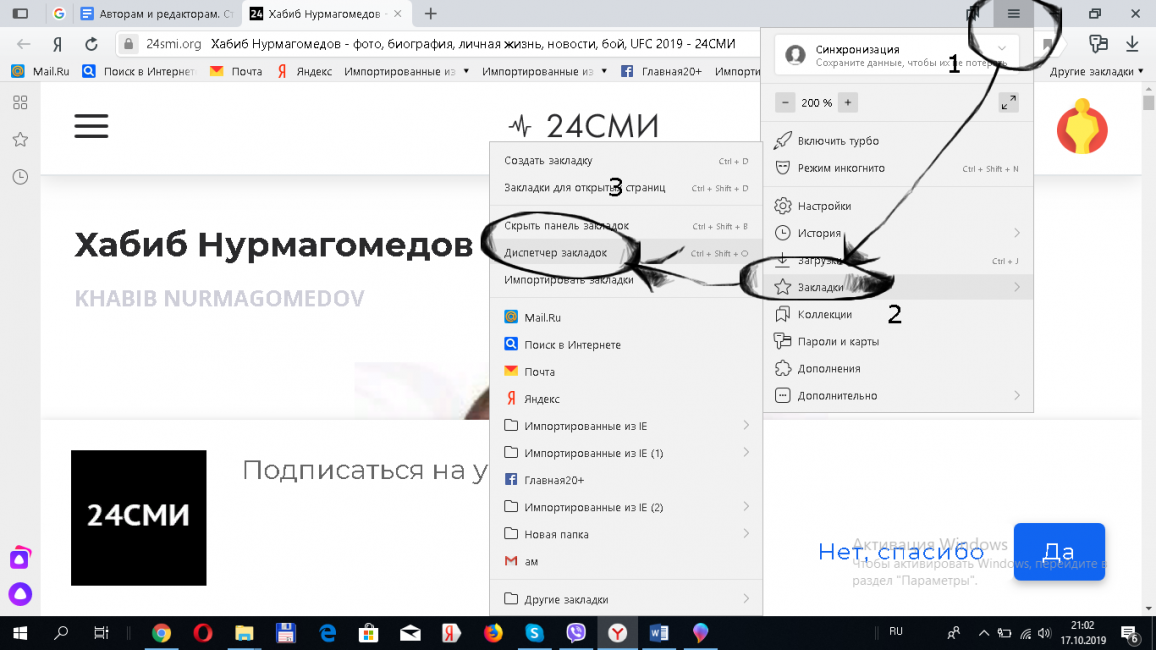
Настройки-Закладки-Диспетчер закладок
Для того, чтобы страница была добавлена в закладки или коллекции, следует поискать в открытом окне иконку с флагом в конце адресной строки и нажать на нее.
В результате будет показано сообщение, что ссылка сохранена. Нажав Готово, необходимо завершить действие.
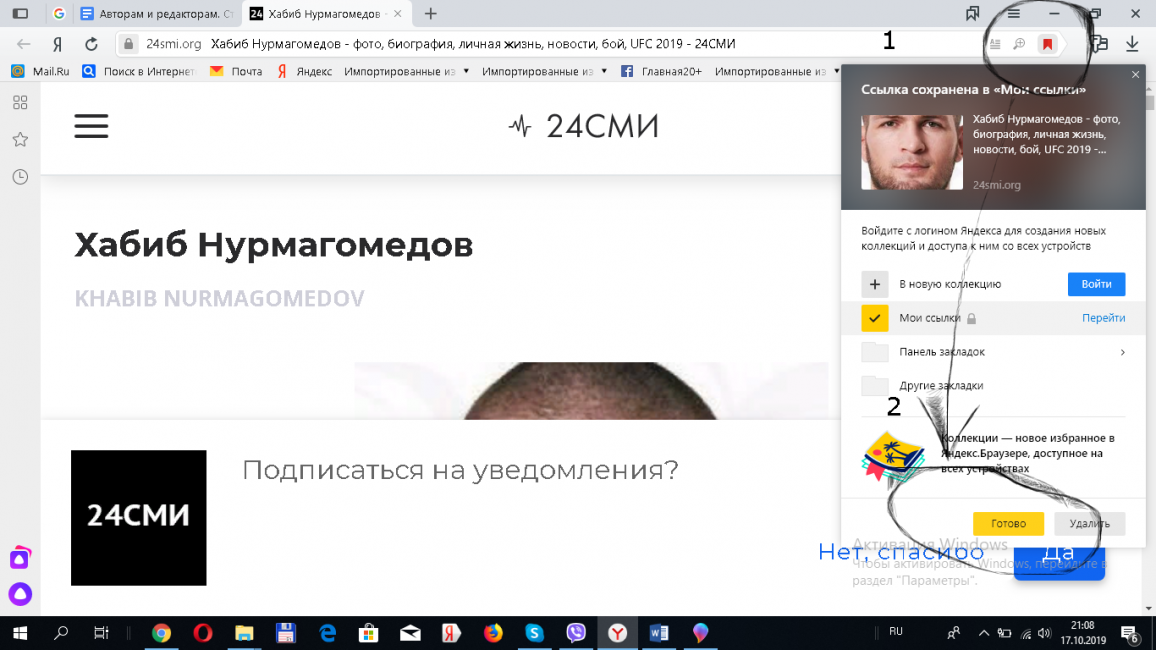
Добавление сайта в закладки
Закрепленная ссылка на сайт будет помещена в коллекции и станет доступной по первому требованию. Для удаления ее оттуда следует левой кнопкой мыши щелкнуть по кнопке с тремя вертикально размещенными точками, расположенной в верхнем правом углу экрана, и выбрать Удалить
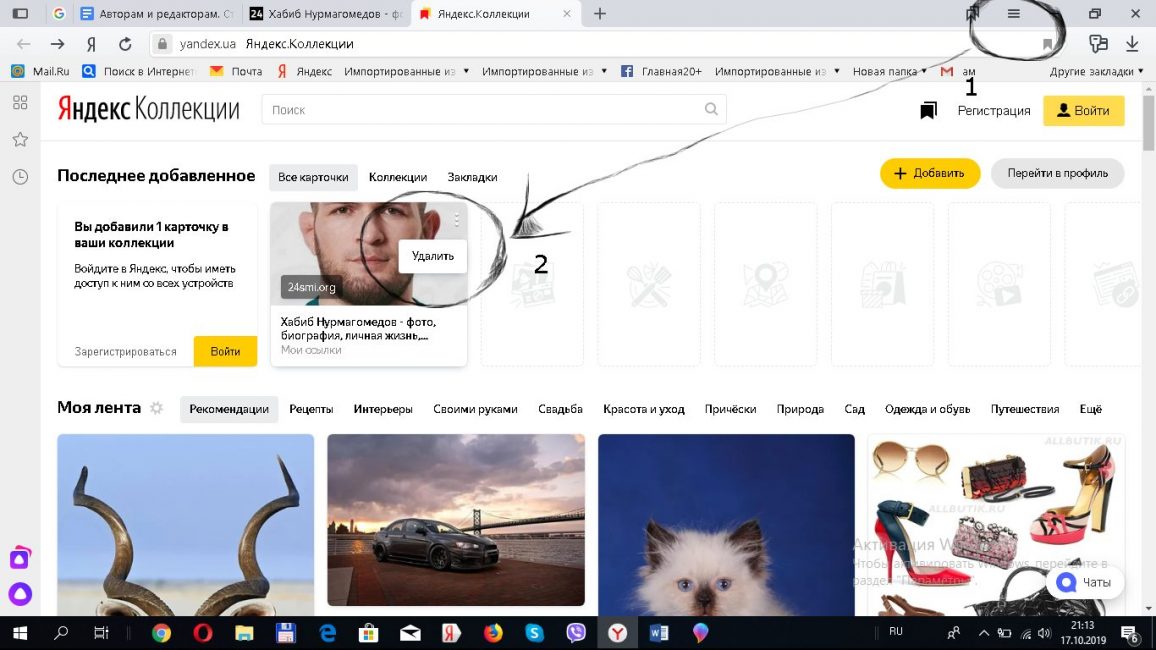
Удаление закладки из коллекции
Вторым способом можно открыть сохраненные адреса сайтов через команды настроек браузера: → Закладки
Google Chrome
Позволяет сохранять сайт в закладках после щелчка в его адресной строке по иконке, на которой изображена звездочка.
О том, что закладка добавлена, после щелчка появляется соответствующее окно с сообщением. Чтобы завершить операцию, следует надавить кнопку Готово либо же щелкнуть мышкой по пустому месту.
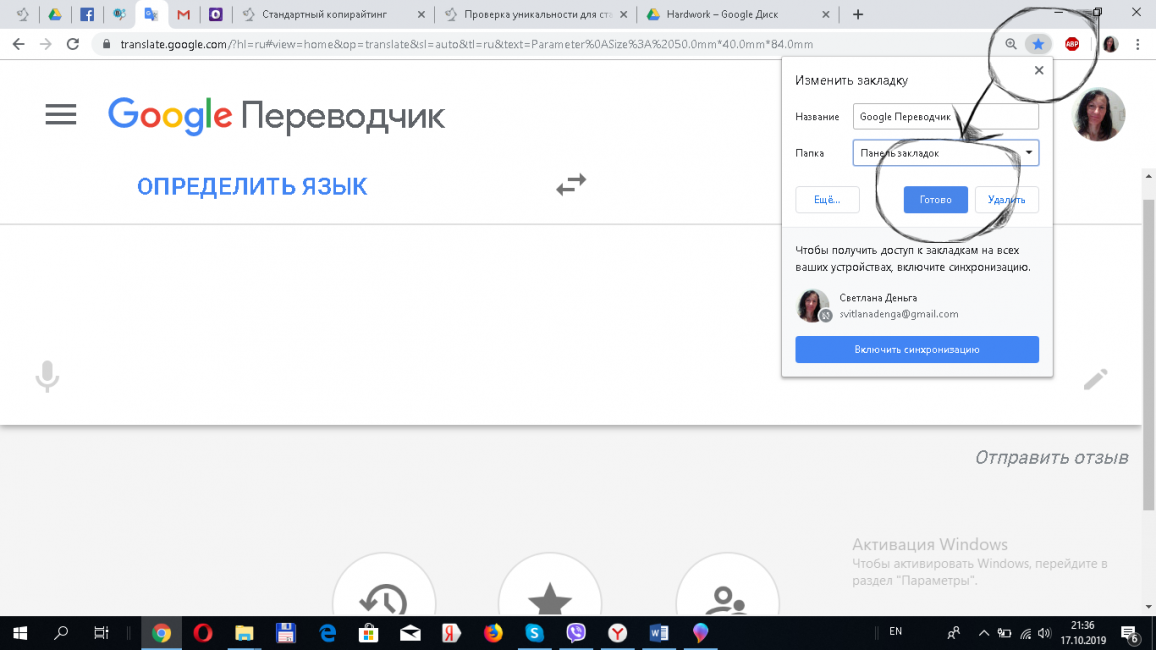
Добавление сайта в закладки
Страница интернета будет добавлена в Диспетчер закладок. Входя в настройки браузера, ее можно открыть.
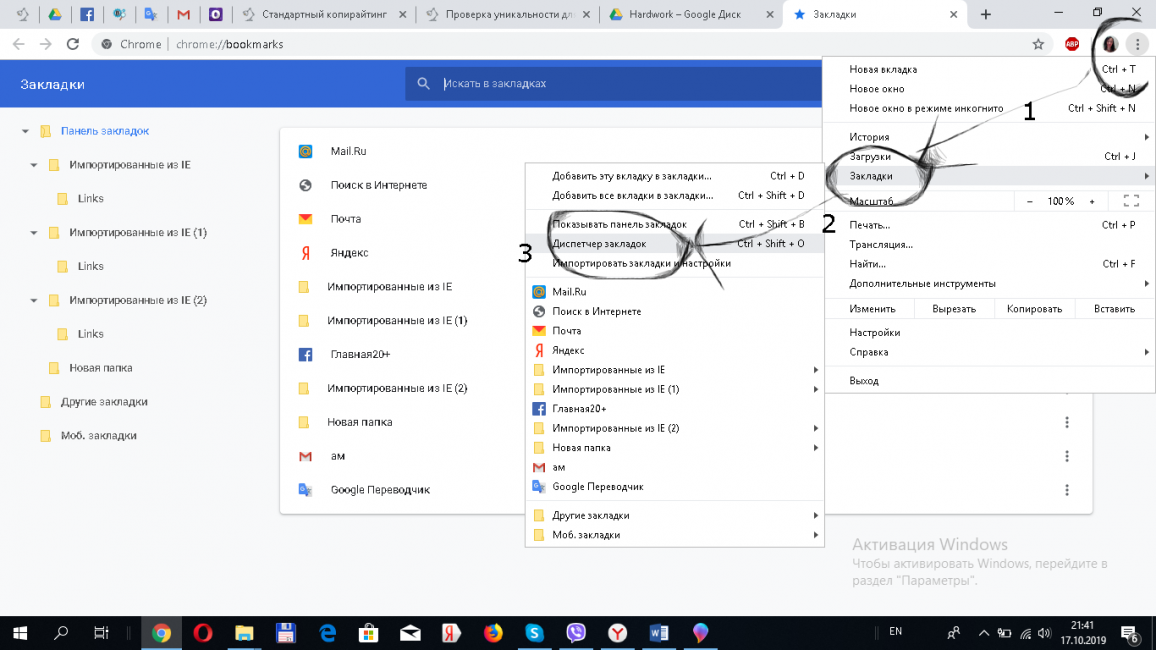
Диспетчер закладок
Если необходимо, чтобы панель закладок постоянно была на виду, надо щелчком правой кнопки мыши по ней выбрать опцию Показывать панель закладок
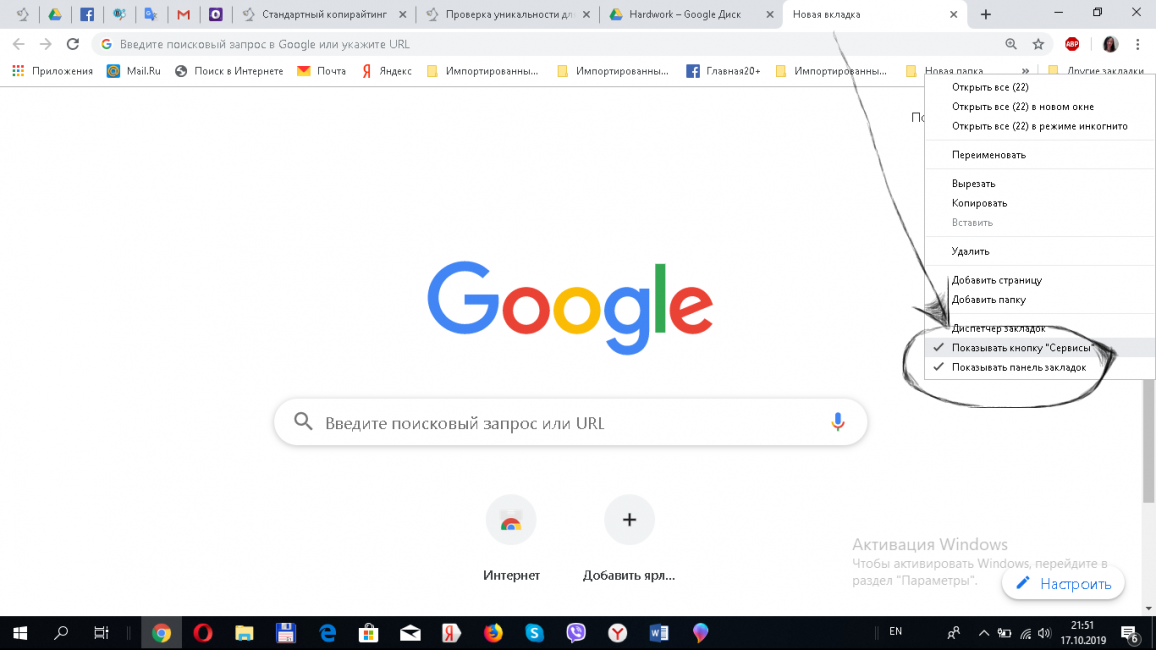
Показывать панель закладок
В результате она закрепится на экране.
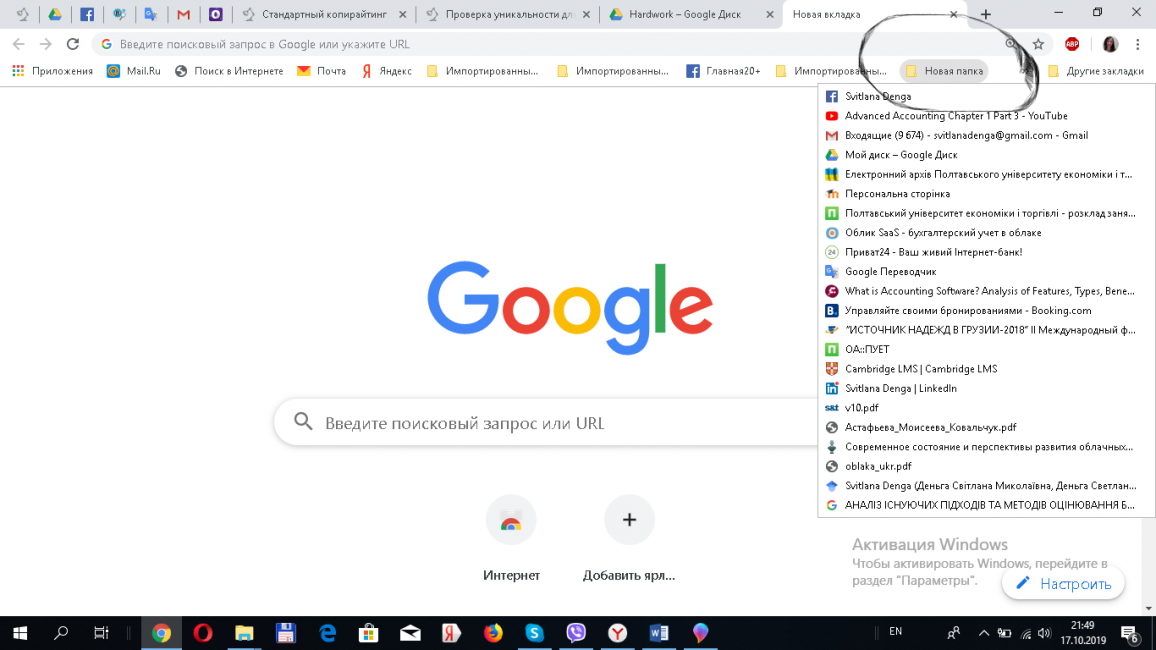
Панель закладок «Новая папка»
В Хроме можно управлять вкладками с других устройств, если браузер с ними синхронизирован.
Mozilla Firefox
Закрепление вкладки осуществляется после клика мышкой по кнопке с изображением звездочки, которую можно отыскать в конце адресной строки.
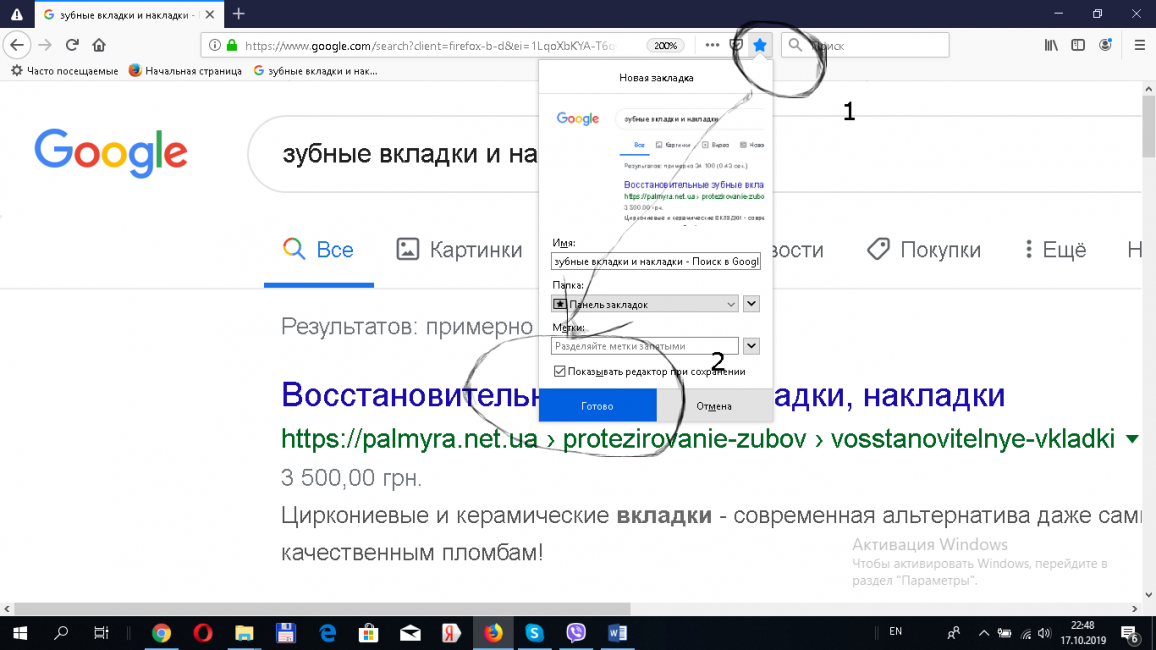
Добавление закладки
Если появляется окно с сообщением, что закладка добавлена, то это значит, что данный сайт внесен в память браузера.
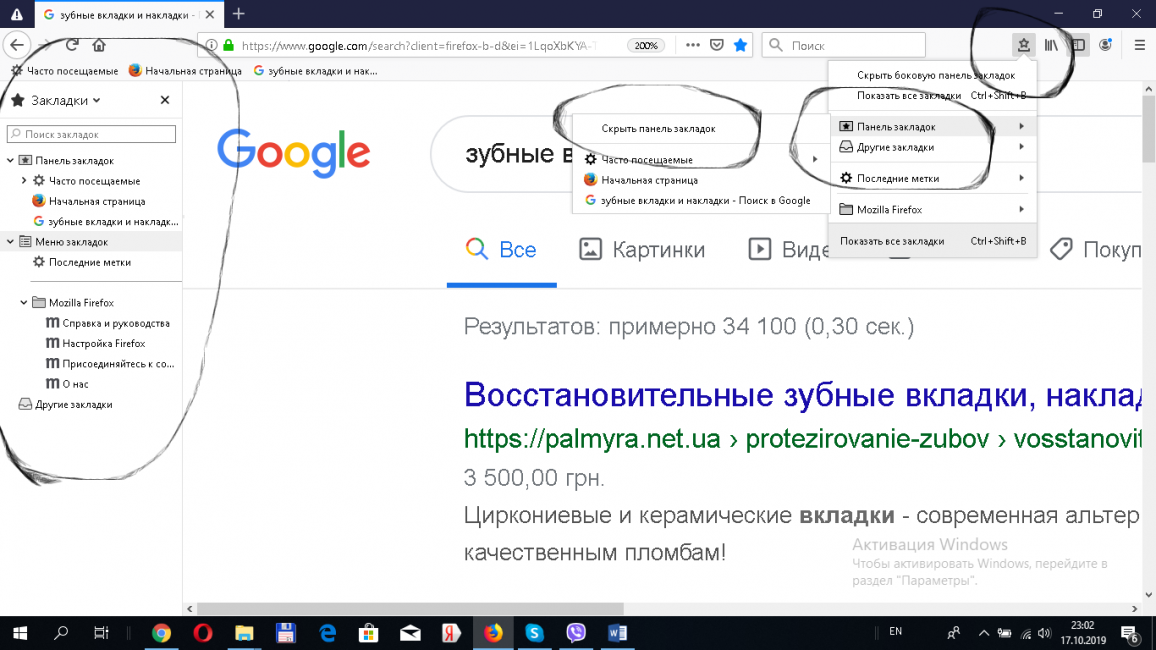
Меню закладок и боковые панели закладок
Чтобы в следующий раз его найти, следует открыть Меню закладок на панели вверху окна справа. Предварительно меню следует закрепить там с помощью инструментов закладок, которые можно найти в Библиотеке, в пункте Закладки. Кроме этого, можно закрепить боковую панель и меню закладок слева экрана.
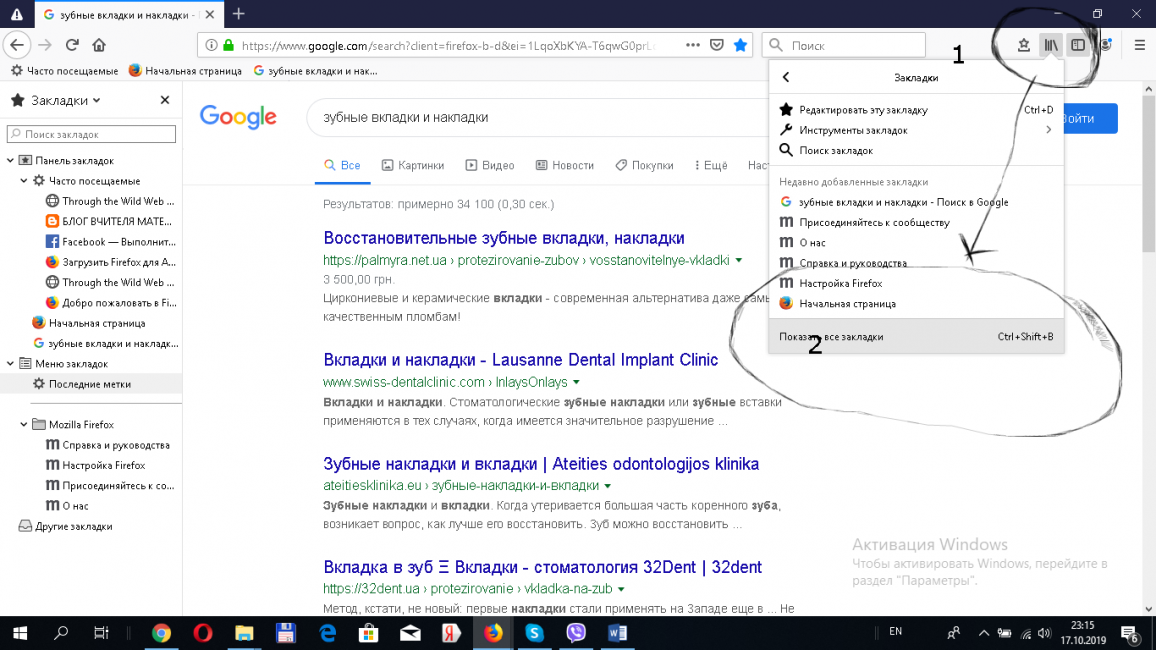
Показать все вкладки
Если развернуть пункты боковой панели и меню, то можно вызвать список сайтов, сохраненных в закладках. Если войти в Библиотеку, а затем в Закладки и выбрать там опцию Показать все закладки, откроется окно для их настройки. Там можно сгруппировать их в папки, рассортировать или удалить.
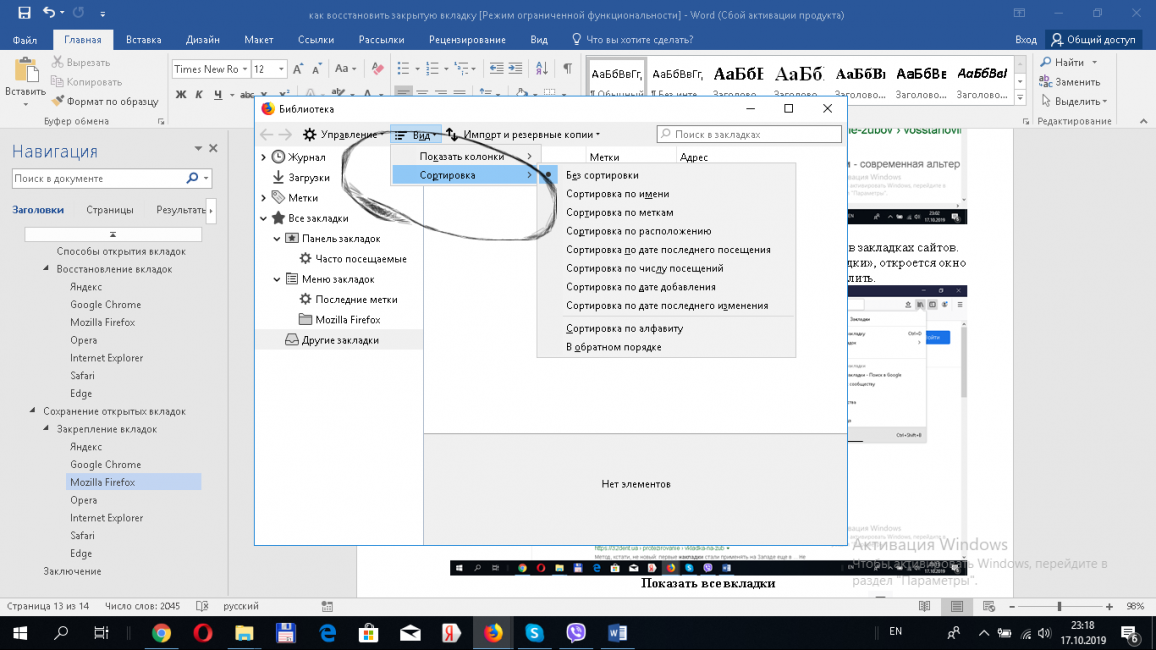
Возможности сортировки закладок
Opera
Закрепить вкладки в этом браузере предусмотрено так же, как и в Google Chrome.
Нажимая в конце адресной строки на картинку с сердечком, пользователь получает окно сообщения о закреплении вкладки.
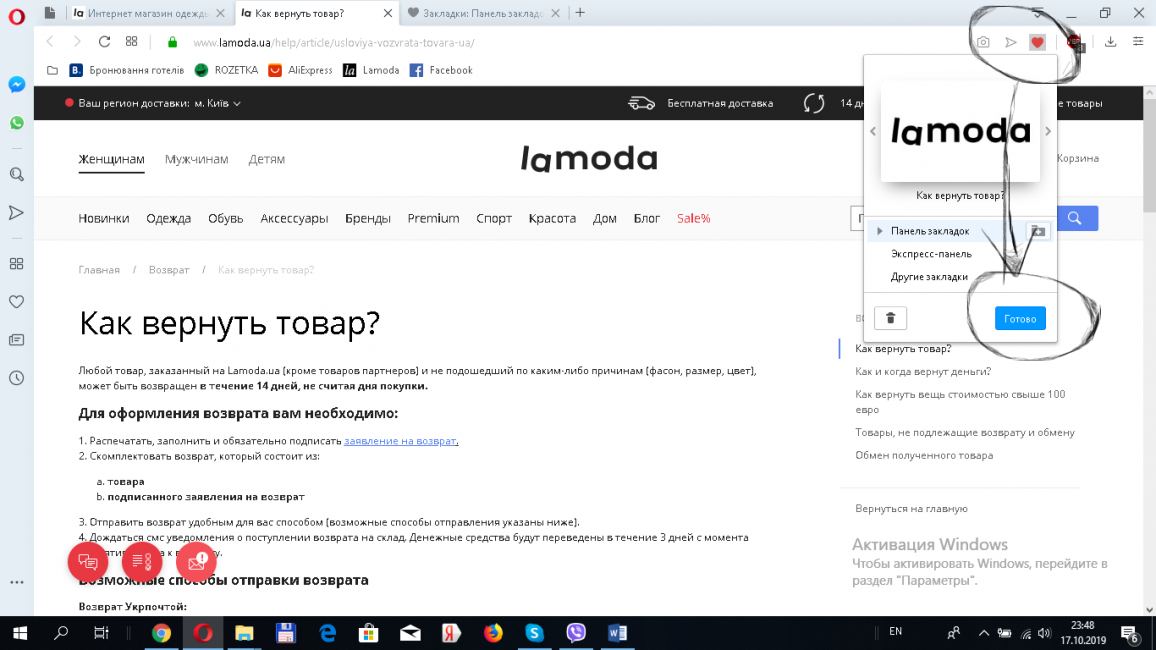
Сохранение сайта в закладки
Место для помещения ссылки, которое можно выбрать в этом окне, имеет такие варианты:
- панель закладок
- экспресс-панель
- другие закладки
От этого выбора зависит, где следует искать сохраненный сайт.
Панель закладок – это полоса вверху браузера, которую можно найти под адресной строкой.
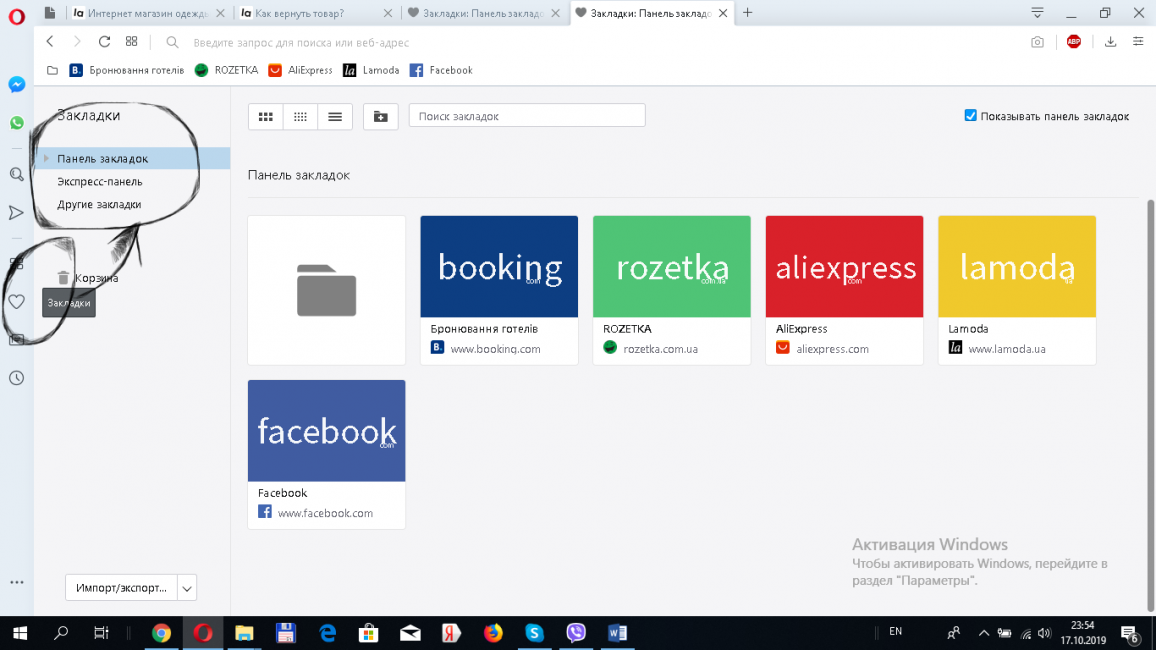
Панель закладок
Экспресс-панель – главная страница, которая открывается в новой вкладке.
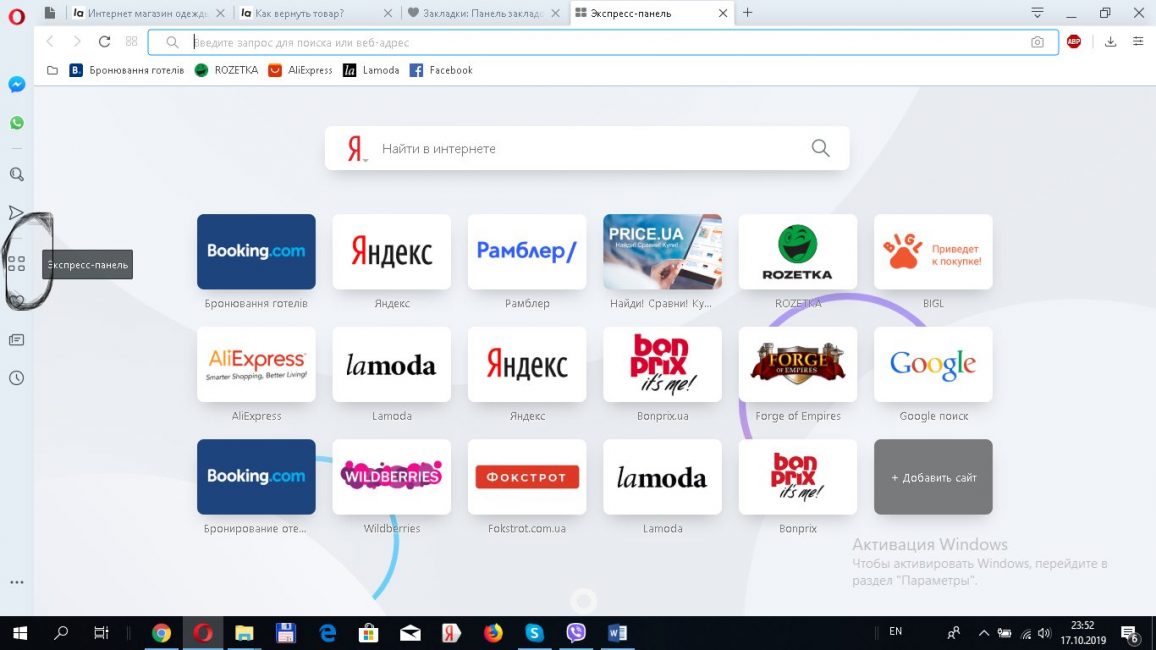
Экспресс-панель
В Дополнительные закладки можно войти, кликнув на иконку Закладки (в виде сердечка) и выбрав Дополнительные закладки со списка, который в результате ее нажатия появляется слева вверху экрана.
Internet Explorer
Для добавления сайта в закладки в правом углу этого веб-обозревателя есть иконка Сервис (в виде шестерни). Для выполнения добавления необходимо нажать ее или комбинацию кнопок Alt+X.
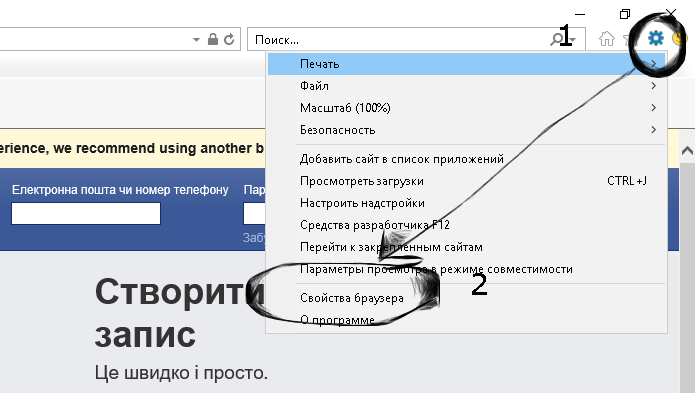
В результате этих действий откроется меню, в котором следует выбрать опцию Свойства браузера. В этом окне на вкладке Общие в разделе Домашняя страница необходимо ввести URL-адрес веб-страницы, которую следует добавить в закладки.
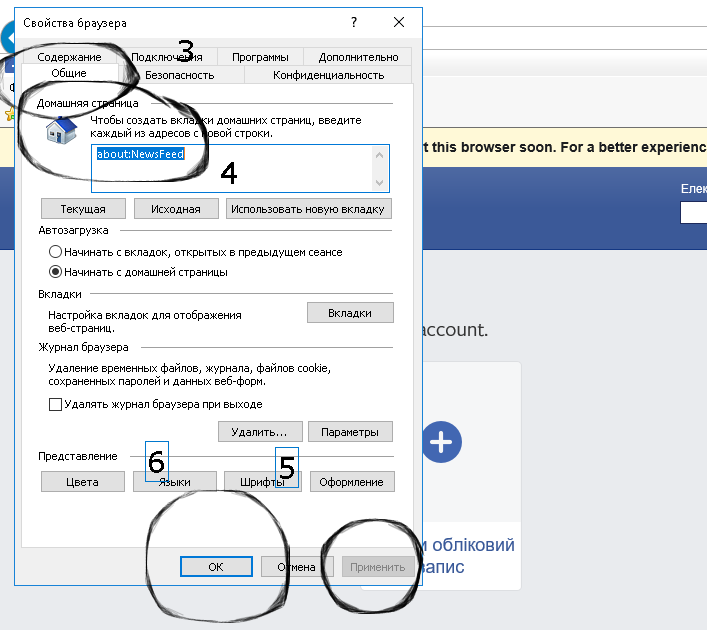
Добавление сайта в закладки
Также можно нажать кнопку Текущая, если на данный момент загружен нужный сайт.
Не стоит беспокоится о том, что там прописана домашняя страница. Новые записи просто добавляются под этой записью и будут работать аналогично закрепленным вкладкам в других обозревателях. После этого следует нажать кнопку Применить, а затем – Ок.
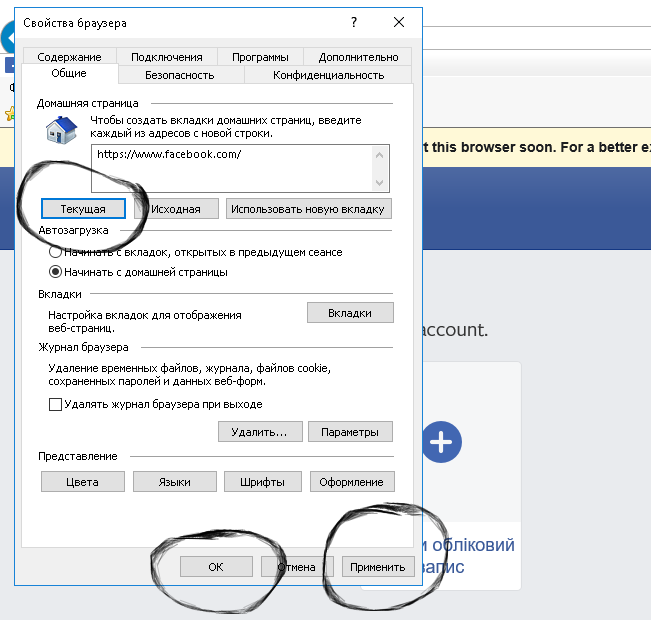
Добавление текущей страницы в закладки
Следует перезапустить браузер. Таким образом, в Internet Explorer можно реализовать функционал, аналогичный опции Добавить страницу в закладки в других веб-обозревателях.
Safari
В Сафари правый клик мышкой по вкладке приводит к открытию контекстного меню с пунктом Закрепить вкладку.
Закрепление можно также произвести путем перетаскивания её в левую часть строки. Для открепления вкладки надо перетащить её вправо.
Вкладки, которые закреплены, появляются в любом окне веб-обозревателя и не исчезают даже после того, как браузер закрывается.
Контент, включая видео, синхронизируется между окнами.
Для открепления вкладки надо правой кнопкой мыши нажать на закрепленной вкладке и выбрать Закрепить вкладку или просто потянуть вкладку вправо.
Edge
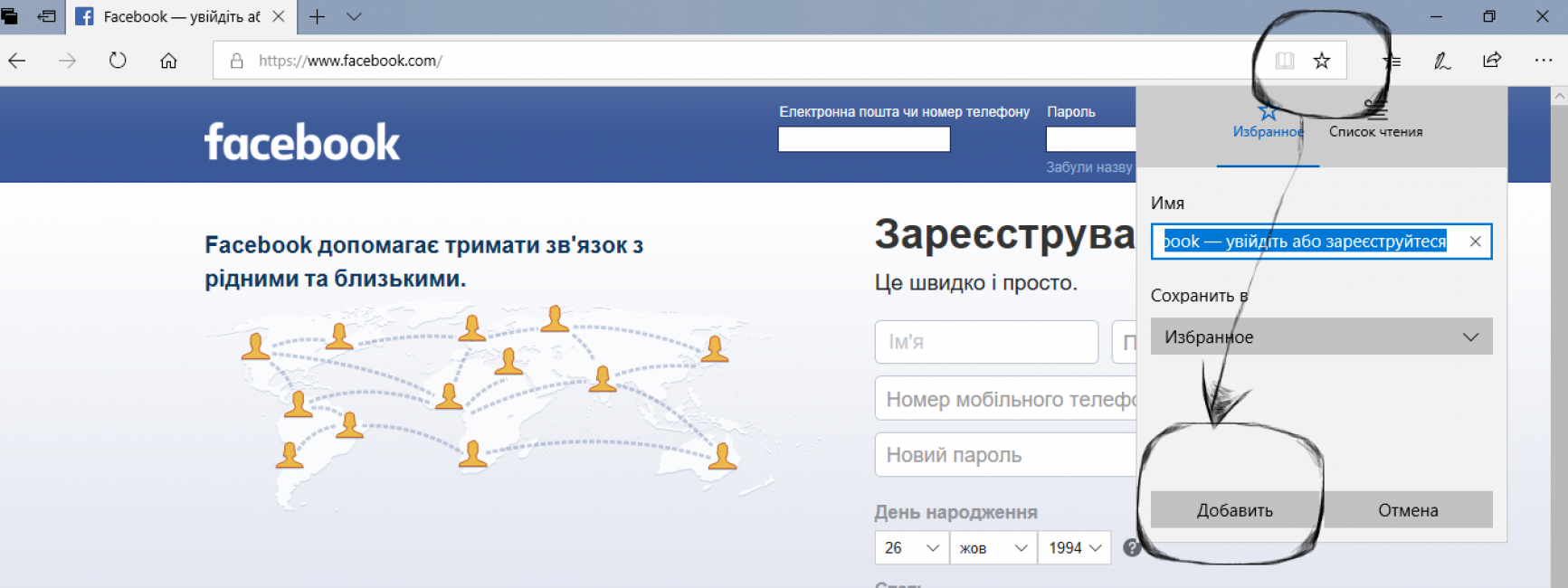
Добавление в избранное
Для добавления сайта в закладки необходимо нажать кнопку Добавить в избранное или список для чтения, переименовать избранное (если нужно) и выбрать команду Добавить.
Источник: http://geekhacker.ru/kak-vosstanovit-zakrytuyu-vkladku-v-brauzere/
Как открыть закрытые вкладки в Microsoft Edge
Открытие последней вкладки, которую вы закрыли, также является легкой задачей в Microsoft Edge. Щелкните правой кнопкой на последней вкладке, которую вы открыли. Найдите опцию «Повторно открыть закрытую вкладку» и нажмите на нее. Делая это один раз, вы откроете только последнюю закрытую вкладку, но если вам нужно открыть больше, просто повторите этот процесс.
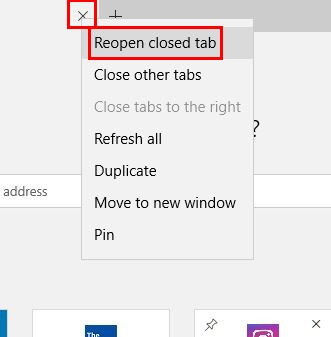
Если вам нужно восстановить вкладку всего сеанса, нажмите три вертикальные точки и перейдите в Настройки браузера. Нажмите на раскрывающееся меню опции «Открыть Microsoft Edge With» и выберите «Предыдущие страницы». Это откроет все вкладки, которые вы закрыли в своем последнем сеансе.
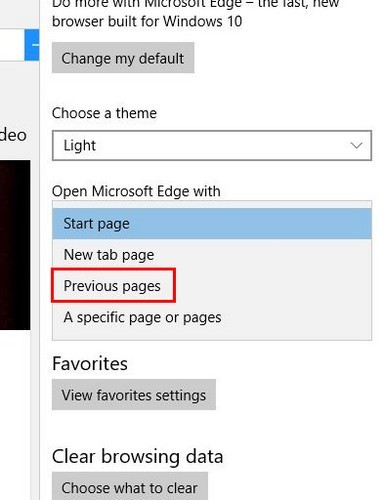
Источник: http://comhub.ru/kak-vosstanovit-zakrytye-vkladki-v-raznyh-brauzerah/
Группировка вкладок
Для удобства разработчики предусмотрели возможность сгруппировать информацию. Для этого можно просто, зажав левую кнопку мыши, перетащить страницу в нужное место. Кроме этого, страницы можно группировать в разных окнах, для этого, зажав страницу левой кнопкой, перетаскиваем ее на свободное место на рабочем столе. При этом автоматически откроется второе окно браузера. Далее можно перетащить остальные по одной для их группировки.
Источник: http://brauzerok.ru/yandeks/kak-vosstanovit-vkladki
Горячие кнопки и меню вкладок
Что делать, если вкладку сохранить не удалось, а закрыли ее только что? Можно воспользоваться еще одним способом – перейти через меню вкладок. Для этого наводим курсор мыши на верхнюю строчку браузера, где помещаются названия открытых страниц. И нажимаем правую кнопку мыши. Откроется небольшое меню с нужной нам функцией «Открыть закрытую вкладку».

Открываем закрытую вкладку
Этой же команде будет соответствовать нажатие «горячих» клавиш. Такая возможность имеется у всех поисковых систем. Сочетание клавиш Ctrl+Shift+T является стандартным для любого браузера. Последующее нажатие приведет к открытию предыдущей вкладки и далее по списку.
Не бойтесь закрыть нужную вкладку, она всегда будет держаться в памяти поисковика. При частом использовании интернета эта функция будет доработана до автоматизма, что сделает работу в сети комфортной.
Видео — как вернуть вкладку которую закрыл в браузере
Источник: http://pc-consultant.ru/brauzery/vernut-stranitsu-kotoruyu-zakry-l/




