Подключение к FTP-серверу на Windows и Linux. Все способы подключения. Подробная инструкция.
Данные для доступа к FTP-серверу
При подключении к FTP-серверу очень важно вводить правильные данные. Возьмем в качестве примера Timeweb. После регистрации на почту приходят два письма. Письмо с данными выглядит вот так:

Теперь о том, какие данные необходимо иметь под рукой:
- логин,
- пароль,
- ссылка на FTP-сервер (указывается в том же письме),
- порт (по умолчанию устанавливается значение 21).

Источник: http://timeweb.com/ru/community/articles/kak-podklyuchitsya-k-ftp-serveru
Создание аккаунта FTP
Как правило FTP аккаунт выдается сразу при регистрации, однако, если же его
нет, то можно создать его при помощи соответствующей вкладки в административной
панели.
Далее потребуется задать:
- Логин;
- Пароль;
- Комментарий.
Источник: http://yandex.ru/turbo/seopulses.ru/s/kak-podkluchitsya-k-ftp/?sign=e480a8397dcd138c53434f01822e87f856594fe09d44d3290969177e059b61d8:1618924046
Что будем делать?
Не знаю, кто будет читать эту статью, но он явно хочет очень быстро запустить у себя FTP сервер. Скорее всего что-то замудренное здесь не пойдет, а грамотные сисадмины для конфигурации своего сервера на Unix сформулируют запрос точнее, поэтому остановимся на бесплатном, быстром, удобном.
Ниже будет представлено несколько готовых решение. Все что нужно – просто брать и делать, и уже вскоре вы сможете спокойно подключаться к своему компьютеру по FTP, для чего бы вам это не было нужно.
Источник: http://wifigid.ru/poleznoe-i-interesnoe/nastrojka-ftp
Как подключится к FTP через Проводник Windows
Сначала рассмотрим, как подключиться к FTP-серверу через программу «Проводник» в Windows 10. Здесь ничего дополнительно устанавливать не надо, просто открываем системный файловый менеджер. В левой панели находим значок «Этот компьютер» и жмем по нему правой кнопкой мыши для вывода контекстного меню. В списке выбираем элемент «Добавить новый элемент в сетевое окружение».

В результате откроется окно мастера добавления сетевого расположения. В начальном окне просто нажимаем «Далее».

Следом надо выбрать его дальнейшее местоположение, но в этом окне нам доступен только один вариант. Для продолжения снова нажимаем на кнопку «Далее».

В этом окне понадобится указать ссылку на сетевой ресурс, к которому планируется провести подсоединение. Важно соблюдать предписанный формат (чуть ниже есть несколько примеров). В поле вводим адрес/ссылку и вновь идем дальше.

Теперь понадобится ввести в поле имя пользователя. Пароль заранее вводить не нужно, он будет запрашиваться только при подключении. Если на вашем хосте есть такая возможность, вход можно осуществить анонимно, отметив соответствующую галочку.

В самом конце даем название новому сетевому окружению.

На этом настройка завершена. При необходимости можно поставить галочку, чтобы сразу после нажатия на кнопку «Готово» открыть указанный сервер и приступить к работе.

Новое подключение теперь находится в «Сетевых расположениях» в разделе «Этот компьютер».

Теперь подключаемся – открываем только что созданное соединение. Открывается маленькое окошко, где мы вводим пароль, затем жмем на кнопку «Вход».

Если все данные введены успешно, откроется папка сервера. Можно приступать к работе.

Источник: http://timeweb.com/ru/community/articles/kak-podklyuchitsya-k-ftp-serveru
Подключение через командную строку Windows
Теперь расскажу, как подключиться к FTP-серверу в Windows с помощью командной строки. Этот способ многим может показаться не очень удобным, потому что вручную придется вбивать команды на загрузку документов, открытие папок и их скачивание. А для входа следуем указанной ниже последовательности.
- Вводим команду ftp и жмем на клавишу Enter для подтверждения.
- Задаем команду open наименование_ftp_хоста.
- Вводим логин пользователя. Можно осуществить анонимный вход, просто введя Anonymous.
- Вбиваем пароль. В случае с анонимом оставляем это поле пустым и жмем снова Enter.
 Теперь подробнее по командам:
Теперь подробнее по командам:
- dir – просмотр содержимого сервера.
- cd «имя_папки» – открытие указанной папки.
- put «путь_к_файлу» – загрузка этого документа с компьютера на сервер.
- get «наименование_файла.формат» – скачивание с хоста на компьютер.
- quit – отключение от FTP-сервера.
Источник: http://timeweb.com/ru/community/articles/kak-podklyuchitsya-k-ftp-serveru
FTP-подключение через любой браузер
Подключиться к FTP-серверу можно и через браузер на любых операционных системах. В таком случае будет доступна лишь часть функций. Необходимо ввести в адресной строке IP-адрес хоста, только с добавлением приставки «ftp://». Нажимаем на клавишу Enter. Дальше потребуется ввести имя пользователя и пароль, а потом нажать на кнопку «Вход».

Источник: http://timeweb.com/ru/community/articles/kak-podklyuchitsya-k-ftp-serveru
Подключение к ФТП в Windows 7
Следует открыть любую папку на компьютере и ввести в ней
адрес сервера, к которому хотели бы подключиться.
Далее в появившемся окне вводим учетные данные.
Все готово.
Источник: http://yandex.ru/turbo/seopulses.ru/s/kak-podkluchitsya-k-ftp/?sign=e480a8397dcd138c53434f01822e87f856594fe09d44d3290969177e059b61d8:1618924046
Как подключиться к FTP с помощью FileZilla
FileZilla – наиболее востребованный и рекомендуемый FTP-клиент, бесплатный и простой в использовании. Подключиться к FTP-серверу через FileZilla можно вне зависимости от операционной системы, установленной на компьютере.
Сперва потребуется скачать приложение на официальном сайте. Есть версии для Linux, Windows (портативная и установочная) и macOS. Просто выбираем нужный вариант и жмем по нему для начала закачки.

Устанавливаем приложение и открываем его. В верхней панели вводим следующую информацию:
- Хост. Это может быть IP-адрес или ссылка.
- Логин пользователя, предварительно высланный на почту сервисом.
- Пароль.
- Порт. Оставляем пустым или устанавливаем значение 21.
После того как все нужные поля будут заполнены, нажимаем на кнопку «Быстрое соединение».
 После открытия каталога можно приступать к загрузке и скачиванию необходимых данных. Чтобы не вводить каждый раз данные для подключения, следует воспользоваться менеджером сайтов, который доступен в меню «Файл».
После открытия каталога можно приступать к загрузке и скачиванию необходимых данных. Чтобы не вводить каждый раз данные для подключения, следует воспользоваться менеджером сайтов, который доступен в меню «Файл».
Источник: http://timeweb.com/ru/community/articles/kak-podklyuchitsya-k-ftp-serveru
Используем FTP клиент FileZilla
Наверное, лучшим FTP клиентом под операционную систему Windows является FileZilla. Данная программа обладает всеми необходимыми функциями и позволяет решать любые задачи при работе с FTP серверами.
Основные возможности FTP клиента FileZilla:
- Простой и интуитивно понятный интерфейс
- Русифицированный интерфейс
- Поддержка всех интернет стандартов необходимых для работы с FTP серверами
- Возможность возобновления передачи файлов
- Возможность управления скоростью передачи данных
- Поиск по серверу
- Работа с несколькими серверами одновременно
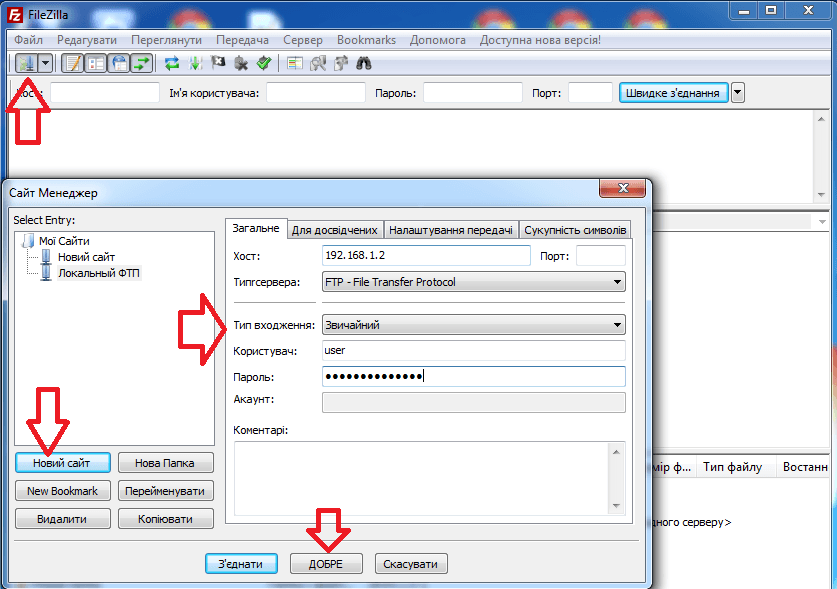
Для того чтобы подключится к FTP с помощью клиента FileZilla нужно добавить сервер в Сайт Менеджер. Для этого выполните Файл – Сайт Менеджер. После этого нажмите кнопку «Новый сайт» и введите данные для авторизации на сервере в правой части окна. Когда все данные введены, сохраните результат.

Для подключения к серверу нажмите на стрелочку возле иконки Сайт Менеджер и выберите только что добавленный сервер. После этого программ подключиться к FTP.
В правой части экрана программы FileZilla, отображаются файлы FTP сервера, а в левой ваши локальные данные. Копировать файлы можно простым перетаскиванием или с помощью контекстного меню.
Создатель сайта comp-security.net, автор более 2000 статей о ремонте компьютеров, работе с программами, настройке операционных систем.
Источник: http://comp-security.net/как-подключится-к-ftp/
Подключаемся с помощью Total Commander
Вам потребуется скачать и установить приложение Total Commander. Рекомендуем делать это с официального сайта. После завершения установки открываем приложение. Переходим во вкладку «Сеть» и выбираем там пункт «Соединиться с FTP-сервером». Для этого действия, кстати, предусмотрена комбинация горячих клавиш – Ctrl + F.

В новом окне нажимаем на кнопку «Добавить». Дальше вводим имя нового соединения, адрес хоста, учетную запись и пароль. Нажимаем на кнопку ОК, чтобы сохранить всю введенную информацию.

Новое подключение отразится в списке. Остается только соединиться с сервером, нажав на соответствующую кнопку.

Источник: http://timeweb.com/ru/community/articles/kak-podklyuchitsya-k-ftp-serveru
Инструкция по использованию FTP
После подключения в левой части экрана будут папки и файлы
на сервере, когда в правой расположен экран управления сервером.
Для того, чтобы отправить файлы необходимо кликнуть правой
кнопкой мыши на нужные файлы и каталоги, после чего в выпавшем меню выбрать
«Закачать на сервер».
Получение файлов в сервера проводиться аналогично, но пункт
в меню представлен как «Скачать».
Подписывайтесь на наш канал в Яндекс.Дзен
Подписывайтесь на наши социальные сети
Источник: http://yandex.ru/turbo/seopulses.ru/s/kak-podkluchitsya-k-ftp/?sign=e480a8397dcd138c53434f01822e87f856594fe09d44d3290969177e059b61d8:1618924046
Подключение к FTP через сайт хостинга
В этом случае достаточно лишь войти на сайт хостинга и перейти в соответствующий раздел. Покажу на примере Timeweb.
В правой части окна есть панель управления. Находим в ней пункт «Файловый менеджер» и жмем по нему. Перед нами предстанет веб-интерфейс FTP-сервера. Работать с ним очень просто, переносить файлы можно посредством drag-n-drop.

Источник: http://timeweb.com/ru/community/articles/kak-podklyuchitsya-k-ftp-serveru




