В сегодняшней статье мы с вами рассмотрим три способа того, как можно подключить жесткий диск к компьютеру через USB
Адаптер USB 2.0 -> IDE

Адаптер предназначен для подключения к компьютеру наиболее старых типов жестких дисков или CD/DVD-приводов с интерфейсом IDE. Учитывая, что современные материнские платы вообще не имеют подобного разъема, с подключением могут возникнуть проблемы. Накопители формата 2.5″ подключаются напрямую к адаптеру, накопители формата 3.5″ и приводы требуют дополнительного питания 12 В, поэтому к винчестеру необходимо подключать и Molex-разъем, что не всегда удобно. Для этих целей лучше приобрести отдельный блок питания с переходником или присмотреться к более удобным адаптерам ниже.
Источник: http://club.dns-shop.ru/blog/t-122-drugaya-periferiya/22904-kak-podkluchit-nakopiteli-i-privodyi-k-komputeru/
Что дает usb 3.0
Практичность внешнего носителя информации трудно переоценить. Его можно использовать как резервное хранилище данных, можно также использовать для переноса больших объемов информации с одного компьютера на другой, или же как дополнение-расширение для основного жесткого диска.
До недавнего времени удобство использование внешних “жестких” оставляло желать лучшего. А всему виной был медленный интерфейс передачи данных. Но ситуация изменилась, когда на смену медленному интерфейсу USB 2.0 пришел более производительный USB 3.0.
Основные преимущества USB 3.0:
- Новая разработка USB 3.0, как обещают производители, позволит копировать данные на внешний носитель информации со скоростью до 625 Мбайт/с (для сравнения, USB 2.0 достигает максимум 60 Мбайт/с). Т.о. скорость передача данных увеличена в десять раз (т.е. 500 Гб данных будут перенесены на внешний диск, примерно, за полчаса).
- Ввиду увеличения передаваемой силы тока почти в два раза, новая технология дает возможность с одного порта подпитывать гораздо больше устройств.
Источник: http://pc4me.ru/kak-podklyuchit-vneshniy-zhestkiy-disk.html
Причины отсутствия HDD в Windows
Основные причины, по которым компьютер или ноутбук не определяет винчестер:
- Первое подключение диска
- Неверный формат
- Неинициализированный HDD
- Повреждённые разъёмы, контакты или шлейф
- Неверные настройки BIOS/UEFI
- Недостаточно питания или охлаждения
- Физическая поломка
Рассмотрим каждый в подробностях.
Указанные рекомендации не применимы для динамических или RAID дисков.
Источник: http://zulkinoks.ru/tech/kompyuter-ne-vidit-zhyostkiy-disk.html
Диагностические меры
Если жесткий диск не определяется компьютером, то первым делом необходимо найти причину неполадок. Для начала нужно определить, в чем кроется проблема, в системе или самом устройстве. Для этого попробуем подключить диск к любому другому устройство.

Если винчестер будет распознан, то проблема неполадок в нашей ОС Windows, если же нет, то данное устройство неисправно и нуждается в ремонте или замене. В таком случае дальнейшую работу следует доверить специалистам.
Однако если неисправна только системная часть винчестера, то есть несколько способов, с помощью которых можно самостоятельно восстановить его работоспособность.
Источник: http://onoutbukax.ru/pochemu-zhestkij-disk-ne-opredelyaetsya-sistemoj-reshenie-problemy/
Занимаемся ремонтом жесткого диска

 Данную статью написал Юрий Шнурков, компьютерный мастер. Поэтому, Юрий использует профессиональный сленг. Также, если вы не совсем понимаете (или вообще не понимаете), о чем идёт речь в статье, не стоит в это вникать, лучше отнесите винчестер мастеру.
Данную статью написал Юрий Шнурков, компьютерный мастер. Поэтому, Юрий использует профессиональный сленг. Также, если вы не совсем понимаете (или вообще не понимаете), о чем идёт речь в статье, не стоит в это вникать, лучше отнесите винчестер мастеру.
Что делать, если в один прекрасный день ваша любимая Винда не загрузилась и теперь вы не можете работать, любоваться своими фотками, слушать музыку и смотреть фильмы? Другими словами – Windows не видит жесткий диск.
Почему не виден жесткий диск? Но только не плакать! Не кидаться в крайности, не переустанавливать Windows. Это самое последнее дело. А если хотите окончательно угробить систему, то переустанавливайте.
Не определяется жесткий диск, итак, первым делом, надо обесточить компьютер и провести профилактику и сделать визуальный осмотр.
Очистить внутри системный блок от пыли с помощью пылесоса и сухих кисточек. Снять кулер с процессора, протереть термопасту, нанести тончайшим слоем новую термопасту, а не как масло на хлеб, чтобы создать хороший термоконтакт. При избытке термопасты, получится скорее термоизоляция.
Если при внимательном осмотре с увеличительным стеклом, вами будут обнаружены вздутые конденсаторы, то такой компьютер включать категорически запрещается! Не забудьте открыть блок питания, избавить его внутренности от пыли и осмотреть внутренность системного блока на предмет неисправных конденсаторов.
Далее: извлекаем планки памяти, видеокарту из слотов и с помощью спирта иили школьной резинки зачищаем контакты до блеска. Видеокарту тоже неплохо будет осмотреть на предмет вздувшихся конденсаторов, замену термоинтерфейса и очистки от пыли. Проверьте внутри системника, а именно: — все соединения проводов и шлейфов, вдруг какие-то отошли?
Жёсткий диск тоже надо извлечь из корпуса, открутить плату электроники и зачистить контактные площадки от окислов. Иногда их просто не видно от черноты.
Всё, теперь можно включать компьютер и загружать Windows? Нет нельзя! Сначала надо протестировать память. Отключите физически жёсткие диск, подключите компьютер и зайдите в BIOS. Как правило, это клавиши del или F2.
Сфотографируйте вкладки BIOS-а на телефон или запишите важные параметры. Вам придётся переключить режим ACHI в IDE, а UEFI в Compatible. Иначе, загрузиться с CD ROM-а или флешки не получится. Не забудьте вернуть их в то состояние, какое было перед установкой исправленного винчестера!
Источник: http://info-kibersant.ru/ne-opredelyaetsya-zhestkij-disk.html
Введение или как этим пользоваться
Эта статья поможет вам понять, что делать, когда компьютер не видит диск. Возможно, даст вам представление о таких вещах, о которых вы не знали, но «слышали». Главное — поможет вам предпринять конкретные шаги на пути решения проблемы или оградит от необдуманных действий. Чтобы так было, пожалуйста, не пытайтесь относиться к этому тексту как к пошаговой инструкции. Сначала полностью ознакомьтесь со статьей, подумайте и лишь ПОТОМ начинайте (или не начинайте) действовать.
Источник: http://datarc.ru/articles/ne_vidit_disk.html
Первое подключение диска
Новый HDD может быть не распознан ОС при первом подключении. Чтобы это исправить:
- Задайте букву имени нового диска в разделе «Управление дисками».

- Задайте верный формат. При несоответствии файловой системы и подключённого оборудования переформатируйте устройство.
- Проверьте настройки BIOS. Для этого при загрузке компьютера нажмите F2, чтобы войти в БИОС. Далее откройте раздел Advanced BIOS Features, и выберите пункт «Boot». Убедитесь, что в этом списке есть ваш новый накопитель.
Подробнее читайте в следующем разделе.
Источник: http://zulkinoks.ru/tech/kompyuter-ne-vidit-zhyostkiy-disk.html
Тип интерфейса
К данной группе можно отнести все устройства-посредники между жестким диском и компьютером, ориентированные на внешнее подключение к HDD. Делятся они, соответственно, на IDE-типы, SATA-типы и универсальные. Ценовой диапазон — в пределах 2000 рублей за самую функциональную модель.
Источник: http://fb.ru/article/452099/podklyuchenie-jestkogo-diska-cherez-usb-sposobyi-i-sovetyi
Адаптер eSata

Еще один удобный способ быстрого подключения накопителей и различных приводов, но почему-то не получивший широкого распространения. Для этого необходимо установить планку с разъемами eSATAp на передней или задней панели компьютера и подключить соответствующие SATA-кабели и питание (рис. слева). Накопитель или привод подключается специальным eSATAp-кабелем (рис. справа). Обратите внимание именно на eSATAp-вариант, позволяющий подключать 3.5-дюймовые накопители и приводы, требующие питание 12В. Основное преимущество такого способа — полное отсутствие задержек, так как при работе не используются сторонние контроллеры.
Источник: http://club.dns-shop.ru/blog/t-122-drugaya-periferiya/22904-kak-podkluchit-nakopiteli-i-privodyi-k-komputeru/
Подключение HDD без адаптера в домашних условиях
Тот же жесткий диск 3,5 можно легко подключить самому. Понадобится дополнительный шлейф SATA для жесткого диска и и возможно, дополнительный штекер питания (если на блоке питания не хватает разъемов). В продаже бывают вот такие варианты кабеля где все в одном:

Вскрываем системный блок предварительно отсоединив все провода от него, откручиваем винты:

…снимаем крышку,

Подсоединяем кабель передачи данных к материнской плате…

…и жесткому диску вместе с разъемом питания:

Крайне желательно, чтобы диск 3,5 не висел на проводах. По возможности, его лучше закрепить в неподвижном состоянии, чтобы избежать вибраций и толчков.
Затем, находим ему подходящее место и закрепляем по возможности штатными крепежными винтами в корзину, или на худой конец сантехническим скотчем, так, чтобы наш диск был прочно и неподвижно зафиксирован. Крышку системного блока ставим на место.
Источник: http://fast-wolker.ru/kak-podklyuchit-zhestkij-disk-k-kompyuteru.html
Повреждение жесткого диска
Е
сли ни один из перечисленных выше способов не помог решить проблему с определением внешнего диска или флешки, то возможно причиной сбоя является аппаратная ошибка. Чтобы удостовериться в том, что накопитель работает, попробуйте подсоединить его к другим компьютерам. Если внешний носитель нигде не определяется, обратитесь в сервисный центр. Особое внимание – при наличии сколов, трещин и вмятин на корпусе.
С флешками можно не церемониться. Если на них нет важной информации – выбрасывайте, проще купить новую. Внешний диск же стоит дорого, поэтому придется озадачиться его ремонтом. Важно понимать, что даже с поврежденного накопителя в сервисе могут снять образ с информацией, так что вероятность того, что записанные данные будут утеряны, крайне мала.
Источник: http://f1comp.ru/windows-10/windows-10-ne-vidit-vneshnij-zhestkij-disk-ili-fleshku-naxodim-sami-i-pokazyvaem-sisteme/
Как можно продлить жизнь жесткого диска
Неправильная эксплуатация жесткого диска приводит к скорейшему выходу устройства из строя.
Профилактика жесткого диска включает в себя:
- проверку на наличие сбойных секторов, bad-блоков,
- дефрагментацию (см. обзор программ),
- проверку SMART показателей,
- мониторинг температуры.
Как и любое механическое устройство, жесткий диск требует бережного отношения: удар в результате падения может стать фатальным.
Источник: http://softdroid.net/vosstanovlenie-zhestkogo-diska
Сетевые хранилища (NAS)

Практически аналог предыдущего варианта, за исключением того, что дополнительно используются сетевые функции и сетевой доступ к дискам. Помимо стандартных разъемов USB и eSATA присутствуют и RJ45 (Ethernet), а также беспроводной доступ посредством сети Wi-Fi. Эти устройства занимают особую нишу и пользуются популярностью при постройке единой медиатеки с доступом с различных устройств. Рассчитаны как на один накопитель, так и на несколько, в зависимости от модели и стоимости.
Источник: http://club.dns-shop.ru/blog/t-122-drugaya-periferiya/22904-kak-podkluchit-nakopiteli-i-privodyi-k-komputeru/
Резервное копирование
Я не могу не сказать про систему резервного копирования, которая также предусмотрена этим адаптером. Самые наблюдательные читатели, возможно, заметили маленькую черную кнопочку «backup» на корпусе устройства (см. фото с подписями выше). Так вот, нажатие на эту кнопку позволяет запустить утилиту копирования файлов с компьютера на подключенный жесткий диск. Конечно, перед этим программу нужно установить с диска, который идет в комплекте.
Для установки нужно запустить файл «Setup.exe» из папки «PCCLONEEX_LITE_2_01_31_JMICRON/PcCloneEx«. Далее вполне стандартный процесс установки, на котором я не буду останавливаться.
После того, как программа установлена, нужно нажать на кнопку «backup». Появляется окно с предложением выбрать файлы для резервного копирования.
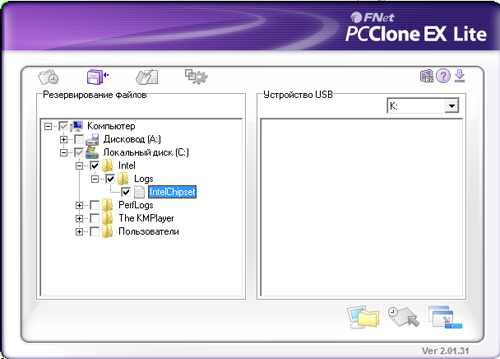
После того, как отметили галочкой файлы или папки, повторно нажимаем на кнопку адаптера и подтверждаем свое действие во всплывающем окне. По завершении копирования программа выдаст соответствующее сообщение. В дальнейшем, когда программа свернута, двойное нажатие на «backup» запускает резервное копирование выбранных ранее файлов в фоновом режиме.
Честно говоря, преимущество такой системы копирования весьма сомнительно, но все равно приятно, что разработчики предусмотрели и его.
Да, кстати, стоимость данного usb-адаптера около 600 — 700 рублей. Много это или мало судить только Вам, дорогие читатели, но полезность и удобство этого устройства я даже не ставлю под сомнение.
На этом у меня все, оценивайте, делитесь с друзьями, пишите в комментариях.
Источник: http://crabo.ru/hardware-solutions/is-it-possible-to-connect-a-hard-disk-connecting-a-hard-drive-via-usb.html




