Инструкция по настройке маршрутизатора D-link DIR 300. Установка Wi-Fi соединения на роутере D-link DIR 300. Подключение IP TV на D-link DIR 300
Описание и характеристики

Семейство роутеров D-Link из-за низкой стоимости и долгого нахождения на рынке сетевых маршрутизаторов приобрело большую популярность. DIR-300 стал самым массовым из всех ныне имеющихся конкурентов.
Вкратце о характеристиках, функционале и программной основе. Первая модель DIR-300 – недорогое подобие AirLink 330 с одинаковой базой Atheros. DIR-300 работал со спецификациями 802.11b/g, то есть радиомодуль роутера обеспечивал скорость в пределах 54 Мбит/с. Процессор работал на частоте 180 МГц, а объём ОЗУ составлял всего 16 МБ.
В 2010 году появляется обновлённая модель роутера DIR-300B1. Он – копия модели DIR-600, которую тогда снимали с конвейера. Новинка обладала лучшей производительностью, нежели её предшественник. Процессор начал работать на частоте 320 МГц, оперативной памяти было вдвое больше – 32 МБ. Обновлённый радиомодуль уже поддерживал стандарт 802.11n.
Последующие модели не имели значительных изменений. Роутер всё так же владеет 32 МБ оперативной памяти, процессор был разогнан до 400 МГц, а прошивку загружают на небольшой модуль объёмом 8 МБ. Радиомодуль изменений не получил и всё так же работает со стандартом 802.11n.
DIR-300 работает с любым WAN-подключением, благодаря чему с данным роутером может взаимодействовать любой интернет-провайдер, т.к. возможно осуществление IP-маршрутизации (динамической и статической).
Ниже прилагается изображение, на котором показаны все возможные типы соединений на роутере DIR-300:
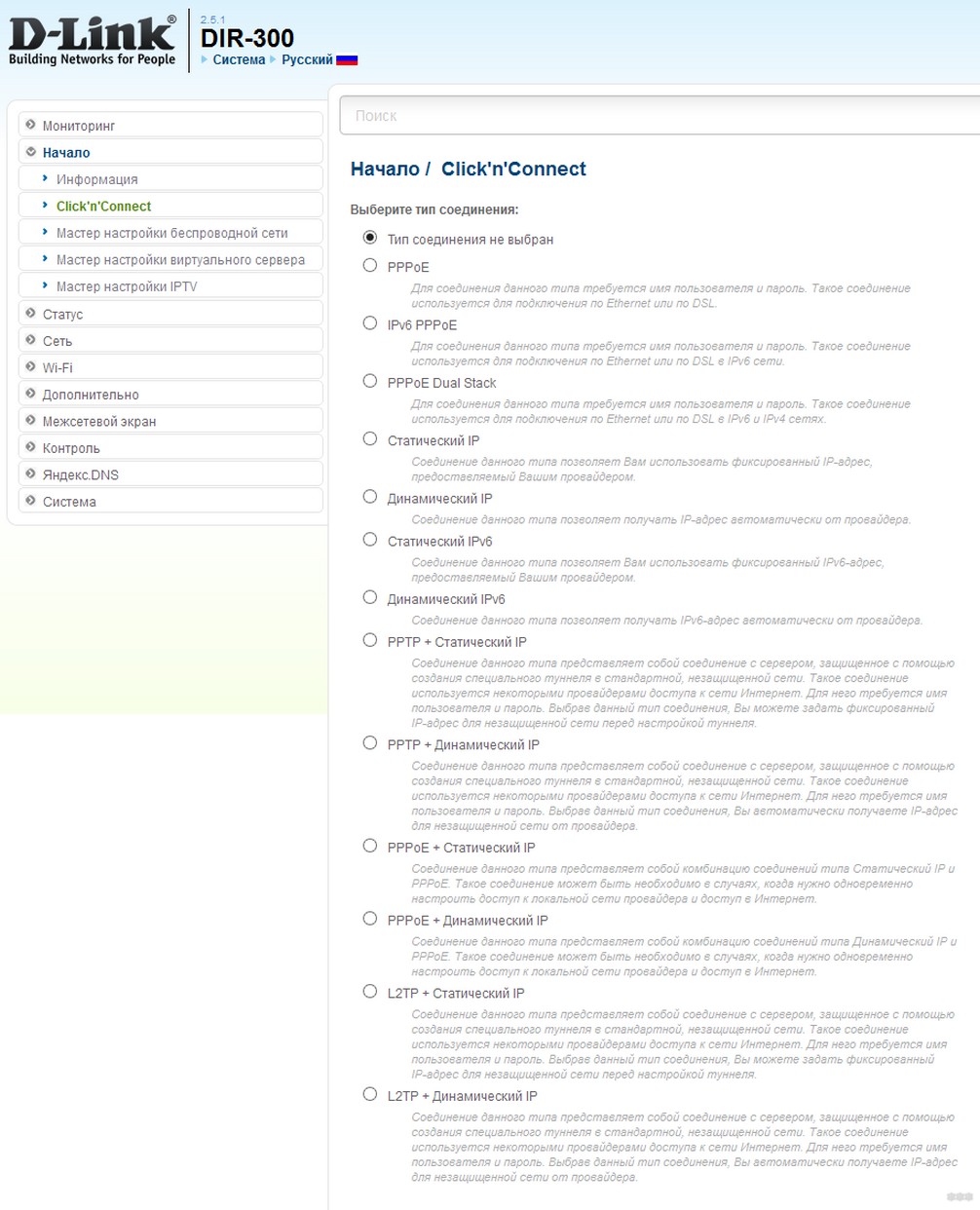
Если использовать в работе PPTP и L2TP, роутер уверенно поддерживает скорость в 70-90 Мбит/с. Однако, если попробовать увеличить потоковую нагрузку, маршрутизатор начинает сильно греться, из-за чего интерфейс будет работать нестабильно.
В следующем изображении показаны возможные функции:
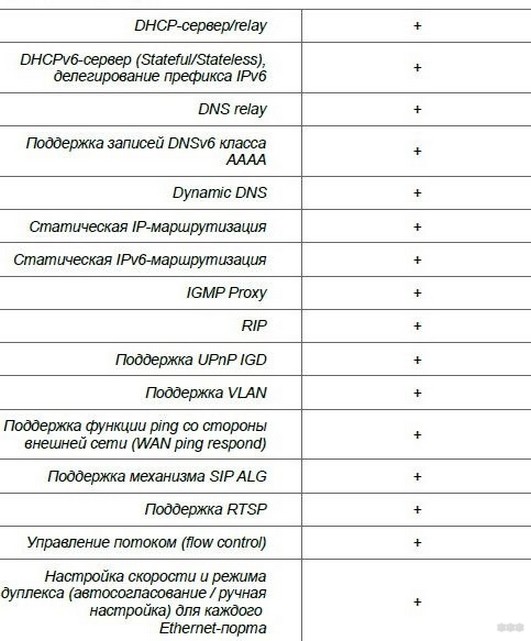
Источник: http://wifigid.ru/d-link/dir-300-kak-repiter
Подготовка к настройке
Сначала нужно зайти в веб интерфейс роутера. Откройте браузер, в адресной строке введите 192.168.0.1. Появится окно авторизации. В поле логин введите admin, пароль — admin, стандартные данные. Если выдаст ошибку, а логина с паролем вы не знаете — сбросьте на заводские.
Это обнулит не только данные для входа, но и все имеющиеся настройки.

Если не получилось зайти, есть отдельная статья по входу в D-Link, должна помочь.
Когда используете два роутера вместе, проверьте у каждого адрес шлюза, должны отличаться.
Часто они совпадают. У DIR-300, как и у большинства роутеров D-Link, стандартные адреса 192.168.0.1. Если у первого такой же, то в настройках DIR-300 его нужно изменить, чтобы не возникло конфликта между ними. Зайдите в «Сеть» – «LAN». В поле IP-адрес замените 0 на 1, получится 192.168.1.1. В DHCP сервере аналогично — «Начальный IP» на 192.168.1.2, «Конечный IP» на 192.168.1.100. Нажмите «Применить».

Нажмите на красную цифру сверху, затем на «Сохранить и Перезагрузить». Подождите 95 секунд.

Учитывайте, что после этого для входа в DIR-300 в браузере нужно прописывать не 192.168.0.1, а 192.168.1.1.
Источник: http://techtips.ru/d-link/repiter/
Как попасть в настройки роутера DIR-300
Первая сложность, с которой сталкиваются пользователи – необходимость абстрагироваться от понимания физического устройства как такового и его виртуальными, точнее, программными настройками роутера.
Физическое подключение роутера
Зайти в настройки роутера D LINK DIR-300 не сложно, алгоритм одинаков для большинства роутеров и описан в этой статье
Важно! Выбирая место для подключения и установки маршрутизатора, позаботьтесь о том, чтобы в непосредственной близости к нему находилась розетка электропитания, а также кабель провайдера, который вставляется коннектором в порт WAN, расположенный рядом с группой из четырех портов LAN, сходных по внешнему виду.
 Схема подключения роутера к компьютеру
Схема подключения роутера к компьютеру
- Сначала устройство подключается к бытовой электросети
- Затем кабель, который вам провел провайдер подключите в порт WAN вашего роутера. На роутере DIR-300 этот порт обозначен INTERNET

- Потом при помощи патч-корда (шнура, который идет в комплекте) к компьютеру или ноутбуку, если роутер D LINK DIR 300 будет настраиваться с их помощью. Любой конец этого шнура вставляется в любой из четырех портов LAN, а другой – в сетевой разъем ноутбука или разъем на сетевой карте компьютера.
 Подключите патч-корд в разъем LAN роутера, другой конец в разъем на компьютере
Подключите патч-корд в разъем LAN роутера, другой конец в разъем на компьютере
Если же для настройки будет использоваться беспроводное устройство – домашний планшет или смартфон, то он и вовсе не понадобится. Схема настройки с помощью телефона.
Совет! Если стандартный патч-корд длиной 1,5 метра не подходит для удобной работы с компьютером, его можно заменить на другой, приобретенный отдельно в магазине компьютерной электроники или на радио рынке.
Оставшиеся три порта для локального подключения LAN можно будет использовать для других проводных подключений после настройки. Например, можно подсоединить:
- Мультимедийный ресивер для ТВ;
- Второй ПК для формирования домашней сети;
- Внешний диск для обустройства облачного хранилища.
На этом физическое подключение маршрутизатора заканчивается, а настройка wifi роутера d link dir 300 начинается.
Настройка «Сетевого адаптера» Windows
На следующем этапе, когда д линк физически подключен, система автоматически загрузит необходимые драйвера и обнаружит его без лишних манипуляций со стороны пользователя. Проверьте драйвера, подробно здесь.
Нужно попасть в узел WINDOWS «Изменение параметров адаптера». Для этого надо попасть в узел: «Панель управления» >>> «Сетевые подключения» >>> «Протокол Интернета версии 4 (TCP/IPv4)» >>> «Свойства»
В следующем окне необходимо выбрать элемент «TCP/IPv4» и для него также выбрать пункт «Свойства». Это позволит выбрать для него выбор адресов DNS-сервера и IP в автоматическом режиме. Всё сохраняем
Как войти в настройки роутера
Следующий шаг — войти в конфигуратор настройки роутера:
- Запускаем любой браузера, к примеру, Chrome или Moilla Firefox
- В адресную строку нужно прописать IP-адрес панели настроек, указанный на стикере с обратной стороны маршрутизатора dir 300.
 адресная строка браузера , вставьте 192.168.0.1 или 192.168.1.1
адресная строка браузера , вставьте 192.168.0.1 или 192.168.1.1

Чаще всего это числа 192.168.0.1 или 192.168.1.1. Кроме них часто указывается логин (admin) и соответствующий ему пароль (admin), которые в данном случае стандартные.
| Логин | Пароль |
| admin | admin |
| admin | 1234 |
Их следует ввести при выведении запроса на страничке и нажать «Enter». Далее автоматически будет загружен интерфейс с перечнем настраиваемых параметров.
Источник: http://wifiget.ru/router/router-d-link/nastrojka-routera-d-link-dir-300
Характеристики Wi-Fi роутера D-Link DIR-300
DIR-300 выпускается в двух вариантах: со встроенной антенной и с наружной антенной. На характеристики DIR-300 это никак не влияет. Тем не менее, рекомендуется, чтобы антенна роутера была направлена вертикально, поэтому роутер со встроенной антенной лучше устанавливать по инструкции, вертикально, а роутер с наружной антенной – как угодно, но чтобы антенна смотрела вверх. На задней стенке роутера имеются отверстия для крепления его на стену, а в комплекте идут шурупы с дюбелями.
В целом, по характеристикам роутер D-Link DIR-300 подходит максимум для стандартной трёхкомнатной квартиры, при условии установки его в геометрическом центре жилья. В одно- и двухкомнатных квартирах его можно установить прямо в прихожей, что удобно, так-как, чаще всего, кабель от провайдера входит в квартиру именно там.
Характеристики Wi-Fi роутера DIR-300 ничем не отличаются от характеристик аналогичных бюджетных роутеров: передатчик мощностью ≈15 dBm, сеть, работающая в диапазоне 2.4 ГГц и 5 стомегабитных портов (1 входной и 4 раздающих). Также и настройка DIR-300 не отличается по сложности от настроек других роутеров.
Источник: http://digital-boom.ru/hardware/nastrojka-wi-fi-routera-d-link-dir-300.html
Основные характеристики роутера D-Link DIR-300
Маршрутизаторы D-Link DIR-300 пользуются большой популярностью, ведь такие устройства стоят относительно недорого. Кроме небольшой цены, роутеры этой модели имеют значительный эксплуатационный ресурс. Качество, надежность и доступность устройства являются не единственными его достоинствами. Благодаря возможности подключения к любому интернет-оператору, приборы можно использовать на территории всей страны. По этой причине даже при переезде на новое место жительства можно использовать оборудование, приобретенное ранее.
Радиомодуль маршрутизатора поддерживает стандарт передачи данных 802.11 b/g. Благодаря этой особенности скорость соединения может достигать 90 Мбит/с. Этого достаточно для решения большей части задач, связанных с выходом в интернет или локальную сеть.
Высокая производительность оборудования достигается за счет использования качественных комплектующих элементов и профессиональной сборки. Кроме этого, устройство обладает относительно высокими значениями частоты процессора (400 МГц), что также положительно влияет на скорость работы оборудования.
Источник: http://ustanovkaos.ru/routery/dir-300-repiter.html
Авторизация
- открывается браузер, находится адресная строка, в которой вводится следующий адрес для подключения к устройству;

- в открывшемся окне поля ввода пользователя вводится слово admin, поле ввода пароля остаётся пустым;
- далее нужно нажимать на кнопке Log In – откроется окно настройки и администрирования.

Источник: http://compsch.com/setevoe-okruzhenie/poshagovaya-nastrojka-routera-d-link-dir-300.html
«Клиент» при обычной прошивке
Наглядное пособие смотрите тут:
Теперь переходим к основной теме. Возможно ли использование DIR-300 в режиме повторителя? Ответ – возможно. Сделать ретранслятор сигнала из роутера можно с помощью настройки в режиме «Клиент».
Итак, какие настройки можно создать и закрепить в режиме «Клиент»:
- Ретранслятор. Изначально такого режима у D-Link нет, но они могут работать в нем. Достаточно просто указать все настройки главного маршрутизатора на будущем усилителе сигнала, и роутер превратится в ретранслятор.
- WDS-мост. С помощью беспроводного соединения можно подключить маршрутизатор к другому, после чего подключившийся роутер будет получать Wi-Fi-сигнал и передавать его по кабелю к ПК или репитеру.
Что такое режим моста? Если интересно, посмотрите видео:
- Приёмник. Маршрутизатор становится обычным приёмником оборудования, но не будет раздавать Wi-Fi. Данный режим удобен, если у вас несколько стационарных ПК и «Смарт-TV», поддерживающий исключительно кабельное подключение.
Возможности роутера описаны вкратце, но мы расскажем о каждом из предложенных вариантов. Прежде всего необходимо запустить режим «Клиент», но об этом будет рассказано далее.
Пошаговая инструкция
Начнём с перенастройки роутера в ретранслятор. Главной проблемой будет то, что стандартная прошивка не предусматривает работу в качестве ретранслятора. Именно из-за этого в интерфейсе пользователя напрочь отсутствуют страницы режимов работы. Если настроить DIR-300 таким образом, чтобы он распознавался как клиент, роутер станет полноценным репитером, и мы сможем расширить зону Wi-Fi-сети путём добавления ещё одной точки доступа.
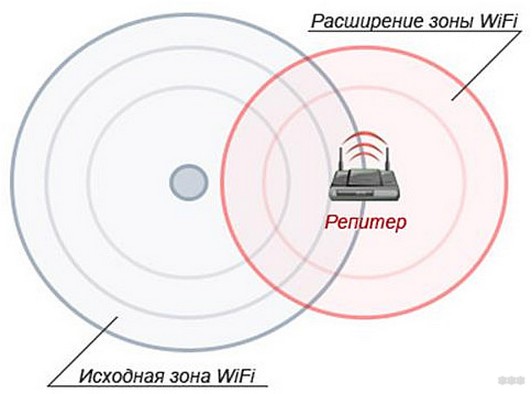
Итак, мы решили использовать два роутера, один из которых – центральный. От центрального к побочному будем подавать Wi-Fi-сигнал, который будет копироваться и распространяться на большую площадь.
Перед началом настройки рекомендуется провести проверку главного маршрутизатора. Внимательно просмотрите следующие пункты:
- Роутер работает с включённым DHCP-сервером.
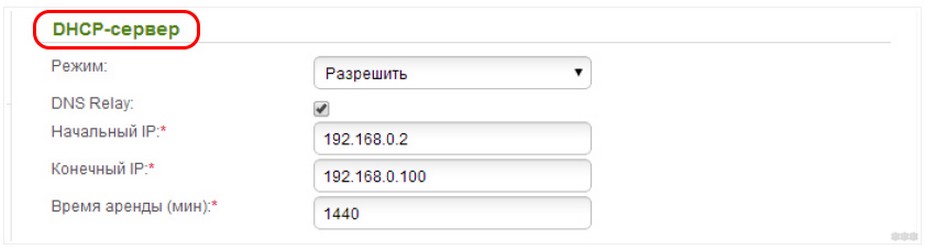
- IP и DNS-адреса настроены на автоматическое получение.
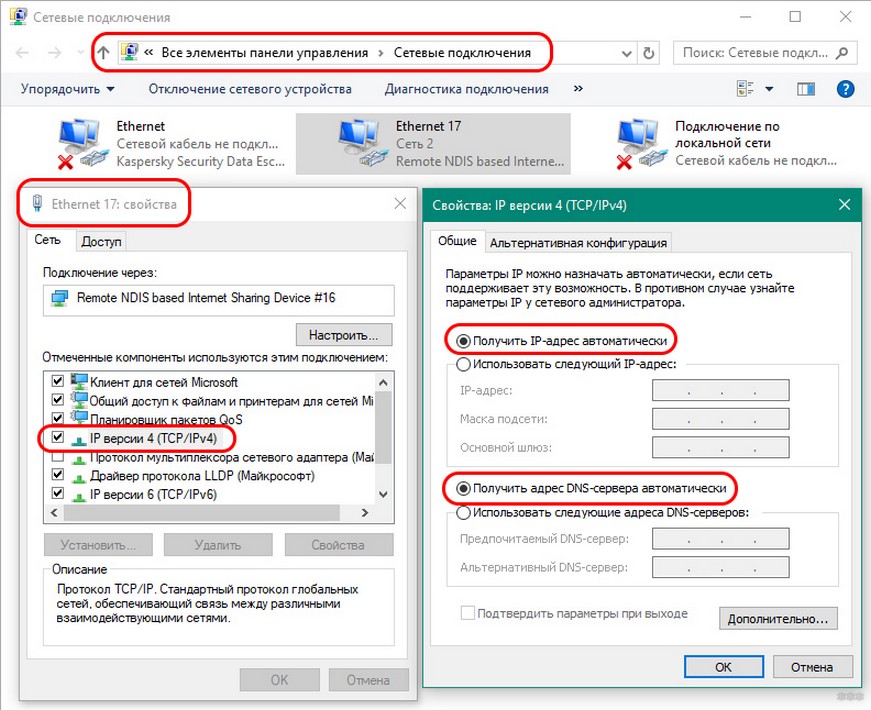
- Тип соединения стоит тот, который был установлен провайдером изначально.
- Роутер обладает необходимыми параметрами, которые определяют безопасность сети.
- Самое главное – роутер подключён к ПК через разъём LAN (WAN не следует трогать – это порт для кабеля провайдера).
Итак, все пункты проверены. Теперь непосредственно переходим к самой настройке DIR-300:
- Войдите в интерфейс репитера. Для этого в адресной строке браузера введите IP: 192.168.0.1 и нажмите кнопку «Enter».
- Пройдите авторизацию – вам будет нужно ввести логин и пароль. Если вы не устанавливали свои значения, то это будет «admin» в оба поля. Нажмите кнопку «Войти».
- Теперь нужно открыть раздел «Wi-Fi», а в нём «Клиент», где нужно поставить галочки в следующих пунктах:
- Включить;
- Вещать беспроводную сеть.
- После этого прописываем следующие параметры:
- Имя сети (SSID);
- Стандарт сети;
- Тип шифрования и аутентификация;
- Канал, который будет использоваться;
- Пароль.
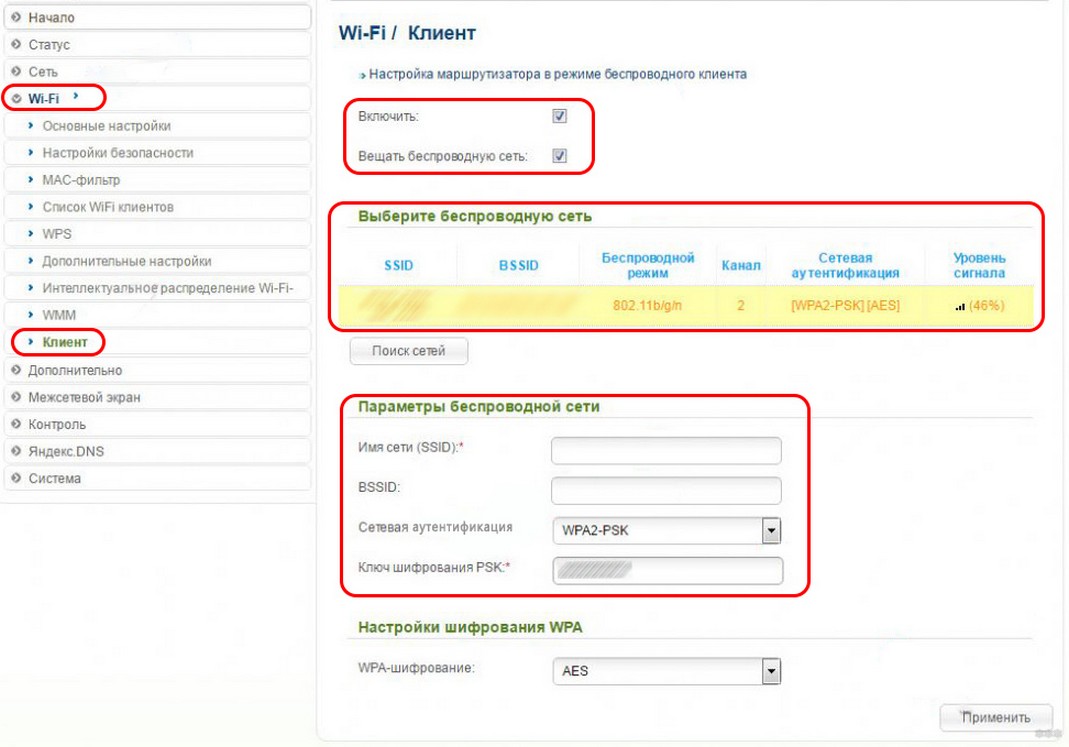
Обратите внимание, чтобы роутер D-Link работал как репитер, вы должны поставить абсолютно идентичные настройки, скопировав их с главного маршрутизатора.
После того, как вы всё заполните, выполните команду «Применить». Возвращаемся на титульную страницу, где нажимаем кнопку «Добавить» и выбираем «Сеть/WAN». Мы должны создать новое соединение, поэтому указываем «Динамический IP» в пункте «Тип соединения» и «WiFiClient» в «Интерфейс». Сохраняем настройки кнопкой «Применить».
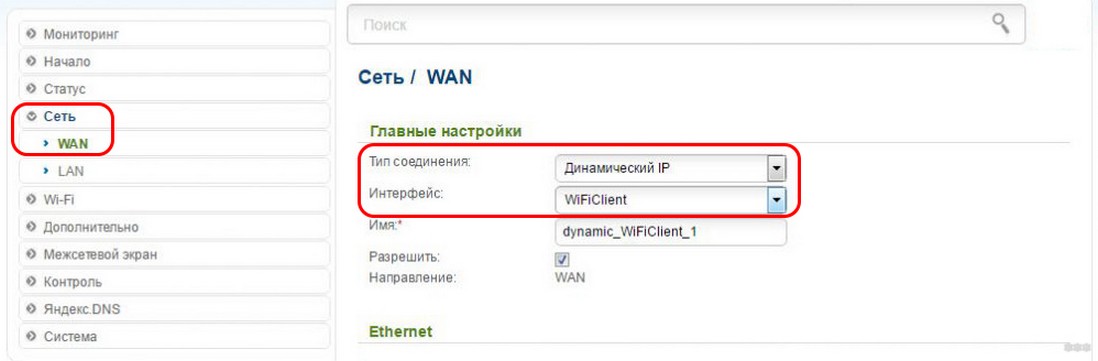
Появится окошко с предложением сохранить новую настройку устройства. В идеале, после сохранения DIR-300 будет подключён к главному роутеру и начнёт «раздавать» Wi-Fi-сеть на большую площадь.
Источник: http://wifigid.ru/d-link/dir-300-kak-repiter
Как сменить пароль D-Link по умолчанию?
Одним из главных аспектов безопасности вашего роутера является пароль для доступа в раздел администратора. Поэтому сразу после того, как произвели первичную настройку D-Link, необходимо открыть раздел «Система — Пароль администратора»

И задать новый ключ авторизации в системе маршрутизатора. Желательно, чтобы он состоял не только из букв разного регистра и цифр, но и содержал спецсимволы. Так вы максимально обезопасите себя и всю локальную сеть от мошенников.

Источник: http://wifika.ru/d-link-dir-300-nastroyka-kak-podklyuchit-proshivka.html
Для альтернативной прошивки
Пошаговая инструкция представлена в следующем видео:
Теперь расскажем про настройку через альтернативную прошивку «DD WRT». Она универсальная, поскольку может работать с каждой моделью роутера и заточена под более тонкие настройки, нежели базовая. В ней присутствует необходимая нам функция настройки маршрутизатора в Wi-Fi-усилитель.
Проследуйте каждому шагу в следующей инструкции:
- Загрузите с официального сайта прошивку. Предварительно узнайте модель роутера, поскольку её нужно будет указать. Если вы всё укажете правильно, начнётся загрузка. После на компьютере появится файл с расширением .bin.
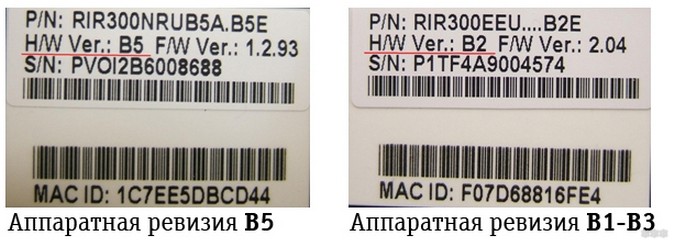
- Войдите в интерфейс пользователя DIR-300(смотрите пункты 1 и 2 предыдущей инструкции).
- Открываем вкладку «Система», где ищем и открываем «Обновление ПО».
- У вас должно отрыться окно, где надо выбрать нашу прошивку и загрузить её с помощью нажатия на трафарет «Обзор».
- После того, как обновление ПО на новую прошивку прошло успешно, перезагружаем устройство. И только тогда мы можем приступать к настройке роутера как ретранслятора Wi-Fi-сети.
- Мы должны отключить параметр DHCP.
- Далее вручную указываем свободный статический IP. Также укажите данные соединения. В нашем случае необходимо внести адреса шлюза и DNS-сервера, которые совпадают с сетевым адресом роутера. Также не забудьте указать маску подсети провайдера.
Все пункты посмотрите в следующем изображении:
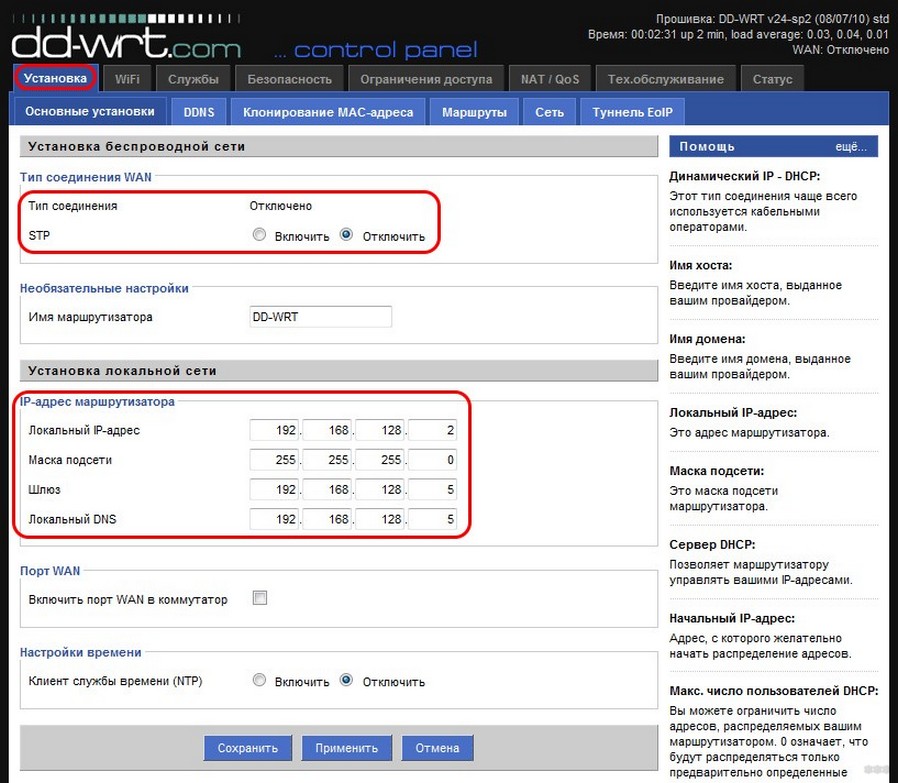
- Далее необходимо выбрать тип «Репитер» для нашей сети, а имя оставить нетронутым (обратите внимание на изображение).
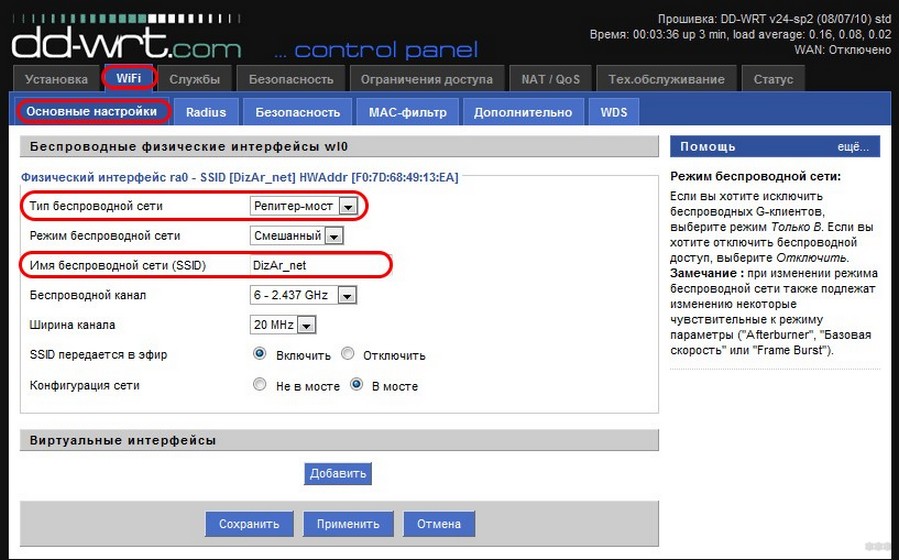
- В следующем разделе «Безопасность» мы выбираем тип шифрования и пароль. Обязательно значения главного маршрутизатора и будущего ретранслятора должны быть одинаковы. Нажимаем «Сохранить».
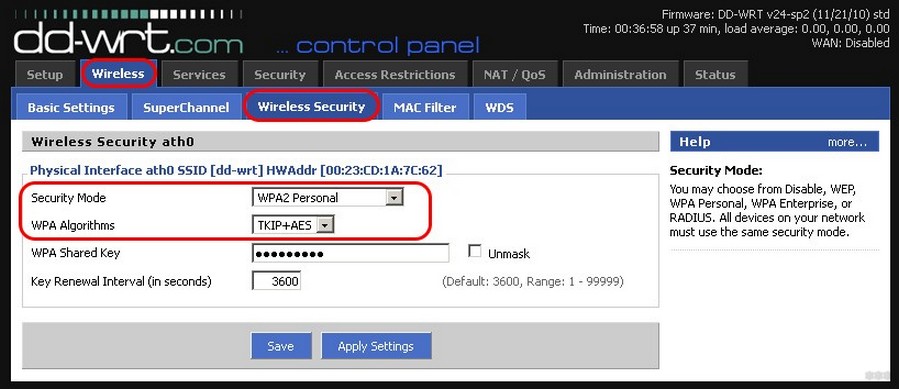
Из личного опыта могу отметить, что DIR-300 как репитер проявил себя с отличной стороны. Скорость практически не претерпела изменений, что не может не радовать.
Источник: http://wifigid.ru/d-link/dir-300-kak-repiter
Сброс настроек до исходного состояния
Если зайти в настройки не удается, вероятнее всего, устройство кто-то ранее настраивал и сменил параметры защиты. В таком случае, как и во многих других, например, если была установлена новая, работающая со сбоями, прошивка, поможет сброс настроек. Его также называют откатом, который легко произвести, не заходя в настройки устройства.
Для этого в конструкции модели дир предусматривается физическая кнопка «Reset». Во избежание непредвиденных сбоев ее следует нажать и удерживать в течение 15 секунд.
Обратите внимание! Чрезмерное усилие при нажатии клавиши «Reset» не даст желаемого результата. Наоборот, оно может стать причиной физической поломки, поскольку кнопка припаяна непосредственно к плате.
После того, как манипуляция будет проведена, все данные о пользовательских настройках, включая пароли и сетевые адреса, будут уничтожены. Поэтому, чтобы избежать мучительной подборки значений всех параметров, желательно сохранить конфигурацию в файле с настройками на компьютере.
Источник: http://wifiget.ru/router/router-d-link/nastrojka-routera-d-link-dir-300
Приемник
Теперь переходим к последней части статьи – настройке роутера в режим работы «Приёмник». Здесь ничего сложного нет, ведь режим «Клиент» и есть режим адаптера. Поэтому достаточно повторить настройки из режима «Беспроводной мост», но не ставить галочку у пункта «Вещать беспроводную сеть». Таким образом, у вас получается адаптер для передачи Интернет-соединения к вашей Wi-Fi-сети по кабелю на ПК или телевизор.
На этом, пожалуй, всё. Благодарим за внимание и желаем удачи в вашей настройке!
Источник: http://wifigid.ru/d-link/dir-300-kak-repiter
Дополнительные параметры и опции
Стоит отметить, что, помимо основных своих функций, он имеет несколько режимов работы. Это точка доступа для раздачи wi-fi, мост и клиент. При этом модель имеет немалое количество вспомогательных опций. К примеру, с его помощью можно настроить прием каналов IP TV, а при необходимости и ограничить доступ к конкретному списку сетевых ресурсов, что особенно важно при работе в офисе.
Особенности конструкции модели позволяют без особых усилий понять, насколько корректно работает устройство. Передняя панель снабжена светодиодами, сигнализирующими о работе:
- электропитания;
- интернет-соединения;
- локальных проводных подключений;
- беспроводных соединений.
К примеру, зеленое свечение говорит о готовности к работе, а желтое – о возможных проблемах. При этом зеленое мигание соответствует передачи данных по соответствующему каналу. А вот физическая кнопка WPS имеет еще и режим синего мигания, которое свидетельствует о попытке установить соединение.
Подобных особенностей масса и более подробно узнать о них можно из инструкции, входящей в комплект поставки. В случае возникновения проблем можно также обратиться на горячую линию провайдера.
Следующая
роутер D LINKПодключение и настройка роутера D-link dir 615
Источник: http://wifiget.ru/router/router-d-link/nastrojka-routera-d-link-dir-300
Настройка VLAN
Большинство новых ревизий модема D-Link DIR-300 поддерживают VLAN – технологию разделения сети на логические сегменты. Настройка выполняется на вкладке «Дополнительно — VLAN».


VLAN используется для объединения устройств в целевые группы, оптимизации трафика и распределения доступа.
Например, можно выделить детский компьютер в отдельный VLAN роутера и добавить сегмент WiFi, чтобы ребенок мог подключить к D-Link DIR-300 планшет или телефон со своим паролем: с какого бы устройства ни производилось подключение, такая настройка роутера обеспечит просмотр, защищенный контент-фильтром.
Причиной использования VLAN также может стать установка IPTV-приставки. Если провайдер поставляет тегированный трафик, то один из интерфейсов роутера D-Link DIR-300 придется объединить с WAN-портом в прозрачном режиме.
Настройка портов маршрутизатора D-Link DIR-300 по такому сценарию описана в инструкции на примере телевидения Ростелеком.
Источник: http://znaiwifi.com/nastroika-routera/d-link-dir-300-full.html
IPTV
В старых прошивках роутера настройка TВ, если оно предлагалось провайдером, проблем не вызывала. Однако по непонятным соображениям в новых версиях функцию убрали.
Настройка будет проводится на примере провайдера Ростелеком.
На странице «WAN» (раздел «Сеть») нужно создать новое подключение.
Все настройки повторяют те, которые настраивали при подключении к провайдеру, включая галочку «Keep Alive», но есть и несколько отличий.
Тип соединения «Статический IP», MTU — 1492.

Раздел IP заполняется, как на картинке:

Обязательно нужно отметить галочкой пункт «Включить IGMP». Затем включить IGMP, версия 2 на вкладке «Дополнительно» раздела «Разное».
Источник: http://help-wifi.ru/nastrojka-routerov/d-link/dir-300/




