Не активен значок громкости в Windows 7 Элемент управления громкостью не активен Описываемый сбой возникает по трём основным причинам: единичная
Решение проблем со значком громкости
ШАГ 1: проверка скрытых значков
Windows по умолчанию скрывает мало-используемые значки (хотя, обычно, значок громкоговорителя под это не подпадает ). Но тем не менее, сейчас столько всяких сборок Windows, различных твиков и пр., что проверить не помешает.
Для этого щелкните по стрелочке в трее и посмотрите, нет ли там сего знака (см. показательный пример ниже).

Значок звука оказывается был скрыт Windows, как неиспользуемый
*
ШАГ 2: перезапуск проводника
При проблемах с проводником (а к нему относится все, что вы видите: рабочий стол, панель задач, значки и т.д.) появляются проблемы и с видимостью некоторых элементов, или их реагирования на нажатие мышкой. Перезапуск проводника — помогает решить сию проблему.
Как перезапустить проводник: открыть диспетчер задач (сочетание кнопок Ctrl+Shift+Esc), в процессах найти «проводник» (или explorer) щелкнуть по нему правой кнопкой мышки и в меню выбрать «Перезапустить» (см. скрин ниже).
Альтернативный вариант перезапуска проводника: перезагрузить компьютер.

Перезапуск проводника (диспетчер задач)
*
ШАГ 3: проверка отображения значков в панели управления Windows
Многие значки (например, звук, питание, сеть, часы и др.) можно настраивать через панель управления Windows.
Делается это в разделе «Оформление и персонализация», в подразделе «Панель задач и навигация» (см. скриншот ниже).

Оформление и персонализация
Если у вас Windows 7 — то вы сразу же сможете приступить к настройке: что отображать, а что нет.
Если у вас Windows 10 — то появится еще одно окно, в котором вам нужно открыть одну из двух ссылок (см. ниже), например, «Включение и выключение системных значков».

Какие значки отображать
Далее сможете вручную задать, что хотите видеть в панели задач, а что нет. Относительно значка громкости — включите и выключите его. Часто такой перезапуск помогает решить проблему его невидимости или не активности.

Включение и выключение системных значков Windows 10
*
ШАГ 4: не скрыты ли значки в редакторе групповых политик
Для того, чтобы открыть редактор групповых политик, нажмите сочетание кнопок Win+R, введите команду gpedit.msc и нажмите Enter.

gpedit.msc — запускаем редактор групповых политик
Примечание: редактор групповых политик не открывается в Windows 10 Home.
Далее нужно открыть раздел: «Конфигурация пользователя/Административные шаблоны/Меню Пуск и панель задач».
Затем ищите параметр «Удалить значок регулятора громкости» (это для Windows 10), или «Скрыть значок регулятора громкости» (это для Windows 7).
Открыв параметр, посмотрите не включен ли он! Если включен — поменяйте значение на «Не задан» (или «выключен»).

Удалить значок регулятора громкости
*
ШАГ 5: редактирование системного реестра
Из-за «сбившихся» параметров в системном реестре, вполне может быть, что значок громкости пропадет (или не будет адекватно реагировать на ваши клики по нему).
Чтобы вернуть все в первоначальное состояние — можно попробовать удалить пару параметров, которые отвечают за него и перегрузить ПК. Покажем на примере…
Сначала открываем редактор реестра:
- жмем Win+R;
- в окно выполнить вводим команду regedit
- жмем Enter.

Открываем редактор реестра через окно выполнить
Далее нужно открыть следующую ветку реестра:
HKEY_CURRENT_USERSoftwareClassesLocalSettingsSoftwareMicrosoftWindowsCurrentVersionTrayNotify
В принципе, работа с реестром мало чем отличается от обычного проводника.
Нужно найти два параметра: PastIconsStream и IconStreams, и оба удалить!

Редактор реестра — удалить параметр
Не забудьте после проведенной операции перезагрузить компьютер!
*
ШАГ 6: проверка и настройка драйвера звука
При установке драйверов на звук — часто в комплекте к ним идет спец. центр управления звуком. Благодаря нему можно детально настроить звучание, выбрать тон, эхо, подстроить басы и т.д.
Это я к тому, что работать с параметрами звука можно и без системного значка (и в большинстве случаев, так даже удобнее)!
Ссылку на что-то подобное можно найти в панели управления Windows в разделе «Оборудование и звук».

Realtek — громкость на максимум | чем не замена значку громкости? Ссылку на него также можно вынести на рабочий стол

Smart Audio (умный звук) / еще один аналог значка звука
? В помощь!
Если у вас нет подобного центра звука (какого-нибудь Realtek или Smart Audio) — попробуйте обновить драйвер на аудио-карту
*
ШАГ 7: альтернативные регуляторы громкости
В сети существуют различные альтернативные регуляторы громкости, например, Volume2 или EarTrumpet.
Благодаря подобным программам можно вынести настройку звука в нужное вам место (например, на рабочий стол или заменить в трее стандартный значок) и не знать проблем с регулировкой громкости (все делать за 1-2 клика мышкой).
Я уж не говорю о том, что настройку звука можно забиндить на нужные вам клавиши. Внешний вид подобных значков — также весьма привлекателен, удовлетворит любого эстета ✌ (см. пример ниже).

Volume2 — согласитесь выглядит очень интересно? Можно настроить на свой вкус и цвет.
*
На этом у меня пока всё.
За дополнения по теме — заранее мерси…
Всем всего наилучшего!
?
Первая публикация: 25.02.2018
Корректировка: 5.01.2020
Полезный софт:
-

- Видео-Монтаж
Отличное ПО для создания своих первых видеороликов (все действия идут по шагам!).
Видео сделает даже новичок!
-

- Ускоритель компьютера
Программа для очистки Windows от «мусора» (удаляет временные файлы, ускоряет систему, оптимизирует реестр).
Источник: http://ocomp.info/propal-znachok-gromkosti.html
Регулятор громкости панели задач Windows 10 не работает
Причина сбоя в работе микшера громкости в «десятке» чаще связана с интерфейсом пользователя, который обеспечивает передачу информации между человеком и гаджетом. Другие значки на панели задач могут также быть недееспособными. То есть, когда пользователь подносит курсор мыши к значкам, никаких действий не происходит. На работу звука такая неполадка не влияет. А если регулятор громкости не функционирует совсем, причиной может стать некорректная работа драйверов звуковой карты.

Громкость звучания остается прежней, при этом управляется горячими клавишами на клавиатуре или в компьютере. Большинству владельцев ноутбуков такая проблема мешает, поэтому находят пути ее решения.
Поломка может происходить по-разному:
- регулятор громкости не работает;
- ползунок настройки звука не функционирует;
- система не открывает регулятор громкости;
- значок микшера не отображается на панели задач;
- утилита по настройке громкости отсутствует в ОС;
- регулятор громкости звука отображен серым цветом.
Все эти проблемы может устранить пользователь без привлечения специалистов, воспользовавшись одним из предложенных способов.

Источник: http://it-tehnik.ru/windows10/oshibki/ne-otkryvaetsya-miksher-gromkosti.html
Способ 1: Системный трей
Самым простым методом открытия искомой оснастки будет использование области системного трея: найдите в ней значок динамика, наведите на него указатель курсора, щёлкните правой кнопкой мыши и воспользуйтесь опцией «Открыть микшер громкости».

Источник: http://lumpics.ru/how-open-volume-mixer-in-windows-7/
Как открыть микшер стандартным методом?
По всей видимости, нет надобности говорить, что даже после первой инсталляции самой операционной системы и при наличии на компьютере или ноутбуке корректно установленной звуковой карты с работоспособными драйверами значок саунда в виде динамика можно увидеть в системной области на «Панели задач» (в системном трее, слева от часов и языка). Вызов контекстного меню на самой иконке через ПКМ открывает доступ к нескольким пунктам настроек, среди которых имеется и микшер громкости Windows 10.

Сразу же обратите внимание на тот момент, что изначально при отсутствии запущенных активных программ, использующих саундсистему компьютера, в самом микшере будет присутствовать только регулировка общего уровня и громкости звуков системных уведомлений. Если же параллельно запускается еще какое-то приложение, пользователь начинает слушать музыку или смотреть фильм в Интернете с использованием браузера, в микшере появится отдельный фейдер для изменения и уровня звучания воспроизводимого через обозреватель контента.
Источник: http://fb.ru/article/397641/kak-otkryit-miksher-gromkosti-v-windows-i-ustranit-nepoladki-esli-on-ne-rabotaet
Как получить доступ к микшеру громкости в Windows 10
Открыть и получить доступ к микшеру громкости Windows очень просто. Для этого нам нужно будет только щелкнуть правой кнопкой мыши по значку динамика, который мы находим на панели задач. Как только это будет сделано, появится контекстное меню, где мы должны выбрать опцию «Смеситель открытого объема» .
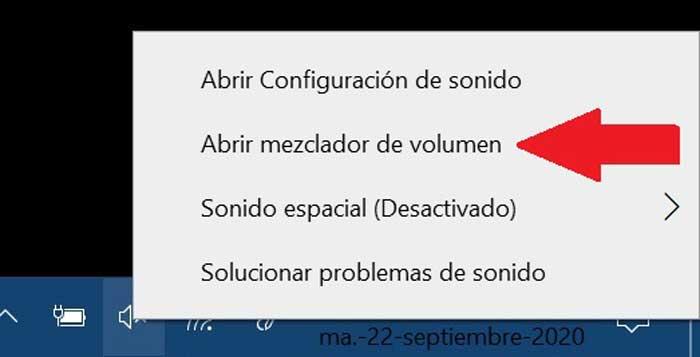
Тогда не появится новое окно, которое будет нам хорошо знакомо, с рядом элементов управления для настройки звука совместимых приложений, открытых на компьютере. Проблема, которая может возникнуть, заключается в том, что они не всегда будут отображаться в это время, и правда в том, что это окно не показывает нам никаких параметров меню или доступа к некоторым настройкам.
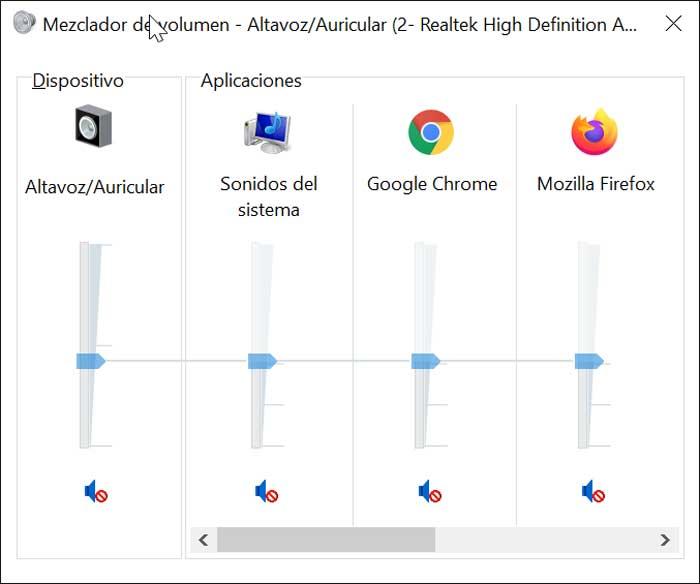
Источник: http://itigic.com/ru/how-to-fix-problems-with-windows-10-volume-mixer/
Что делать если пропал значок громкости?
Включить значок громкости в параметрах системы
- Нажмите в пустом месте панели задач правой клавишей мыши и выберите “Параметры панели задач” (или зайдите в меню “Пуск” => “Параметры” => “Персонализация” => “Панель задач”). …
- С правой стороны нажмите на “Включение и выключение системных значков”.
Источник: http://tankistka.ru/chto-delat-esli-ne-otkryvaetsya-miksher-gromkosti/
Простейшие операции для возврата регулятора громкости
Самое первое, что приходит на ум, — это осуществить банальную перезагрузку системы. Скорее всего, в результате выключения и повторного включения ПК все встанет на свои места, включая и пиктограммку микшера. Если вы перезагрузили компьютер, и это не вызвало никаких изменений, — перейдем к прочим методикам.
Источник: http://olegshein.ru/instructions/windows-10-ne-reguliruetsya-gromkost/
Способ 3: «Командная строка»
Инструмент ввода команд, встроенный в Windows 7, тоже способен решить нашу задачу.
- Откройте «Пуск», введите в поиске запрос cmd, затем кликните ЛКМ по результату.

Читайте также: Как открыть «Командную строку» в Windows 7
- Далее напишите в окне команду sndvol и нажмите Enter.

Оснастка будет запущена.

Источник: http://lumpics.ru/how-open-volume-mixer-in-windows-7/
Решение проблемы
Прежде чем приступать к настройкам программы, рекомендуется, в первую очередь, попробовать перезагрузить компьютер. Возможно, во время работы устройства произошел какой-то незначительный сбой, который исправится данным решением.
Но не всем пользователям удобно прекращать работу, закрыв все окна, перезапускать систему. В этом случае можно зайти в настройки панели задач, в строке включения и отключения системных значков подвинуть ползунок в положение «включено». Если исправить текущую проблему так и не удалось, помогут альтернативные решения.

Установка драйверов звука
Этот метод применяется, когда неисправность произошла не только с регулятором громкости, но и звук в компьютере полностью отсутствует. Такие неполадки, в основном, возникают, когда драйверы звуковой карты повреждены или они не установлены. Для проверки работоспособности компонентов нужно выполнить следующее:
- Нажать ПКМ на значок управления громкостью звука.
- Выбрать «Воспроизведение устройств».

- Нажать двойным кликом по устройству воспроизведения.

- Перейти в раздел информации контроллера.
- Тапнуть по кнопке «Свойства».

- Зайти в «Изменить настройки».
- Кликнуть по вкладке «Драйвер».

- Обновить или скачать драйвер.
- Перезагрузить устройство.
Пользователям нужно помнить, что скачивать компоненты звуковой карты необходимо только с официальных сайтов разработчиков. Для безопасности лучше использовать специальные программы, которые помогут найти и установить автоматически подходящий драйвер.
Сброс Аудио Сервиса
Если при запуске ПК появился значок в виде красного крестика на динамике микрофона, это говорит о том, что служба Аудио Сервиса отключена. Юзеру нужно нажать на значок и увеличить громкость. Если данное действие не помогает, выполнить перезапуск утилиты:
- Зайти в меню Пуск.

- В поисковой строке набрать: services.msc.
- Нажать на результат.

- Найти в списке службу, нажать на нее ПКМ, выбрать «Свойства».

- Проверить тип запуска, который должен быть выставлен автоматически.

- Нажать кнопку «Стоп».

- Дождаться завершения процесса, затем нажать «Старт».

После выполнения всех действий юзеру останется перезагрузить гаджет и убедиться, что проблема исчезла.
Выполнение сканирования SFC
Средство проверки системных файлов также может помочь в устранении неполадки, связанной с микшером громкости. Утилита помогает выявить поврежденные файлы и решить проблему.
Пошаговая инструкция:
- Открыть Пуск.

- Вызвать Командную строку.

- Ввести значение: sfc/scannow.

- Нажать «Enter».
После выполнения шагов начнется процесс сканирования, который нельзя прерывать. По завершению проверки средство выявит проблему, устранит ее. Микшер громкости снова начнет работать в прежнем режиме.
Запуск средства устранения неполадок оборудования и устройств
Средство проверяет устройство с помощью стандартных процедур, позволяет убедиться, что оборудование работает правильно. Для запуска утилиты нужно выполнить следующее:
- Нажать клавиши: «Win + I».

- В открывшемся окне зайти в «Обновление и безопасность».

- В левой части меню выбрать «Устранение неполадок».

- Кликнуть по кнопке «Запустить средство устранения неполадок».

После средство запустится, проверит наличие проблем с оборудованием. По завершению процесса юзеру останется проверить, исчезла ли проблема.
Переустановка аудиодрайверов
Если звуковая карта работает исправно, а звук передается с искажениями, проблема, скорей всего, кроется в повреждении драйверов. Для устранения неполадки потребуется замена компонентов. Чтобы переустановить драйверы, необходимо следовать пунктам плана:
- Открыть Пуск.

- Зайти в Панель управления.

- Запустить Диспетчер устройств.

- Найти проблемный драйвер, тапнуть по нему ПКМ.
- Выбрать из списка «Удалить драйвер».

- Подтвердить действие.
После удаления компонентов звуковой карты потребуется установка новых драйверов. Для этого нужно нажать на значок сканирования, затем перезагрузить гаджет. Проблема со звуком должна быть устранена.
Проверка, включен ли Audio Manager
Присутствие хорошего звукового программного обеспечения важно для нормального функционирования звуковой карты и ее драйверов. Если Audio Manager не открывается, возможно, оно работает некорректно. Проверить, включена ли утилита, можно следующим способом:
- Нажать одновременно комбинацию клавиш: «Ctrl + Shift + Esc».

- В Диспетчере задач перейти во вкладку «Автозагрузка».

- Найти в перечне Audio Manager, нажать на него ПКМ.
- Выбрать пункт «Включить».

Юзеру остается только перезагрузить «десятку», убедиться, что проблема исчезла.
Завершение процесса SndVol.exe
Исполняемые файлы нужно запускать только от проверенных производителей, так как программы с неофициальных источников могут нанести вред системе. Средство SndVol.exe может вызвать неполадки в работе микшера звука. В этом случае понадобится завершить процесс исполняемых файлов.
Пошаговая инструкция:
- Запустить Диспетчер задач.

- Найти в списке искомую утилиту, нажать на нее ПКМ.
- Выбрать «Завершить задачу».

Пользователь по окончанию должен перезагрузить ПК. Этот метод считается обходным, так как при каждом запуске системы действия придется повторять снова.
Изменение размера шрифта
Такая процедура поможет исправить проблемы с микшером громкости, так утверждают опытные пользователи. При нерабочем регуляторе громкости нужно выполнить следующее:
- Открыть настройки в программе.

- Перейти в раздел «Система».

- Изменить параметры шрифта на другое значение.

- Выйти из настроек, снова зайти в учетную запись.
Регулятор громкости звука должен снова заработать. После этого можно вернуть размер шрифта обратно.
Отключение или удаление антивируса
Неполадки со звуком могут быть вызваны антивирусными программами. Чтобы вернуть работоспособность микшера громкости, можно попробовать отключить антивирусник в Windows 10. Если проблема не исчезла, значит, потребуется полное удаление программного обеспечения. В каждой антивирусной программе имеется руководство о том, как это сделать. Пользователю нужно следовать инструкции. После удаления утилиты можно установить на компьютер другое ПО.

Перезапуск процесса Windows Explorer
Инструмент является одним из важных процессов в «десятке». Сбой процесса может спровоцировать проблемы с доступом к программам и файлам. Часто простой перезапуск Explorer помогает решить проблемы и исправить ошибки некоторых приложений в операционной системе Виндовс 10.
Для этого потребуется следовать инструкции:
- Открыть Диспетчер задач.

- В списке процессоров найти «Проводник Виндовс», тапнуть по нему ПКМ.
- Выбрать «Перезагрузить».

Кроме Диспетчера задач, перезапустить Explorer можно с помощью Командной строки. Если доступ к Диспетчеру задач по каким-то причинам отсутствует, тогда пользователь может воспользоваться вторым способом:
- Открыть Командную строку с правами Администратора.

- Ввести значение: taskkill /f /im explorer.exe.

- Процесс утилиты остановится.
- Для повторного запуска нужно ввести команду: start explorer.exe.

- Нажать «Enter».
Перезапуск процесса Explorer используется тогда, когда изменения не требуют перезагрузки системы. Если значок управления громкостью звука прежде не отображался на панели задач, то такой способ поможет исправить ситуацию.
Все выше перечисленные методы устранения неполадок со звуком в операционной системе Windows 10 помогут решить проблему, в дальнейшем избежать подобных ситуаций с микшером звука. Служба Windows Audio необходима для любого владельца компьютера, так как она отвечает за весь звук в устройстве. Поэтому пользователю нужно знать, как своевременно включать и перезапускать службу.
Источник: http://it-tehnik.ru/windows10/oshibki/ne-otkryvaetsya-miksher-gromkosti.html
Способ 4: «Выполнить»
Более быстрый вариант предыдущего метода – задействование системного инструмента «Выполнить». Воспользуйтесь комбинацией клавиш Win+R, а после появление окна введите в нём запрос sndvol и кликните «ОК».

Источник: http://lumpics.ru/how-open-volume-mixer-in-windows-7/
Почему системный значок громкости не активен?
Наиболее сложная причина, по которой значок звука может быть неактивен – повреждение системных файлов. Как правило, проблема касается оснастки управления звуком, а также связанных с ней элементов панели управления. … В случае если будут обнаружены проблемы, попробуйте выполнить восстановление файлов ОС.
Источник: http://tankistka.ru/chto-delat-esli-ne-otkryvaetsya-miksher-gromkosti/
Отключение эффектов помогает вернуть звук на компьютере с Виндовс 10
Звуковые эффекты иногда являются причиной отсутствия звука. Особенно, если компьютер уже довольно «взрослый». Просто отключите их на время, чтобы не думать еще об этой неисправности. В том же окне «Свойства» перейдите на закладку «Улучшения». Поставьте галочку в чекбоксе напротив надписи «Отключение всех звуковых эффектов». После этого, чтобы изменения вступили в силу, нажмите кнопку «ОК».

Источник: http://malinalime.com/chto-delat-ne-rabotaet-zvuk-na-kompjutere-vindovs-10/





