Что делать при ошибке Не удается найти gpedit.msc во время запуска редактора локальной групповой политики. Установка gpedit.msc в Windows 10, 8 и Windows 7 Домашняя.
Как установить Редактор локальной групповой политики (gpedit.msc) в Windows 10
Почти все инструкции по установке gpedit.msc в Windows 10 Домашняя и Домашняя для одного языка предлагают использовать сторонний установщик (который будет описан в следующем разделе инструкции). Но в 10-ке можно установить редактор локальной групповой политики и исправить ошибку «не удается найти gpedit.msc» полностью встроенными средствами системы.
Шаги будут следующими
- Создайте bat-файл со следующим содержимым (см. Как создать bat файл).
- @echo offdir /b C:WindowsservicingPackagesMicrosoft-Windows-GroupPolicy-ClientExtensions-Package~3*.mum >find-gpedit.txtdir /b C:WindowsservicingPackagesMicrosoft-Windows-GroupPolicy-ClientTools-Package~3*.mum >>find-gpedit.txtecho Ustanovka gpedit.mscfor /f %%i in (‘findstr /i . find-gpedit.txt 2^>nul’) do dism /online /norestart /add-package:»C:WindowsservicingPackages%%i»echo Gpedit ustanovlen.pause
- Запустите его от имени администратора.
- Будет произведена установка необходимых компонентов gpedit.msc из собственного хранилища компонентов Windows 10.

- По завершении установки вы получите полностью рабочий редактор локальной групповой политики даже на домашней версии Windows 10.

Как видите, способ очень простой и всё необходимое уже имеется в вашей ОС. К сожалению, метод не подойдет для Windows 8, 8.1 и Windows 7. Но и для них существует вариант проделать то же самое (кстати, он будет работать и для Windows 10, если по какой-то причине вышеописанный способ вам не подошел).
Источник: http://remontka.pro/cannot-find-gpedit-msc/
Почему отсутствует редактор политик
Как известно, компания «Майкрософт» при разработке версий ОС Виндовс ранжирует версии ОС от базовых упрощённых решений («Домашняя», «Начальная») до профессиональных реализаций с богатством возможностей («Профессиональная», «Полная», «Предпринимательская» и другие).
В случае упрощённых базовых решений они имеют сокращённый функционал и наиболее низкую цену.
Одним из таких сокращений в базовых версиях Виндовс и стал редактор групповых политик. Специалисты Майкрософт посчитали, что в «домашних» версиях Виндовс нет потребности для проведения настройки групповых политик, которые бы помогали пользователю в более удобном конфигурировании ПК. Вместо этого данный редактор или вовсе отсутствует в системе, или спрятан от глаз пользователя, находясь в деактивированном состоянии.
Такое решение «Майкрософт» объясняется двумя причинами:
- Юзеры, которые захотят работать с упомянутым редактором, будут вынуждены приобрести более дорогую версию Виндовс (а «Майкрософт», соответственно, получит дополнительную прибыль);
- Люди, устанавливающие домашнюю версию продукта, обычно не обладают достаточным уровнем компетенции для работы с групповыми политиками.
Если же вы пользуетесь «пиратской» версией Виндовс, то есть вероятность того, что редактор gpedit.msc может отсутствовать на ПК даже при установленной на нём «профессиональной» версии ОС.
Источник: http://rusadmin.biz/oshibki/skachat-gpedit-msc-na-windows-10/
Вариант 1: установка gpedit.msc
Самый распространённый и безопасный вариант. Таким образом вы можете восстановить работоспособность нужного файла, если тот был удалён/повреждён или вообще отсутствовал в системе по умолчанию. Однако данный способ вряд ли поможет в том случае, если на компьютер проник вирус.
Переустановка gpedit.msc для 32-разрядных Windows
Инструкция по установке для 32-х и 64-разрядных версий ОС несколько отличается, поэтому начнём переустановку с 32-битной версии:
Источник: http://msconfig.ru/kak-otkryt-redaktor-gruppovoy-politiki-v-indos-10-daze-v-domasney-ome-versii-os-ispravlyaem-ne-udaetsya-nayti-gpeditms/
Вариант 4: запуск восстановления системы
При условии, что на компьютере есть точка восстановления и при этом операционная система относится к редакции Pro, Enterprise и Ultimate. Во время восстановления все пользовательские файлы сохраняются, а вероятность того, что ваша информация может как-то пострадать минимальна.
Сам процесс выглядит следующим образом:
-
- Нажмите на иконку лупы в «Панели задач». В поисковой строке введите «Восстановление».
- Среди вариантов поиска выберите тот, который отмечен на скриншоте.
-
- В открывшемся окне выберите пункт «Запуск восстановления системы».
-
- Появится окошко с предупреждением, где нужно нажать на «Далее».
-
- В следующем окне выберите одну из предложенных системой точек восстановления и кликните по «Далее».
- Теперь вам осталось только подтвердить свои намеренья. Жмите «Готово». Система перезагрузится и начнётся процедура восстановления, которая может занять несколько десятков минут.
Источник: http://msconfig.ru/kak-otkryt-redaktor-gruppovoy-politiki-v-indos-10-daze-v-domasney-ome-versii-os-ispravlyaem-ne-udaetsya-nayti-gpeditms/
Вариант 5: сканирование на наличие вирусов
Есть вероятность проникновения на компьютер и вируса, который мог внести изменения в систему или удалить/повредить файл gpedit.msc. В таком случае способы, описанные выше могут помочь только частично, так как ошибка спустя небольшой промежуток времени будет возвращаться снова. Чтобы этого избежать, проведите сканирование и очистку систему от вирусов при помощи специализированного ПО.
Инструкция для всех антивирусников может выглядеть по-разному, поэтому в качестве образца будет взят стандартный Защитник Windows, который есть на всех операционных системах Windows (начиная с «семёрки»):
-
- Запустите Защитник Windows любым удобным для вас способом. Например, для этого можно использовать строку поиска или меню «Пуск». В более современных версиях Windows 10 Защитник был переделан в «Центр безопасности».
-
- Нажмите на иконку щита в правой части или в центральной (не имеет значения). Если у вас старая версия Защитника Windows, то просто выберите вариант сканирования в правой части окна. Здесь рекомендуется поставить галочку напротив «Расширенное».
-
- Теперь найдите в центральной части окна текстовую ссылку «Расширенная проверка».
-
- Оставьте маркер на варианте «Полное сканирование» и кликните по кнопке «Выполнить сканирование сейчас».
- Дождитесь его завершения. В специальном окне должны отобразиться все угрозы и подозрительные файлы. Их нужно либо удалить, либо поместить в «Карантин», используя специальные кнопки.
- Возможно потребуется перезагрузить компьютер.
Только после того, как вы удалили вирусы из системы можно пытаться восстановить работоспособность файла gpedit.msc, воспользовавшись одним из вариантов выше. Также, если вы не можете по каким-то причинам воспользоваться стандартным Защитником Windows, то используйте бесплатную утилиту от разработчиков антивируса Dr. Web. Инструкция к утилите имеет следующий вид:
Источник: http://msconfig.ru/kak-otkryt-redaktor-gruppovoy-politiki-v-indos-10-daze-v-domasney-ome-versii-os-ispravlyaem-ne-udaetsya-nayti-gpeditms/
Не найден gpedit msc в windows 10 — Решение
GPEdit.msc или редактор групповой политики — это менеджер конфигурации для Windows, который упрощает настройку параметров. Вместо того чтобы просматривать реестр, пользователь может настраивать различные аспекты операционной системы через Group Policy Editor.
Источник: http://rusrokers.ru/ne-udaetsya-nayti-fayl-gpedit-msc-windows-10/
Проверка целостности системы
Прошлый способ может не пройти по ряду причин: неправильно выполненная процедура, файл не подходит для данной версии ОС и прочее. Более надежный способ решения подразумевает использование встроенного инструмента системы. Он автоматически проводит сканирование файлов, а также их восстановление в случае необходимости.
Все, что требуется от пользователя – запустить проверку:
- Нажать ПКМ на «Пуск» и выбрать опцию «Командная строка (администратор)».
- В окно консоли вставить sfc/scannow и инициировать запуск инструмента кнопкой «Enter».
- Ожидать окончания сканирования и проверить результат. Логи показываются в текущем окне. Если утилите удалось найти проблему и исправить ее самостоятельно, то скорее всего задача решена.
Хоть это и мощный инструмент, но ему не всегда по силам исправить все автоматически. В таком случае заменой придется заняться вручную с помощью другого метода.
Источник: http://gamesqa.ru/file/fajl-gpedit-msc-ne-najden-v-windows-7-8-i-10-kak-reshit-problemu-13534/
Для 32-разрядного типа системы
Чтобы установить утилиту gpedit.msc, делайте всё, как указано в инструкции:
Источник: http://msconfig.ru/kak-otkryt-redaktor-gruppovoy-politiki-v-indos-10-daze-v-domasney-ome-versii-os-ispravlyaem-ne-udaetsya-nayti-gpeditms/
Способ № 3: Загрузить Policy Plus
Policy Plus — это стороннее приложение и альтернатива встроенному редактору групповой политики. Его интерфейс очень похож на GPEdit.
Одним из основных преимуществ использования Policy Plus является то, что он поставляется с поиском.
Запустите Policy-Plus.exe. Это портативное приложение, поэтому установка его не требуется. Вы можете вносить изменения в политики точно так же, как вы это делаете во встроенном редакторе групповых политик.
 Policy Plus редактор групповой политики
Policy Plus редактор групповой политики

Источник: http://pcrentgen.ru/ne-nayden-gpedit-msc/
Как исправить ошибку и вернуть gpedit.msc в windows 10?
Для того, чтобы вернуть Редактор локальных групповых политик в Windows 10, стоит выполнить несколько несложных рекомендаций:
-
Открываем Блокнот и копируем туда следующий текст.
Источник: http://msconfig.ru/kak-otkryt-redaktor-gruppovoy-politiki-v-indos-10-daze-v-domasney-ome-versii-os-ispravlyaem-ne-udaetsya-nayti-gpeditms/
Проверка целостности системы
Если ОС подверглась сбою, то это могло пагубно сказаться на многих её компонентах. Не исключено, что и причина ошибки могла заключаться именно в этом. Чтобы провести проверку системы на целостность, проделайте следующие шаги:
- Вызовите консоль командной строки. Самый быстрый способ сделать это – сначала открыть обработчик команд «Выполнить» нажатием «Win R», затем ввести туда «cmd» и нажимаем «ОК» или «Enter».
- Введите в консоль «sfc /scannow» и инициализируйте её выполнение нажатием на клавишу «Enter». После этого начнётся сканирование системы. Этот процесс довольно долгий – он может занять и несколько часов. Вам нужно только подождать – никаких дополнительных действий от вас не требуется.
На заметку! Если при сканировании будут обнаружены ошибки, утилита постарается автоматически их устранить. Если у неё не получится решить проблему с ошибкой, тогда вам придётся применить другой способ.
Источник: http://msconfig.ru/kak-otkryt-redaktor-gruppovoy-politiki-v-indos-10-daze-v-domasney-ome-versii-os-ispravlyaem-ne-udaetsya-nayti-gpeditms/
? вариант 1
Начну с самого распространенного и быстрого способа:
Далее, через 1-2 сек., у вас должно появиться окно редактора групп. политики. Пример, как оно выглядит, представлен ниже.
Если вместо него появится ошибка, что «gpedit.msc не был найден» (и др. производные) — см. вариант 3 ниже.
Источник: http://msconfig.ru/kak-otkryt-redaktor-gruppovoy-politiki-v-indos-10-daze-v-domasney-ome-versii-os-ispravlyaem-ne-udaetsya-nayti-gpeditms/
Особенности установки на Windows 10 Home 64 bit
С 32-битной системой никаких сложностей не возникает – нужно делать все так, как описано выше. Но в случае с 64-битной архитектурой ПК придется сделать ряд дополнительных настроек. Приступаем:
Выбираем их (отметить несколько объектов можно с зажатой клавишей Ctrl) и кликаем по их имени правой клавишей мыши. В контекстном меню жмем «Копировать» или используем комбинацию горячих клавиш Ctrl+C.
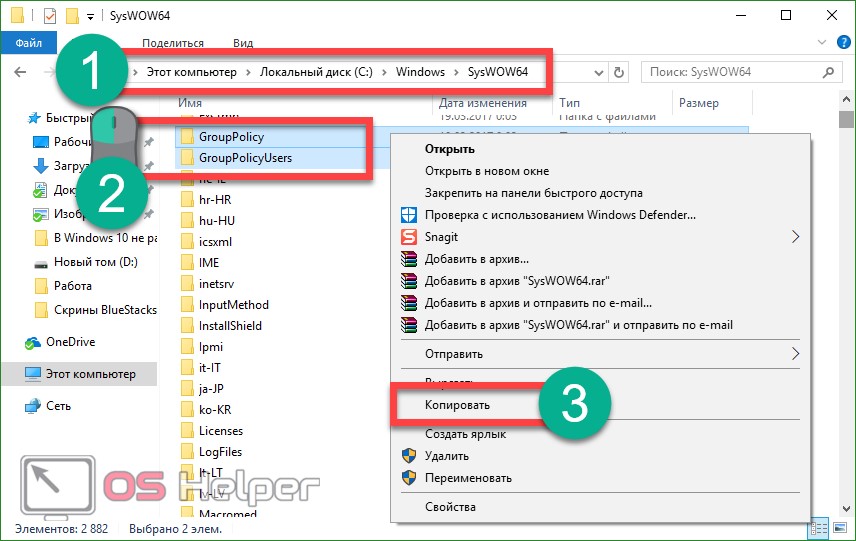
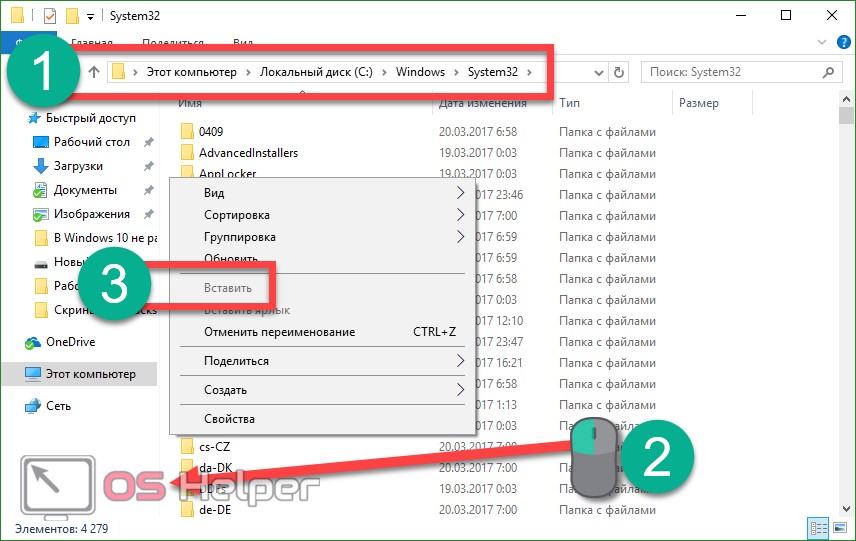
Источник: http://rusrokers.ru/ne-udaetsya-nayti-fayl-gpedit-msc-windows-10/
? вариант 3
Это универсальный вариант, должен подойти как для Home-версий Windows 10 (так и для всех остальных).
Кратко о сути: есть спец. приложение Policy Plus, которое по своим возможностям не уступает классическому редактору. Причем, даже по внешнему виду они практически схожи (что тоже добавляет ей » «).
Загрузить Policy Plus можно на ресурсе ? GitHub (когда перейдете на сайт — см. нижнюю часть странички, «Download»).
Для более наглядного представления — см. скриншот ниже: названия параметров совпадают! ?
Примечание: для домашних версий ОС рекомендуется загрузить последние версии шаблонов с сайта Microsoft (в Police Plus нажмите по «Help / Acquire AMDX Files»).
Источник: http://msconfig.ru/kak-otkryt-redaktor-gruppovoy-politiki-v-indos-10-daze-v-domasney-ome-versii-os-ispravlyaem-ne-udaetsya-nayti-gpeditms/




