Жесткий диск является самым сложным механическим элементом наших компьютеров и ноутбуков. Ведь внутри него находится пакет из дисков, покрытых магнитным материалом и вращающихся с большой скоростью. А считывающие и записывающие информацию головки парят над дисками на расстоянии всего несколько нанометров. Поддерживается зазор между считывающей головкой и магнитным диском только за счет потока воздуха.
Что такое переназначенные сектора и почему они появляются?
Из-за особенностей конструкции, жесткий диск чрезвычайно уязвим к тряске, ударам и вибрации в рабочем состоянии. Достаточно один раз задеть ногой работающий компьютер так, чтобы он качнулся, или с грохотом поставить включенный ноутбук на стол и все — головка жесткого диска задевает поверхность «блина» и царапает его.
В результате магнитная поверхность повреждается, файлы с испорченного участка перестают считываться.

Но возникнуть поврежденные сектора могут не только из-за тряски и толчков диска, но и из-за постепенного износа и деградации механизмов жесткого диска, когда отслоившиеся частички магнитного слоя попадают между головкой и «блином», вызывая лавинообразное появление поврежденных секторов.
Усугубляет ситуацию слишком высокая или низкая температура жесткого диска, а также ее резкие перепады.
Вышеописанные поврежденные сектора являются физическими, то есть они присутствуют в виде повреждений магнитной поверхности. Но бывают и логические поврежденные сектора, которые появляются на диске в результате сбоя программного обеспечения, окисления контактов на плате, плохого электропитания или поврежденного кабеля передачи данных.

В любом случае, у жесткого диска имеется резервная область магнитной поверхности, и он переназначает испорченный сектор из нее. Теперь при обращении к нему головка жесткого диска будет считывать и записывать сектор из резервной области.
В параметрах S.M.A.R.T. увеличится значение Reallocated Sector Count — это количество переназначенных секторов. Также может увеличиваться значение Reallocated Event Count.Этот параметр напрямую связан с Reallocated Sector Count, но иногда его рост может происходить отдельно. Например, в случаях, когда жесткому диску удалось все-таки прочитать сбойный сектор.
Еще один важный параметр S.M.A.R.T., указывающий на здоровье диска, это Current Pending Sector Count. Это количество нестабильных секторов, которые то читаются, то нет.
Источник: http://club.dns-shop.ru/blog/t-107-jestkie-diski/28737-kak-prodlit-jizn-staromu-jestkomu-disku/
Acronis Disk Director — как разделить диск
Пользователи нередко сталкиваются с необходимостью разделить память на винчестере, чаще всего эта необходимость появляется у тех, кто приобрел компьютер, на котором жесткий диск имеет только один раздел. Операционная система Windows имеет возможность редактировать разделы диска, но не Windows 7, Windows 8 и даже Windows 10 не имеет возможности сделать это без потери всей информация, которая есть на ЖД. С помощью Acronis Disk Director можно редактировать разделы винчестера без угрозы потери данных.
Как пользоваться Acronis Disk Director? Для того чтобы разделить диск, достаточно выполнить простые шаги:
- В программе выбираете свой диск и в разделе “операции” нажимаете на “разделить том”.
- Далее Акронис предложит выбрать какой объем памяти оставить первому разделу и какой объем будет у второго. Нажимаете “ОК”.
- Вверху программы появится кнопка “Применить ожидающие операции”.
- После нажатия кнопки Акронис благополучно разделит ваш HDD. Если вы будете разделять системный диск, то программа попросит перезагрузить компьютер для завершения данной процедуры.
В целом пользоваться Disk Director очень легко и интуитивно понятно.

Источник: http://softmagazin.ru/blog/acronis_kak_polzovatsya_programmoy/
5. Последний способ! Acronis Disk Director и Acronis True Image
Нам, как и Вам тоже не помогли пункты указанные выше. Тут варианта два сложный в консоли и попроще с вполне дружелюбным интерфейсом.
Вариант первый (через консоль):
- Грузим windows c usb-флешки.
- Практически в любой момент жмем shift+f10 (Запускаем командную строку).
- Пишем в консоли diskpart.exe
- В этой программе выполняем следующие действия:
- select disk=0 Подразумевается, что диск 0 это то, куда Вы ставите винду и там нет ничего полезного. Иначе 10 раз подумайте и почитайте справку по утилите diskpart.
- create partition primary size=xxx, где ххх размер будущего диска С, куда Вы будете ставить ОС.
- select partition=1
- active (сделали раздел активным)
- format fs=ntfs quick (быстрое форматирование в NTFS)
- assign (сделали на винте диск, подключили его и готовы с ним дальше работать)
- exit (вышли из программы diskpart)
- Идем на USB-флешку, где у нас дистрибутив Windows 1078. В нашем случае это «cd d:«.
- Копируем все, что там есть, на наш только что сделанный диск С. xcopy d: c: /e /h /k
- Идем в подкаталог boot дистрибутива Windows. cd с:/boot
- Используем утилиту bootsect для создания загрузочного кода на диске С, так: bootsect /nt60 c: (Этим мы создали инсталиционный жесткий диск с Windows)
- Отсоединяем от компьютера ноутбка все флешки. И запускаем. Начнется установка windows с диска С: на диск С:. После установки просто удалите все установочные фаилы.
Варинт второй (Live CDUSB):
Все что указано в первом варианте, можно сделать с помощью Live-CDUSB.
- Находим вторую флешку.
- Скачиваем дистрибутив Live-CDUSB. (Соответственно записываем дистрибутив на вторую флешку.) В дистрибутиве обязательно должны присутствовать программы: Acronis Disk Director и Acronis True Image
- Грузимся с Live-CDUSB
- Запускаем Acronis True Image
- Переходим в раздел «Инструменты и утилиты»
- Выбираем «Клонирование Диска»
- Нажимаем «Далее»
- Выбираем из списка нашу влешку с Windows и нажимаем «Далее»
- Может выскочить ошибка «Не удалось заблокировать диск» (Не чего страшного, нажимаем окей, примерно три раза.)
- Выбираем наш SSDHDD. (Соглашаемся с риском что все данные будут стерты.)
- Дожидаемся клонирования нашей флешки.
- Запускаем Acronis Disk Director
- Видим, что наш HDDSSD полностью занят.
- Жмем на наш диск правой кнопкой мышки.
- Выбираем «Изменить размер тома»
- И создаём пустое не размеченное пространство. (Это нужно за тем, что скорее всего клонированный диск будет FAT32).
- Нажимаем флажок «Выполнить».
- Выдергиваем все влешки, и загружаем компьютер.
- Начнётся установка. Выбираем неразмеченное пространство. «Далее»
Поздравляю! Вы справились!
Добрый день, уважаемые коллеги.
Неожиданно возникла трабла при использовании Acronis True Image 2018, прошу оказать помощь в ее разрешении.
Дано:
Я выполнял вполне тривиальную задачу по переносу операционной системы ноутбука с HDD на SSD.
Создал загрузочную флешку Acronis’ a, загрузился c нее, снял полный образ HDD.
Далее запустил процедуру восстановления. На этапе выбора источника выбрал все разделы, которые были в образе.
И вот дальше у меня возникла проблема. При выборе destination (диска приемника), SSD на который я собственно хочу развернуть образ становится неактивным, я не могу его выбрать. Для выбора доступны только другие мои диски объемом более 1 TB.
Раньше я уже разворачивал образы с большего по объему HDD на меньший SSD и все было ровно, а сейчас не могу сообразить что не так.
HDD
Seageate на 1TB
5 разделов
Всего занято 112 гб.
Основной
SSD
Western Digital Green на 256GB
Нераспределённый
Основной
Подключен через USB док-станцию.
- Вопрос задан 24 мар. 2019
- 4186 просмотров

Для выбора доступны только другие мои диски объемом более 1 TB.
Логично, учитывая что у вас образ диска размером 1тб.
Раньше я уже разворачивал образы с большего по объему HDD на меньший SSD и все было ровно, а сейчас не могу сообразить что не так.
Вы вероятно делали это не через файл образа, а прямое клонирование — тогда акронис умеет уменьшить разделы в соответствии с целевым диском. А вот если у вас готовый образ — увы.
прошу оказать помощь в ее разрешении.
Вы вероятно делали это не через файл образа, а прямое клонирование — тогда акронис умеет уменьшить разделы в соответствии с целевым диском. А вот если у вас готовый образ — увы.
Загружаетесь в исходную систему, и с помощью акрониса, или штатного менеджера дисков сжимаете разделы.

Появлялась ошибка «Невозможно заблокировать динамический диск. «
Он не умеет работать с динамическими дисками.
Проверка chkdsk выявила около 100 ошибок.

- Просмотров: 273 633
- Автор: admin
- Дата: 26-12-2014
Источник: http://revclub.ru/ne-udalos-zablokirovat-disk-acronis-klonirovanie/
Считываем показания SMART с винчестера
Если у вас на компьютере не копируются файлы, программы после открытия зависают, то возможной причиной этому может быть неисправный HDD. Обычно такое поведение операционной системы связано с неисправными секторами в жестком диске. Чтобы быть уверенным, что проблема связана с битыми секторами HDD, а не с вредоносными программами, первым делом необходимо подтвердить эту догадку. Если на компьютере наблюдается описанная выше ситуация, мы установим на него утилиту CrystalDiskInfo. Эта утилита описывает состояние всех винчестеров, установленных у вас на компьютере. Скачать CrystalDiskInfo можно с ее официального сайта http://crystalmark.info. Утилита поддерживает ОС Windows, начиная с XP и заканчивая Windows 10.
Для проверки информации о винчестере утилита использует технологию самодиагностики SMART. Технология SMART используется на всех выпускаемых HDD. Ниже изображен пример проверки показаний SMART с помощью утилиты CrystalDiskInfo в винчестере WD1200JS. Из этого окна видно, что программа обнаружила его состояние, как «Хорошо» — это означает, что этот винчестер в полном порядке и о нем не следует беспокоиться.

На следующем изображении в показаниях SMART утилита CrystalDiskInfo обнаружила состояние винта сообщением «Тревога». Это сообщение означает, что в винчестере уже присутствуют битые сектора или он перегревается.

Если вы увидите сообщение «Плохое», то это будет означать, что на винчестере переназначены все битые сектора и в скором времени он полностью накроется.

В обоих случаях, когда программа обнаружила сообщения «Тревога» и «Плохое», вам следует сделать резервную копию всех данных на компьютере, так как в скором времени винт придет в негодность.
Одним из решений, которое может временно починить ваш винт, является утилита Victoria. Эта утилита может сделать REMAP BAD секторов, то есть она переназначит битые сектора на резервные. В следующем разделе мы подробно опишем процесс REMAP BAD секторов с помощью утилиты Victoria.
Источник: http://hd01.ru/info/kak-zablokirovat-bitye-sektora-s-pomoshhju-acronis/
Страницы
- Друзья
- Карта сайта
- О сайте
Источник: http://makak.ru/2011/11/21/acronis-soobshhaet-ehto-ne-poslednijj-tom-arkhiva/
Исправляем неполадки файловой системы на жестком диске
У многих пользователей на компьютерах с Windows часто наблюдаются проблемы, связанные с ошибками файловой системы NTFS. Неполадки в файловой системе возникают из-за вредоносных утилит и различного программного обеспечения. Также чаще всего неполадки в файловой системе происходят по неопытности самого пользователя ПК. Например, неправильное обращение с утилитой Acronis Disk Director. Для решения поставленной задачи нам поможет сама Windows. В Windows предусмотрено средство исправления файловой системы. Чтобы исправить файловую систему на конкретном разделе, необходимо перейти к его свойствам. В нашем случае это системный раздел операционной системы Windows 10. Для запуска исправления нам нужно перейти на вкладку «Сервис».

На этой вкладке есть кнопка Проверить , которую мы нажмем.

После этого действия появится окно, в котором нужно подтвердить наши действия.

Подтвердив действия, Windows произведет сканирование этого раздела.

После сканирования система выдаст сообщение с результатами сканирования раздела на наличие ошибок.

Используя этот метод, многие пользователи восстанавливали нормальную работоспособность операционной системы, не прибегая к ее переустановке. Если же неполадки кроются в самом HDD, то никакая проверка диска и переустановка ОС в этом случае не поможет. Единственным вариантом в этом случае будет то, что можно прибегнуть к утилите Victoria или же делать полную замену винта на новый, переустановив при этом Windows.
Источник: http://hd01.ru/info/kak-zablokirovat-bitye-sektora-s-pomoshhju-acronis/
Acronis — создание образа системы
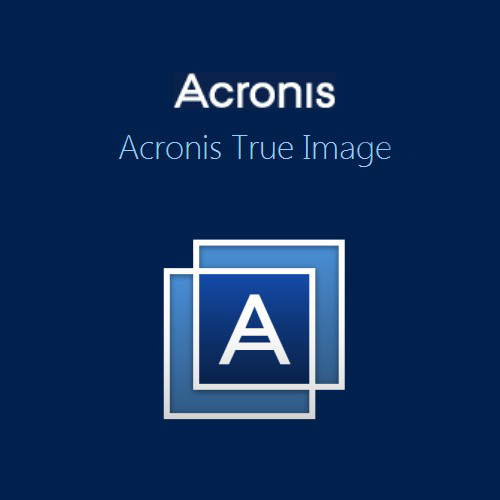
Для чего нужен образ системы? Бывают разные ситуации, из-за которых может понадобиться образ системы. Либо вам надо переустановить Windows после заражения вирусами, либо перенести систему с одного винчестера на другой. Процесс обычной переустановки занимает определенное время, так как после самой установки ОС необходимо еще и поставить все драйвера и множество программ, с которыми мы работаем. Благодаря Acronis True Image этот процесс значительно упрощается. True Image может снять образ HDD и в случае необходимости вы сможете быстро все восстановить и сразу начать пользоваться своим компьютером.
Как пользоваться Acronis True Image? Создание образа очень легкая процедура, которая осуществляется так:
- Вы выбираете источник резервного копирования. Это может быть весь ЖД или его отдельный раздел.
- Затем вы выбираете хранилище для вашего образа (Acronis Cloud, съемные носители или на самом ЖД).
- Нажимаете кнопку ”Создать копию” и ожидаете окончания работы программы.
Источник: http://softmagazin.ru/blog/acronis_kak_polzovatsya_programmoy/
Acronis сообщает — Это не последний том архива
Acronis 11 версии сообщает мое об ошибке — Это не последний том архива.
1. Первая и самая частая причина — несовместимость версия программ, которой собирали образ.
2. Возможной причиной яв-ся плохое качество носителя, бэды и не читаемые сектора на диске с образом.
Рубрики:
Система
,
Софт
Написать комментарий
Имя:
E-mail:
Сайт:
Ваш комментарий:
Источник: http://makak.ru/2011/11/21/acronis-soobshhaet-ehto-ne-poslednijj-tom-arkhiva/
Как предотвратить появление переназначенных секторов и продлить жизнь жесткого диска
Первое и самое главное правило —никаких толчков и вибраций устройства во включенном состоянии!
Ставьте компьютер так, чтобы об него не задевали дети или домашние животные.
Особое внимание проявите к ноутбуку с жестким диском, старайтесь не перемещать его во включенном состоянии. Если вы используете его на диване или на коленях, поднимайте и ставьте его плавно.

Второе правило — в идеале температура жесткого диска должна быть от 20 до 40 градусов. Очень желательно поставить напротив жесткого диска вентилятор в корпусе ПК.
При проветривании зимой, если компьютер стоит рядом с окном, температура жесткого диска может резко упасть, что крайне нежелательно. Отключайте компьютер перед проветриванием.
Источник: http://club.dns-shop.ru/blog/t-107-jestkie-diski/28737-kak-prodlit-jizn-staromu-jestkomu-disku/
Сохранение важной информации
У каждого из нас на компьютерах есть информация, которая крайне ценна: семейный фото/видео альбом, какие-то работы, рисунки, тексты и т. д. Зачастую при отказе жесткого диска эта бесценная информация теряется навсегда.
Всегда дублируйте важную информацию на отдельный носитель: внешний жесткий диск, флешки, dvd-диски, облака.
Если же S.M.A.R.T. вашего жесткого диска показывает ошибки, то сохранение важной информации — это первоочередное, что вы должны сделать.

Практически любой почтовый сервис сейчас предлагает услуги облачного хранения данных: google.com, mail.ru, yandex.ru. Если у вас есть почта на каком-то из этих сервисов, то есть и облако, на которое можно сохранить важные данные.
Очень удобно подключать облака в компьютер через программу от mail.ru — «Диск-О:». При запуске Диск-О: облака будут видны в проводнике компьютера как обычные диски. В этой статье мы подробно сравнивали возможности разных облачных сервисов.
Источник: http://club.dns-shop.ru/blog/t-107-jestkie-diski/28737-kak-prodlit-jizn-staromu-jestkomu-disku/
Видео по теме

- Просмотров: 259 034
- Автор: admin
- Дата: 28-10-2015
Источник: http://hd01.ru/info/kak-zablokirovat-bitye-sektora-s-pomoshhju-acronis/
Как обрезать на жёстком диске участок со сбойными секторами
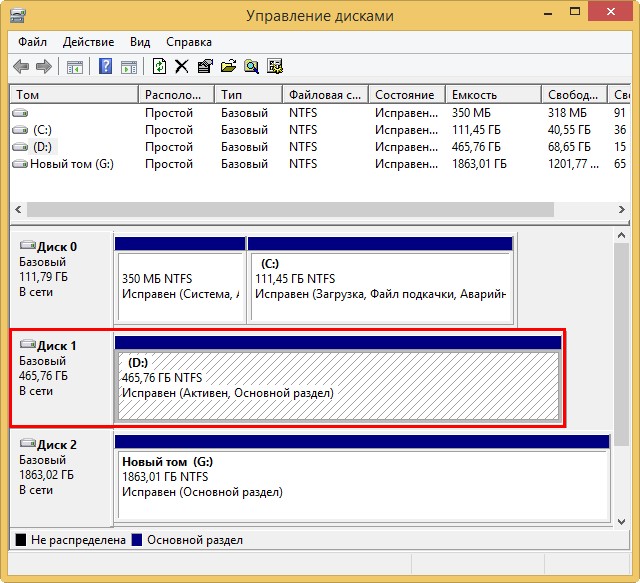
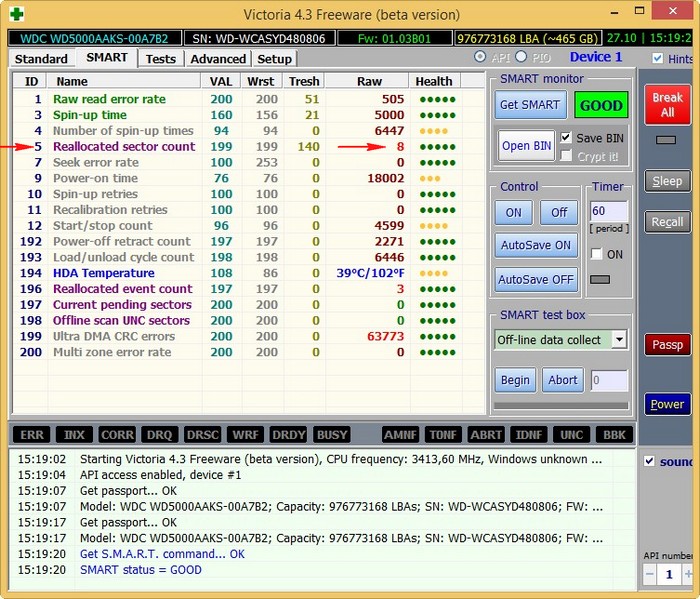
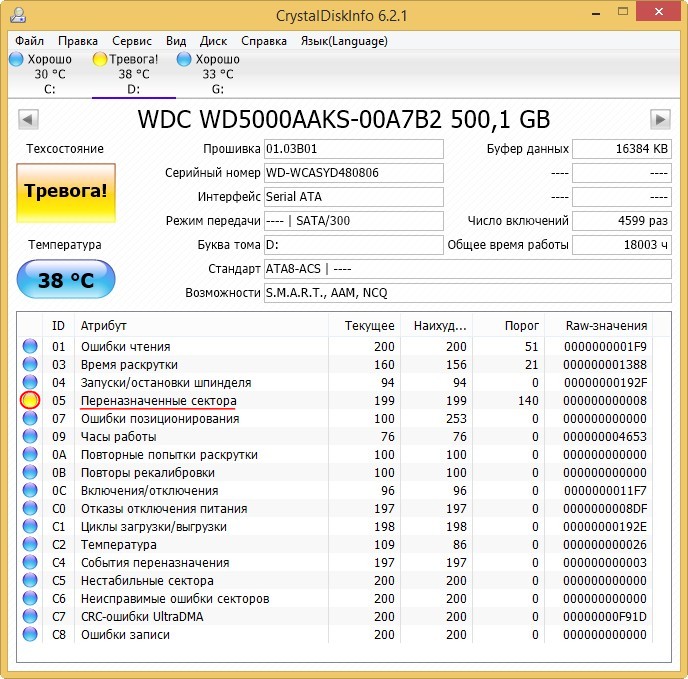
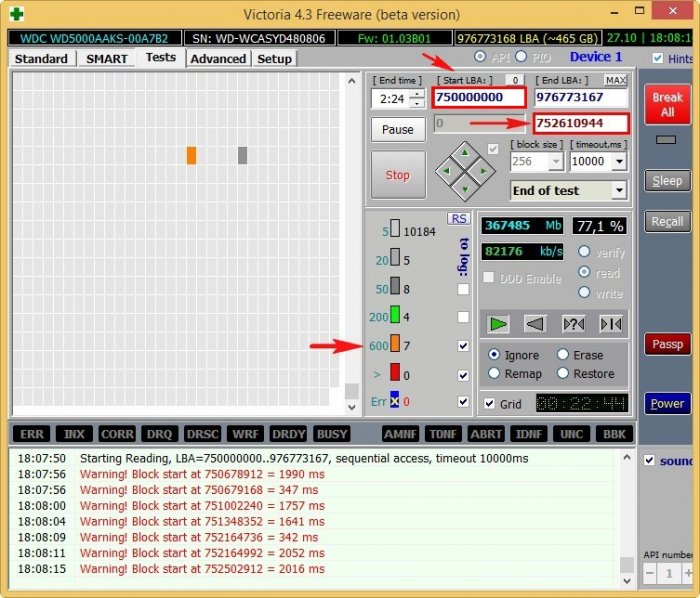
Именно с этого блока секторов начинают появляться бэд-блоки.
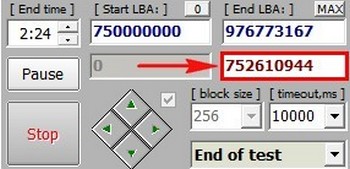
По окончании сканирования, секторов с неудовлетворительной задержкой чтения 600 ms, оказалось более двухсот, а бэд-блоков 8.
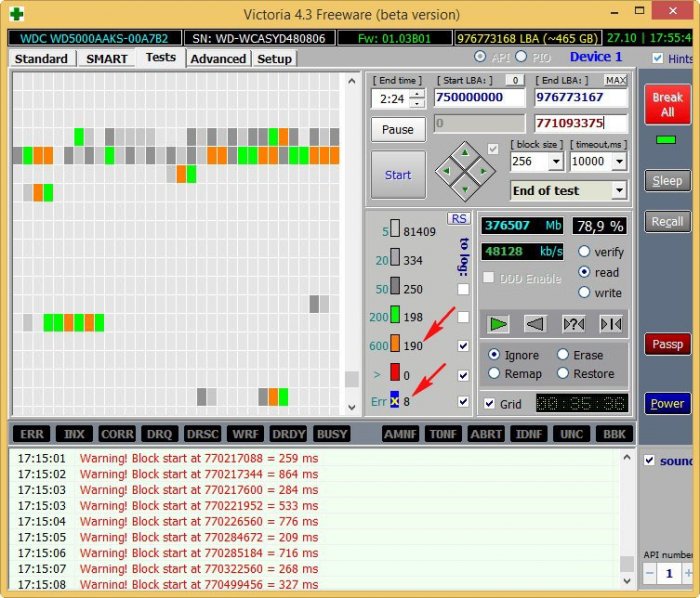
- Примечание : Если вам попадётся такой жёсткий диск, то сначала попробуйте избавиться об сбойных секторов в программе Victoria с помощью алгоритмов BB = Advanced REMAP, BB = Erase 256 sect и наконец, если ничего не поможет, произведите запись по всей поляне с помощью алгоритма Запись (стирание), вполне может быть бэд-блоки логические и они будут исправлены программой, именно этого нам удалось добиться в прошлых статьях. Если же состояние накопителя останется неизменным, то нам ничего не останется, как только обрезать на жёстком диске участок со сбойными секторами. Как это сделать.
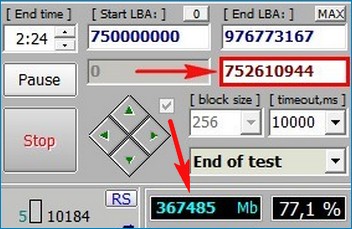
то есть мне нужно именно с этой точки отрезать всё остальное пространство жёсткого диска до его конца (превратить его в нераспределённое пространство). Так как наш накопитель в объёме 500 Гб, а точнее 465 Гб, значит мы с вами отрежем с конца жёсткого диска пространство от 465-367=98 Гб, а проще отрезать с запасом – 100 Гб
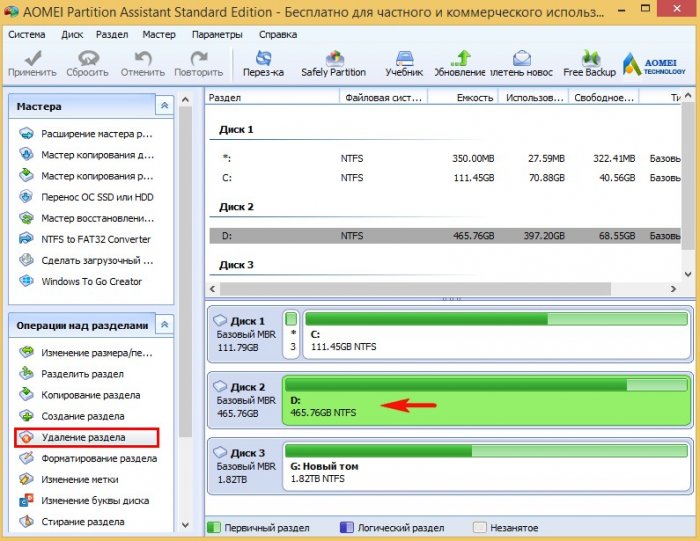
Быстро удалить раздел .
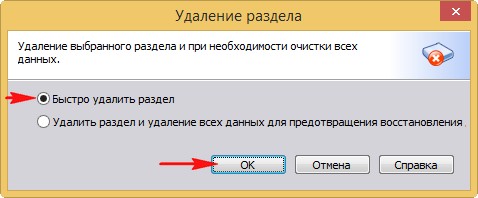
Жмём на кнопку Применить .
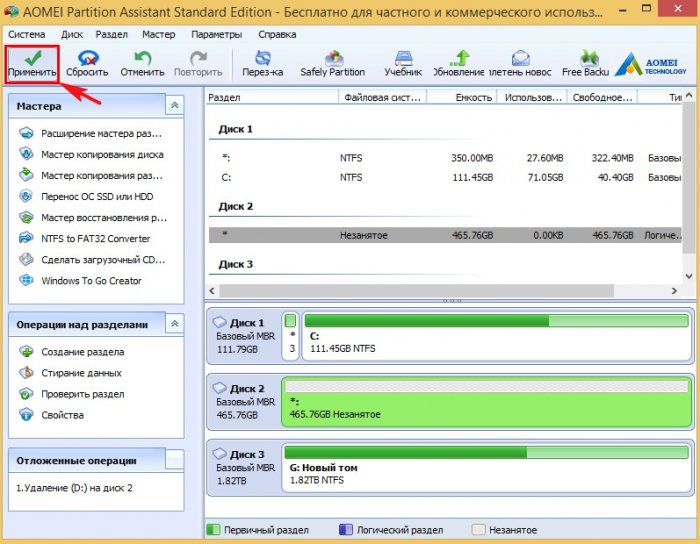
Перейти. В некоторых случаях программа может попросить перезагрузку. Далее начнётся п роцесс удаления раздела.

На месте диска (D:) образуется нераспределённое пространство, выделяем его левой мышью и жмём на кнопку Создание раздела.
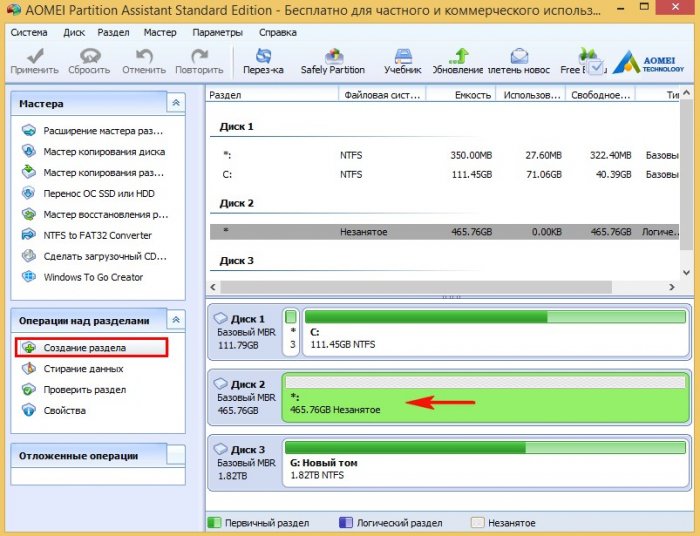
Жмём на кнопку Расширенный.

Выбираем Первичный раздел. Ведём разграничитель влево, но не до конца,
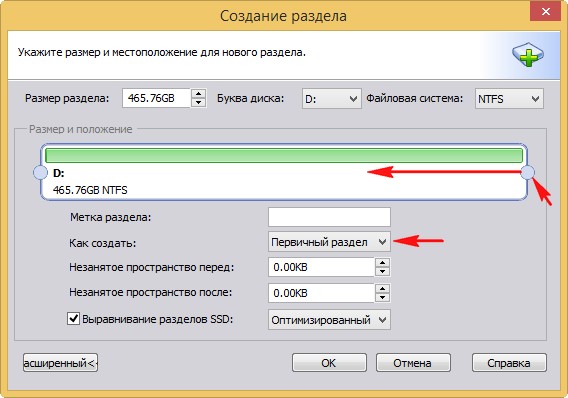
создавая диск D: оставляем нераcпределённую область объёмом 100 Гб, именно в этой области находятся сбойные сектора.

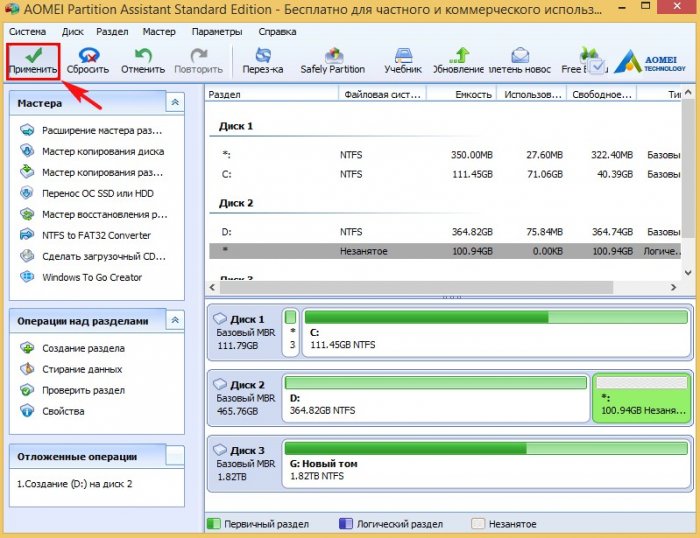

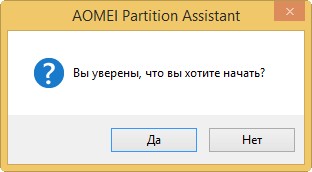
Начинается процесс создания диска (D:).


Результат наших действий. Мы создали на жёстком диске раздел, на котором можно хранить данные или даже установить на него операционную систему. В конце раздела находится нераспределённое пространство, где находятся сбойные сектора (бэд-блоки).
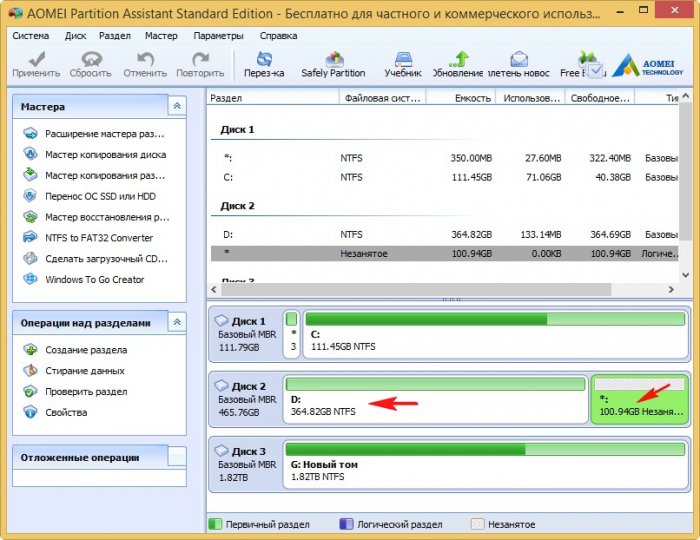
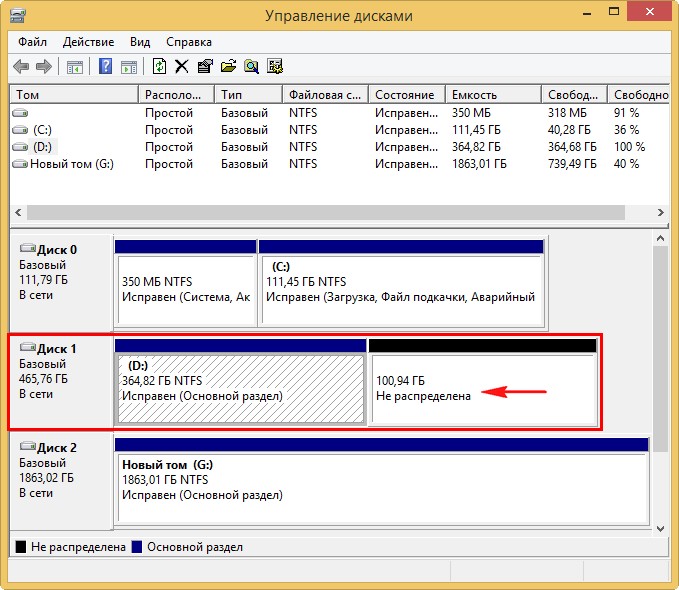
Вот таким способом мы и обрезали на жёстком диске участок со сбойными секторами, но наш HDD потерял в объёме 100 Гб.
Чтобы проверить, есть ли у вас сейчас на данный момент бэд-блоки на диске (D:), запустите командную строку от имени администратора и введите команду: chkdsk D: /f (где D: буква проверяемого диска) и утилита (CHKDSK) проверки жёсткого диска на ошибки запустится со специальным параметром поиска повреждённых секторов на указанном разделе (в моём случае D:).
Если бэд-блоков не будет обнаружено, то CHKDSK выведет по окончании сканирования соответствующую информацию:
Если компьютер начал внезапно «зависать», или при его загрузке периодически запускается проверка на ошибки жесткого диска (HDD), или с HDD перестали нормально копироваться данные – все это может указывать на наличие на диске поврежденных секторов, которые необходимо устранить.

Вокруг HDD магнитным способом создаются специальные, логически размеченные области, или кольца, называемые дорожками, разделенные на кластеры и сектора. Информация на диске записывается в сектора размером 512 или 4096 байт, но фактически сохраняется в кластерах, размером от 1 до 128 секторов.

Битый (поврежденный, сбойный, bad) сектор на HDD – это место, которое потеряло потенциал для записи или чтения, и операционная система (ОС) не может найти в нем данные, а также записать на него информацию.
Сбойные сектора возникают или из-за физического повреждения поверхности диска, или из-за программных ошибок и исправляются с помощью системных утилит, в частности, «Chkdsk».
Эти утилиты восстанавливают логические секторы сопоставлением их с индексом в файле MFT (главной файловой таблицы), и маркируют физические, чтобы они не использовались системой.
Источник: http://hd01.ru/info/kak-zablokirovat-bitye-sektora-s-pomoshhju-acronis/
Устранение bad-секторов в Windows XP и Windows 7
Перед использованием утилиты «chkdsk» необходимо закрыть все запущенные программы, т.к. утилита не сможет восстановить поврежденные сектора при их использовании системой.
Шаг 1. Для этого нужно нажать на клавиатуре «Win», и удерживая ее, «R» (Win находится между Ctrl и Alt слева), и в стартовавшем окне «Выполнить» набрать «taskmgr», нажав «OK».

Шаг 2. В открывшемся «Диспетчер задач Windows» перейти на вкладку «Приложения» и закрыть поочередно все запущенные в операционной системе приложения, выделяя их кнопкой мыши и нажимая «Снять задачу».

Шаг 3. Далее открыть проводник Windows клавишами Win+E, нажать правой кнопкой мыши на значке проверяемого HDD, и щелкнуть левой кнопкой «Свойства».

Шаг 4. В появившемся окне нажать на вкладку «Сервис» и в сегменте «Проверка ошибок» (Error-Checking) нажать кнопку «Проверить сейчас».

Шаг 5. На экране появится диалоговое окно «Проверить диск». Если необходимо проверить и устранить только неисправные сектора, отключить флажок «Автоматически исправлять ошибки файловой системы» (верхний пункт).

Шаг 6. Нажать кнопку «Запуск» (Start), чтобы начать процесс проверки и исправления плохих секторов.

Шаг 7. Если проверяемый HDD является загрузочным диском для ОС, «Chkdsk» предложит выполнение выбранных процедур при следующем ее запуске. Нажать «Да» в качестве ответа.

При следующей загрузке системы появится синее окно с отсчетом времени (таймером). В это время не нужно нажимать никаких кнопок. Как только отсчет времени дойдет до нуля, начнется проверка диска. После ее завершения компьютер самостоятельно перезагрузится.
Когда «chkdsk» выполнит задание по восстановлению битых секторов жесткого диска, он создаст об этом отчет. Код «0» означает, что во время сканирования диска не было обнаружено ошибок, а код «1» означает, что ошибки были обнаружены, и они исправлены.

Важно! Если процесс проверки диска не удался, это означает, что имеется проблема с диском и для защиты данных важно создать их резервную копию. В Windows XP и Windows 7 для этих целей существует встроенная в операционную систему утилита под названием NTBackup.
Источник: http://hd01.ru/info/kak-zablokirovat-bitye-sektora-s-pomoshhju-acronis/




