Зачем необходим ночной режим на компьютере: его польза. Как его самостоятельно включить и отключить: все способы. Можно ли настроить ночной режим под себя.
Ночной свет в Windows 10
Если же Вы установили себе обновление Creators Update, тогда Вы можете попробовать функцию ночной свет. Несомненно сам ночной свет, так званый ночной режим появился ещё в предыдущих сборках Windows 10. Но в некоторых из них названия функции ночного режима отличалось, даже были сборки где активировать функцию ночной свет простым нажатием на одну кнопку не получалось.
Но в последнем обновлении Creators Update её более-менее допилили и теперь её можно в принципе даже использовать при работе за компьютером в ночное время суток. Плюсом этого режима есть то что он может включатся по времени. Если же Вы работаете ночью, тогда Вы можете настроить его так, что ночью он будет автоматически включаться, а утром выключаться.
Источник: http://windd.ru/kak-otklyuchit-nochnoj-rezhim-v-windows-10/
Что такое ночной режим и для чего он нужен
В Windows 10 ночной режим называется «Ночной свет». Это стандартная встроенная возможность, которую пользователь вправе сам активировать у себя на устройстве в нужное ему время. Она доступна для компьютеров с установленным обновлением Windows 10 Creators Update.
 С помощью опции «Ночной свет» в Windows 10 меняется тон освещения с синего на оранжевый
С помощью опции «Ночной свет» в Windows 10 меняется тон освещения с синего на оранжевый
Что из себя представляет «Ночной свет»? Это специальное ночное освещение экрана вашего компьютера, которое поможет уберечь глаза от перенапряжения, если вы работаете ночью. По какому принципу работает «Ночной свет»? Холодный тон экрана (в частности, синий) заменяется тёплым тоном (от светло-розового до оранжевого), который благоприятно влияет на глаза и нервную систему. Это позволяет уменьшить перенапряжение и снизить риск развития нервных расстройств и даже серьёзных заболеваний. В результате у вас будет здоровый и спокойный сон — утром вы проснётесь отдохнувшим и нераздраженным.
Видео: тестируем режим «Ночной свет» в Windows 10
Источник: http://winda10.com/rezhimy-windows-10/nochnoy-rezhim-windows-10.html
# окна 10
Нажмите здесь, чтобы увидеть нашу страницу статей о Windows 10
Источник: http://ru.joecomp.com/how-fix-windows-10-night-light-if-it-doesnt-work-properly
Ночь светло-серый
Серая плитка Night Light Action Center, пожалуй, самая распространенная проблема вокруг. Не очень весело, если вы только что установили или обновили до Windows 10 и не видите ни одной функции, отключенной без видимой причины. И в отличие от проблем, при которых достаточно простого перезапуска компьютера, Night Light останется таким, пока вы не выполните одну или обе из следующих нескольких настроек.
Источник: http://ru.joecomp.com/how-fix-windows-10-night-light-if-it-doesnt-work-properly
Как отключить ночной режим в Windows 10
Самый простой способ отключить ночной режим это использовать привычный нам интерфейс в Windows 10. Итак, чтобы отключить ночной режим в Windows 10 следует сделать следующие шаги:
- Нажмите Win+A чтобы открыть центр уведомлений.

- Дальше отключите Ночной свет в Windows 10.
Или же отключим через новые параметры Windows 10.
- Откроем параметры нажав Win+I и перейдите в расположение Система => Экран.
- Дальше найдите и откройте пункт Параметры ночного света.

- В этом же разделе нажмите Выключить сейчас и отключите пункт Планирование ночного света.

Источник: http://windd.ru/kak-otklyuchit-nochnoj-rezhim-v-windows-10/
Как настроить ночной режим
В настойках «Параметры ночного света» есть кнопка «Включить сейчас» для включения ночного режима. Экраны излучают голубой цвет, который мешает уснуть ночью. При включенном «Ночном свете» отображаются более теплые тона.
По умолчанию, ночной режим отключен до заката (21:00), а затем включится и будет работать до восхода (7:00).
С помощью ползунка, передвигая его по шкале «Цветовая температура ночью», опытным путем отрегулируйте и выберите наиболее приемлемый для себя вариант ночного света монитора.
Пользователь может самостоятельно запланировать время, когда ночной режим включается, и когда нужно выключить ночной режим в Windows 10. Для этого в настройке «Запланировать» нужно включить переключатель «Планирование ночного цвета».
Вам также может быть интересно:
Если на вашем компьютере работает служба определения местоположения, то система может автоматически включать ночной режим в определенные часы, в зависимости от места проживания пользователя.
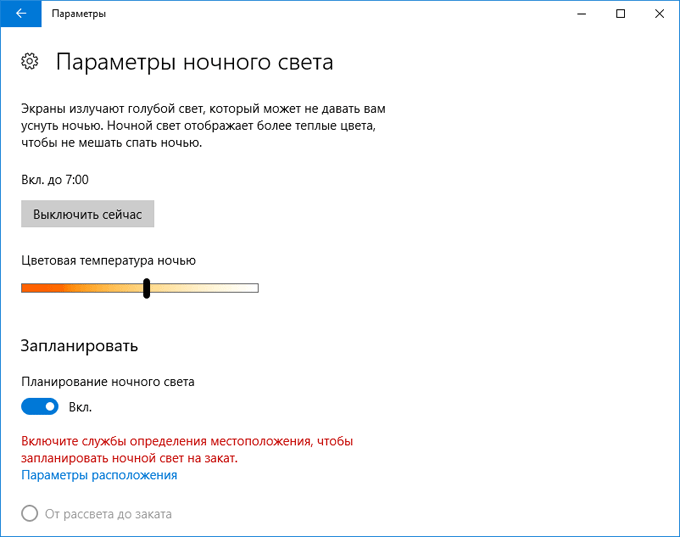
Многие пользователи, в целях большей безопасности, отключают настройку операционной системы для определения местоположения. В этом случае, пользователь самостоятельно устанавливает время для включения и отключения ночного режима.
Кликните курсором мыши по цифрам, выберите подходящие часы и минуты для включения и выключения функции «Ночного света».
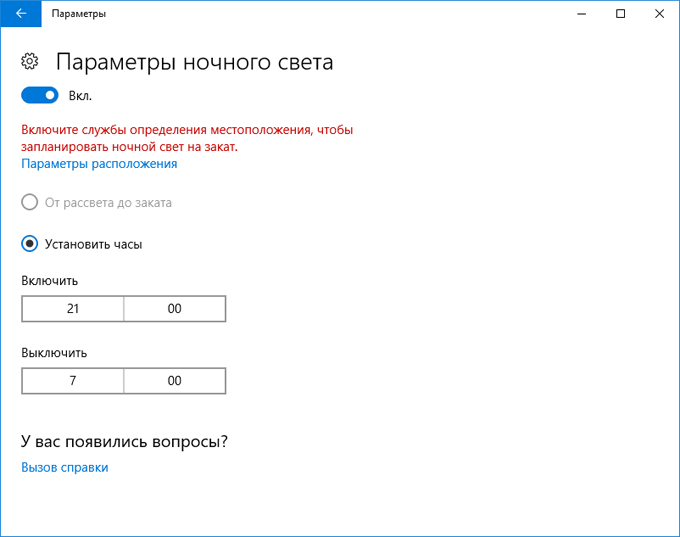
Источник: http://vellisa.ru/windows-10-night-mode
Что делать, если в Windows 10 не работает «Ночной режим»
Иногда «Ночной режим» может не работать или работать некорректно в ОС Windows. Давайте рассмотрим все причины, которые могут поспособствовать этому.
Не установленное обновление
Возможность переключить компьютер в «Ночной режим» появилась только у пользователей, которые обновили Windows 10 до версии Creators Update или выше. Если ваша версия Windows не была обновлена, то доступа к новым функциям вы не получите. Давайте рассмотрим, как проверить насколько актуальна ваша текущая версия Windows и как быстро установить требуемые обновления:
- Откройте «Параметры».
- Найдите там элемент «Обновление и безопасность».

- Перейдите во вкладку «Центр обновления Windows».
- Теперь обратите внимание на наличие значка «У вас установлены все последние обновления». Если таковой имеется, то скорее всего ваша Windows 10 обновлена до последней версии. Если его нет, то значит, что у вас могут быть проблемы с обновлениями.
- Нажмите на кнопку «Проверка наличия обновлений».

- Дождитесь завершения проверки. Если обнаружатся доступные обновления, то нажмите «Установить».
- Теперь вам остаётся подождать, когда они установятся и перезагрузить компьютер по завершению.
Некорректно установленные обновления
К сожалению, Windows 10 не всегда может самостоятельно правильно установить обновления. Скорее всего в таком случае вы будете замечать и другие проблемы с компьютером, например, сильные подвисания в системных приложениях, невозможность запуска тех или иных функций, которые ранее работали нормально и т.д.
В данном случае вам придётся удалить установленное обновление и поставить его заново по инструкции, которая была описана выше. Удалить некорректно настроенное обновление можно по следующей инструкции:
- Откройте «Параметры». Перейдите в «Обновление и безопасность».

- Раскройте «Центр обновления Windows», расположенный в левой части открытого окна.
- Нажмите на пункт «Просмотр журнала обновлений».

- Теперь кликните по пункту «Удалить обновления».

- Перед вами откроется список всех установленных обновлений. Выберите по дате последнее установленное и нажмите на «Удалить».

- Перезагрузите компьютер, чтобы применить изменения.
Читайте также:
Как обновить систему Windows 8
Как удалить обновления в Windows 10
Не работает интернет после обновления Windows 10. Что делать?
После того, как вы удалите последнее некорректное обновление, вам останется только установить его заново, но вручную, чтобы оно теперь работало нормально. Инструкция представлена выше.
Используя информацию, приведённую в статье, вы можете включить или отключить «Ночной режим» в Windows 10, настроить его работу и решить возможные проблемы.
Источник: http://public-pc.com/night-mode-for-windows-10-what-it-is-how-to-enable-and-disable-why-is-not-working/
Вход и выход из аккаунта
Да, Вы прочли это правильно. Вход и выход из вашей учетной записи звучит нелепо, но это как бы помогает в «разморозке» застрявшего режима Night Light.
Если вы не знакомы с процедурой, просто откройте меню «Пуск» и щелкните изображение своего профиля. В появившемся контекстном меню выберите «Выйти».

Как только вы окажетесь на экране блокировки, просто войдите в систему, и вы увидите, что ночной режим работает нормально. Это было просто, верно?
Источник: http://ru.joecomp.com/how-fix-windows-10-night-light-if-it-doesnt-work-properly
Как отключить ночной свет в Windows 10 с помощью редактора реестра
Как и во всех наших статьях мы показываем способ решения проблемы с помощью внесения изменений в реестр. Это же мы сделаем не стандартным способом, потому что параметров нужно изменить несколько. Итак, приступим.
- Создайте на рабочем столе текстовый файл, в который вставьте следующий текст.Windows Registry Editor Version 5.00[-HKEY_CURRENT_USERSoftwareMicrosoftWindowsCurrentVersionCloudStoreStoreCacheDefaultAccount$$windows.data.bluelightreduction.bluelightreductionstateCurrent][HKEY_CURRENT_USERSoftwareMicrosoftWindowsCurrentVersionCloudStoreStoreCacheDefaultAccount$$windows.data.bluelightreduction.bluelightreductionstate][HKEY_CURRENT_USERSoftwareMicrosoftWindowsCurrentVersionCloudStoreStoreCacheDefaultAccount$$windows.data.bluelightreduction.bluelightreductionstateCurrent][HKEY_CURRENT_USERSoftwareMicrosoftWindowsCurrentVersionCloudStoreStoreCacheDefaultAccount$$windows.data.bluelightreduction.settings][HKEY_CURRENT_USERSoftwareMicrosoftWindowsCurrentVersionCloudStoreStoreCacheDefaultAccount$$windows.data.bluelightreduction.settingsCurrent]»Data»=hex:02,00,00,00,5e,b6,ca,5c,aa,bc,d2,01,00,00,00,00,43,42,01,00,ca,14, 0e,15,00,ca,1e,0e,07,00,ca,32,00,ca,3c,00,00
- Сохраните изменения, и измените расширение файла с .txt на .reg.
- Запустите файл и согласитесь на внесение данных в реестр.
А также Вам может понадобиться статья как включить отображение расширения файлов. Так как по умолчанию расширение файлов не отображаются.
Выводы
В этой статье мы рассмотрели как отключить ночной режим в Windows 10 или так званый ночной свет. В принципе сама идея интересная, но как это реализовано в Windows 10 понравиться не каждому. Поэтому если же Вы ищете альтернативу тогда рекомендую использовать утилиту f.lux. Как сообщают разработчики, она поможет сохранить зрение при работе за компьютером при недостаточной освещенности.
Подробнее об режиме ночной свет Вы можете посмотреть в видео:
Сам же этим режимом я не пользуюсь, поскольку просто не работаю за компьютером при плохой освещенности. Надеюсь статья была для Вас полезной. Пишите в комментарии как Вы относитесь к этому режиму.





(
3
оценок, среднее:
2,33
из 5)
Источник: http://windd.ru/kak-otklyuchit-nochnoj-rezhim-v-windows-10/
Дополнительная ночная адаптация системы.
Как вы могли убедиться, «Ночной режим» в системе Windows 10 имеется и функционирует. Но что если он вас не устраивает или его функций для вас недостаточно? Если еще пара способов приспособить устройство для работы по ночам.
- воспользуйтесь темным режимом приложений. Этой темы я уже касался, когда рассказывал о «Персонализации Windows«, но если вкратце, то система позволяет выбрать темный или светлый режим большинства своих приложений. Я использую темный режим на постоянной основе, но если вы не видите в этом необходимости, то можете включать его только по ночам, либо в темных помещениях.
- используйте темные обои рабочего стола. Ну, тут думаю все понятно.
- понизьте яркость экрана. Если вы используете лэптоп (ноутбук), то это делается нажатием пары кнопок в сочетании с клавишей «FN«. Если же вы обладатель обычного стационарного варианта персонального компьютера, то настройки яркости можно найти в параметрах «Электропитания» системы, о чем я тоже уже рассказывал ранее.
И в принципе, если вы воспользуетесь всеми описанными советами, то работа по ночам не будет приносить дискомфорта вашим глазам. А если вы знаете о дополнительных способах, то пишите о них в комментариях, чтобы поделиться ими с остальными читателями.
Источник: http://brit03.ru/os/nochnoj-rezhim-windows-10.html
Режим отдыха от компьютера
Вторая вкладка программы «Timer» — это возможность применения режима отдыха от компьютера. В этой вкладке можно активировать таймер отсчёта времени до перерыва, задать своё время работы до перерыва и длительность, собственно, самого перерыва. По умолчанию CareUEyes предлагает сеансы работы по 45 минут с 3-минутным перерывом. Приближающийся перерыв при необходимости можно отложить на 3, 5 или 8 минут.

Перерыв не означает полную блокировку доступа к компьютеру. Во время перерыва на экране будем лицезреть нечто экранной заставки с возможностью продолжения работы за компьютером.

Однако в настройках CareUEyes перерыв можно сделать принудительной мерой с блокировкой доступа к компьютеру. Также в программных настройках можем установить сигнал оповещения об окончании перерыва и указать свои картинки для фона блокировки.
Источник: http://brit03.ru/os/nochnoj-rezhim-windows-10.html




