В этой статье я расскажу вам о том, почему не устанавливается драйвер на видеокарту и как с этим бороться.
Перед началом работы. Создайте точку восстановления системы
Новейшие версии «Windows» позволяют создавать точку восстановления системы – это предварительно сохраненный образ вашей операционной системы, который позволяет вам вернуться обратно к работающей версии системы каждый раз, как вы устанавливаете новую версию приложения. Это также относится и к вашему драйверу графической карты. Вы всегда можете вручную создать точку восстановления системы, если опасаетесь, что установка новых драйверов или приложений может ее повредить. Или воспользоваться услугой автоматического создания точки восстановления.
Нажмите кнопку «Пуск» или нажмите кнопку «Windows» на клавиатуре, выберите вкладку «Параметры», введите в строке поиска параметров «Создание точки восстановления» и нажмите соответствующий результат. В открывшемся меню на вкладке «Защита системы» нажмите кнопку «Создать».
Придумайте любое название точки восстановления, какое вам нравится, например «Перед обновлением драйвера 13.02.2018». Желательно добавить дату создания точки восстановления в описание названия. Это поможет вам упорядочить ваши записи. Нажмите кнопку «Создать», и ваш компьютер сохранит все установленные программы и системные настройки.
Источник: http://zen.yandex.ru/media/hetmansoftware/kak-vosstanovit-videodraiver-draiver-gpu-posle-neudachnogo-obnovleniia-5c13e42ee28ff500ae6e2e0c
_Johnny_Catsvill_ #4 Отправлено 18 дек 2014 — 21:46
Лейтенант

Игроки 56670 боев 1 930
 Регистрация:
Регистрация:
26.10.2010
Откайти драйвера

anonym_GRU6ERLGzqoq #5 Отправлено 18 дек 2014 — 21:46
Капитан
 Игроки 0 боев 6 797
Игроки 0 боев 6 797  Регистрация:
Регистрация:
08.05.2021
Попробуйте откатить драйвера до прежней версии, если не поможет, то обратитесь в ЦПП.
sanya0154 #6 Отправлено 18 дек 2014 — 21:46
Guntlent #7 Отправлено 18 дек 2014 — 21:46
Старшина

Игроки 18914 боев 627  Регистрация:
Регистрация:
02.12.2012
пуск-поиск-диспетчер устройств-видеодаптеры-свойства-откатить видеодрайвер
DcPromo #8 Отправлено 18 дек 2014 — 21:48
Старший сержант

Игроки 22434 боя 235  Регистрация:
Регистрация:
28.12.2010
 Vasiliauskas (18 Дек 2014 — 18:44) писал:
Vasiliauskas (18 Дек 2014 — 18:44) писал:
Вчера играл в танки и всё отлично работало. Сутра обновил драйвер видеокарты и игра в полноэкранном режиме стала мигать. В оконном режиме все нормально.
С новыми дровами такое бывает.
Ставь дрова, которые стабильно работают!
Я дрова и по году не меняю, если все норм.
Guntlent #9 Отправлено 18 дек 2014 — 21:49
Старшина

Игроки 18914 боев 627  Регистрация:
Регистрация:
02.12.2012
если все и так замечательно работало, то и нет смысла обновляться.
Small_Wonderer #10 Отправлено 18 дек 2014 — 21:49
у меня как раз радеон и стоит

Guntlent #11 Отправлено 18 дек 2014 — 21:52
Старшина

Игроки 18914 боев 627  Регистрация:
Регистрация:
02.12.2012
 Vasiliauskas (19 Дек 2014 — 00:49) писал:
Vasiliauskas (19 Дек 2014 — 00:49) писал:
у меня как раз радеон и стоит
ну откати, у зелени дрова не лучше. много раз парился с ними
Small_Wonderer #12 Отправлено 18 дек 2014 — 21:53
 DcPromo (18 Дек 2014 — 20:48) писал:
DcPromo (18 Дек 2014 — 20:48) писал:
С новыми дровами такое бывает.
Ставь дрова, которые стабильно работают!
Я дрова и по году не меняю, если все норм.
Да сам не знаю зачем обновил. Предложила программа обновить я и обновил а вечером вот такой сюрприз

RenamedUser_36295599 #13 Отправлено 18 дек 2014 — 21:54
Младший сержант

Игроки 27 боев 70  Регистрация:
Регистрация:
16.12.2014
Я вообще отменил все обновления win8.1. и карты тоже….
Small_Wonderer #14 Отправлено 18 дек 2014 — 21:56
Спасибо за советы. Я сам думал откатить сначала, но решил что может что то интересное подсказать могут)

b00tch #15 Отправлено 18 дек 2014 — 22:01
почему до сих пор никто не п0советовал откатить дрова?
А ТАКТИКУ КУДА СУНУТЬ ТО??? (c) bba4
steal, kill and abuse!!!111… abuse-clan.ru
XbladedancerX #16 Отправлено 18 дек 2014 — 22:06
Сержант

Игроки 16321 бой 187  Регистрация:
Регистрация:
16.05.2013
 VLADY13 (18 Дек 2014 — 18:45) писал:
VLADY13 (18 Дек 2014 — 18:45) писал:
Потому что у нвидии плохие видеокарты и драйвера
всю жизнь на NVIDIA и первый раз такое услышал, бред. Человек мог просто установить бета драйвер.
Сообщение отредактировал XbladedancerX: 18 дек 2014 — 22:13

Troll_pupated #17 Отправлено 18 дек 2014 — 22:09
 Vasiliauskas (18 Дек 2014 — 20:56) писал:
Vasiliauskas (18 Дек 2014 — 20:56) писал:
Спасибо за советы. Я сам думал откатить сначала, но решил что может что то интересное подсказать могут)
Подсказываем. Если что то нормально работает. НЕ ТРОГАЙ!
Maceo_Plex #18 Отправлено 20 дек 2014 — 15:56
Шах и мат

Игроки 20719 боев 6 374  Регистрация:
Регистрация:
29.01.2012
Maceo_Plex #19 Отправлено 21 дек 2014 — 17:57
Шах и мат

Игроки 20719 боев 6 374  Регистрация:
Регистрация:
29.01.2012
Ответ не предоставлен.
При появлении вопросов игрового или технического характера в будущем, можете обратиться в Центр Поддержки пользователей.
Закрыто.
Источник: http://forum.worldoftanks.ru/index.php?/topic/1480826-проблема-после-обновления-драйвера-видеокарты/
Решение ошибок и проблем с видеокартой в World of Tanks
Обновить Драйвера
Это, пожалуй, наиболее распространенная причина почему игра ворлд оф танкс “вылетает”. Если Вы недавно переустановили операционную систему и установили последнюю версию драйверов видеокарты и появилась ошибка видеодрайвера в WoT, то попробуйте переустановить драйвера только на несколько версий раньше. Возможно, игра не оптимизирована под последнюю версию драйвера. Возможна и обратная причина, почему появляется такая ошибка. Если драйвера обновлялись очень давно, то после обновления клиента игры World of Tanks, текущая версия игры может некорректно работать со старыми драйверами. Попробуйте просто обновить их до последней версии. Сделать это довольно просто, на официальных сайтах компаний-производителей есть последние драйвера к видеокартам:
- для AMD Radeon ;
- для Intel HD Graphics ;
- для nvidia GeForce
Для видеокарты Nvidia
Сделать настройки основной и дополнительной видеокарты через панель управления Nvidia.
Для видеокарты Amd Radeon
Можно снизить частоту графического процессора или частоту памяти с помощью стандартной утилиты от AMD.
Для видеокарты Intel HD Grafics
Такое может быть, если конфигурация Вашего ПК ниже необхродимой. Для решения проблемы можно сбросить настройки игры.
Вариант 1:
- Скачайте архив по ссылке.
- Распакуйте архив в любую папку.
- Нажмите сочетание клавиш Win+R, введите в строке поиска %appdata%, нажмите «ОК».
- В открывшейся папке пройдите по следующему пути: Wargaming.netWorldofTanks. Если таких папок нет — создайте их самостоятельно. — если папок нет, то необходимо их создать самостоятельно;
- В папку WorldofTanks поместите скачанный файл preferences.xml
- Запустите клиент игры.
Вариант 2:
- Скачайте архив по ссылке.
- Распакуйте в любую папку.
- Запустите файл create_preferences.bat.
Сломанная или Сгоревшая видеокарта
Самая неприятная и дорогостоящая причина вылета из игры WoT или вовсе не возможность ее запуска может заключаться в физическом повреждении видеокарты. Как и любой механический компонент, она может сломаться вследствии падения компьютера/ноутбука, сильного переграва, других внешних факторов. Обычно, при поломке видеокарты попробуйте присмотреться на экран монитора, вы должны увидеть некие артефакты. Проще говоря на экране будет отчетливо видно неправильное изображение. Например, на полностью черном экране заставки будут видны разноцветные участки. Это также может быть напрямую связано с вылетом танков вследствие нерабочей видеокарты. Пути решения всего два. Отнести в ремонт или купить новую. Как показывает практика и отзывы специалистов, ремонтировать старую видеокарту немногим дешевле, чем купить новую и не факт, что она дальше будет правильно работать.
Защитник Windows или антивирус
По умолчанию антивирусы всегда работают на наших устройствах. И хотя большинство хорошо оптимизировано под игры в некоторых случаях антивирус может быть причиной вылета World of Tanks. Попробуйте запустить игру с отключенным на время антивирусом или поставить игру в его исключения.
Ошибка видеокарты код 43
Ошибка с кодом 43, появляется, если Windows приостановил работу неправильно работающего устройства. Соответственно, это может быть как при запуске клиента танков, так и во время игры. Опять же это может быть и неправильно установленный драйвер и физическое повреждение видеокарты.
Был случай, когда в игровом ноутбуке с двумя видеокартами: дискретной и интегрированной, сгорела более мощная дискретная видеокарта. И как раз во время игры в World of Tanks, появлялись фиолетовые артефакты на экране и через пару минут игра просто вылетала. Решить эту проблему, а заодно выяснить, что сгорела видеокарта, удалось при помощи ошибки кода 43 и последующего отключения дискретной видеокарты в диспетчере устройств.
Проблемы после обновления игры
После выхода очередного патча WoT могут появиться ошибки, которых раньше не было. Вылет из игры или ее не запуск — один из таких случаев. Попробуйте зайти в настройки и проверить все ли правильно настроено. Или же подождите несколько дней, обычно разработчики мира танков, оперативно вносят правки и через несколько дней микро-обновлением устраняют ошибки.
Как видите причин некорректной работы игры World of Tanks довольно много, большинство связано с ошибками видеодрайвера и данная статья показывает как можно решить возникшие проблемы с WoT и дальше наслаждаться игрой.
Проблемы с установленными модпаками
Для правильной работы World of Tanks рекомендуется не использовать сторонние модификации, поскольку они также могут быть причиной вылетов из игры. Однако, если мод установлен и появилась такая ошибка, попробуйте сначала удалить мод. Если после удаления модификации, игра ведет себя так же некорректно, то нужно удалить всю инсталляцию и заново скачать с официального сайта установщик WoT и установить игру.
Настройки графики и разрешения экрана
Если в настройках игры отмечен пункт “Улучшенная графика”, но конфигурация компьютера ниже требуемой, возможно сбои в работе видеокарты. Еще одной причиной может быть запуск игры на разрешении выше, чем поддерживаемое Вашим экраном. В таком случае рекомендуется в настройках понизить текущее разрешение.
Источник: http://gotanki.ru/proizoshla-oshibka-svjazannaja-s-rabotoj-videokarty-wot/
Низкий FPS, FIFA Online 4 тормозит, фризит или лагает
Современные игры крайнересурсозатратные, поэтому, даже если вы обладаете современным компьютером, всё-таки лучше отключитьлишние/ненужные фоновые процессы (чтобы повысить мощность процессора) и воспользоваться нижеописаннымметодами, которые помогут избавиться от лагов и тормозов.
- Запустите диспетчер задач и в процессах найдите строку с названием игры(FIFA Online 4). Кликайте ПКМ по ней и в меню выбирайте«Приоритеты», послечего установите значение«Высокое». Теперь остаётся лишь перезапуститьигру.
- Уберите всё лишнее из автозагрузки. Для этого все в том же диспетчере задач нужноперейти во вкладку«Автозагрузка», где нужно отключить лишние процессы призапуске системы. Незнакомые приложения лучше не трогать, если не знаете, за что ониотвечают, иначе рискуете испортить запуск системы.
- А также рекомендуем в настройках, связанных с энергопотреблением, установить«Максимальную производительность». То же касается и видеокарты: нужноустановить максимальную производительность в настройках графического процессора (этоможно сделать в«Управлении параметрами 3D»), а в фильтрации текстурвыбирайте параметр«Качество».
- Если ваша видеокарта от Nvidia по возрасту не старше серии графических процессоровGTX 10, тогда частоту кадров вполне реально поднять за счёт ускорения работы свидеокартой. Для реализации задуманного опять-таки нужно открыть«Панельуправления»Видеокарты, перейтив уже знакомую вкладку«Управление параметрами 3D»и выбрать в списке спрограммами игру, после чего отыскать«Вертикальный синхроимпульс»и кликнутьпо нему, чтобы в меню выставить параметр«Быстро».
- Следует удалить временные папки, ненужные файлы и кэш. На просторах интернета можнонайти кучу самых разных программ, которые помогают это сделать. Мы рекомендуемвоспользоваться для этого программойBleachBitилиCCleaner.
- Проведите дефрагментацию или оптимизацию жёсткого диска. Для этого перейти в«Свойства жёсткого диска»вкладка«Сервис»«Дефрагментация» или«Оптимизация». Кроме того, там же можно провести проверку/очистку диска, чтов некоторых случаях помогает.
- В конце концов, перейдите на простое оформление, чтобы компьютер не нагружалсяресурсоёмкими эффектами. К примеру, можно смело отключать встроенные отладчики,индексирование поиска и многое другое.

Лучшие видеокарты для комфортной игры в 1080p
Пусть 4K доминирует в заголовках и привлекает многих техноблоггеров, сейчас большинство игроковпредпочитает Full HD и будет это делать еще несколько…
Источник: http://coop-land.ru/allgames/free-to-play-games/20391-fifa-online-4/tech-faq.html
Причины, почему видеодрайвер не отвечает

Проблема появляется, когда программа использует много графических ресурсов. Если объема оперативной памяти недостаточно для выполнения задачи, приложение вылетает и появляется указанная на рисунке выше ошибка.
Установленный ранее видеодрайвер система «считает» ошибочным и удаляет его, заменяя более старой версией. Из-за этого и ухудшается или совсем пропадает картинка в игре.
Также, ошибка связана с работой встроенной службы Timeout Detection, которая отслеживает в оперативной памяти «не отвечающие» программы. В результате, в ОС появляется синий экран смерти и происходит перезагрузка компьютера. В процессе повторного включения происходит сброс всех драйверов, из-за чего видеокарта может начать работать некорректно.
Существуют следующие причины, почему перестает отвечать видеодрайвер:
- Неправильный драйвер.
Именно из-за этой причины в 90% случаев и появляется ошибка. Необходимо простое обновление или откат драйвера;
- Устаревшая версия DirectX. Если ваша игра или программа работает с этой утилитой, старая сборка DirectX вызовет ошибку «видеодрайвер перестал отвечать и был успешно восстановлен»;
- Обновления Windows, которые не совместимы с аппаратными компонентами компьютера;
- Проведение разгона видеокарты с помощью меню БИОСа или стандартных программ;
- Неправильная настройка Adobe Flash Player при работе с онлайн-сервисами и приложениями для воспроизведения видео;
- Пользователь некорректно настроил параметры видео в приложении;
- Поломка видеокарты или её неправильное подключение.
Теперь детально рассмотрим, что делать, если видеодрайвер перестал отвечать. Рекомендуем выполнять все указанные ниже способы строго по порядку. Это позволит быстро исправить проблему без вреда системе.
Решение неполадок «Видеодрайвер перестал отвечать»
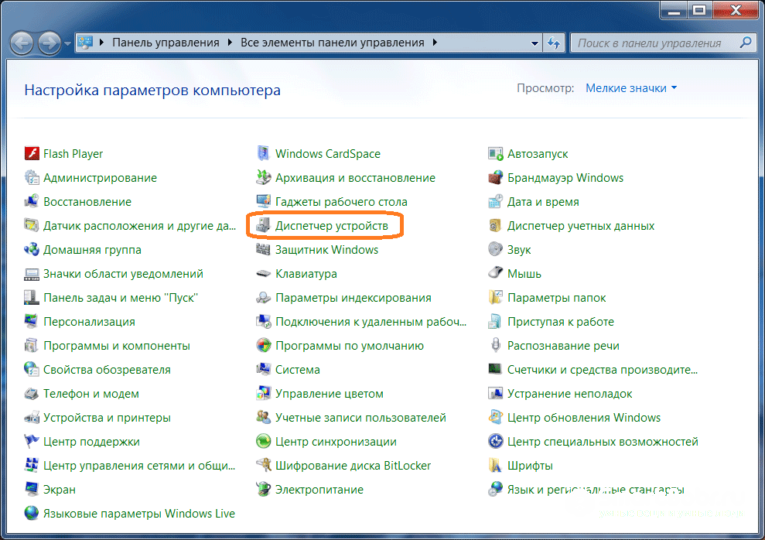
Сразу после появления неполадки рекомендуем проверить установленные драйвера видеокарты и графического процессора. В операционной системе Windows сделать это можно с помощью Диспетчера устройств – встроенной службы контроля всех подключенных к компьютеру девайсов (от периферии до аппаратных компонентов).
- В Windows 7 открыть Диспетчер можно с помощью Панели управления, вызвать которую нужно через меню «Пуск». В новом окне выберите тип просмотра «Мелкие значки» и в появившемся списке кликните на значке Диспетчера:
- В Windows 10 следует просто нажать правой кнопкой на иконке меню «Пуск». Появится список, в котором необходимо выбрать нужную службу:

Внешний вид окна Диспетчера идентичный в седьмой и десятой версиях ОС. Все подключенные устройства отображаются древовидным списком. Кликнув на нужный компонент, откроется список всех его контроллеров.
Для обновления драйвера видеоадаптера нажмите правой клавишей на пункте «Видеоадаптеры» и в выпадающем меню кликните на «Обновить конфигурацию». Для выполнения этого действия понадобится соединение с интернетом, так как драйвера скачиваются встроенным помощником Виндовс с сервера Майкрософт.
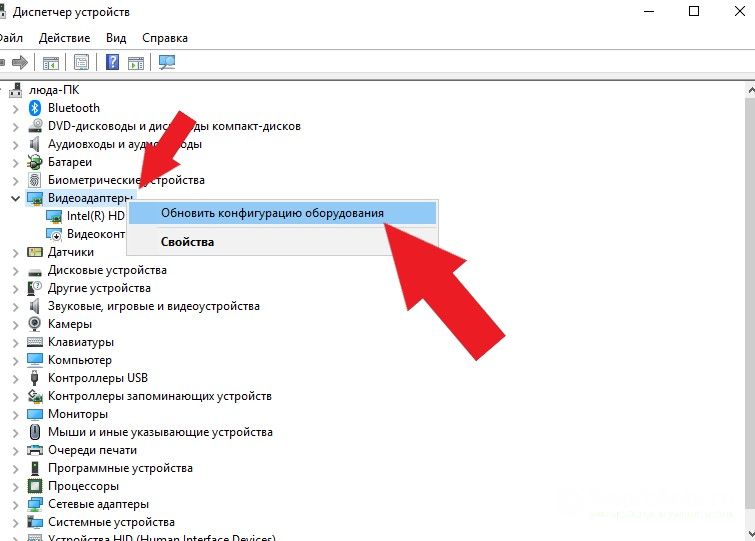
После инсталляции драйвера окно Диспетчера перезапуститься. Далее рекомендуем перезагрузить компьютер и проверить, правильно ли работает устройство. Сделать это можно в том же Диспетчере. Достаточно дважды щёлкнуть на имени каждого контроллера видеоадаптера.
В появившемся поле будет отображаться статус работы, дата последних обновлений и другие свойства. Ошибка перестанет появляться, если карта работает в нормальном режиме.
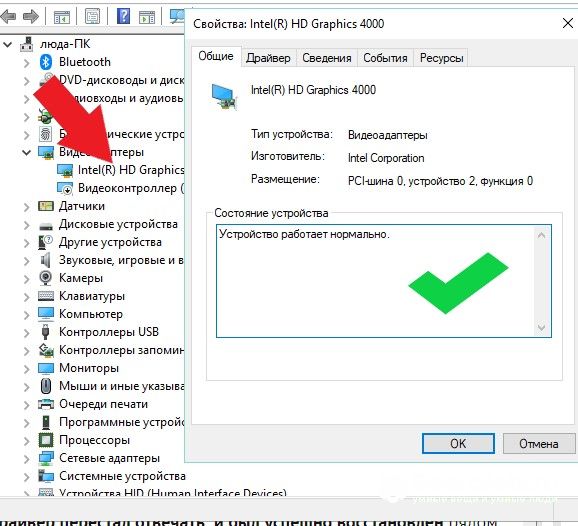
Если видеодрайвер перестал отвечать после обновления микропрограммы, необходимо откатить ПО. Часто для апдейта драйверов пользователи устанавливают сторонние ненадежные программы. Из-за этого может быть использована неверная или вирусная микропрограмма. Рекомендуем всегда использовать только Диспетчер задач или же загружать все ПО для видеокарты вручную с сайта производителя графического процессора.
Для удаления недавно установленного драйвера откройте свойства устройства и во вкладке «Драйвер» нажмите на «Откатить». В результате, будет восстановлена версия микропрограммы, с которой адаптер был впервые подключён к устройству. После этого обновите конфигурацию ПО в автоматическом режиме, как это уже было описано выше.
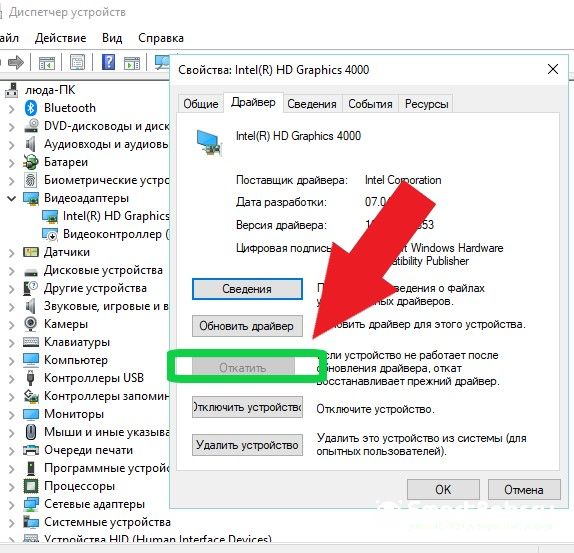
Обновляем DirectX
Если перестает отвечать видеодрайвер Nvidia или AMD только в некоторых играх, это может означать неправильную работу DirectX. Как известно, DirectX – это утилита, которая «помогает» игре рационально использовать ресурсы видеоадаптера для улучшения качества картинки.
Несовместимая версия ПО попросту не может получить доступ к данным видеодрайвера. Из-за этого и происходят разногласия в работе программных и аппаратных компонентов. Устраняется проблема легко – вам лишь нужно инсталлировать самую актуальную версию DirectX.
Перейдите на официальный сайт Майкрософт по ссылке https://www.microsoft.com/ru-ru/download/confirmation.aspx?id=35. Начнется автоматическая загрузка новой версии утилиты. После инсталляции перезагрузите компьютер и повторно запустите игру.
Установка обновлений Windows
Часто пользователи отключают работу Центра обновлений Windows, чтобы ускорить работу системы или прекратить фоновую загрузку пакетов апдейта. Делать это не рекомендуется, так как вы можете пропустить важное обновление, в том числе и для видеокарты. Как результат, видеодрайвер перестает отвечать в Windows 7, 10.
Для активации Центра пользователям Windows 7 необходимо открыть Панель управления и выставить вид «Мелкие значки». Найдите в появившемся списке Центр уведомлений.
Если опция отключена, в новом окне появится кнопка для запуска её работы. Затем запустите сканер доступных пакетов улучшений. Нажмите на кнопку «Установить». Процесс инсталляции может занять продолжительное время.
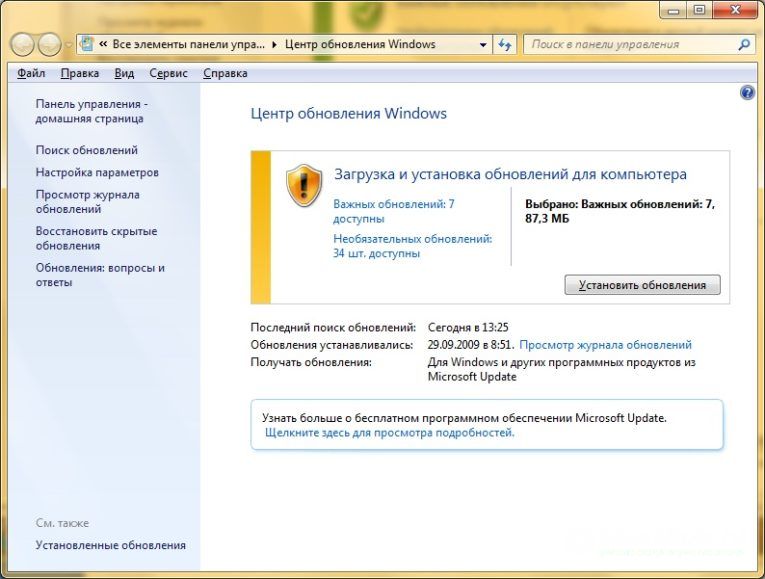
Владельцам Windows 10 следует открыть параметры системы нажатием комбинации клавиш WinI. Кликните на вкладку «Обновление и безопасность».
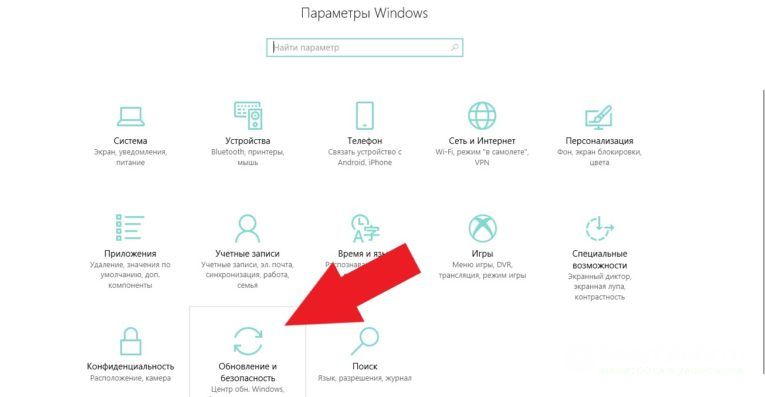
В новом окне нажмите на клавишу «Проверить». После завершения сканирования подтвердите начало установки. Компьютер может перезагрузиться в процессе инсталляции, поэтому заранее закройте все программы и сохраните изменения в открытых файлах.
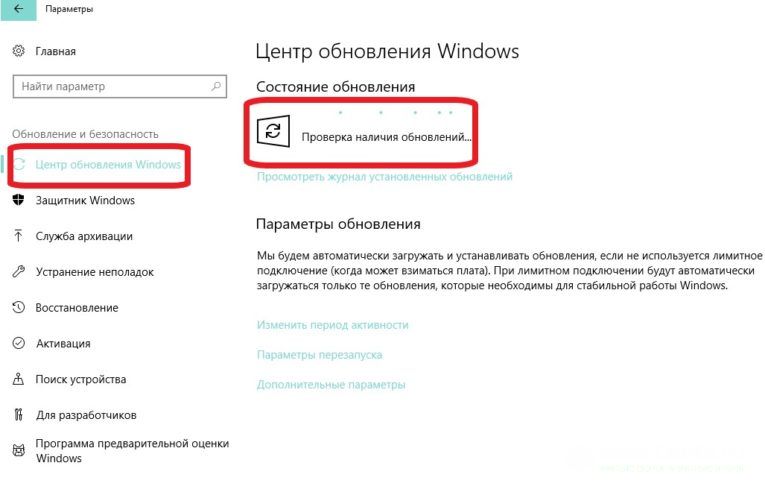
В дальнейшем регулярно проверяйте наличие апдейтов вручную или в автоматическом режиме. Это поможет избавиться от багов, и вы всегда будете использовать новейшую версию Виндовс.
Исправление неудачного разгона видеокарты
После выполнения аппаратного ускорения есть большая вероятность того, что появится системное сообщение с текстом «видеодрайвер перестал отвечать и был восстановлен» на устройствах от AMD или Intel.
Разгон создается сторонними утилитами, которые повышают частоту работы карты. Это негативно сказывается на её функционировании, провоцирует перегрев и появление багов в ОС. Также, некоторые модели видеокарт могут продаваться с заводским ускорением. Как правило, такие девайсы в названии имеют аббревиатуру ОС (от Overlocked).
Для отмены разгона и возврату к стандартным параметрам рекомендуем использовать официальные утилиты от Intel, NVIDIA и AMD:
- Intel HD Graphics Control Panel – это простая программа для управления параметрами видеокарт от Intel. Как правило, ПО уже установлено на компьютеры пользователей. Если вы используете карту от Intel и не можете найти на своем ПК службу для настройки, зайдите на официальный сайт производителя и в окне поддержки пользователей скачайте приложение. Для установки стандартных параметров достаточно открыть раздел «Видео» и сбросить настройки к стандартным;
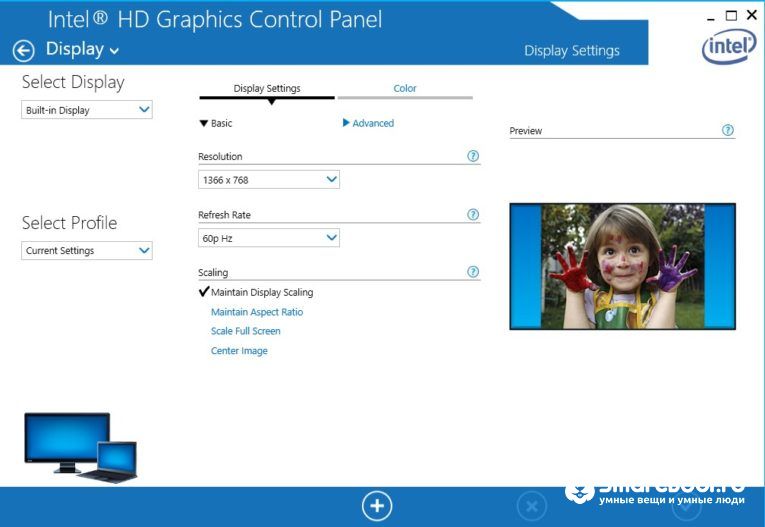
- NVIDIA Inspector. На сайте производителя в разделе «Товары» следует найти вашу модель видеокарты и посмотреть, какая стандартная частота работы у устройства. Этот параметр и нужно выставить в программе-инспекторе;
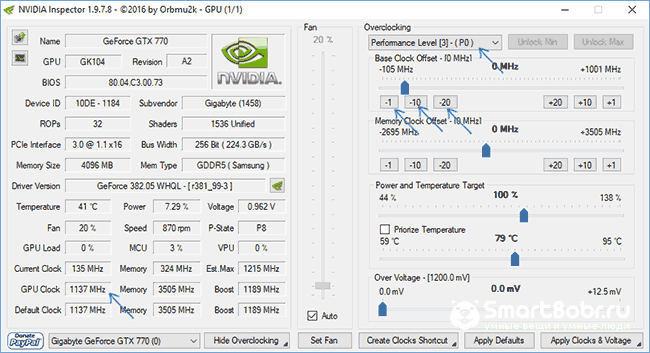
- AMD Overdrive – еще одна утилита для изменения параметров работы графического процессора. Как и в предыдущем варианте, сначала нужно узнать стандартную частоту для вашей карты и выставить это значение в приложении.
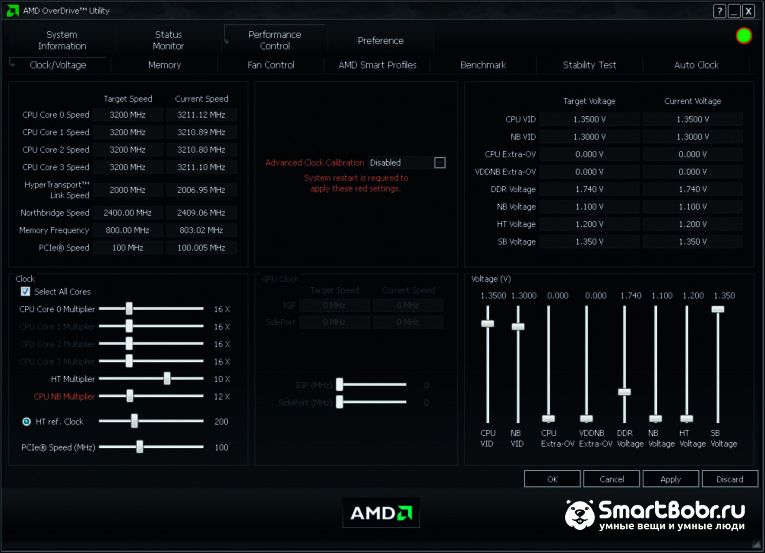
Настройка Adobe Flash Player
Несмотря на прекращение поддержки флеш-плеера большинством сайтов и программ, на сегодняшний день сотни тысяч проектов все еще продолжают использовать утилиту Flash Player для обеспечения работы видео-контента.
Если окно с ошибкой в работе видеокарты возникает только при попытке воспроизведения фильма или ролика на сайте, необходимо переустановить программу и браузер. Еще один вариант решения – отключение ускорения работы Flash Plyer. Для этого в появившемся при запуске фильма окне необходимо снять флажок с пункта «Включить ускорение».
Аппаратные неисправности видеокарты
Кроме рассмотренных выше причин, всегда есть вероятность того, что видеодрайвер перестал отвечать из-за аппаратной поломки. Решением является своевременная диагностика неисправности и её устранение.
Перегрев карты
Первый и наиболее распространённый тип поломки карты – это её перегрев. Именно из-за этого ломаются 80% персональных компьютеров и ноутбуков. Со временем система охлаждения любого компьютера забивается пылью, шерстью домашних животных и другими мелкодисперсными частичками.
Как результат, вентиляторы перестают работать и холодный воздух не поступает на материнскую плату, в частности и на видеокарту. Для диагностики рекомендуется использовать сторонние программы, которые определяют состояние работы и точную температуру видеокарты:
- GPU-Z;
- Speedfan;
- Open Hardware Monitor;
- MSI Afterburner и другие.
Нормальный диапазон температуры – от 65 до 75 градусов Цельсия. Если значение значительно превышает указанные рамки, необходимо как можно скорее почистить компьютер от пыли, заменить термопасту. В противном случае, видеокарта может выйти из строя.
Окислённые контакты
Когда компьютер часто работает в «экстремальном режиме» (постоянно запускаются ресурсоёмкие приложения, а аппаратных характеристик недостаточно для нормальной работы), видеокарта работает на износ. В итоге, контакты карты выгорают и окисляются, а это в свою очередь вызывает ошибки в ОС.
Необходимо извлечь карту и тщательно очистить все её контакты с помощью обычного ластика. Так вы уберете все загрязнения.
Итог

Теперь вы знаете, что нужно делать, если видеодрайвер Windows Kernel перестал отвечать. Чтобы в дальнейшем не возникло подобных ошибок, следуйте таким советам:
- Регулярно обновляйте установленные версии драйверного ПО для видео и программ, которые работают с графикой;
- Своевременно устанавливайте пакеты обновлений Windows;
- Не следует проводить аппаратный разгон видеокарты;
- В случае появления ошибок, проверьте настройки программы и Flash Player.
Какой из описанных выше методов помог вам избавиться от ошибки? Оставляйте свои ответы ниже в комментариях.
Источник: http://smartbobr.ru/poleznosti/videodrajver-perestal-otvechat/
Что такое Nvidia drivers?

Разбираемся с драйверами Nvidia
Что вообще представляет собой драйвер? Это та же программа, как и сотни других на вашем компьютере.
Просто ее работу вы как раз и не видите — все процессы осуществляются в автономном режиме.
Правда, когда вы только что приобрели новую видеокарту, а изображение на вашем ПК далеко от идеала, вы начинаете задумываться, что, наверное, стоит что-то да установить.
Вот как раз драйверы и обеспечивают стабильную и слаженную работу графической системы.
Они являются некими помощниками, которые показывают вашей ОС, что делать и как. По сути, это же ПО и управляет процессами визуализации.
В общем, обновления на видеокарты стоит загружать по следующим причинам:
- улучшается мощность графического процессора особенно в том случае, если вы приобрели видеокарту сравнительно недавно (тогда эффект очень даже заметен);
- улучшается работа системы энергопотребления за счет уменьшения нагрева внутренних составляющих компьютера. Для ноутбука же это еще означает и увеличение работы без подключения к сети. К тому же, шум кулеров становится менее заметным;
- проигрывание, обрабатывания видео и работа с графическими элементами становится быстрее и лучше.
Драйверы нужны для любых операционных систем, но, безусловно, будут некоторые особенности их установки на разных ОС. И, к сожалению, список ошибок тоже будет отличаться.
к содержанию ↑
Источник: http://geek-nose.com/nvidia-drivers/
Как установить?
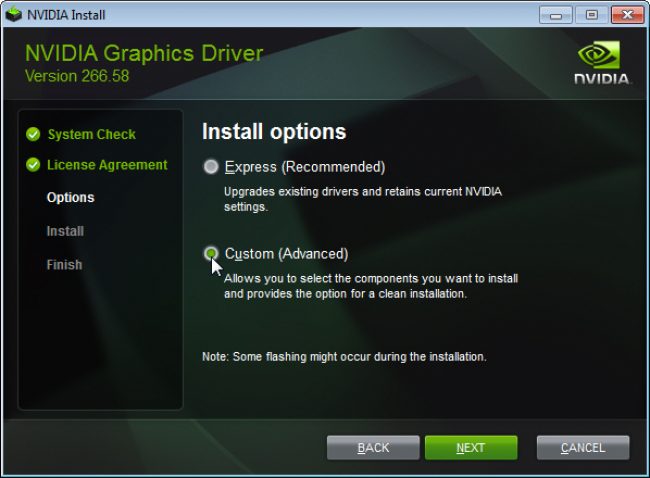
Устанавливаем Nvidia drivers
Загрузка и установка драйверов может происходить несколькими способами:
- автоматически — в основном, это происходит с USB-накопителями. Для эффективной работы компьютер устанавливает необходимое ПО и вы можете пользоваться вашим устройством.
- через диск — в комплектации нередко есть диск со всеми нужными программами. Правда, сейчас уже не у всех ноутбуков есть дисковод. В таком случае стоит обратиться к последнему способу, представленному ниже.
- с помощью интернета — зайти на официальный сайт вашей видеокарты. Там точно должен быть специальный раздел, где вы можете обновить ваш компьютер. Единственное, что поинтересуйтесь заранее, какая серия и модель у вашего устройства. Загрузка “чужого” софта грозит различными неприятностями.
В общем, больше всего занимает время как раз загрузка обновленного ПО, проверка версии и модели собственной видеокарты.
Так инсталляция после всех этих махинаций кажется проще простого. Процедура типичная.
Практически везде вы должны нажимать “Далее”. А в конце перезагрузить компьютер. Вот и на этом всё.
к содержанию ↑
Источник: http://geek-nose.com/nvidia-drivers/
Почему не удается установить драйвер Nvidia на Window 10
На Виндовс 10 много причин ошибки с установкой программ. Перечислим распространенные:
- разрядность системы не соответствует софту;
- отсутствие последних обновлений;
- уже стоит устаревшее ПО Нвидиа;
- неисправность видеокарты.
За исключением неисправности, другие проблемы можно решить. Если драйвер не устанавливается, от пользователя не требуется особых знаний и умений – достаточно следовать инструкциям.

Источник: http://it-tehnik.ru/windows10/nastroyka/ne-udaetsya-ustanovit-drayver-nvidia.html
Советы по установке драйверов
Прежде чем приступать к инсталляции, убедитесь в следующем:
- вы отключили утилиты типа «download accelerator»;
- вы отключили антивирус (следите, чтобы он просто не перешел в фоновый режим)
- вы удалили предыдущие драйверы через панель управления.
Эти несколько этапов помогут вам сберечь нервы при и после установки.
Например, не отключенный антивирус порой является виновником ошибки установки. Так что лучше не брезговать превентивными методами.
к содержанию ↑
Источник: http://geek-nose.com/nvidia-drivers/
Основные ошибки Nvidia drivers
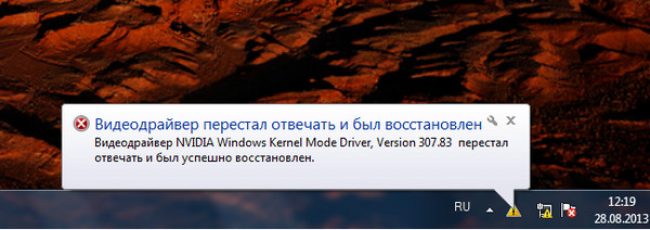
Видеодрайвер NVIDIA Windows Kernel Mode Driver перестал отвечать
Ошибка «Видеодрайвер NVIDIA Windows Kernel Mode Driver перестал отвечать» попадалась хоть раз каждому геймеру.
Обычно это связано с перегрузкой видеокарты. Это и является причиной неработоспособности компьютера.
Возникает проблема или во время игры, или в самом ее начале.
Однако бывают и странные случаи, когда вы просто смотрите фильм, по сути, и ничего не трогаете. И тут киносеанс окончен вылетевшей ошибкой с версией драйвера.
Есть несколько вариантов решения данной проблемы.
Один из них — обновление софта. То есть удалите все предыдущие драйверы и установите нужный заново. Можете перестраховаться и установить предыдущую версию, которая у вас работала нормально.
Кроме того, можно попробовать обновить DirectX. Он и так жизненно необходим для геймеров, без него игра уж точно не пойдет.
А теперь проследите, когда вылетает ошибка. Если в начале загрузки игры, то, скорее всего, вам нужно обновить DirectX.
DirectX лучше скачивать только с Microsoft, он же и является официальным источником.
Так вы минимизируете риск навредить своему компьютеру. Кроме того, данное ПО обычно находится в папке установленных игр. Называется она «Redist».
к содержанию ↑
Источник: http://geek-nose.com/nvidia-drivers/
Радикальный способ. Переустановка «Windows»
Если ничего не сработало, вы всегда можете просто переустановить операционную систему «Windows» заново. Очевидно, что это не идеальный вариант. Он потребует достаточно много времени, и вы можете потерять некоторые файлы после переустановки системы. В любом случае, это лучше, чем ничего. Это также хорошее напоминание о том, что всегда желательно иметь надежную свежую версию резервной копии.
Более поздние версии «Windows» довольно просты в установке. Если вы приобрели свой компьютер в сборе с предустановленной операционной системой, то у него есть код лицензии «Windows». Вы может его найти на корпусе вашего компьютера. Если нет, код будет в наборе с диском или инструкцией.
Если вы испробовали все варианты, но по-прежнему видите, что ваш компьютер при работе или использовании компьютерных игр выходит из строя, это может быть проблема с аппаратной частью самой видеокарты. Здесь вам потребуется обратиться за помощью в сервисный центр для ее ремонта или замены.
Полную версию статьи со всеми дополнительными видео уроками смотрите в источнике: https://hetmanrecovery.com/ru/recovery_news/how-to-repair-the-gpu-driver-after-a-bad-update.htm
Источник: http://zen.yandex.ru/media/hetmansoftware/kak-vosstanovit-videodraiver-draiver-gpu-posle-neudachnogo-obnovleniia-5c13e42ee28ff500ae6e2e0c
Ошибка «Недостаточно памяти»
Возникает ошибка, связанная с недостаткомпамяти, практически по десятку причин. Конечно, наиболее распространённые – это либо нехваткаоперативной памяти «железа», либо маленький размер файла подкачки. В последнем случае, даже если выничего настраивали, всё запросто мог испортить сторонний софт или банальное отключение файлаподкачки.
- Необходимо попробовать увеличить файл подкачки («Пуск»«Параметры системы»в строке наверху вводите«Производительность»выбирайте«Настройку представления и производительности системы»«Дополнительно»«Изменить»убираете галочку с функции«Автоматически выбирать…»выбираетеразмер).
- Возможно, что определённая программа или даже несколько, вызывают утечку памяти илизавёлся вирус. Для проверки и возможного решения проблемы откройте диспетчер задач,после чего необходимо отсортировать всё, что есть по потреблению памяти.

Источник: http://coop-land.ru/allgames/free-to-play-games/20391-fifa-online-4/tech-faq.html
Проблемы с разгоном видеокарты
Очень часто проблема с видеокартой может возникать из-за неправильного или чрезмерного разгона графического адаптера. В таком случае чип попросту перегревается и дает сбой. Для того чтобы это исправить необходимо сбросить настройки видеокарты на умолчания. Для этого удалите приложение, при помощи которого вы разгоняли ваш графический адаптер и верните настройки BIOS к исходным.
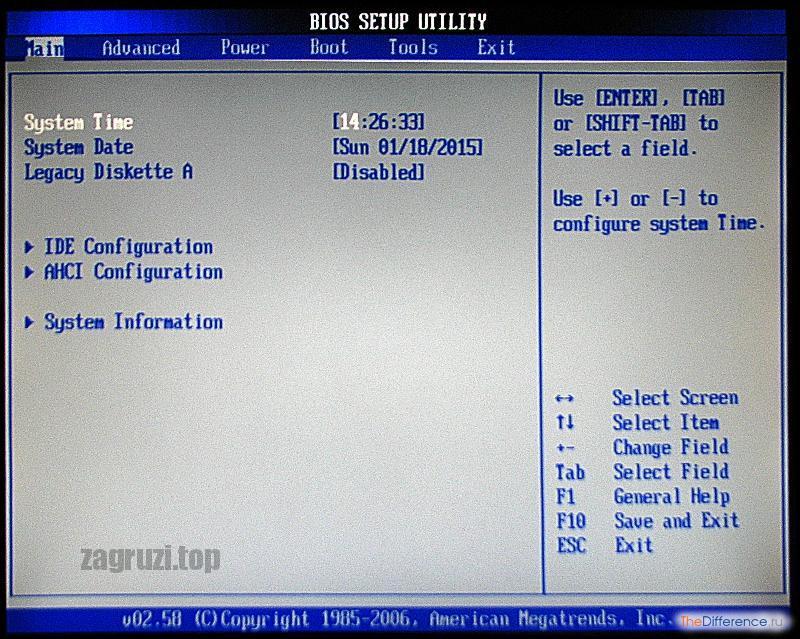
Также можно попробовать следующий вариант, который предусматривает работу с аппаратной составляющей компьютера или ноутбука.
Источник: http://zagruzi.top/windows-7/videodrayver-perestal-otvechat-i-byl-vosstanovlen-nvidia.html
Появляется цветной экран
Появление цветастого экрана часто связано с тем,что используются сразу две видеокарты. Если в материнской плате присутствует встроенный графическийпроцессор, но играете на дискретном, игра в любом случае запустится на встроенном. Поэтому и возникают«цветные» проблемы, поскольку монитор подключён по умолчанию к дискретной видеокарте.
Не менеечасто цветной экран появляется в том случае, если появились проблемы с выводом изображения. Подобноевызывает самые разные причины, но существуют две наиболее распространённые: 1 – стоят устаревшиедрайвера; 2 – ваша видеокарта не поддерживается. Поэтому рекомендуем обновить в первую очередьдрайвера.
Источник: http://coop-land.ru/allgames/free-to-play-games/20391-fifa-online-4/tech-faq.html
Не работает мышь, клавиатура или контроллер
Чаще всего, если такиепроблемы и возникают, то строго на стороне игрока. В процессе подключения нового девайса ОС моментальнопытается установить необходимый пакет драйверов, но проблема в том, что он стандартный, а значит, будетсовместим далеко не с каждым устройством, поэтому проверьте наличие необходимых драйверов. Кроме того,на управление могут повлиять вирусы, так что обязательно проверьте систему.

Эмуляция джойстика Xbox 360
Каждый из нас хотел бы спокойно и с комфортом поиграть используя любой геймпад, не забиваякастомные раскладки…
И напоследок, каквариант, следует попробовать удалить все зарегистрированные компьютером USB-устройства. Нельзя трогатьтолько то обеспечение, которое связано с основными девайсами (геймпад, клавиатура, мышь, беспроводнойадаптер), после чего обязательно перезагрузите компьютер. Вполне возможно, что произошёл конфликт ииз-за этого управление не работает.
Источник: http://coop-land.ru/allgames/free-to-play-games/20391-fifa-online-4/tech-faq.html






