Особенности использования облачных сервисов от «Майкрософт». Как выполнить вход в OneDrive, пользоваться им и выполнять работу с файлами. Способы удаления клиента разными способами.
Что мне делать?
Если вы не знаете, используете ли вы персональный OneDrive, войдите в onedrive.com , чтобы повторно активировать и просмотреть свою учетную запись.
Источник: http://support.microsoft.com/ru-ru/office/почему-я-получил-письмо-о-том-что-моя-учетная-запись-будет-удалена-5ee83d1a-28da-4d05-a1ca-46a522919e45
ONEDRIVE
Для возможности взаимодействия с облачным хранилищем вы должны использовать учетную запись Microsoft. Если она у вас уже есть — хорошо, если нет — создайте. Посетите официальный сайт:
https://onedrive.live.com/about/ru-ru/
используя ваш веб-браузер и нажмите на кнопку «Зарегистрироваться бесплатно». Создайте учетную запись Майкрософт используя реальный адрес электронной почты и пароль. Продолжайте выполнять простые дополнительные инструкции мастера регистрации. После выполнения всех необходимых шагов, вы сможете начать использовать OneDrive, подключив созданную ранее учетную запись.

НАСТРОЙКА НА ПК
Настройка OneDrive на вашем компьютере проста. Найдите приложение по его названию в меню кнопки «Пуск». Если вы не нашли его на своем ПК, загрузите клиент с Microsoft Store и установите его. Запустите и пройдите авторизацию.
После выполнения этих шагов вы можете начать загрузку файлов в облачное хранилище. Элементы управления интегрируются с Проводником файлов, что упрощает процесс загрузки. Просто выполните следующие действия:
- откройте Проводник файлов;
- откройте папку OneDrive, используя панель слева;
- перетащите или скопируйте и вставьте содержимое в эту папку.
После размещения новых файлов и папок в OneDrive, клиент автоматически синхронизирует их с вашей учетной записью в фоновом режиме.

Если вы хотите указать, какие папки, хранящиеся в облаке, должны быть доступны с вашего компьютера, нажмите значок приложения в области уведомлений на Панели задач, нажмите кнопку с тремя точками в верхнем правом углу и кликните по меню «Настройки». На вкладке «Учетная запись» нажмите кнопку «Выбрать папки». Снимите флажок «Сделать все файлы доступными» и отметьте те из них, которые вы хотите сделать видимыми.
После того, как вы выполните эти действия, только те папки, которые вы указали, будут видны на вашем ПК. Тем не менее, вы сможете получить доступ ко всему содержимому, используя свой аккаунт в Интернете.

СИНХРОНИЗАЦИЯ ФАЙЛОВ
Существуют несколько статусов синхронизации файлов. Различные цвета значка будут информировать пользователей о режиме синхронизации:
- сплошной белый — указывает на стабильную работу;
- синий — указывает, что настроена учетная запись для бизнеса;
- сплошной серый — работает, но не подключен к какой-либо учетной записи;
- облако со стрелками образующими круг — активно загружает файлы и папки;
- красный с белым значком «X» — есть проблемы с синхронизацией;
- белое облако с синими границами — файл доступен только в том случае, если вы подключены к Интернету и он не использует локальное хранилище;
- белый значок с зелеными границами и с галочкой — файл доступен в автономном режиме и занимает место на диске.
ON-DEMAND
Files On-Demand — это функция, которая стала доступна в Windows 10 Fall Creators Update и позволяет вам получить доступ ко всем файлам, хранящимся в облачном хранилище, с помощью Проводника файлов, без необходимости загрузки их на жесткий диск компьютера. Другими словами, функция будет использовать только небольшие фрагменты информации, чтобы сделать контент видимым, позволяя вам быстро синхронизировать сотни гигабайт без использования места на вашем компьютере. Однако вам нужно подключение к Интернету, чтобы открывать файлы, которые явно не доступны в автономном режиме.
Еще одна замечательная особенность, которую предлагает OneDrive — это простой способ обмена файлами с семьей, друзьями или сотрудниками. Вместо того, чтобы делать копии с помощью USB-накопителя или отправлять их на электронную почту другим людям, сервис в Windows 10 позволяет быстро обмениваться ими, создавая безопасную ссылку, которую другие могут использовать для доступа к контенту.
Как получить больше места для хранения? Когда вы подписываетесь на бесплатную версию, вы получаете только 5 Гигабайт пространства. Вы всегда можете получить до 50 Гигабайт, выбрав месячную подписку за небольшие деньги. Кроме того, если вам нужно еще больше места для хранения, вы можете дополнительно приобрести подписку Office 365. Чтобы узнать, сколько места вы используете в данный момент, в настройках значка перейдите на вкладку «Аккаунт», чтобы увидеть его текущее использование.
Несмотря на то, что сегодня доступно множество облачных хранилищ от разных компаний, благодаря интеграции с компьютером, мобильными устройствами и Office 365, OneDrive остается хорошим вариантом для пользователей. Спасибо за внимание!
Источник: http://advicesos.com/ofis/onedrive.html
Систематизация. Защита. Подключение.

Удаленный доступ без границ
Свободный доступ к файлам, редактирование и возможность поделиться ими на любом устройстве, где бы вы ни находились.

Резервное копирование и защита
Вы можете потерять свое устройство, но вы никогда не потеряете файлы и фотографии, если они хранятся в OneDrive.

Делитесь информацией и работайте сообща
Будьте в курсе дел, делитесь своими документами и фотографиями с друзьями и близкими, а также работайте вместе с коллегами в режиме реального времени в приложениях Office.
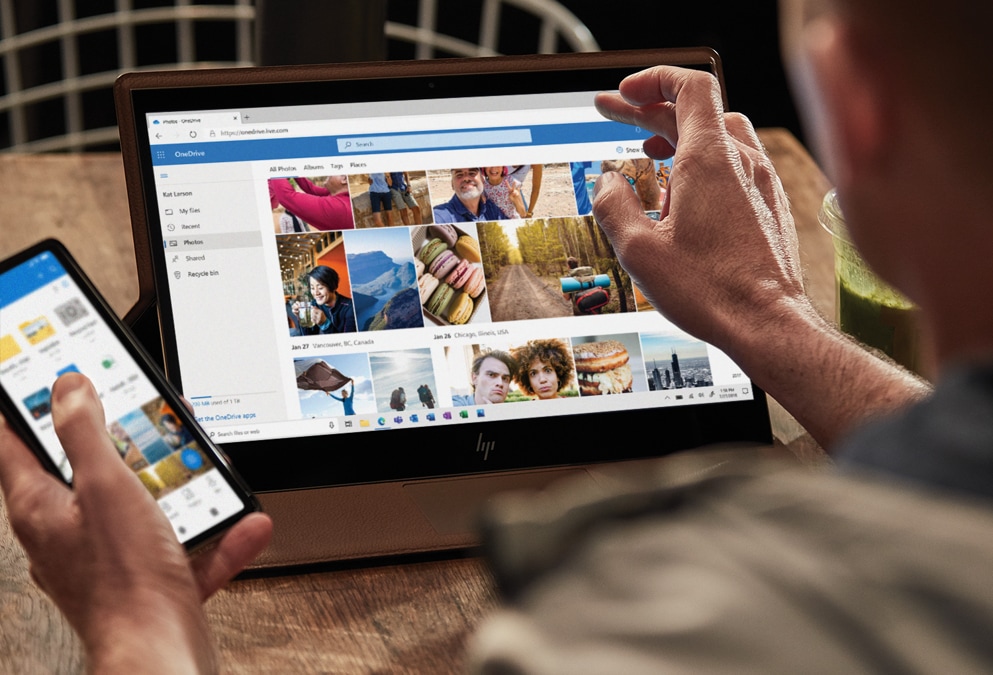
Источник: http://microsoft.com/ru-ru/microsoft-365/onedrive/online-cloud-storage
Ваш OneDrive заполнен
OneDrive предоставляет 5 ГБ свободного места в облачном хранилище, что в наши дни практически ничего не значит. Заполните его некоторыми документами и фотографиями, и вам точно не хватит места в самое короткое время. Как только вы начнете достигать 90% в плане использования хранилища, ожидайте постоянный поток уведомлений «OneDrive Needs Your Attention».
Источник: http://ru.joecomp.com/what-do-when-onedrive-needs-your-attention
OneDrive: что это?
Итак, для начала давайте посмотрим, что собой представляет данный сервис (или служба, если хотите). Чтобы понять трактовку OneDrive (что это за программа), следует иметь хотя бы поверхностное представление о набирающих популярность в последнее время так называемых «облачных хранилищ». А ведь, по сути своей, OneDrive таковым и является.

Правда, в отличие от других подобных сервисов, данная служба обладает рядом достаточно интересных возможностей. Но обо всем по порядку.
Источник: http://galaxys6blog.ru/vashe-hranilishhe-onedrive-zapolneno-chto-delat/
Как пользоваться One Drive в Windows
Начать пользоваться облаком OneDrive в Windows 10 легко — достаточно зарегистрировать учётную запись в сервисах Microsoft:
Перейдите по адресу: https://office.live.com/start/Outlook.aspx и создайте аккаунт.
После того как аккаунт будет создан авторизуйтесь в почте Outlook на своем компьютере. Из меню почты можно легко перейти в OneDrive.

После входа вы сможете посмотреть содержимое папки OneDrive через браузер.

В данном расположении с помощью кнопки «Создать» вы сможете создать офисный документ или папку, с которыми вы сможете работать не выходя из OneDrive.

При помощи кнопки «Добавить» вы сможете переместить в облако OneDrive файл или папку со своего компьютера.
Программа работает как проводник windows. Вы можете переместить файл из открытой папки на своем ПК в облако OneDrive обычным перетаскиванием.
Чтобы дать ссылку другому пользователю на определенную папку, в вашем облаке нужно:
- Выделить эту папку и нажать кнопку «Поделиться» в верхнем меню окна.
- Кликнуть на «Копировать ссылку» в нижней части окна

На следующем шаге скопировать сгенерированную ссылку и отправить другому пользователю любым доступным способом.

Источник: http://compforlife.ru/internet/one-drive-obzor-servisa.html
Включение OneDrive в Windows
Чаще всего приложение поставляется с Windows по умолчанию, поэтому включать его не придётся.
Источник: http://nastroyvse.ru/opersys/win/kak-vklyuchit-otklyuchit-onedrive-v-windows.html
Получите больше памяти
Если вы абсолютно любите OneDrive — есть много причин, по которым вам следует это делать — и вы не хотите переключать поставщиков или удалять файлы, чтобы освободить место, тогда самым разумным шагом вперед должно стать повышение премий.

50 ГБ хранилища стоят всего 1, 99 доллара в месяц, что неплохо, учитывая, что это в десять раз больше существующего хранилища. А если этого недостаточно, вы можете увеличить свою квоту до 1 ТБ (1000 ГБ) по цене менее 69, 99 долл. США в год, включая автоматическую подписку на Office 365.
Источник: http://ru.joecomp.com/what-do-when-onedrive-needs-your-attention
Как пользоваться OneDrive на андроид
Приложение OneDrive доступно на мобильных устройствах на платформе Android. Чтобы получить доступ к своему облаку с мобильного устройства достаточно активировать учетную запись. (Ввести логин и пароль от своего профиля Microsoft)
Включение автоматической загрузки фото на OneDrive
Чтобы производить автоматическое сохранение фотографий и видео со смартфона на OneDrive, достаточно настроить программу:
- Переходим на вкладку «Фотографии».

- Включаем отправку данных камеры

Для экономии мобильного трафика при включенной загрузке обратите внимание на параметры передачи. На вкладке: «Отправка данных с камеры» найдите блок «Параметры»

Кликните на: «Использовать для передачи» и включите опцию «только Wi-Fi».

Теперь оправка фотографий в облако One Drive будет происходить только при активном Wi-Fi — соединении.
Как отключить автоматическую загрузку фотографий в облако OneDrive на Андроид
Для отключения автоматической загрузки фотографий переходим на вкладку «Я» и заходим в раздел «Параметры».

Кликаем на пункт «Отправка данных с камеры».

Отключаем автоматическую загрузку фото переместив ползунок влево.

Теперь оправка фотографий в облако One Drive будет отключена.
Источник: http://compforlife.ru/internet/one-drive-obzor-servisa.html
Восстановление пароля
Поскольку в процессе авторизации не вводится пароль, а вход в личный кабинет выполняется через СМС, сообщения или письма на почту, функция восстановления доступа отсутствует в системе. Если по каким-то причинам потребитель не может авторизоваться, если потребуется связываться с техническими специалистами для разрешения проблемы.
Источник: http://cabinet-bank.ru/onedrive/
Устранение проблем в работе сервиса One Drive
Иногда облачный сервис не совершает синхронизации. В большинстве случаев проблема вызвана двумя причинами:
- Устаревшая операционная система приводит к сбоям при загрузке данных;
- На сервисе закончилось свободное пространство.
В первом случае достаточно обновить ОС, а во втором потребуется очистить диск от лишней информации. Если утилита не запускается, перезагрузите компьютер и повторите попытку.
Если не помогло, попробуйте перезагрузить программу при помощи командной строки. Для этого нажмите комбинацию клавиш win+R и введите в строке cmd.

В открывшемся окне введите команду onedrive.exe/reset.
 Перезапуск OneDrive с помощью командной строки
Перезапуск OneDrive с помощью командной строки
Если это также не помогло, переустановите программу.
Источник: http://compforlife.ru/internet/one-drive-obzor-servisa.html
Как я забирал свои файлы с OneDrive

В последние месяцы многие пользователи OneDrive получили письмо счастья о том, что их бесплатные 15 Гб скоро «превратятся в тыкву», которая теперь будет в три раза меньше той, которая была до того.
С излишками тыквы пользователям предлагается бороться самостоятельно и пока они этим заняты, их OneDrive переходит в режим readonly. Если же эта борьба затянется надолго, то примерно через полгода корпорация людям начнёт помогать.
Некоторое время назад я пользовался Windows Phone и у меня накопилось примерно 2500 фоток размером чуть больше 8 Гб, их-то мне и предстояло забрать.
Но не тут-то было.
Потратив несколько часов на попытки забрать свои данные с OneDrive, я понял, что я такой не один, и написал этот текст.
Сразу напишу решение, которое сработало. Кому забрать файлы, читайте подряд.
В конце – интуитивно-понятные способы, которые не работают. Любители детективов могут начать оттуда, а потом перейти к отгадке ?
Как скачать большую папку с OneDrive через web
Решение состоит в том, чтобы разбить одну большую директорию на несколько маленьких, которые уже можно скачать по отдельности zip-файлами (одну большую – нельзя, см. ниже).
Алгоритм такой:
- Создаём нужное количество директорий по соседству с большой папкой. Их количество выбирается исходя из того, чтобы:
- размер одной пачки файлов не превышал 4 Гб (а лучше, чтобы был меньше 2)
- количество файлов там было меньше 1000.
-
Заходим в большую папку (у меня там фотки), там переключаемся на list view, иначе через некоторое время страница просто зависнет из-за количества картинок.
-
С помощью shift выделяем некоторое количество фоток и перемещаем («move») их в одну из заранее заготовленных директорий. У меня размер одной пачки был от 500 до 1000 фоток.
Важно: выделять надо именно через shift, а не Ctrl-A. И учтите, что вы не видите всех файлов в этой директории!
К сожалению, при выборе файлов вам не показывается суммарный размер, только их количество. -
Чтобы увидеть ещё файлы, надо выйти наверх и войти в директорию заново ? (ну это как всегда)
-
Повторяем, пока размер директории не станет меньше 4 Гб.
-
Скачиваем каждую папочку отдельно.
Предыдущее выделение снимается крестиком. Следите, чтобы не было выделено две директории! - После того как все zip-файлы скачались, необходимо проверить, что все архивы открываются и все файлы – на месте, просто по количеству. Если какой-то zip не открывается, это может означать одно из двух:
- размер zip
- размер zip >= 4 Гб: было выбрано слишком много файлов, эту директорию надо снова разбить на две и скачать по отдельности.
Что не работает
«У каждой задачи есть простое, интуитивно понятное, неправильное решение», это про OneDrive.
Итак,
-
Просто выделить папочку и скачать её.
В этом случае с сервера Microsoft выдают zip-файл размером 9 Гб, но в старом формате, который не поддерживает размер архива более 4 Гб. Проще говоря, это – битый файл, который не открывается. -
Зайти в директорию и скачать файлы порциями по 500-1000 штук.
Мне показали только первые 1000 файлов, остальные увидеть нет вообще никакой возможности. - Через «выбрать всё» выбираются все 2500 файлов (9 Гб), а вот убрать выделение отдельных файлов можно только через ctrl+клик по каждому файлу. Жаль. Я думал, что скачаю сначала первую тысячу, а потом остальные 2500-1000. Но мне бы это всё равно не помогло т.к. там больше 8 Гб.
Отдельно упомяну, почему клиент OneDrive даже не стал пробовать: во-первых, глупо ставить программу, из которой я забираю все свои данные и не собираюсь пользоваться; во-вторых, до этого у меня были случаи, когда в синхронизации OneDrive «что-то шло не так» и вместо того, чтобы файлы появлялись, они исчезали.
Тоже синхронизация, конечно… когда пустое равно пустому, всё синхронно. Но не то, что мне надо сейчас.
Выводы
-
Идея «это большая корпорация, с её сервисом ничего не случиться» не работает.
-
Надо хранить яйца в разных корзинах. Полные их копии.
- Забрать свои файлы с OneDrive без клиента – можно.
Примечательно, что Microsoft в своём извиняющемся письме предлагает всего два действия на выбор: докупить места либо удалить файлы.
Кажется, никто не подумал, что перед тем, как уйти, люди захотят забрать своё.
Если бы размер директории был менее 4 Гб, никаких проблем бы не возникло.
Но ведь мне приходится эвакуировать данные из-за того, что размер превышает 5 Гб!
Хабы:
Источник: https://habr.com/ru/post/396725/
Источник: http://applezone24.ru/vashe-hranilische-onedrive-zapolneno-chto-delat/
Функционал
Функциональные возможности личного кабинета ВанДрайв нельзя назвать широкими. Но каждая опция очень полезна для работы или дома:
- Использование облачного хранилища в соответствии с выделенным объемом. Его размеры могут составлять от 5 Гб бесплатного сервиса и до 6 Тб платного. Здесь выделяется по одному терабайту на каждого человека, которого можно подключить к семейной группе;
- Подключение людей к общей семейной группе. Они получают доступ к использованию хранилища, программного обеспечения, если таковое предусмотрено системой. Также администратор семейной группы может самостоятельно менять права и ограничивать доступ;
- Пользоваться официальным программным обеспечением от компании Майкрософт. Можно получить доступ не только к тем версиям, которые выходят сегодня, но и к обновлениям без необходимости дополнительно оплачивать ПО;
- Использовать ручное или автоматическое резервное копирование папок с рабочих столов и всех диском компьютеров или ноутбуков. Функция полезнее для бизнеса, поскольку если слетает система, большой объем информации попросту теряется. В данном случае этого не произойдет.

Источник: http://cabinet-bank.ru/onedrive/
Дополнительные сведения
Другие исправления для недавних проблем с OneDrive
Источник: http://support.microsoft.com/ru-ru/office/почему-я-получил-письмо-о-том-что-моя-учетная-запись-будет-удалена-5ee83d1a-28da-4d05-a1ca-46a522919e45
OneDrive не может синхронизироваться сейчас
Как и в случае с «Элементы не могут быть синхронизированы», «OneDrive Can’t Sync Now» — это еще одна досадная ошибка, которая в значительной степени оставляет вас в неведении, не зная, какие действия вы должны предпринять. К счастью, в этом нет ничего серьезного, и обычно через некоторое время оно решается автоматически. Однако, если вы спешите, вы можете принять меры, чтобы немедленно вернуться к нормальной жизни.
Источник: http://ru.joecomp.com/what-do-when-onedrive-needs-your-attention
Контактные данные
Найти нужную контактную информацию можно в разделе https://support.microsoft.com/contactus. Сначала заполняется опросник, затем предлагаются варианты связи с технической поддержкой или консультантами компании.
- Биография
- Последние записи

В 2011 году окончил ФГОБУ ВО «Финансовый университет при Правительстве Российской Федерации» по специальности «Экономист». В настоящее время помогаю в освоении сайта cabinet-bank.ru, и готов ответить на Ваши вопросы. (
Страница автора
)

Источник: http://cabinet-bank.ru/onedrive/




