Ошибка при применении параметров безопасности отказано в доступе — такое сообщение можно получить, если попытаться переместить некоторые файлы.
Почему такое случается
Такой эффект может получиться, если например:
- вы скопировалипереместили файлы с другого компьютера;
- подсоединили чужой жёсткий диск;
- переустановили систему.
Суть одна и та же: у вашей учётной записи или у группы, в которую она входит, нет прав доступа к изменению настроек безопасности объекта.
Источник: http://compfixer.info/owner-change/
Симптомы:
После установки мартовского обновления KB5000802 (Windows 10, версия 2004 и 20H2, для других версий см. список ниже) вы можете получить ошибку APC_INDEX_MISMATCH в win32kfull.sys при попытке печати на определенных моделях принтеров в некоторых приложениях. Эта проблема затрагивает подмножество драйверов принтера типа 3 (type 3) и не влияет на драйверы принтера типа 4 (type 4).
Проблемы наблюдаются у владельцев оборудования фирмы Kyocera, а также Oki, Ricoh, Konica Minolta, Zebra. Кроме этого были отмечены проблемы с печатью на некоторых моделях принтеров других производителей (Epson, Brother, Lexmark) в виде непечатаемых вертикальных белых полос или наоборот печати полностью черных блоков вместо штрихкодов.
Источник: http://habr.com/ru/news/t/546834/
3ответа
Попробуй это, weight это массив. Предполагая, что вы хотите преобразовать первый элемент массива.
string[] weight = txtProductOptn1.Text.Split(‘,’);var Weight1 = Convert.ToInt32(weight[0]);
2013-07-09 07:48
Вы не можете конвертировать string[] для int, Возможно, вы хотите преобразовать каждую строку в int:
IEnumerable<int> ints = weight.Select(int.Parse);
Обратите внимание, что это не удастся, если одна из строк не может быть преобразована в int, потому что она имеет недопустимый формат.
2013-07-09 07:50
Вы не можете преобразовать массив строк (string[]) в целое число (int). С помощью System.Linq ты можешь попробовать:
int[] convertedWeight = txtProductOptn1.Text.Split(‘,’).Select(x => Convert.ToInt32(x)).ToArray();
преобразовать каждый элемент в целое число.
Я нашел похожий пост здесь: конвертировать строку в массив int с помощью LINQ
2013-07-09 13:19
Источник: http://stackru.com/questions/42882215/nevozmozhno-privesti-obekt-tipa-systemstring-k-tipu-systemiconvertible
1 ответов
указать домен
processAdmin.Domain = «домен»;
Источник: http://askdev.ru/q/zaglushke-peredany-nepravilnye-dannye-414372/
Если вы только планируете ставить операционную систему
Выбирайте ручные настройки, и самостоятельно убирайте все галочки, которые будут встречать нас по пути. Необходимо обязательно создать локальную учетную запись (без наличия интернета), пропустив шаг подключения к Вашему Wi-Fi, либо не вставлять интернет провод в компьютер.


Если Вы уже создали учетную запись Microsoft, то лучше удалить её и пересоздать без привязки к почтовому адресу. Так вы будете оставаться анонимным.
Источник: http://club.dns-shop.ru/blog/t-93-programmnoe-obespechenie/20001-windows-10-shpionit-za-polzovatelyami-otkluchaem-telemetriu-i-sbo/
Почему такое случается?
Существует несколько основных причин, из-за которых операционка персонального устройства (стационарного или портативного) не может завершить процедуру обновления или активации.
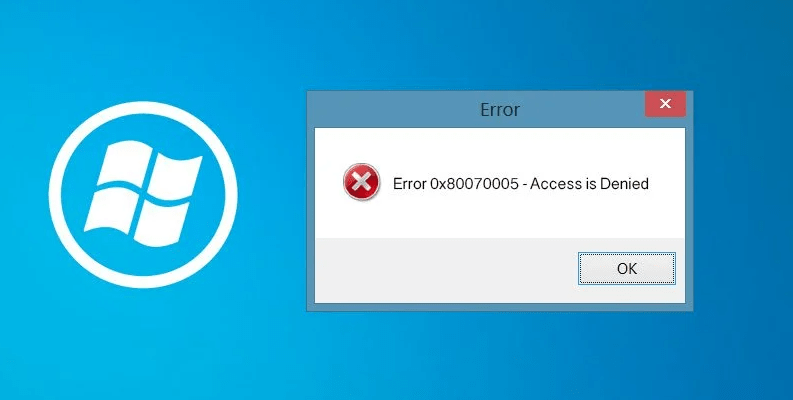
К ним относят:
- при переносе документов и файлов с другого ПК возникла ошибка при применении;
- системой было отказано в доступе после присоединения носителя жесткого типа;
- несовместимость устанавливаемых компонентов при переустановке Винды.
Независимо от установленной причины возникновения неисправности, уведомление означает, что у пользователя нет доступа к корректировке некоторых внутренних элементов и реестров.

Источник: http://it-tehnik.ru/windows10/oshibki/ne-udalos-vypolnit-perechislenie-obektov-v-konteynere.html
3 ответа
Лучший ответ
Если вы не хотите иметь дело с промежуточным списком:
using System.Windows.Forms;using WinForm.Model;using System.Data; namespace WinForm{ public partial class Form1 : Form { public Form1() { InitializeComponent(); DataTable dt = new DataTable(); dt.Columns.Add(«Id», typeof(int)); dt.Columns.Add(«String», typeof(string)); dt.Columns.Add(«Int», typeof(int)); dt.Rows.Add(MkRow(1, «String_1», 11)); dt.Rows.Add(MkRow(2, «String_2», 12)); dt.Rows.Add(MkRow(3, «String_3», 13)); } private static DataRow MkRow(DataTable dt, int id, string String_Prop, int Int_Prop) { DataRow row = dt.NewRow(); row[«Id»] = id; row[«String_Prop»] = String_Prop; row[«Int_Prop»] = Int_Prop; return row; } }}
Ключ, как сказал Flydog57, — убедиться, что у вас есть DataRow
1
paulsm4 17 Окт 2020 в 19:27
Чтобы добавить строки в DataTable, сначала необходимо использовать NewRow, чтобы вернуть новый DataRow объект.
В вашем случае пример кода —
List<EntityModel> list = new List<EntityModel>(); list.Add(new EntityModel { Id = 1, String_Prop = «String_1», Int_Prop = 11 }); list.Add(new EntityModel { Id = 2, String_Prop = «String_2», Int_Prop = 12 }); list.Add(new EntityModel { Id = 3, String_Prop = «String_3», Int_Prop = 13 }); DataTable dt = new DataTable(); dt.Columns.Add(«Id», typeof(int)); dt.Columns.Add(«String», typeof(string)); dt.Columns.Add(«Int», typeof(int)); foreach (var item in list) { var row = dt.NewRow(); row[«Id»] = item.Id; row[«String»] = item.String_Prop; row[«Int»] = item.Int_Prop; dt.Rows.Add(row); }
2
MBB 17 Окт 2020 в 18:33
Если вы хотите работать со своим классом EntityModel (например, это реальная модель, которую вы используете где-то еще в своей программе), вы можете предоставить способ создания DataRow из экземпляра EntityModel
Например, вы можете сделать что-то вроде этого:
public DataRow ToDataRow(DataTable dt){ var row = dt.NewRow(); row[«Id»] = Id; row[«String»] = String_Prop; row[«Int»] = Int_Prop; return row;}
Или, если вы очень уверены в порядке вещей в своей строке, вы можете пропустить поиск имени столбца и сделать что-то вроде:
public DataRow ToDataRow(DataTable dt){ var row = dt.NewRow(); row[0] = Id; row[1] = String_Prop; row[2] = Int_Prop; return row;}
Затем вы можете вызвать .ToDataRow(dt) для каждого экземпляра EntityModel.
Я надеялся, что может быть очень ясный способ использования метода C # deconstructor для этого. Это не так просто, как я думал, но это должно сработать:
Сначала добавьте деконструктор в EntityModel
public void Deconstruct(out int id, out string stringProp, out int intProp){ id = Id; stringProp = String_Prop; intProp = Int_Prop;}
Затем, если вы работаете с коллекцией сущностей, скажем, примерно так:
var entities = new List<EntityModel>{ new EntityModel {Id = 1, String_Prop = «String_1», Int_Prop = 11}, new EntityModel {Id = 2, String_Prop = «String_2», Int_Prop = 12}, new EntityModel {Id = 3, String_Prop = «String_3», Int_Prop = 13},};
Вы можете написать код, который выглядит так:
foreach (var entity in entities){ (int id, string stringProp, int intProp) = entity; dt.Rows.Add(id, stringProp, intProp);}
Это довольно ясно.
2
Flydog57 17 Окт 2020 в 18:29
Источник: http://question-it.com/questions/1666104/nevozmozhno-sohranit-model-v-stolbtse-id-ozhidalos-chto-tipom-budet-int32
Чего делать не стоит при смене параметров безопасности
Необходимо сказать, что крайне не рекомендуется изменять параметры доступа к корневым каталогам жесткого диска. Другими словами, не стоит устанавливать полный доступ к самому диску, например, к D: и тем более к C:. Таким действием вы полностью обезоруживаете свой компьютер перед вирусами. После таких настроек на вашем компьютере могут происходить разные неприятности. Локальная смена прав папок или файлов приведет в будущем и к локальным сбоям, которые более просто можно решить. Но если открыть доступ ко всей системе — скорее всего в ближайшее время вам придется ее переустановить.
Нужно также учитывать, что в Windows 7 и выше в системе уже не предусмотрено восстановление стандартных прав пользователя. Есть сторонние утилиты, которые могут восстановить их только для отдельных файлов. Но это скорее исключение из правил.
Перед изменением любым параметров безопасности на локальном диске, сделайте точку восстановления операционной системы, чтобы вы в любой ситуации могли исправить возникшие проблемы. Только после этого можно изменять доступ к файлам.
Рекомендуем: Это устройство работает неправильно т.к. Windows не удалось загрузить для него нужные драйверы (Код 31)
Источник: http://itdesc.ru/oshibka-pri-primenenii-parametrov/
Как решить проблему с Ошибкой 5?
Решения проблемы такого рода, а именно исправлений причин появления «ошибки 5. Отказано в доступе», при запуске служб, существует не мало, всё зависит от ситуации с которой столкнулся пользователь. Дальше, я как обычно не буду описывать один сто процентный способ, который поможет всем, так как такового нет, а напишу о том с помощью чего я выходил с данной ситуации с положительным результатом.
Некоторые примеры по исправлению ошибки 5, я находил в сети, к другим же добирался сам. В общем, давайте посмотрим, что в моей практике помогала избавится от проблем с запуском служб, ну а вы попробуете сделать так же у себя, возможно вам подойдет один из предложенных мною вариантов.
Источник: http://makewap.ru/configuring-windows/failed-to-enumerate-objects-in-the-container-denied-access-an-error-occurred-while-applying-security-settings.html
Отключение задач Защитника Windows
Не все сторонние антивирусы при установке в систему отключают фоновые задачи Защитника в рамках автоматического обслуживания системы. Некоторые антивирусы могут только отключать штатную защиту в реальном времени. Установленное в систему стороннее защитное ПО, как правило, проводит свое плановое обслуживание в фоновом режиме. И параллельно эту же работу проделывает штатный антивирус Windows. Итого: имеем два служебных процесса, решающих один и тот же вопрос. В таком случае задачи Защитника можно отключить – в контекстном меню каждой из них выбрать пункт, соответственно, «Отключить».
Источник: http://tricolor-info.ru/ajfon/otkazano-v-dostupe-pri-izmenenii-prioriteta.html
Как сменить владельца папки или файла
Допустим, у нас есть папка c:temp и нам не удается изменить параметры безопасности файлов внутри неё:

Что нужно сделать:
1. Вызовите свойства папки.
2. Перейдите на вкладку Безопасность.
3. Нажмите кнопку Дополнительно:

4. Нажмите на ссылку Изменить:

5. Кликните Дополнительно:

6. Поиск:

7. Выберите пользователя или группу, кого хотите назначить владельцем объекта, и нажмите ОК:

8. Нажмите OK:

9. Установите флажок Заменить владельца подконтейнеров и объектов, если это нужно, и нажмите OK:
(в нашем случае это нужно для смены владельца всех вложенных файлов)

Теперь нужно подождать, пока закончится применение нового владельца для всех файлов. Это может занять довольно длительное время, если файлов много. После завершения процесса вы можете изменять NTFS права пользователей на вкладке Безопасность.
Источник: http://compfixer.info/owner-change/
Изменяем права для файлов и папок

Ошибка при применении настроек безопасности в доступе отказано, возникает при смене владельца временных и других папок, когда мы пытаемся это сделать внутри самого файла/папки. Давайте попробуем применить настройки иначе.
- Нажмите «Свойство» на проблемной папке.
- Выберите во вкладках на ней «Безопасность».
- Нажмите кнопку «Дополнительно».
- Появится блок с владельцами, над ним будет строка «Владелец:», напротив ссылка «Изменить». Нажмите ее.
- В следующем окошке внизу выберите «Дополнительно».
- Справа нажмите кнопку «Поиск».
- Откроется список, в нем нужно указать владельца, выберите «Администраторы», где напротив указан ваш ник в системе (или компьютера).
- Подтвердите назначение.
- В следующем окне необходимо поставить галочку на чекбоксе «Заменить владельца подконтейнеров…» и подтвердите настройку, нажав «Ок».
Дождитесь завершения процесса переназначения прав, иногда, на слабых системах эта процедура длиться довольно долго. После этого можно пробовать изменять права файлов и папок прежним путем, выбрав в свойствах вкладку «Безопасность».
Источник: http://itdesc.ru/oshibka-pri-primenenii-parametrov/
Отказано в доступе в Windows 8. Что делать: Видео
Второй же вариант позволяет получить абсолютные права для работы с конкретной папкой, не затрагивая при этом другую информацию. Поэтому лучше всего использовать именно его.
Однако мы рассмотрим оба эти варианта. Итак, если отказано в доступе в Windows 8 к нужным данным, то можно открыть права администратора.
Источник: http://makewap.ru/configuring-windows/failed-to-enumerate-objects-in-the-container-denied-access-an-error-occurred-while-applying-security-settings.html
Чтобы проверить тип вашего драйвера принтера, выполните следующие действия:
-
Нажмите клавиши Windows + R или выберите Пуск, введите команду «Выполнить» и выберите её.
-
Введите printmanagement.msc и нажмите ввод или нажмите кнопку ОК.
-
Если открывается «Управление печатью», перейдите к шагу 4. Если вы получили сообщение об ошибке, Windows не может найти файл printmanagement.msc. затем выберите Пуск, введите «Управление дополнительными функциями» и выберите её. Выберите «Добавить компонент» и введите «Печать», установите флажок рядом с «Консолью управления печатью» и выберите «Установить». Теперь вам нужно будет снова начать с шага 1.
-
Разверните «Серверы печати», разверните имя своего компьютера и выберите элемент «Принтеры». Теперь вы можете увидеть тип драйвера для каждого из установленных драйверов принтера в правой колонке.
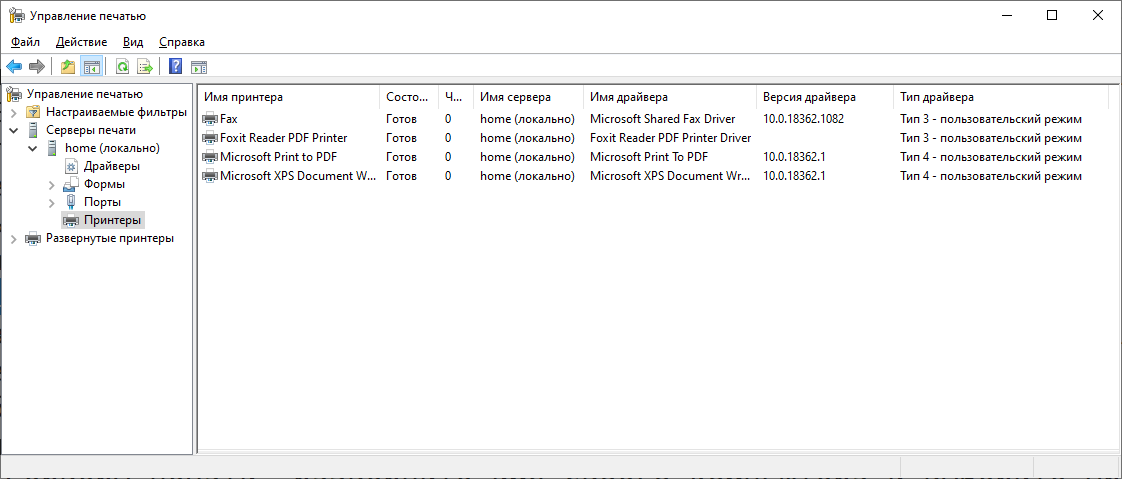
Источник: http://habr.com/ru/news/t/546834/
Изменяем настройки рекламы
Правой кнопкой мыши по меню Пуск – Windows PowerShell Администратор.

начинаем вводить скрипт:
sc delete DiagTrack
sc delete dmwappushservice
C:ProgramDataMicrosoftDiagnosisETLLogsAutoLoggerAutoLogger-Diagtrack-Listener.etl
notepad C:WindowsSystem32driversetchosts
Каждый скрипт подтверждаем нажатием «Enter», после чего наш PowerShell должен выглядеть как на приведённом скриншоте ниже.

После ввода скрипта. Появится окно нашего блокнота.

В конце текстовика вписываем следующее:
127.0.0.1 localhost
127.0.0.1 localhost.localdomain
255.255.255.255 broadcasthost
Будет все выглядеть, как на картинке ниже. Сохраняем этот файл. Этим мы отключаем работу с внешними ресурсами и отключением рекламы во многих встроенных или выпущенных программах самой Microsoft.

Источник: http://club.dns-shop.ru/blog/t-93-programmnoe-obespechenie/20001-windows-10-shpionit-za-polzovatelyami-otkluchaem-telemetriu-i-sbo/
Снятие атрибута «только для чтения»
В большинстве случаев предотвращает любые действия с файлом включенный атрибут «только для чтения». Поэтому в первую очередь попробуйте его снять. Решение может сработать не у всех, то это самый простой способ устранить ошибку применения параметров безопасности.
Откройте проводник и перейдите к файлу (или папке), который при обращении отказывает в доступе.
Щелкните на нем правой кнопкой мыши и выберите Свойства. На вкладке «Общие» снимите флажок с атрибута «только для чтения».

Примените изменения перед выходом из окна. Проверьте, устранена ли проблема с копированием или удалением файла.
Источник: http://rusrokers.ru/oshibka-pri-primenenii-parametrov-bezopasnosti-otkazano-v-dostupe-windows/
Смена параметров безопасности файлов через командную строку
Чтобы использовать строку для смены прав папок и файлов, необходимо вызвать ее. Сделать это нужно от имени администратора (меню «Пуск», правой кнопкой нажмите по командной строке и выберите нужный пункт). Теперь в строке необходимо задать права в следующем виде:
- takeown /F «здесь укажите полный путь к файлу в формате C:userGhotic_3», если нужно, чтобы все администраторы этого компьютера стали владельцами файла, то в конце пути укажите «A»;
- takeown /F «путь к диску» — путь необходимо указывать без слэша, например, takeown /F D:.
После применение параметров в командной строке появится сообщение, что вы стали владельцем того или иного файла. Строку можно закрыть. Ошибка при настройке параметров безопасности — доступ заблокирован, не должна вас больше беспокоить.
Summary

Article Name
Ошибка при применении параметров безопасности отказано в доступе
Description
Ошибка при применении параметров безопасности отказано в доступе — такое сообщение можно получить, если попытаться переместить некоторые файлы на компьютере с одного диска на другой (например, с системного на рабочий). Чаще всего ошибка появляется в операционной системе Windows 7. Она происходит в момент, когда пользователь пытается установить полный доступ к папке или файлу. Как же их переместить или получить доступ? Давайте в этом разберемся.
Author
Игорь
Publisher Name
Игорь
Publisher Logo

Источник: http://itdesc.ru/oshibka-pri-primenenii-parametrov/
Как изменить приоритет процесса и как его сохранить (высокий, низкий)
Доброго времени! Первый и самый главный вопрос, с которого следовало бы начать данную статью: зачем вообще менять приоритет и стоит ли это делать.
( 1 оценка, среднее 4 из 5 )
Источник: http://tricolor-info.ru/ajfon/otkazano-v-dostupe-pri-izmenenii-prioriteta.html
Добавление команды смены владельца объекта в контекстное меню проводника
Для упрощения процедуры смены владельца вы можете добавить соответствующий пункт в контекстное меню проводника.
В предлагаемом варианте также используются утилиты командной строки takeown и icacls с определенными параметрами, а полученная команда установит текущего пользователя владельцем объекта, на котором будет применяться.
Вы можете скачать готовые файлы реестра для импортирования по этой ссылке:
Содержимое архива:
- Add_Take_Ownership_RU русской версии Windows
- Add_Take_Ownership_EN.reg — для добавления пункта меню смены владельца в английской версии Windows
- Add_Take_Ownership_with_Pause_RU.reg — для добавления пункта меню смены владельца, при использовании которого окно выполнения команды не закрывается автоматически после обработки. В окне выполнения команды выводится результат обработки. Файл используется добавления пункта меню в русской версии Windows.
- Add_Take_Ownership_with_Pause_EN.reg — для добавления пункта меню смены владельца в английской версии Windows. Окно выполнения команды не закрывается автоматически, так же как и для файла №3.
- Remove_Take_Ownership.reg — для удаления пункта меню смены владельца независимо от языка системы и используемого файла для его добавления.
Примечание. Если ранее вами был добавлен другой пункт контекстного меню с использованием такого же метода (запись в раздел реестра HKEY_CLASSES_ROOT*shellrunas), то он будет заменен.
Описание файлов реестра, содержащихся в архиве:
Источник: http://makewap.ru/configuring-windows/failed-to-enumerate-objects-in-the-container-denied-access-an-error-occurred-while-applying-security-settings.html




