В данной статье мы рассмотрим, как отключить слежение за пользователями в Windows 10, это предотвратит отсылку ваших данных в Microsoft.
Шаг 1. Отключение параметров конфиденциальности в Windows 10
Заходим Пуск -> Параметры-> Конфиденциальность, либо нажимаем на заначек Уведомлений который находится возле часов заходим Все параметры > Конфиденциальность.

В настройки «Общее» можно отключать всё, в остальных вкладках отключайте то, чем не пользуетесь.

Источник: http://helpform.ru/610777
Список служб
Есть несколько способов как попасть в оснастку всех служб Windows
Для управления службами Windows необходимы права администратора
- С помощью команды «Выполнить», которая запускается с помощью сочетания клавиш +R и ввести: services.msc

- Правой кнопкой мыши по ярлыку «Этот компьютер» → «Управление»

- Для запуска с правами администратора без смены учетной записи пользователя. Нажать на значок «Поиск» на панели задач в левом нижнем углу → ввести services в строку поиска → нажать правой кнопкой мыши по «Службы» и выбрать пункт «Запуск от имени администратора»

Затем выбираем в левом столбце «Службы» и видим список всех служб Windows
Источник: http://pofixil.ru/otklyuchenie-slezhki-v-wndows-10/
Отключение слежки в Windows 10 во время установки
Все самые важные настройки для возвращения приватности начинаются еще до первого запуска операционной системы. В перечень необходимых действий входит:
- Начальный экран настроек.
- Настройка параметров.
- Окончательный этап настройки.
- Создание локального профиля.
Начальный экран настроек
После установки Windows 10 появляется первое окно окончательной подготовки к использованию. Здесь не стоит поддаваться соблазну, нажимая большую кнопку «Использовать стандартные параметры», это равносильно согласию на нарушения всех своих прав приватности и анонимности. В левой части экрана есть неприметный пункт, написанный мелким бледным шрифтом «Настройка параметров». Именно с него все и начинается.

Настройка параметров
Тут как раз и прячется первый подвох. В открывшемся окне уже куча функций, отслеживающих действия пользователя, которые по умолчанию включены.

Что это такое и что оно делает объяснять нет смысла – и так все понятно описано. Переводим все ползунки в состояние «Выключено» и нажимаем «Далее».
После проделанных действий откроется следующее окно. Здесь также по умолчанию все включено и предлагается, чтобы совершались некоторые действия.

Так же как и на предыдущем шаге, здесь необходимо сдвинуть все ползунки в состояние «Выключено» и снова нажать «Далее».
Окончательный этап настройки
А вот и SmartScreen — та самая служба, которая частенько бывает одной из причин замедления Windows 10, в обмен на так называемую «безопасность» и «защиту». Здесь же присутствует и второй пункт – «Прогнозирование страниц», который разрешает официально шпионить во время серфинга в интернете, а третий пункт про обновления ПК – самый интересный. Он задействует на системе подобие торрент-клиента, скачивающего и раздающего обновления по сети. Естественно это сказывается на скорости интернета, задержке сигнала в онлайн-играх и прочем. Здесь снова нужно все ползунки выключить и нажать «Далее».

Создание локального профиля
Далее появится последнее окно настроек. Здесь пользователю предлагают создать учетную запись Microsoft. Это на самом деле, как бы краеугольный камень, потому что если эту запись все-таки создать, то все личные данные и все настройки будут привязаны к этой записи. Если у вас дома несколько компьютеров и нужна единая запись для возможного входа или восстановления, можно в принципе и завести ее, однако если эту запись взломают, то автоматически у злоумышленника окажется буквально все и сразу. В большинстве случаев лучше нажать «Пропустить этот шаг» и создать локальный профиль.

Здесь все стандартно — необходимо указать имя пользователя и пароль. Остается последний раз нажать кнопку «Далее», чтобы появился рабочий стол.

Источник: http://sysadmintips.ru/slezhka-i-telemetriya-v-windows-10-chto-eto-i-kak-otklyuchit.html
Программа для отключения служб Windows 10 Easy Service Optimizer
А теперь о бесплатной программе для оптимизации параметров запуска служб Windows 10 — Easy Service Optimizer, которая позволяет легко отключить неиспользуемые службы ОС по трем предустановленным сценариям: Безопасный, Оптимальный и Экстремальным. Внимание: настоятельно рекомендую создать точку восстановления перед использованием программы.
Не ручаюсь, но, возможно, использование такой программы для начинающего пользователя будет более безопасным вариантом, чем отключение служб вручную (а еще лучше начинающему ничего не трогать в параметрах служб), поскольку делает возврат к исходным настройкам более простым.
Интерфейс Easy Service Optimizer на русском языке (если не включился автоматически, зайдите в Options — Languages) и программа не требует установки. После запуска, вы увидите список служб, их текущего состояния и параметров запуска.

Внизу — четыре кнопки, которые позволяют включить состояние служб по умолчанию, безопасный вариант отключения служб, оптимальный и экстремальный. Планируемые изменения сразу отображаются в окне, а по нажатию левой верхней иконки (или выборе в меню «Файл» — «Применить настройки»), параметры применяются.
По двойному клику по любой из служб, можно увидеть ее имя, тип запуска и безопасные значения запуска, которые будут применены программой при выборе различных ее установок. Помимо прочего, через контекстное меню по правому клику на любой службе вы можете удалить ее (не советую).

Скачать Easy Service Optimizer можно бесплатно с официальной страницы sordum.org/8637/easy-service-optimizer-v1-1/ (кнопка для загрузки находится внизу страницы).
Источник: http://turbocomputer.ru/raznoe/dmwappushservice-chto-za-sluzhba
Полезная вводная
В виду бесконечных холиваров в прошлым, стоит пояснить несколько важных и простых тезисов.
- Во-первых, здесь никто никого ни к чему не принуждает, не утверждает, что для Вас лично это будет полезно, даст прирост или безопасность на столько-то (конкретно) процентов и прочее прочее. Все действия Вы производите исходя из личных соображений, будь уже упомнятые цели или просто желание изучить систему глубже и лучше;
- Во-вторых, как ни крути, польза от этого есть. Для кого, какая и в каких случаях, — как только что было сказано, — это вопрос второй. Так или иначе службы, не просто создают полезную/холостую нагрузку, но и несут в себе уязвимости, причем, порой очень существенного характера. Каждый желающий может быстро нагуглить последледние скандалы на эту тему;
- В-третьих, если Вы не сторонник ничего изучать, отключать, оптимизировать и Вам нравится всё как есть, то просто пройдите мимо этой статьи. Можете счастливо похихикивать про себя, но Ваши холиварные комментарии тут никому не нужны. Их хватило здесь, как ранее, так и на нашем форуме, так и прилично существует по всему интернету. Идите ругаться туда.
Еще раз для тех, кто в танке, — статья написана потому, что на неё был спрос. Результативность зависит от ситуации и машины.
Источник: http://nig.mirtesen.ru/blog/43759120762/Kakie-sluzhbyi-Windows-mozhno-otklyuchit
Видео про отключение служб Windows 10
И в завершение, как обещал, видео, в котором наглядно демонстрируется то, что было описано выше.
Источник: http://turbocomputer.ru/raznoe/dmwappushservice-chto-za-sluzhba
DiagTrack — что это за служба и нужна ли она? (Windows 7, Windows 10 — Diagnostics Tracking Service)
 Привет ребята. Мировые компании, не только Microsoft, но например и Adobe, Google, да и другие — хотят сделать свой софт удобнее. Для этого они его улучшают, но как понять, что нужно пользователям? Нужно пользователей спрашивать, но это долго и неэффективно, поэтому собираются некие пользовательские данные для этих дел.
Привет ребята. Мировые компании, не только Microsoft, но например и Adobe, Google, да и другие — хотят сделать свой софт удобнее. Для этого они его улучшают, но как понять, что нужно пользователям? Нужно пользователей спрашивать, но это долго и неэффективно, поэтому собираются некие пользовательские данные для этих дел.
На самом деле шумиха началась только с появлением Windows 10, хотя такие данные собираются и другими многими крупными компаниями, да и вроде в семерке есть такое (нужно просто читать лицензионное соглашение).
Источник: http://turbocomputer.ru/raznoe/dmwappushservice-chto-za-sluzhba
Шаг 2. Отключение служб в Windows 10
Открываем вкладку «Службы» для этого «В поиске Windows» наберите следующую команду services.msc и нажмите Enter.

В появившемся окне отключите ниже перечисленные службы, заходим в их настройки и устанавливаем «Тип запуска» — «Вручную» и нажимаем «Применить».
dmwappushservice — служба маршрутизации push-сообщений WAP.
Служба географического положения — отслеживает местоположение системы и управляет геозонами.
Служба диагностического отслеживания — позволяет собирать сведения о функциональных проблемах, связанных с компонентами Windows.

Источник: http://helpform.ru/610777
Шаг 3. Отключение в «Планировщике задач» следящих за действиями пользователя Windows 10
Отключаем служебные задачи в Windows 10, отвечающие за сбор различной информации и отсылки её для анализа на сервера Microsoft. Для этого открываем вкладку «Планировщик задач» наберая следующую команду taskschd.msc в «В поиске Windows». В открывшейся форме раскрываем ветку Библиотека планировщика заданий > Microsoft > Windows». Далее из списка выбираем перечисленные разделы, а в правой части окна — относящиеся к нему файлы. Указанные задачи необходимо «Остановить», для прекращения слежки.
В разделе ApplicationExperience отключаем следующие задачи:
- Microsoft Compatibility Appraiser — сбор телеметрических данных программы при участии в программе улучшения качества ПО.
- ProgramDataUpdater — сбор телеметрических данных программы при участии в программе улучшения качества ПО.
- StartupAppTask — сканирует записи запуска и выводит уведомления для пользователя при наличии большого количества записей запуска.
В разделе Autochk отключаем следующую задачу:
- Proxy — эта задача собирает и загружает данные SQM при участии в программе улучшения качества программного обеспечения.
В разделе Customer Experience Improvement Program отключаем следующие задачи:
- Consolidator — если пользователь изъявил желание участвовать в программе по улучшению качества программного обеспечения Windows, эта задача будет собирать и отправлять сведения о работе программного обеспечения в Майкрософт.
- KernelCeipTask — при выполнении задачи программы улучшения качества ПО, выполняющейся в режиме ядра (Kernel CEIP), осуществляется сбор дополнительных данных о системе, которые затем передаются в корпорацию Майкрософт. Если пользователь не дал своего согласия на участие в данной программе, то эта задача не выполняет никаких действий.
- UsbCeip — при выполнении задачи программы улучшения качества ПО шины USB (USB CEIP) осуществляется сбор статистических данных об использовании универсальной последовательной шины USB и сведений о компьютере, которые направляются инженерной группе Майкрософт по вопросам подключения устройств в Windows.
- Microsoft-Windows-DiskDiagnosticDataCollector — для пользователей, участвующих в программе контроля качества программного обеспечения, служба диагностики дисков Windows предоставляет общие сведения о дисках и системе в корпорацию Майкрософт.

Источник: http://helpform.ru/610777
Видео, как отключить слежку в Windows 10
Как отключить слежку на Windows 10?
Источник: http://sysadmintips.ru/slezhka-i-telemetriya-v-windows-10-chto-eto-i-kak-otklyuchit.html
Процесс «wsappx»: что за процесс и можно ли его отключить?
Читайте, за что отвечает процесс «wsappx», почему он грузит ПК и возможно ли его отключить. Процесс «wsappx» входит в Windows 8 и 10, и как вы можете видеть, он работает в фоновом режиме и иногда использует значительное количество ресурсов центрального процессора и сильно нагружает жесткий диск. Этот процесс связан с «Windows Store» и новой «универсальной» платформой для приложений из этого магазина.

Источник: http://turbocomputer.ru/raznoe/dmwappushservice-chto-za-sluzhba
За что отвечает служба Магазина Windows (WSService)?
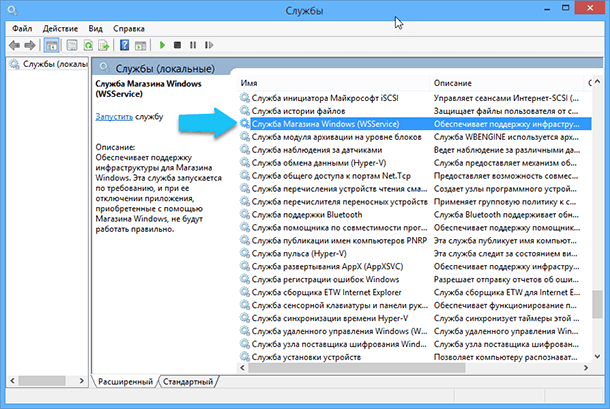
В Windows 8 фоновая служба «WSService» осуществляет те же функции что и «ClipSVC» в ОС Windows 10. Они имеют фактически идентичные описания в интерфейсе «Службы». Процесс «WSService», похоже, в основном такой же, как и «ClipSVC», он просто называется по-другому.
Источник: http://turbocomputer.ru/raznoe/dmwappushservice-chto-za-sluzhba




