Несколько способов удаления всех разделов с диска HDD/SSD (даже с системных и защищенных, на которых установлена ОС Windows).
Способ 1: Форматирование накопителя
Если на диске или флешке отсутствуют важные данные, или же устройство только что приобретено, самым эффективным решением проблемы будет форматирование в требуемый формат и таблицу разделов. В Windows эту операцию проще всего проделать с помощью встроенного менеджера накопителей.
- Для запуска требуемой оснастки можно воспользоваться окном «Выполнить»: нажмите сочетание клавиш Win+R, введите запрос diskmgmt.msc и кликните «ОК».

На панели внизу найдите проблемный накопитель и кликните по нему правой кнопкой мыши. Если активен пункт «Форматировать», воспользуйтесь им. Если же он отмечен серым, сперва задействуйте опцию «Инициализировать диск», а после успешной инициализации приступайте к форматированию.

Откроется окно утилиты, в котором достаточно выбрать желаемую файловую систему (например, NTFS) и метку тома. Выполнив эти действия, кликните «ОК».

Дождитесь окончания процедуры и нажмите на кнопку «ОК» в соответствующем сообщении.
После форматирования чистый диск должен быть работоспособен и готов для дальнейшего использования.
Источник: http://lumpics.ru/disk-cannot-be-checked-because-drive-is-not-accessible/
Пропал диск D
Давайте сначала пройдём в Управление дисками. Мой компьютер — Управление — Управление дисками, там у нас присутствует нераспределённое пространство, к сожалению это и есть наш пропавший диск (D:), вот здесь от вас требуется определённое внимание.
Друзья, во-первых, у вас просто могла слететь буква диска, присвойте прямо здесь (в управлении дисками) нераспределённому разделу незанятую букву (кто не знает как это сделать, читаем нашу статью «Как присвоить букву диску» и всё, далее ваш пропавший диск появится вместе с файлами, если это не поможет, читаем дальше.
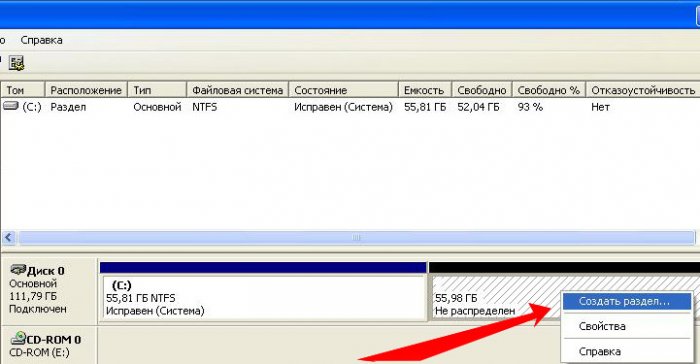
Если мы сейчас на нераспределённом пространстве создадим раздел и отформатируем его под файловую систему, наши данные с большой вероятностью пропадут, восстановить их будет очень трудно, поэтому мы с вами поступим по другому, мы вернём наш диск (D:) неповреждённым со всеми нашими файлами.
Нам нужна программа Acronis Disk Director 11, в пакет этой программы входит утилита Acronis Recovery Expert, включающая в себя функции восстановления разделов жёсткого диска
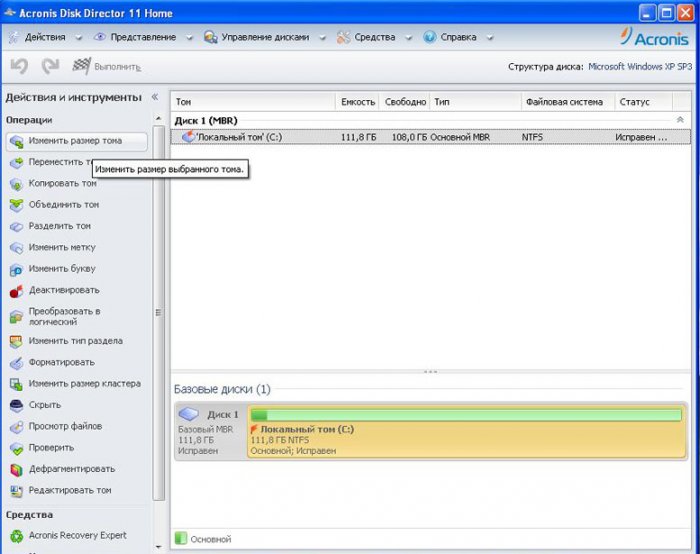
Запускаем программу Acronis Disk Director, в основном окне программы в левом нижнем углу Acronis Recovery Expert
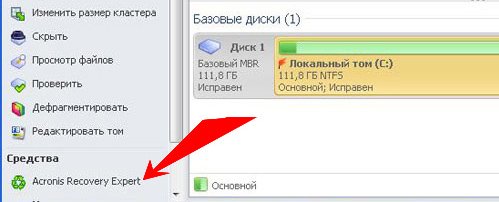
нажимаем на кнопку и включаем программу, нас приветствуют, нажимаем далее
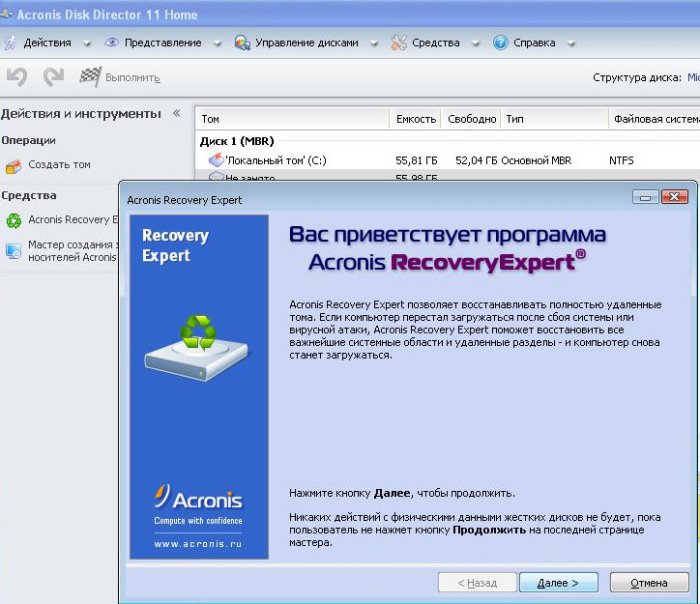
Выбираем ручное управление
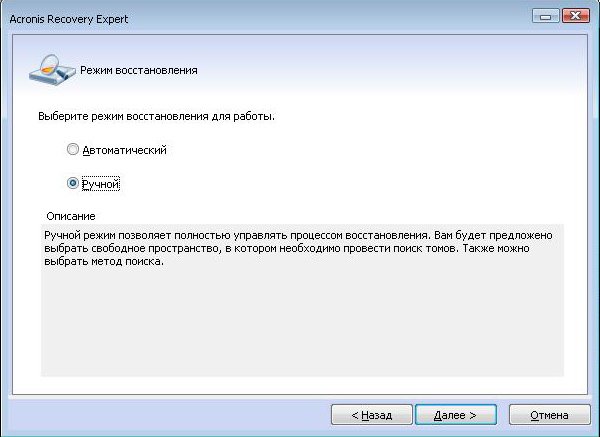
Выделяем мышкой незанятое пространство и идём дальше
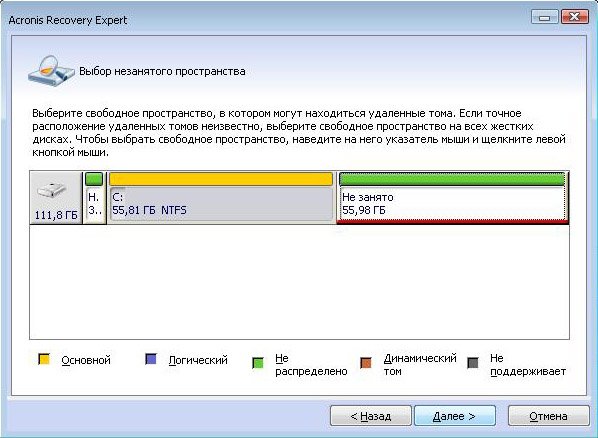
Выбираем метод поиска быстрый
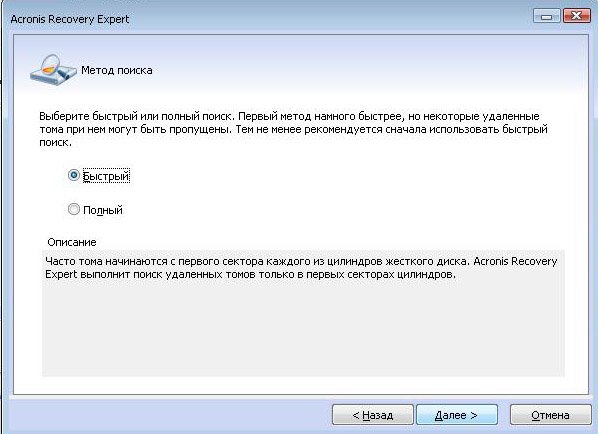
А вот и наш пропавший диск (D:), выделяем его мышкой и проходим дальше
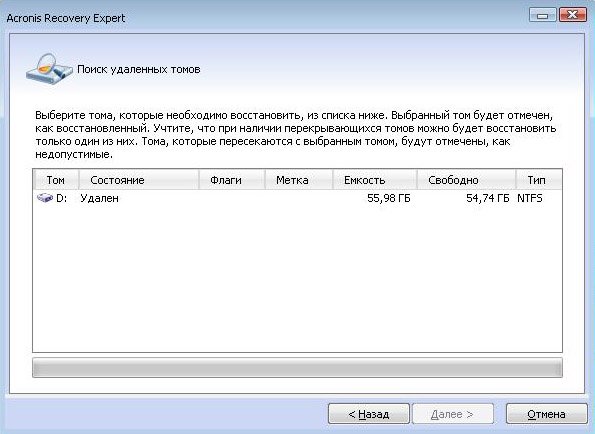
Идёт процесс восстановления

Результат работы
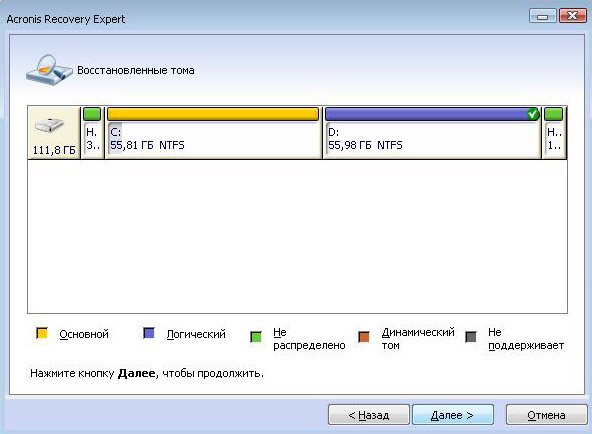
Продолжить
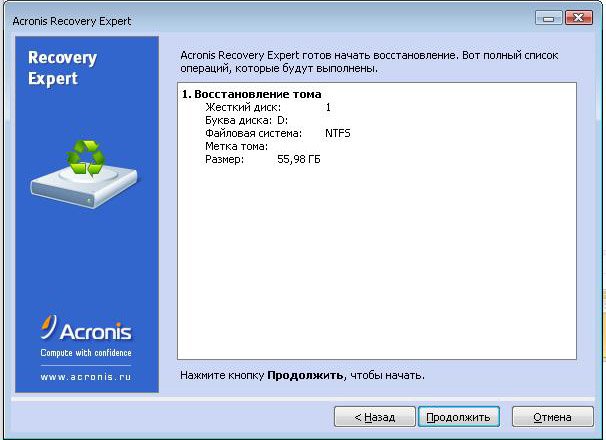
Принимаем поздравления
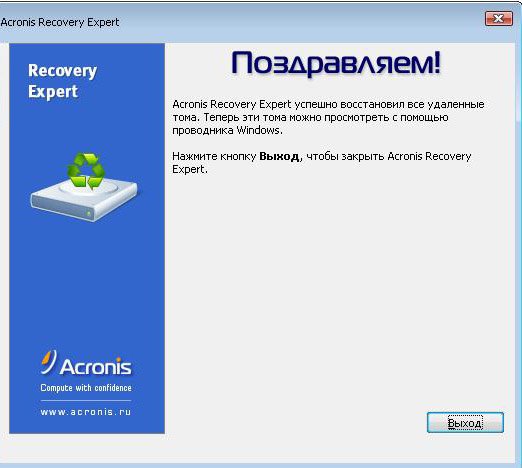
Вот и наш диск (D:), кстати и файлы все наши на месте.
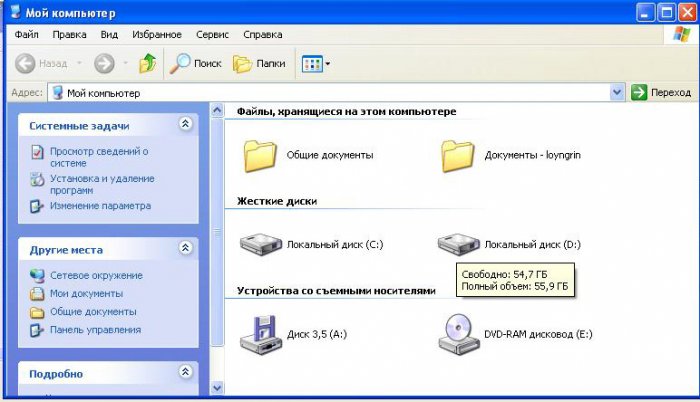
Метки к статье: Acronis Disk Director Разметка диска
Источник: http://remontcompa.ru/hard-disk/page,1,2,112-propal-disk-d.html
Способы удаления всех разделов с диска
Пару слов о том, почему управление дисками не позволяет удалить разделы.
Дело в том, что на дисках, на которых была установлена Windows — помимо локального и под ОС разделов, создается и скрытый системный раздел EFI на 100-512 МБ (для GPT-дисков). Разумеется, он явл. защищенным и приложение управление дисками не позволяет его удалить (т.к. есть вероятность, что не искушенный пользователь «снесет» загрузчик ОС Windows).
Кроме этого, если говорим о ноутбуках, — то на них могут быть разделы с бэкапом (резервной копией). При помощи них пользователь (якобы) может откатить устройство к базовому состоянию (прим.: в ряде случаев, правда, функция не работает… — поэтому это место «расходуется» в пустую).
Само собой, все эти скрытые системные разделы не всегда просто удалить. Однако, нет ничего невозможного… (если диск исправен!).
*
Через командную строку (Diskpart)
Итак, сначала нужно запустить командную строку от имени администратора.
Далее в ней нужно последовательно ввести нижеперечисленные команды, я их выделил коричневым (после каждой нажимать Enter):
- diskpart (этим мы запускаем спец. утилиту для работы с дисками);
- list disk (эта команда покажет нам список накопителей, подключенных к ПК);
- select disk 1 (выбор диска для работы. Будьте внимательны: вместо «1», как у меня на скрине ниже , вам нужно будет указать свой номер диска из списка накопителей);
- clean (после этой команды вся информация на выбранном диске будет удалена. В моем случае — на диске «1»! )

4-ре команды для очистки диска
Затем командную строку можно закрыть и запустить управление дисками — первое, что потребуется сделать — проинициализировать накопитель. Для этого просто кликните ПКМ (правой кнопкой мыши) по аббревиатуре «Disk…». См. пример ниже.

Инициализация диска
После указать разметку: GPT / MBR.

Выбор GPT (MBR)
Далее на диске можно создать раздел и отформатировать его. С этим, как правило, никаких проблем уже не возникает…

Создание нового раздела NTFS — можно пользоваться
*
С помощью загрузочной флешки
Этот способ актуален для любых накопителей: защищенных, системных и т.д. и т.п. Будьте аккуратны, т.к. можно легко удалить и разметку с диска, на котором установлена ваша рабочая Windows (никаких ограничений в этом планет нет).
*
LiveCD
Как подготовить LiveCD: см. инструкцию
После загрузки с подготовленной LiveCD-флешки — рекомендую запустить утилиту MiniTool Partition Wizard (она позволяет выполнять весь спектр самых необходимых операции с HDD/SSD, флешками и пр. накопителями).

Запускаем программу MiniTool Partition Wizard
После запуска, программа представит список накопителей: нужно найти тот, с которого вы хотите удалить разметку, кликнуть по нему ПКМ и выбрать пункт «Удалить все разделы».

MiniTool Partition Wizard — удалить все разделы
Далее MiniTool Partition Wizard «попросит» подтвердить операцию, и нажать по кнопке «Применить».

Подтверждаем операцию
Собственно, далее на этом диске можно создать новые разделы и начать его использование… См. скрины ниже.

Преобразование (или создание нового раздела)

NTFS-раздел
*
Установочной (с Windows)
Вместо LiveCD можно загрузиться с обычной установочной флешки с Windows (правда, этот способ не всегда работает — поэтому предыдущий вариант предпочтительнее).
Собственно, для начала необходимо начать типовую установку Windows.

Запуск начала установки ОС Windows
Когда дойдете до окна «Выберите тип установки» — укажите второй вариант «Выборочная…». См. пример ниже.

Выборочная установка!
Далее установщик представит вам список накопителей (и разделы на них): выбираете ненужный, и кликаете по меню «Удалить».

Удаление раздела (где хотите установить Windows)
Дополнение
Если на данном этапе возникнет ошибка — попробуйте запустить командную строку, нажав на сочетание Shift+F10. А далее проделать процедуру, описанную выше в статье (с Diskpart).
Важно!
Если вы случайно удалили нужный раздел — не торопитесь! В большинстве случаев его можно восстановить, и все файлы будут на месте. Не так давно у меня была заметка по этой теме.
*
Дополнения по теме — приветствуются!
Успехов!
Полезный софт:
-

- Видео-Монтаж
Отличное ПО для создания своих первых видеороликов (все действия идут по шагам!).
Видео сделает даже новичок!
-

- Ускоритель компьютера
Программа для очистки Windows от «мусора» (удаляет временные файлы, ускоряет систему, оптимизирует реестр).
Источник: http://ocomp.info/kak-na-diske-udalit-razdelyi.html
Как временно отобразить жесткий диск
Для начала придется заставить систему отобразить некорректно работающий HDD в списке физических и логических дисков. Это временное решение, которое потребуется для доступа к хранящейся на нем информации, ее восстановления и исправления устройства.
Способ 1. Присвойте букву диска
Проверьте, отображается ли поврежденный HDD в Менеджере дисков или Диспетчере устройств.
Чтобы получить доступ к Менеджеру дисков выполните следующее: кликните по меню Пуск, откройте утилиту Выполнить (Win + R), введите diskmgmt.msc и нажмите Enter.
Чтобы получить доступ к Диспетчеру устройств, выполните следующее: кликните по меню Пуск, откройте утилиту Выполнить, введите devmgmt.msc и нажмите Enter.
Вам повезло, если вышеописанными утилитами был обнаружен неисправный жесткий диск. Для отображения HDD в “Мой компьютер”, воспользуйтесь руководством:
1. В Менеджере дисков щелкните правой кнопкой мыши по внешнему жесткому диску (он отображается со статусом “Неопознанное устройство”) и выберите Изменить букву диска или путь диска.
2. Выберите букву диска, которая не была использована для него ранее. Например E, F, G, H или любую другую. Теперь нажмите ОК, чтобы сохранить изменения.
Способ 2. Обновите или переустановите драйвера
1. Откройте диспетчер устройств > разверните меню Контроллеры USB.
В первом способе описано как это можно быстро сделать.
2. Найдите и щелкните правой кнопкой мыши по названию внешнего жесткого диска и выберите Обновить драйверы.
3. Нажмите на Автоматический поиск обновленных драйверов для загрузки актуального программного обеспечения при помощи Windows.
Источник: http://zen.yandex.ru/media/starusrecovery/vneshnii-hdd-ne-raspoznaetsia-windows-posle-otkliucheniia-5c066225e2091403ffe449f1
Почему не получается расширить раздел в Windows?
Давайте я подробнее опишу свою инфраструктуру. Есть виртуальная машина на ESXI 6.5, на которой есть SCCM, один из моих коллег попросил меня расширить диск C: так как там уже начало заканчиваться дисковое пространство, что в итоге давало не работающий сервис, а этого допустить нельзя. Открыв оснастку «Управление дисками» я увидел, что на моем диске «Disk 0» есть:
- Загрузочный раздел
- Основной раздел Windows
- Recovery Partition
- Неразмеченное место
Обратите внимание, что в контекстном меню, где можно было расширить том, неактивно поле «Расширить Том (Shrink Volume)», хотя вы видите, что неразмеченное пространство есть.

И почему тогда мне не удается выполнить операцию по увеличению диска C:. Тут может быть ряд причин:
- Вам нужно удалить раздел восстановления, если честно, то мне он не нужен, если мы говорим про Windows 10 или Windows Server 2016 и выше, то там есть свой раздел для восстановления.
- Файловая система диска может быть не NTFS, тут вам нужно посмотреть свойства, с диском C: это вряд ли, а вот с несистемным разделом. может быть легко. Советую посмотреть, как переделать FAT32 раздел в NTFS без потери данных.
- Если Recovery Partition не хотите удалять, то ее нужно сместить вправо, а свободное пространство влево, представляете какое иногда бывает в практике чувство, что из-за неправильно размеченного раздела терабайт так 50, и попытке его расширить, приходилось играться с порядком самого раздела и свободного места, чтобы они были рядом, помню ждал этой процедуры более двух суток.
- Бывает так, что нераспределенное место физически располагается на другом физическом диске, тут нужно понимать, что в такой ситуации вы не сможете расширить ничего, если конечно не конвертируете ваши тома в динамические и не создадите составной том
- Ограничения MBR дисков, 4 раздела и 2 ТБ размером
Так, что главный критерий, нераспределенного пространство должно располагаться справа за расширяемым разделом!!!
Источник: http://pyatilistnik.org/the-item-expand-volume-is-not-active/
Что не следует делать
Допустим, вы попали в ситуацию, когда один или несколько разделов перестали отображаться операционной системой, она предлагает их отформатировать или вообще, место которое они занимали стало «неразмеченным пространством». В этом случае, если нужно вернуть какие-то файлы с этих логических дисков, вам не стоит делать того что говорит ОС.
Не нужно создавать новые разделы поверх старых, и ни в коем случае не стоит записывать новые данные. Первым делом, желательно вообще прекратить любые операции с диском, чтобы избежать дальнейших ошибок. Нужно разобраться что послужило причиной такой ситуации. Иначе, дальнейшая работа может привести к полной перезаписи файлов на диске.
Источник: http://habr.com/ru/company/hetmansoftware/blog/548626/
 Green_Mamont 23 Oct 2011
Green_Mamont 23 Oct 2011


При попытке каких-либо действий выдает «Не удается выполнить операцию с выбранным томом, так как том недоступен для текущей операционной системы».
Так же гуглил, что для преобразования динамического диска в базовый нужно поменять в нулевом секторе 01С0 в 3м бите значение с 42 на 07. зашел через редактор, у меня там вместо 42. вчера было 72, сейчас почемуто вообще ЕЕ, что бы это ни значило. В тех хардах что доступны в системе, значение реально 07, но по мне это вилами по воде, не хотелось бы потом еще из более глубокой задницы инфу вытягивать.
Советуют прогой для восстановления удаленных данных вытянуть инфу с них и тогда уже форматнуть с чистой совестью, но во-первых там 2.5тб файлов(1.5тб аниме и тб всякого разного, в том числе не подлежащего уничтожения ибо капец) хз куда это сливать, а во-вторых понять бы причину бага. Активацию винды довольно мягко провел. но явно в этом собака порылась. Ось кстати виндовс 7 максимальная. собственно врятли такие баги где-либо еще всплывают.
Кто сталкивался? Что посоветуете?
Источник: http://cluster-shop.ru/raznoe/dinamicheskij-nedopustimyj-disk-chto-delat.html
Простой метод диагностики
Если вы хотите по-быстрому выявить суть проблемы, то есть проверенный «дедовский» способ.
- Проверьте USB-порты подключением сторонних устройств. Подойдёт мышка, USB-кабель мобильного телефона, да и вообще всё что угодно. Если они не работают, значит, проблема в физическом повреждении порта (или портов).

Проверяем USB-порты подключением сторонних устройств
- Если устройства работают хотя бы на одном из USB-портов, то пришло время проверить флэшку, которую компьютер не хочет распознавать. Подключите её к USB-портам, в работоспособности которых убедились лично. Если ошибка повторяется, то дело либо в системных сбоях, либо в неисправности самого флэш-накопителя.

Подключаем флэшку к рабочему USB-порту
- Проверьте флэшку на разных компьютерах. Желательно, чтобы на них были установлены разные версии ОС. Если хотя бы на одном из них работает флэшка, значит, проблема кроется в системных сбоях. Если ни один из них не хочет её распознавать, то, вероятнее всего, флэшка неисправна из-за физических повреждений, так как маловероятно, что на разных компьютерах с разными ОС будет присутствовать тот же системный сбой.

Проверяем флэшку на другом компьютере, желательно с другой ОС
Теперь, когда вы провели простую диагностику, можете переходить к описанию конкретно вашей проблемы и изучению способов её решения.
Источник: http://pc-consultant.ru/raznoe/fajlovaja-sistema-toma-ne-raspoznana-kak-reshit-problemu-i-chto-delat/
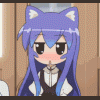 DeltaInsane 24 Oct 2011
DeltaInsane 24 Oct 2011
партишн мэджики всякие делают базовыми но с форматированием канеш -_-
еще есть R-studio но хо с форматированием или нет. а вот эээ диск конвертер сервер эдишн 3.Х должен преобразовать оО
есть еще забавный метод от противного. сохранность данных не гарантирована))
ставим хр инициализируем диски
ставим 7 инициализируем диски
Источник: http://cluster-shop.ru/raznoe/dinamicheskij-nedopustimyj-disk-chto-delat.html
Способ 2: DMDE
Наша задача усложняется, если данные на диске необходимо восстановить – в такой ситуации придётся задействовать сторонний софт. Хорошим приложением из этой категории является DMDE.
Скачать DMDE с официального сайта
- Скачайте версию с графическим интерфейсом – она обозначена буквами GUI в названии.

Программа установки не требует, поэтому после загрузки и распаковки архива с ней откройте получившуюся папку и воспользуйтесь исполняемым файлом.

При первом запуске выберите желаемый язык, по умолчанию устанавливается соответствующий системной локализации.

Откроется Мастер восстановления. В колонке слева отметьте опцию «Физические устройства», затем в правой части укажите конкретный диск.

Подождите, пока средство проведёт сканирование накопителя на предмет наличия разделов. Если таковые будут обнаружены, восстанавливать их придётся по одному: выделите любой левой кнопкой мыши, затем нажмите «Восстановить». Программа попытается определить тип файловой системы и восстановить его. В случае удачи вы получите тот же том, который был на устройстве до появления сбоя.

По методу из предыдущего шага попробуйте вернуть обратно остальные разделы накопителя. Учтите, что эта процедура не всегда оказывается удачной – в случае ошибок или проблем с получением данных воспользуйтесь каким-то из других приложений, упомянутых в настоящей статье.
DMDE представляет собой хорошее решение, однако на некоторых специфичных накопителях и/или таблицах разделов выдаёт баги.
Источник: http://lumpics.ru/disk-cannot-be-checked-because-drive-is-not-accessible/
Как восстановить информацию с внешнего HDD
Как только ваш жесткий диск снова будет виден для операционной системы, самое время приступить непосредственно к восстановлению утерянных файлов. К сожалению, в Windows не предусмотрены утилиты, специализированные на восстановлении информации с поврежденных HDD, поэтому потребуется воспользоваться сторонним программным обеспечением.
Приложение Starus Partition Recovery или ее урезанные по функционалу дешевые аналоги, Starus FAT Recovery, Starus NTFS Recovery, предназначены для работы с определенными файловыми системами — FAT и NTFS. Основной софт способен взаимодействовать с обоими. Приложения хорошо подойдут как для дома, так и для работы в офисе, став универсальным средством восстановления информации и логических разделов жестких дисков. Cкачать и опробовать программы восстановления данных можно совершенно бесплатно!
Воспользуйтесь следующим руководством, чтобы восстановить нужные файлы:
1. Подключите внешний жесткий диск к компьютеру и запустите программу восстановления файлов. В открывшемся Мастере восстановления нажмите Далее и выберите логический раздел/физический диск, который необходимо проверить.
2. Выберите тип сканирования, который больше подходит под ваши нужды.
Быстрое сканирование позволяет произвести быструю проверку устройства. Следует помнить что глубина такой проверки будет существенно меньшей, чем при Полном анализе. Второй вариант потребует больше времени, однако сканирование позволит найти даже самые старые данные.
3. По завершению анализа у вас появится возможность внимательно изучить обнаруженные данные и экспортировать их в надежное место на компьютере. Для этого выделите нужные файлы, кликните по любому из них правой кнопкой мыши и нажмите Восстановить.
Источник: http://zen.yandex.ru/media/starusrecovery/vneshnii-hdd-ne-raspoznaetsia-windows-posle-otkliucheniia-5c066225e2091403ffe449f1
Windows 8 показывает «динамический недопустимый» для двух дисков составного набора; Как получить доступ к моим данным?
У меня есть сбой компьютера (win7), который имел 4 2TB дисков, которые я натянута на один логический диск. Это не мой диск ОС, просто диск данных. С тех пор я попытался переместить диски на новый компьютер (win8), а Управление дисками говорит мне, что все 4 диска «динамические недействительны». При попытке реактивизировать диск я получаю «эта операция не разрешена на недопустимом дисковом пакете». Приводы в полном рабочем состоянии, нет плохих секторов. Какие есть варианты восстановления? Является ли составной диск действительно raid 0, поэтому я могу просто использовать обычный инструмент восстановления raid? Есть ли способ просто восстановить все данные, необходимые для моего нового компьютера, чтобы правильно распознать диски?
нет, составной диск не является Raid 0. Raid 0 удаляет данные с обоих / всех дисков без возможности восстановления, если какой-либо диск в наборе выходит из строя. Составной диск Windows связывает диски логически, так что все пространство вместе считается один диск. Данные для конкретного файла, как правило, все хранятся на одном диске, что может повысить шансы на восстановление, но не всегда.
в большинстве случаев, как это, ваша единственная надежда является восстановление данных инструмент или сервис. Есть довольно много вариантов, и каждый из них будет иметь различные уровни стоимости и успеха в получении данных. Простого восстановления данных не существует. Если, конечно, вы не используете инструмент или услугу резервного копирования данных за пределами диска или сайта. Если у вас есть резервная копия, и вы уверены, что резервная копия действительна, ее так же просто, как переформатировать и скопировать данные на диск(ы). Если у вас нет резервных копий, не форматируйте диски.
Если это еще не так, Создание резервных копий ваших данных (и тестирование эти резервные копии) должны быть образом жизни для вас и всех остальных, кто когда-либо прикасается к компьютеру. Даже если это что-то простое, как внешний жесткий диск или два, и запланированный запуск резервного копирования, изучите его, полюбите его, сделайте это.
Источник: http://cluster-shop.ru/raznoe/dinamicheskij-nedopustimyj-disk-chto-delat.html
Динамический недопустимый диск что делать
В общем жил был на компе винч на 500 гигов со всякой фигнёй.
И тут внезапно он исчез.
В BIOS`е виден, в списке оборудования есть и работает.
В управлении дисками в администрировании он в таком виде.
Реактивизировать диск он не даёт «Эта операция не разрешена на недопустимом дисковом пакете».
Преобразовать в базовый диск он предлагает с форматированием, что не есть гуд.
В общем требуется решение.
Источник: http://cluster-shop.ru/raznoe/dinamicheskij-nedopustimyj-disk-chto-delat.html




