Что делать, если ноутбук не выключается после Завершения работы Обычно пользователи сталкиваются с проблемой работы ноутбука, когда он не хочет
Первые действия
Если вы ещё находитесь в системе и не знаете, что делать, а при завершении работы ничего не происходит, то давайте попробуем выполнить несколько простых действий. В первую очередь откройте правое нижнее меню, которое находится в трее, и отключите все, что только возможно – обычно это делается с помощью нажатия правой клавиши по программе. Далее нужно выбрать пункт «Выйти». Также попробуйте нажать на антивирусную программу и выбрать «Отключить защиту до перезагрузки».

Если это не поможет, то закройте все работающие программы и окна. Можно зайти в «Диспетчер задач» – нажимаем правой кнопкой по меню «Пуск» и далее выбираем нужный раздел.

На десятке зайдите в «Процессы», а на семерке в «Приложения» – нужно выключить и деактивировать все программы – ПКМ и «Снять задачу».

Если это не помогает, то пробуем другие способы.
Источник: http://wifigid.ru/reshenie-problem-i-oshibok/noutbuk-ne-vyklyuchaetsya
Причины зависания при выключении
Чаще всего проблема с выключением ноутбука заключается в конфликте программ или слишком большого количества запущенных приложений. Если во время выключения у вас запущено большое число программ, то они будут поочередно завершаться системой, сохраняя необходимые данные. Поэтому процесс выключения может быть в таком случае довольно длительным. При этом некоторые приложения могут активно работать с системой, что нередко приводит к конфликту и завершение такого приложения системой не удается.
В итоге ноутбук может зависнуть и никак не реагировать на действия пользователя. Также могут конфликтовать внутрисистемные службы или приложения. Почитайте как закрыть зависшие программы.
Сбой в работе системы могут привнести и вредоносные программы – вирусы.
Вирусы способны заражать системные файлы и блокировать действия системы, в том числе и завершение этих процессов при выключении ноутбука.
Также проблема с выключением компьютера может возникать после обновления операционной системы или обновления драйверов устройств. Так, после обновления системы могут возникать конфликты со старыми приложениями или драйверами, что приводит к сбоям в работе и зависаниям системы. Некорректно установленные драйверы приводят к неправильной работе устройств ноутбука, что приводит к возникновению сбоев при выключении ноутбука.
Нередки случаи, когда из-за перегрева компонентов ноутбука появляются проблемы в работе как самого устройства (постоянные зависания), так и при выключении устройства, которое длится очень длительное время.
Источник: http://yandex.ru/turbo/it-like.ru/s/noutbuk-ne-vyklyuchaetsya-posle-zaversheniya-raboty-chto-delat/?sign=38ceb3eaa4d1c4339555366e88e3fe95975d4fe5af57971d6763b2d2ed6e62a7:1620773070
Почему при нажатии «Завершение работы» ноутбук не выключается?
Прежде всего следует отметить, что проблема может протекать следующими вариантами:
- ноутбук пишет «Завершение работы» и не выключается;
- компьютер никак не реагирует на команды «Завершение работы» и «Перезагрузка».
В обоих этих случаях причинами могут быть следующие сбои:
- аппаратные (обычно проявляются после обновления или инсталляции драйверов либо подсоединении новых устройств);
- программные (операционная система не может закрыть определённые утилиты или службы при завершении работы).
Источник: http://pronoutbuki.ru/remont-noutbuka-svoimi-rukami/noutbuk-ne-vyklyuchaetsya-ne-perezagruzhaetsya/
Что делать, если ноутбук не выключается после Завершения работы
Обычно пользователи сталкиваются с проблемой работы ноутбука, когда он не хочет запускаться, реже у пользователей ноутбук наоборот перестает выключаться. После того как вы нажимаете «Завершение работы» может происходить завершение всех программ, однако ноутбук продолжает работать. Также возможно другое поведение, когда экран ноутбука гаснет, а шум работающих вентиляторов говорят о том, что устройство не выключилось. Рассмотрим возможные причины такого поведения ноутбука и как можно избавиться от подобных проблем.
Источник: http://rusrokers.ru/chto-delat-esli-noutbuk-ne-vyklyuchaetsya-cherez-zavershenie-raboty-windows/
Запустите средство устранения неполадок питания
Это основное решение может быть использовано, когда ПК не выключается. Средство автоматически обнаружит и исправит любые неправильные настройки питания, которые могут вызвать проблемы при завершении рабочего процесса.
- Введите «Устранение неполадок» в строке поиска и нажмите на выданный результат.

Вводим «Устранение неполадок» в строке поиска и нажимаем на выданный результат
- Перейдите в раздел «Поиска и устранения других проблем».

Переходим в раздел «Поиска и устранения других проблем»
- Чтобы запустить средство устранения неполадок нажмите «Питание».

Нажимаем «Питание»

Результат диагностики опции «Устранение неполадок»
Источник: http://pc-consultant.ru/noutbuk/ne-vy-klyuchaetsya-polnost-yu-noutbuk-komp-yuter-chto-delat/
Как это проявляется

Когда мы говорим, «не выключается ноутбук», чаще всего имеем в виду одно из двух:
- Windows не завершает работу — не реагирует на команду выключения через меню Пуск. Или процесс завершения продолжается бесконечно, пока пользователь не выключит компьютер нажатием кнопки питания.
- Система завершает работу как положено, но машина остается включенной — экран гаснет, а вентилятор охлаждения процессора продолжает крутиться. Иногда остаются гореть индикаторы (power, wi-fi и другие). Закрытие крышки и нажатие кнопки питания в течение 4 секунд ничего не дают, ноутбук удается выключить только отсоединением источников питания.
Источник: http://compconfig.ru/remont/noutbuk-ne-vyklyuchaetsya.html
Тестовый запуск в безопасном режиме
Итак, ноутбук не может корректно завершить работу – диагностику начнем с проверки, есть ли в этом вина операционной системы. Нужно запустить ноутбук в безопасном режиме – в нем работают только системные папки, приложения и вирусные программы из автозагрузки неактивны.
ОС Windows 8-10 в безопасный режим загружаются в таком порядке:
- в меню Пуск выбирают команду «Перезагрузка»;
- одновременно с вводом этой команды нажимают на клавишу Shift;
- после перезагрузки ноутбука на мониторе появится «Выбор действий» → «Диагностика»→ «Дополнительные параметры» → «Параметры запуска»;
- Из списка параметров выбирают команду «Включить безопасный режим».

Загрузка Windows-8, 10 в безопасном режиме
Windows 7, Vista войдут в безопасный режим, если перед очередным запуском удержать на клавиатуре кнопку F-8, а затем из меню на мониторе выбрать команду «Безопасный режим». Минимальная загрузка ОС используется для первичной диагностики. Невозможность завершить сеанс в безопасном режиме – сигнал о возможном повреждении системных файлов, жёсткого диска, других важные модулей аппаратуры, что требует профессионального вмешательства. Но чаще всего выключение проходит без проблем – значит, операционная система в порядке, аппаратура работает нормально, можно обойтись без мастера. Правда, придется повозиться с диагностикой программного обеспечения, которое запускается в обычном режиме.
Источник: http://technosova.ru/cifrovaja-tehnika/notebook/noutbuk-ne-vykljuchaetsja-polnostju-ne-perezagruzhaetsja/
Электропитание
Нажмите по батарее правой кнопкой и далее зайдите в раздел «Электропитания».

Слева выбираем пункт «Действия кнопок питания».

Смотрите, чтобы при нажатии на кнопку питания не стоял режим гибернации, сна или отключения дисплея. Можно поставить параметр «Завершения работы».

Если это не поможет, то можно попробовать отключить все галочки, которые стоят ниже. Не забудьте сохранить изменения. Вернитесь обратно в раздел «Электропитания», зайдите в действующую схему.

Нажимаем по ссылке для изменения параметров, находим «Параметры USB», раскрываем надстройку временного отключения и смотрим, чтобы от сети и батареи стоял один и тот же параметр: «Разрешено».

Откройте диспетчер устройств – для этого кликните правой кнопкой по «Компьютеру», зайдите в «Свойства».

Раскройте раздел с USB и найдите «Корневой USB-концентратор» – зайдите в свойства и на вкладке электропитания включите верхнюю галочку, чтобы система отключала. Если данных портов несколько, проделайте эту надстройку для каждого.

Источник: http://wifigid.ru/reshenie-problem-i-oshibok/noutbuk-ne-vyklyuchaetsya
Если вместо отключения начинается перезагрузка
Редко, но случается, когда вместо выключения лэптоп самопроизвольно включается или перезагружается. Причина может скрываться в действии вируса, устранить который можно проверкой одним из антивирусных сканеров.
Причина, по которой включается ноутбук, может быть и аппаратной – если вы вводите устройство в спящий режим, после чего ноутбук перезагружается, то дело может быть в банальном «залипании» кнопки. Попробуйте как следует надавить на неё – если повезет, то отойдет сама.
Источник: http://lookfornotebook.ru/no-switch-off/
Отключение быстрого запуска Windows
Корпорация Windows предусмотрела для пользователей функцию оперативного включения. В 7 версии программы можно перевести ПК в сон или гибернацию (когда жесткий диск продолжает функционировать). Она позволяет девайсу включаться быстро. Иногда деактивация этой функции помогает справиться с проблемой не выключающегося компьютера.
Выполните следующие действия:
- через поиск найдите электропитание;
- осуществите выбор задач для клавиш питания;
- прокручивайте вниз список с перечнем возможностей отключения работы, пока не найдете и не отключите нужную опцию;
- нажмите ОК на предложение сохранить изменения.
При желании, вы сможете снова активировать Быстрый запуск. Процесс идентичен деактивации.
Если не выключается компьютер, активная функция оперативного запуска вызывает такую проблему редко. Но согласно утверждениям некоторых пользователей, вышеуказанные манипуляции помогали справиться с некорректностью.
Источник: http://moyo.ua/news/ne_vyklyuchaetsya_noutbuk_8_sposobov_ustraneniya_problemy.html
Последние действия
Если ничего из вышеперечисленного не помогло, то скорее всего есть проблема в операционной системе. Попробуйте проверить системные файлы специальной встроенной утилитой – запустите командную строку от имени администратора.
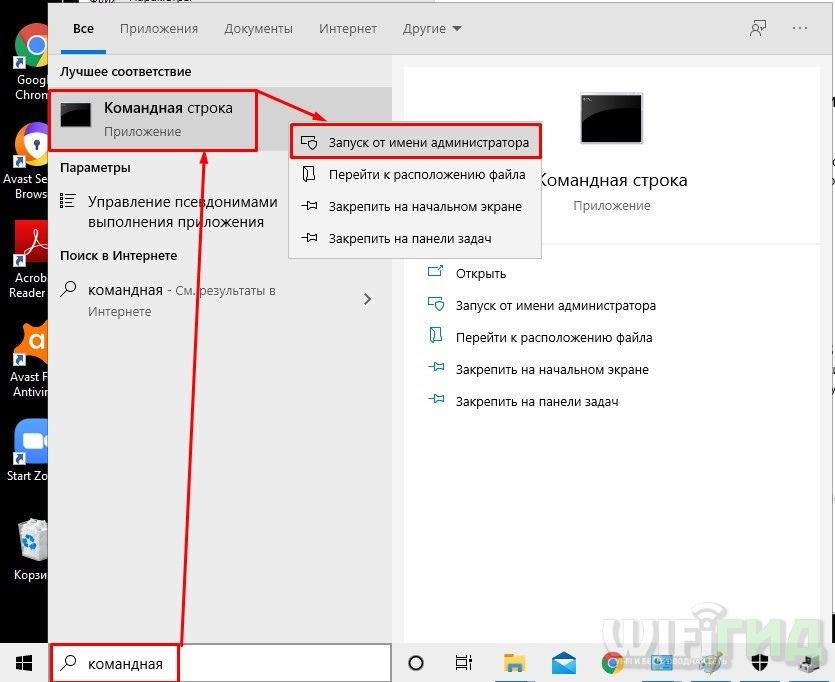
Введите команду:
sfc /scannow
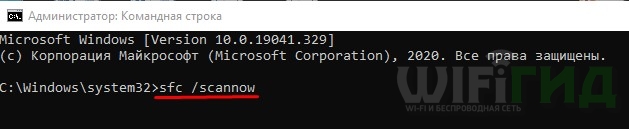
Можно попробовать запустить «Восстановление системы» – откройте «Пуск» и в поисковой строке введите название службы, а потом запустите её – на одном из этапов нужно будет выбрать самую раннюю точку восстановления.
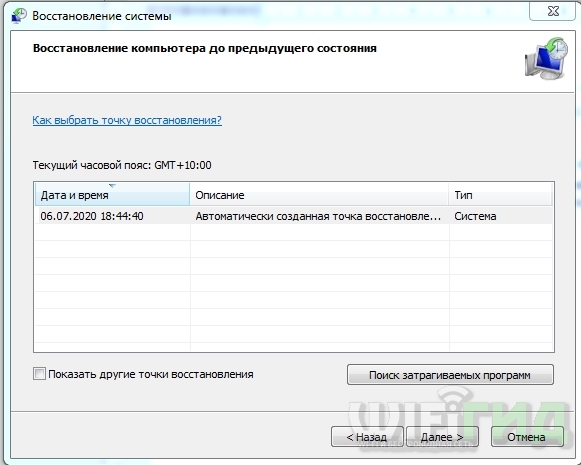
В новых обновлениях Виндовс 10 может не быть данного раздела, и запускается служба через «Пуск» – «Параметры» – «Восстановление» – нажимаем на кнопку «Начать».
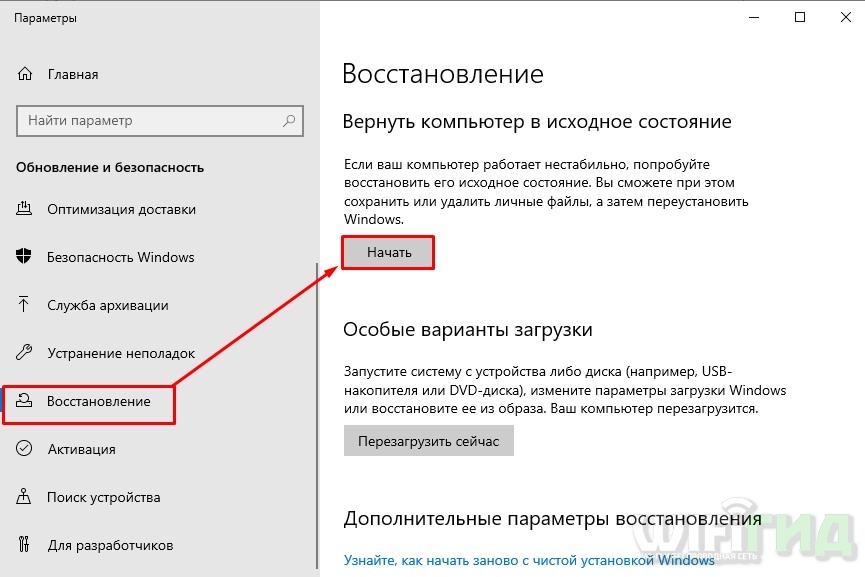
Можно также попробовать полностью обновить все драйвера – для этого нужно зайти на официальный сайт ноутбука (вбиваем полное название в поисковик), переходим на страницу с драйверами и скачиваем все свежие дрова.
Источник: http://wifigid.ru/reshenie-problem-i-oshibok/noutbuk-ne-vyklyuchaetsya
4. Что-то мешает компьютеру выключиться
Компьютер может не выключаться из-за того, что какая-то программа не может закончить работу без вмешательства…
По идее в этом случае должна возникнуть надпись типа: «Подождите Windows закроет…», но иногда Windows спешит погасить экран еще до возникновения этой надписи.
Проверьте, какие программы выполняются при выключении. Постарайтесь принудительно закрыть все «подозрительные» программы через диспетчер задач. «Глючную программу надо постараться «вычислить» методом исключения.
Часто подобное возникает из-за того, что драйвер устройства не совпадает с маркой физического устройства, например, перепутана марка видеокарты — просто проверьте соответствие драйверов и скачайте последние версии драйверов именно ваших устройств.
Источник: http://mpplast.ru/nazhatii-zavershenie-raboty-noutbuk-ne-vyklyuchaetsya-ne.html
Программы для принудительного отключения ноутбука
Есть программы, которые принудительно выключает ноутбук сейчас или согласно установленному таймеру, вот некоторые из них:
- Power Manager. Программа отключает ноутбук в установленное время. Преимущество программы в принудительном отключении в независимости от степени загрузки, подключенных внешних девайсах.
- SM Timer. Бесплатная утилита с удобным интерфейсом. Автоматически выключает ноутбук в определённое время. Преимущества в малом потреблении энергии, поддержке русского языка, во включении таймера перед отключением, чтобы запретить автоматическое отключение ноутбука сейчас.
- Как и предыдущие программы принудительно выключает портативный компьютер. Может работать, как будильник с автоматическим включением ноутбука. Утилита имеет малый вес и не подгружает систему, совместима с Windows. Скачать программу можно совершенно бесплатно.
- Switch Off. Программа рассчитана на принудительное выключения ноутбука сейчас и через 5 часов с определённым временным шагом. В утилите можно настроить режимы перехода в сон, гибернацию, принудительно перезагрузить, когда вам это нужно.
Если все рекомендации по выключению ноутбука вам не помогли или вы устали что-либо пробовать для отладки работы устройства, то лучшим вариантом будет обратиться за помощью.
Источник: http://blog.comfy.ua/chto-delat-esli-noutbuk-ne-vyklyuchaetsya_a0-7/
ДОПОЛНИТЕЛЬНО
Если не помогли все вышеуказанные методы, в том числе и BIOS, то, можете попробовать переустановить Windows. У меня, после нескольких дней использования проблема вернулась, и пришлось просто переустановить винду.
Если данная проблема кажется Вам критичной, то вы действительно можете переустановить windows. О том, как это сделать, у нас на сайте есть много статей.
( 4 оценки, среднее 3.25 из 5 )
Источник: http://computerinfo.ru/ne-vyklyuchaetsya-noutbuk-pri-nazhatii-na-zavershenie-raboty/
Зависание при выключении
Зависание на стадии «Завершение работы» может иметь много причин. Рассмотрим наиболее вероятные.
- BIOS компьютера настроен на расширенное управление электропитанием – это приводит к конфликту с соответствующими настройками в программах в самой системе. Для решения проблемы можно отменить расширенное управление в настройках компьютера. Путь: «Компьютер»→«Свойства»→ «Устройства» → «Системные устройства»→ «расширенная поддержка управления питанием» → «Настройка». Во вкладке надо снять галочки с пунктов «Force APM 1.0 Mode» и «Disable Power Status Polling», а затем перезагрузить аппарат.
- Проблему с зависанием можно решить увеличением режима ожидания перед выключением. В системном реестре HKEY_CURRENT_USER Control Panel Desktop создается параметр ShutDownWaitTime. Если он уже имеется, по умолчанию имеет значение 1000 мс – это время надо увеличить до 5000 мс. Добавочное время для корректного завершения требуют компоненты протокола Microsoft TCP/IP.
- Бывает, что проблема появляется с повреждением файла в настройках звукового сопровождения. Тогда его попросту удаляют: Панель управления → «Звук» →»Выход из Windows → «Название» →Команда «Нет».
Другие причины зависания и их устранения были описаны выше.
Источник: http://technosova.ru/cifrovaja-tehnika/notebook/noutbuk-ne-vykljuchaetsja-polnostju-ne-perezagruzhaetsja/
Не выключается полностью
Если ноут не отключается полноценно, то нужно зайти в BIOS – для этого при перезагрузке нажмите на кнопку для входа в мини-ОС. Чаще всего используют кнопки: Del, F1, F2, F10, Esc (смотрите подсказку на начальном экране). Когда вы попадете внутрь, вам нужно сбросить настройки БИОС и установить их с параметрами по умолчанию – чаще всего этот пункт называется «Load Fail-Safe Defaults».
Источник: http://wifigid.ru/reshenie-problem-i-oshibok/noutbuk-ne-vyklyuchaetsya
Принудительное выключение ноутбука
Выполнили все рекомендации, но результата нет? Нередко происходит, что ноут зависает намертво, не реагируя на любые действия пользователя в течение длительного времени. Единственный выход в таком случае – самостоятельно выполнить выключение. Но прибегать к нему нежелательно – это может привести к поломкам в дальнейшем.
Принудительное выключение производится так:
- нажимайте и держите кнопку выключения на протяжении 5 секунд;
- извлеките батарею и выдерните вилку кабеля из розетки;
- при не полном торможении и работоспособности отдельных функций выполнить принудительное выключение помогут кнопки ctrl+alt+del в комбинации – выпадет вкладка, в которой можно выбрать выход из системы.

Эти способы используются, только когда все предыдущие не помогли. Для дальнейшей нормальной работы желательно определить, почему не выключается комп, и затем приступить к диагностике. Если самостоятельно провести ее сложно, можно обратиться к мастерам.
Принудительное выключение зачастую позволяет временно перегрузить устройство. После выполнения такой манипуляции желательно пригласить специалиста для проверки системных ошибок и определения проблемы. Он поможет избежать таких действий в дальнейшем.
Справиться с неприятностью – не выключением ноутбука – можно своими силами. Не спешите останавливаться на принудительном выключении. Постарайтесь определить факторы, вызвавшие такое явление, и побороть их. Зачастую – по утверждениям потребителей – рекомендации, прописанные выше, оказывались эффективными. Невыключающийся ПК не всегда поломан, причин такого непонятного поведения, как видите, много.
Источник: http://moyo.ua/news/ne_vyklyuchaetsya_noutbuk_8_sposobov_ustraneniya_problemy.html




