Что это за клавиша Numpad 1 на ноутбуке? Отвечаем на вопрос. Как включить цифры на клавиатуре справа: что делать если не работают цифровые кнопки на ноутбуке
Что такое numpad на клавиатуре
Прежде всего, это обозначение нескольких клавиш, которые находятся непосредственно с правой стороны на оборудовании. На представленной секции возможно обнаружить числа от 0 до 9, а также символы: точка, запятая, вычитание, сложение, умножение, деление. Однако, чтобы ее активировать, следует предварительно нажать на кнопку «Num Lock 1». Найти ее достаточно просто, особенно на традиционной клавиатуре от стационарного компьютера.
Таким образом, нужно всего лишь обратить внимание на верхнюю часть справа конструкции. Именно там в наибольшем количестве моделях располагается описанный инструмент. Если говорить о ноутбуке, то стоит упомянуть месторасположения в качестве кнопку «F11». После этого работоспособность встроенного изделия будет осуществлена.
Источник: http://setafi.com/elektronika/klaviatura/chto-takoe-numpad-na-klaviature/
Способы ввода информации
Системы распознавания голоса активно развиваются и внедряются компаниями-гигантами из Силиконовой долины, но они по-прежнему довольно неточны в своей работе, коверкают много символов и тем более не доступны для многих языков мира.
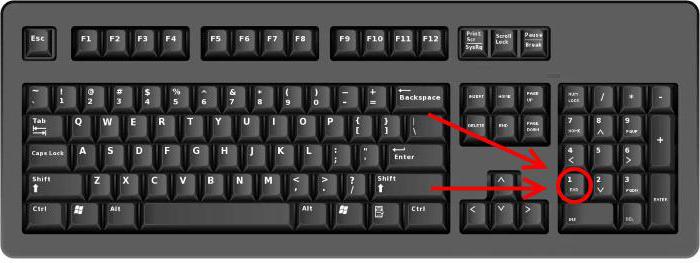
Классическим и наиболее успешным способом ввода данных в диджитал-устройство является компьютерная клавиатура. Этот прибор берет свое начало еще от первых печатных станков, которые имели набор печатных букв и цифр для дальнейшей штамповки их на бумагу. Но современные клавиатуры отличаются от них, ведь имеют множество различных вариаций и дополнительных панелей и функций. Юные пользователи ПК часто задают вопрос о том, что это за клавиша – Numpad 1? На клавиатуре эту кнопку видел каждый из нас, так давайте постараемся раскрыть этот вопрос более детально.
Numpad 1 – это просто клавиша с единицей, которая расположена в правой части клавиатуры. Чтобы она была активна, должен быть включен Num Lock (кнопка, расположенная в той же части клавиатуры, обычно слева сверху). В пассивном режиме на данную клавишу возложена функция перемещения курсора в конец строки, это обозначает надпись End. При наборе текста это удобно – после исправления ошибки можно быстро вернуться к незаконченному предложению. Как уже говорилось выше, активный режим позволяет с ее помощью набирать цифру 1.
Источник: http://lkard-lk.ru/dom/chto-takoe-numpad-na-klaviature-kak-ispolzuetsya-numpad
Что такое Numpad 1 на клавиатуре?
Numpad 1 — это просто клавиша с единицей, которая расположена в правой части клавиатуры. Чтобы она была активна, должен быть включен Num Lock (кнопка, расположенная в той же части клавиатуры, обычно слева сверху).
Источник: http://megashop45.ru/chto-takoe-numpad-na-klaviature/
Скорость измерения
Скорость десяти клавиш измеряется в количестве нажатий клавиш в час (KPH). Минимальная требуемая скорость для многих заданий по вводу данных составляет около 9000 км / ч с хорошей точностью. Скорость 12000 считается отличной.
Источник: http://ru.other.wiki/wiki/Numeric_keypad
Как включить Numpad на клавиатуре?
Как включить цифровую клавиатуру?
- Нажмите на клавишу Num Lock. Если она есть, то обычно находится справа наверху всей клавиатуры. …
- Комбинация клавиш Fn + F11. Чаще всего такая комбинация работает на тех лептопах, где цифровой клавиатуры нет вообще. …
- Экранная клавиатура. Этот способ самый простой, оригинальный и в то же время эффективный.
Источник: http://megashop45.ru/chto-takoe-numpad-na-klaviature/
Экранная клавиатура Windows 10
На экранной клавиатуре в Windows 10 есть виртуальная цифровая клавиатура, которую вы можете использовать. Несмотря на то, что настраиваемые параметры экранной клавиатуры не всегда бывают такими же быстрыми, как у цифровой клавиатуры, они делают ее достойным эмулятором цифровой клавиатуры.
Чтобы получить доступ к экранной клавиатуре, вы можете выбрать несколько разных маршрутов. Самый быстрый маршрут включает нажатие клавиши с логотипом Windows + Ctrl + O, чтобы открыть экранную клавиатуру. Вы также можете включить или выключить экранную клавиатуру в любом месте с помощью того же сочетания клавиш.

Если вы предпочитаете пройти через настройки Windows, выполните следующие действия:
- Нажмите кнопку «Пуск» в Windows.
- Нажмите Настройки.
- Прокрутите вниз и нажмите Легкость доступа.
- На левой боковой панели прокрутите вниз до пункта « Взаимодействие».
- Нажмите на клавиатуру.
- В разделе «Использование экранной клавиатуры» переместите ползунок в положение «Вкл.».
- Закройте или сверните окно.
Когда появится экранная клавиатура, цифровой клавиатуры не будет. Вам нужно будет нажать кнопку «Параметры» в правом нижнем углу и установить флажок «Включить цифровую клавиатуру».

Наконец, нажмите кнопку NumLock, чтобы вызвать клавиатуру.
Теперь, когда вам нужно набрать число на цифровой клавиатуре, просто нажмите его на экранной клавиатуре. Если вы выберете опцию Наведите курсор на клавиши, вы также можете просто навести курсор на клавишу вместо щелчка мышью. Регулируя продолжительность наведения, вы также можете настроить время, необходимое для его регистрации в качестве нажатия.

Если вы строго хотите использовать встроенную клавиатуру, но вам нужно сэкономить место на экране, вы можете сжать клавиатуру, чтобы сосредоточиться на цифровой клавиатуре.
Источник: http://lkard-lk.ru/dom/chto-takoe-numpad-na-klaviature-kak-ispolzuetsya-numpad
Как включить справа на клавиатуре цифры
Прчиина № 1: Отключена цифровая часть клавиатуры
Это самая частая причина, после которой все начинают рыть поисковик с вопросом, почему на клавиатуре не работают цифры.
Центром внимания во всем этом деле является клавиша Num Lock.
За что отвечает Num Lock?
Num Lock или «Numeric Lock» (в переводе «фиксация цифр») позволяет использовать клавиши цифр, тех, что справа на клавиатуре. То есть, если вы нажмете на клавишу Num Lock и загорится индикатор в правой верхней части клавиатуры, то цифры справа будут работать при нажатии на них.
Если же вы нажмете еще раз, и индикатор погаснет, то клавиши 2,4,6,8 будут работать, как стрелки вниз, влево, вправо, вверх. А также вы запустите систему управления курсором, включая клавиши Home, PgUp, End, PgDn. Но при всем при этом, клавиши цифр при нажатии не будут работать, как цифры.
На экранной клавиатуре подобного нет, потому, цифр справа там нет.
Включена опция управления указателем с клавиатуры
На некоторых нетбуках клавиатура не оснащена клавишей Нам Лок. В таких случаях необходимо отключить опцию управления указателем с клавиатуры, чтобы заработали цифры справа. Однако, если нет клавиши Нам Лок, то скорее всего, не будет и цифр справа.
Но бывают такие случаи, когда Num Lock не выполняют свою роль (включены некоторые настройки в системе, блокирующие возможности клавиши) или просто напросто клавиша перестала функционировать. При таком раскладе, нужно будет убрать одну галочку в настройках.
То есть, вы поняли. Вы нажимаете на нам лок, но при этом клавиши цифр справа работают как стрелки, а не как цифры.
Отключаем опцию управления указателем на Windows
Для того чтобы отключить опцию управления указателем на Виндовс.
Пройдите по пути: Панель управления — Специальные возможности — Центр специальных возможностей — Упрощение работы с мышью. (На Виндовс 10).
Пройдите по пути: Пуск — Панель управления — Центр специальных возможностей. (На Виндовс 7)


Затем снимите галочку с пункта «Включить управление указателем с клавиатуры», нажмите «ОК».

Либо пропишите в поиске Виндовс слово «указателем» и нажмите на «Управление указателем с клавиатуры»

Появляется окно с таким же пунктом, если галочка не убрана, тогда уберите ее. Затем кликните прменить и ОК.

На Windows XP данный параметр располагается в разделе «Специальные возможности».
Пройдите по пути: Пуск — Панель управления — Специальные возможности.
Появится окно, в котором вы должны перейти во вкладку «Мышь». Снимите галочку «Управление с клавиатуры» и нажмите «ОК».
Источник: http://lkard-lk.ru/dom/chto-takoe-numpad-na-klaviature-kak-ispolzuetsya-numpad
Что произойдет если нажать на клавишу Page Down на клавиатуре?
Нажатие на клавишу Page Up («страница вверх») приводит к перелистыванию содержимого экрана, например, при редактировании документа на страницу вверх. Если нажать на Page Down («страница вниз»), можно будет перекинуть вниз курсор мыши на целую страницу.
Источник: http://megashop45.ru/chto-takoe-numpad-na-klaviature/
Как включить боковые цифры на клавиатуре справа

Боковая панель клавиатуры с цифрами — удобная в использовании вещь. Ведь клавиши на ней расположены в привычном порядке, как на калькуляторе. Иной раз бывает очень удобно быстренько что-нибудь подсчитать. Если же эти клавиши отказывают или ломаются, приходится тратить много времени на набор чисел с помощью основной клавиатуры. Что же делать в таком случае? И как можно включить набор, если боковой панели справа у вас вовсе нет? Давайте узнаем!
Источник: http://vkspy.info/pc/kak-vklyuchit-numpad-na-klaviature
Смотрите также
- Альфонс Чапанис
Источник: http://ru.other.wiki/wiki/Numeric_keypad
Удобство пользования нумпадом
Физические устройства ввода так просто не поменять, они стоят денег, и удобство напрямую зависит от стоимости, ведь на исследования эргономики необходимы крупные суммы денег. Хорошим примером эргономичности, несмотря на то, что этот критерий глубоко индивидуален, служит клавиатура от корпорации Apple, которая, впрочем, заслужила свою славу совсем другими продуктами, но тем не менее она произвела мини-революцию, сделав клавиатуру с тачбаром.

Главное отличие этой технологии в том, что тачбар меняет свое содержимое в зависимости от софта, который вы используете, и предоставляет список наиболее популярных опций. Это дает возможность не тратить время на поиски нужной комбинации клавиш – все очень удобно. Теперь мы знаем, что это за клавиша – Numpad 1.
Источник: http://lkard-lk.ru/dom/chto-takoe-numpad-na-klaviature-kak-ispolzuetsya-numpad
Почему так происходит?
Достаточно часто кнопки на клавиатуре могут выйти из строя. Это может быть вызвано большим рядом причин. Причем не все из них зависят от пользователя.
Виновниками неисправности могут быть такие детали, как:
- Севшие батарейки на клавиатуре, которая работает через USB-адаптер или же Bluetooth.
- Еще одной причиной может стать поврежденный разъем, к которому подключена аппаратура.
- Может случиться и так, что клавиатура не работает после чистки. Это объясняется тем, что пользователь мог не до конца насадить клавиши обратно. Или же вовсе повредил механическую часть некоторых кнопок.
Одним словом, вариантов весьма много. Давайте же теперь разберемся с тем, как исправить столь незавидное положение.
Источник: http://lkard-lk.ru/dom/chto-takoe-numpad-na-klaviature-kak-ispolzuetsya-numpad
Смотрите также
- Альфонс Чапанис
Источник: http://vkspy.info/pc/kak-vklyuchit-numpad-na-klaviature




