Windows 7 — Установка и настройка — 79 страница Доброго времени суток! Установка Win 7 замирает на стадии «Распаковка файлов Windows (0%)». Это происходит
При установке Windows 7 распаковка файлов зависла на 69%. Как исправить?
При установке Windows 7 распаковка файлов зависла на 69%. Как исправить?
Скорее всего проблема с режимом работы HDD. Попробуйте поэкспериментировать в БИОСе с установками HDD Mode — судя по симптомам, установщик начинает распаковывать содержимое архивов в оперативную память, по исчерпании которой начинается запись на quot;винтquot;, и вот тут начинаются проблемы.
Найти другой установочный диск с windows, или протирать зеркало диска тряпочкой смоченной спиртом пока установка не пойдет нормально, у меня тоже такое было пытался установить раз 5, протирал диск и снова ставил, боролся так-как дисков установочных больше не было у меня, все-равно получилось, хоть и помучился.
Вариантов может быть множество, возможно балванку записал криво, возможно проблемы с приводом. Так же не исключено что корявый образ.
при попытке распаковки DVD-привод крутится?
При записи quot;болванокquot; не следует выбирать самую большую скорость (лучше медленней, но надежней).
Если DVD-привод не новый, то его чтению могут мешать загрязнения на считывающей линзе (необходима чистка или замена привода)
Из опыта работы в данной сфере я вывел для себя твердое правило — чудес на свете не бывает. Поэтому после прожига болванки с ISO я обязательно делаю верификацию записи, особенно если привод как бы quot;в возрастеquot;. Дело в том, что лазер в приводе имеет свойство quot;старетьquot; со временем, даже если он активно не используется. Тем самым я исключаю возможную ошибку записи на болванку.
В Вашем случае я бы поступил так: — повторил бы запуск установки и поточнее приметил — что именно не распаковывается, в самом низу это видно. Для пущей гарантии еще раз перепроверил бы. Если ступор наступает на одном и том же элементе — однозначно проблема в целостности этого элемента. Она могла возникнуть как при прожиге на болванку, так и при скачивании с сервера.
Поскольку предварительного форматирования диска для установки еще не происходило, у Вас еще есть возможность вернуться в старую систему и провести верификацию (если не был удален оригинал). Если такой возможности нет, то придется проводить установку с другого источника — болванки или флешки с заведомо исправным дистрибутивом.
Источник: http://rusrokers.ru/pochemu-raspakovka-faylov-windows-stoit-na-0/
Windows 7 – Установка и настройка – 79 страница
Доброго времени суток! Установка Win 7 замирает на стадии “Распаковка файлов Windows (0%)”. Это происходит с двух разных дисков сборки home basic и ultimate х64. Подскажите, пожалуйста, что можно сделать, кроме как записать еще один образ или поставить из-под ХП? Ставлю на чистую машину.
вот это сделал.. плюс назначил С активным.
![]()
lavruwa, “Распаковка файлов Windows (0%)” длится порою до 10-15 минут.(зависит от системы и железа)
И только потом отсчет в % начинается.
я не настолько дурак, чтобы не выждать время. замирает на часы и виснет, похоже. Иногда выдает ошибку “Windows не удается установить необходимые файлы. Возможно, файл поврежден или отсутствует. Убедтесь, что имеются все файлы, необходимые для установки, и перезапустите установку. Код ошибки: 0х80070017”
скорей весго диск, конечно, битый, но их два и это так сомнительно.. Вообщем, если других предложений нет, то я пока перезапишу диск ?
да, буду перезаписывать диск, дело в этом, похоже. Т.к. я протер его и распаковка пошла  правда, потом ноут ребутнулся и предложил все заново сделать, а то, что распаковал запихнуть в папку Windows.old.
правда, потом ноут ребутнулся и предложил все заново сделать, а то, что распаковал запихнуть в папку Windows.old.
lavruwa
Для установки лучше использовать чистый образ Windows 7 Microsoft в который не вносились какие-либо изменения. Со сборками кстати сам сталкивался с проблемами – убедить народ поставить чистую ОС не просто, пока наглядно не покажешь, что она не “лезет”. Рекомендую ставить ту ОС которая была предустановлена – активируете ее ключом с днища ноутбука и у Вас лицензионная Windows.
mono, спасибо огромное за ссылки, я обыскался образа нормального) и еще большое спасибо за пост выше про составление структуры жесткого диска, мне это расширило кругозор  ставлю по возможности всегда чистую винду. сейчас установка пошла дальше и, тьфу-тьфу-тьфу, пока идет нормально.неужели после 15 часов мучений я все-таки это сделал?)) ?
ставлю по возможности всегда чистую винду. сейчас установка пошла дальше и, тьфу-тьфу-тьфу, пока идет нормально.неужели после 15 часов мучений я все-таки это сделал?)) ?
после первой перезагрузки в процессе установк или вообще? вообще, конечно, не забуду  все, я ввожу уже имена и пароли! Всем огромной спасибо за участие, если опять крашнется – попрошу еще помощи))
все, я ввожу уже имена и пароли! Всем огромной спасибо за участие, если опять крашнется – попрошу еще помощи))
Источник
Источник: http://a174.ru/pri-ustanovke-windows-7-raspakovka-faylov-0-protsentov/
Зависает компьютер при установке OC Windows 7? Находим способ решения проблемы
 В какой-то момент времени, неважно в какой, захотелось вам установить / переустановить на компьютере операционную систему. Обзавелись дистрибутивом, выставили настройки в Биос и, самое главное, приготовились к загрузочно-установочному процессу морально. Но не тут-то было. При установке ОС Windows 7 неожиданно зависает компьютер, не подавая при этом ни малейших признаков жизни. Чудеса, да и только. Однако прежде чем хвататься за голову, бежать за валидолом или бросаться писать гневное письмо Биллу Гейтсу, стоит подумать о том, почему неполадка все же случилась в системе.
В какой-то момент времени, неважно в какой, захотелось вам установить / переустановить на компьютере операционную систему. Обзавелись дистрибутивом, выставили настройки в Биос и, самое главное, приготовились к загрузочно-установочному процессу морально. Но не тут-то было. При установке ОС Windows 7 неожиданно зависает компьютер, не подавая при этом ни малейших признаков жизни. Чудеса, да и только. Однако прежде чем хвататься за голову, бежать за валидолом или бросаться писать гневное письмо Биллу Гейтсу, стоит подумать о том, почему неполадка все же случилась в системе.
В этом случае причины непосредственно подскажут нам следствие и, соответственно, все возможные способы решения проблемы, почему так долго устанавливается Windows 7.
Источник: http://rusrappers.ru/vindovs-7-zavisaet-na-raspakovke-faylov/
Как решить проблему зависания Windows 7 при установке
Причина зависания системы на логотипе – установка не через BIOS. Инсталляция через BIOS также называется «чистой», поскольку вы форматируете все данные на компьютере и соответственно удаляете информацию о предыдущей системе. Как установить ОС через БИОС?
Шаг 1. Вставляем загрузочный диск с системой (либо флешку) в компьютер. Включаем или перезагружаем ПК.

Вставляем загрузочный диск с системой в компьютер
Шаг 2. При появлении первых надписей быстро жмем клавишу «Delete». Внешний вид вашего BIOS зависит от конкретного производителя.
Примечание! Оформление интерфейса не играет роли, поскольку на современных компьютерах основные настройки БИОС одинаковы.
Шаг 3. Если вы успели нажать «Delete» при загрузке компьютера, появляется окно BIOS.

Нажимаем «Delete» при загрузке компьютера, чтобы открыть окно BIOS
Шаг 4. Перемещение по пунктам осуществляет при помощи стрелок на клавиатуре. Нажимаем стрелку «вправо» до тех пор, пока не откроется пункт «Boot».

Открываем пункт «Boot»
Шаг 5. «Boot» отвечает за загрузку компьютера с определенного устройства. По умолчанию компьютер грузится с жесткого диска. Но сейчас нам нужно установить систему, которая находится на флешке (или компакт-диске). Жмем стрелку «вниз» и выбираем пункт «Boot Device Priority» — жмем «Enter».

Выбираем пункт «Boot Device Priority» — жмем «Enter»
Шаг 6. Открывается маленькое меню, где мы выберем устройство, с которого будет грузиться компьютер. В нашем примере это DVD-диск.

В маленьком окне стрелками на клавиатуре выбираем нужный пункт CD DVD
В вашем случае может быть название флешки или CD-носителя. Выбрали устройство – жмем «Enter».

Выбираем пункт «Boot Device Priority» — жмем «Enter»
Шаг 7. Выходим из вкладки «Boot» – клавиша Esc. Так изменения сохранятся и вступят в силу после перезагрузки. В выскочившем окошке выбираем «ОК» и жмём «Enter».

Нажимаем «ОК» для выхода из BIOS с сохранением параметров
Компьютер автоматически перезагрузится. Проблема решена – система Windows начнет «чистую установку» без зависаний и вылетающих ошибок. Именно при помощи работы с BIOS решаются проблемы в духе «не устанавливается вин 7!! вис при начале установки».
Источник: http://brit03.ru/os/zavershenie-ustanovki-windows-7-dolgo.html
Как можно извлечь файлы из MSU-файла обновления Windows Vista?
Новый формат MSU не поддерживает старый ключ /x для распаковки содержимого пакета, также он не может быть запущен в предшествующих Vista версиях Windows.
Чтобы распаковать содержимое пакета, необходимо запустить в Windows Vista команду expand, заметьте, что данная команда отличается в работе от той, которая присутствует в более ранних версиях Windows. Для извлечения содержимого пакета необходимо использовать ключ –F, например:
Результатом программы будет:
Добавление d:tempmsuWSUSSCAN.cab в очередь на распаковку
Добавление d:tempmsuWindows6.0-KB929761-x86.cab в очередь на распаковку
Добавление d:tempmsuWindows6.0-KB929761-x86-pkgProperties.txt в очередь на распаковку
Добавление d:tempmsuWindows6.0-KB929761-x86.xml в очередь на распаковку
У меня возникали такие моменты, когда я не мог распаковать архив, а все потому, что он был поврежден. Возникало это не один раз, да и проанализировав понял, что у других пользователей Windows такая же проблема. К счастью с этой проблемой можно быстро разобраться, но не полностью.
В данной статье я опишу метод, который позволит полностью или частично восстановить поврежденные файлы архива с помощью самого архиватора. Будем работать с архивами ZIP и RAR, но восстановление архивов другого формата делается по тому же принципу. Скорее всего у вас уже стоит архиватор, иначе, как бы вы узнали о порожденном архиве. Например, это может быть один из популярнейших архиваторов —WinRAR.
Распаковать поврежденный архив в два этапа, в первом мы начнем восстановление архива, а во втором уже начнем извлечение. К сожалению, не гарантирую 100%-е восстановление и распаковку.
Мы будем восстанавливать архив с помощью WinRAR, настолько, насколько сможем. Можно попробовать использовать и другой архиватор.
Для начала вам нужно запустить архиватор, можно просто запустить значок программы. Потом вы находите поврежденный архив, выделяете его и в панели управления нажимаете кнопку «Исправить» (кнопка вида аптечки).
Если данной кнопки не видно, то можно нажать клавиши Alt+R.
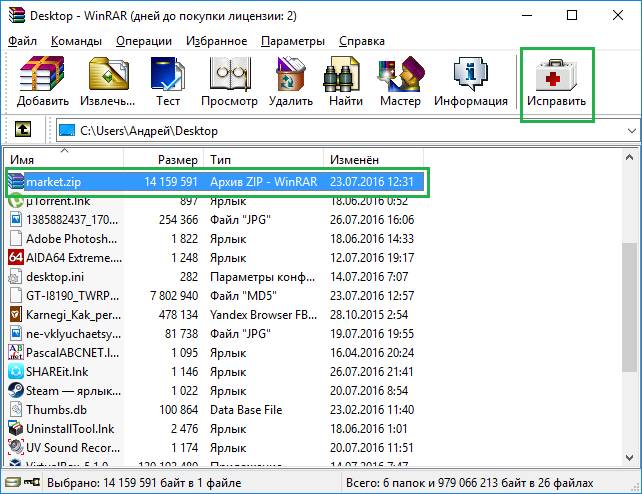
После нажатия необходимой кнопки появится окно, в котором показаны параметры восстановления. В пункте «Тип архива» выбираете RAR или ZIP, смотря какой архив поврежден, потом выбираете в какую папку он будет сохранен.

Пойдет процесс восстановления. Если файл большой, то и ждать придется дольше.
При попытке восстановления может случиться неудача. В этом случае все файлы из архива не получится извлечь, но мы попробуем хотя бы часть.
Нажимаем по архиву правой кнопкой мыши и выбираем пункт «Извлечь файлы…». Должно появиться окошко с параметрами, где мы указываем путь. Обязательно поставьте галочку напротив «Не удалять файлы, извлеченные с ошибками», а теперь нажимаем ОК.
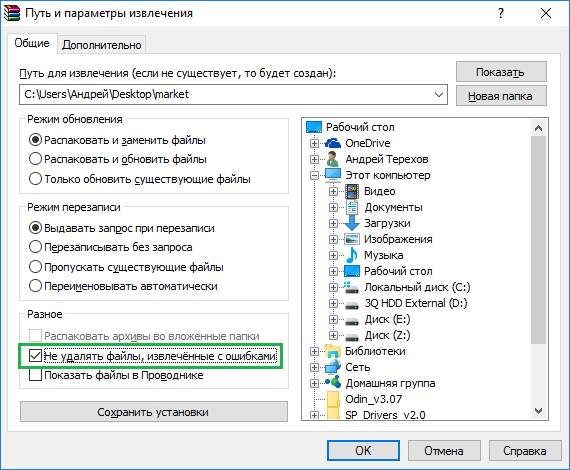
Начнется процесс извлечения. Как я уже сказал, нет полной уверенности, что из поврежденного архива будут восстановлены и извлечены все файлы, но мы пытались, надеюсь у вас все получится. Статья краткая, но понятная, постараюсь найти побольше информации об эффективном извлечении файлов из архива.
Мы в социальных сетях:
Не забывайте подписываться на RSS рассылку, а также вступайте в нашу группу Вконтакте. Вы можете стать читателем нашего твиттера и страницы в Google+.
А еще у нас есть страничка в Facebook, на которую вы тоже можете подписаться.
Windows 7 может быть установлена двумя способами:
Сегодня мы рассмотрим первый вариант – «Чистая установка».
Если вы впервые самостоятельно устанавливаете Windows, распечатайте эту статью перед тем, как начинать установку.
1. Включите компьютер и в загрузочном меню (или в BIOS’е – раздел Boot Device Priority) назначьте свой DVD-ROM загрузочным устройством.
2. Вставьте в DVD-ROM установочный DVD-диск Windows 7.
3. Когда на вашем мониторе появится надпись Press any key to boot from CD/DVD.., нажмите любую клавишу для того, чтобы начать установку.
4. Дождитесь, пока загрузится программа установки Windows 7, выберите язык установки, язык ввода и язык интерфейса Windows.
5. Нажмите Install Now.

6. На следующей странице прочитайте Лицензионное соглашение и нажмите «I accept the license terms» (Я принимаю условия лицензионного соглашения), чтобы продолжить установку Windows 7.
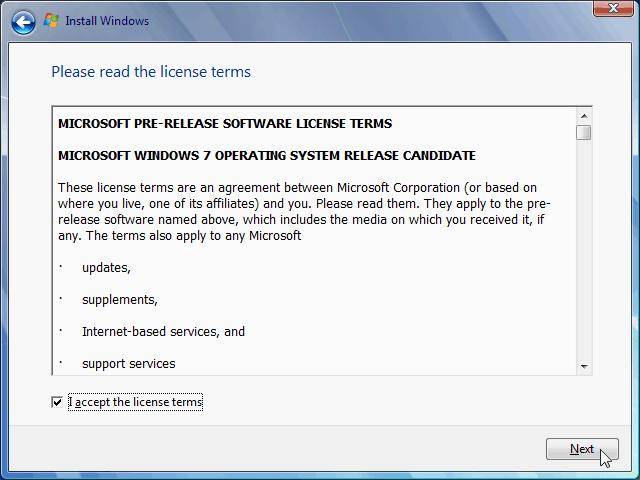
7. На странице «Type of installation» (Тип установки) вам нужно выбрать «Custom» (Выборочно).
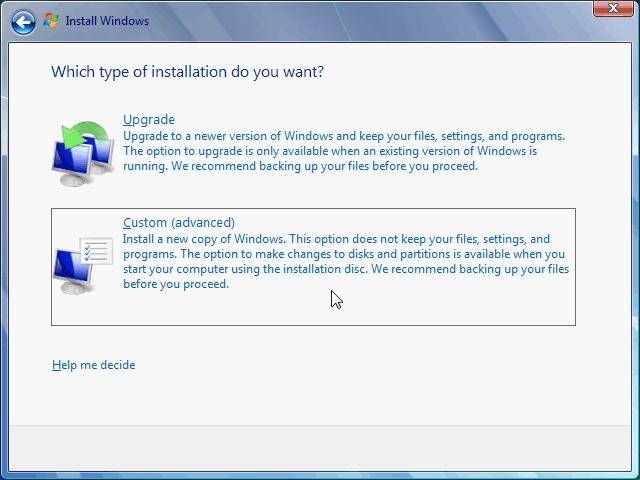
8. На следующей странице нужно выбрать существующий раздел жесткого диска или создать новый раздел, на который будет установлена Windows 7.
Если ваш жесткий диск размечен (то есть содержит логические диски, также называемые разделами), то перейдите к пункту 9 данного руководства.
Если на вашем жестком диске есть, к примеру, два раздела, и на одном из них установлена более ранняя версия Windows (например, на диске С у вас установлена XP), то выберите другой раздел (например, D) и нажмите Next (Далее). Обратите внимание, что раздел жесткого диска, на который вы хотите установить Windows 7 должен иметь достаточное количество свободного места для установки этой операционной системы.
Если вы захотите установить Windows 7 в раздел, где уже установлена Windows 7 или другая версия Windows, то все файлы и папки установленной ранее операционной системы будут перемещены в папку Windows.old, после чего ранее установленная операционная система уже никогда не будет работать, но вы сможете получить доступ к её файлам или просто удалить их вместе с папкой Windows.old.
Если вы хотите создать, удалить или отформатировать раздел жесткого диска, то в меню Drive options (advanced) выберите необходимое действие.
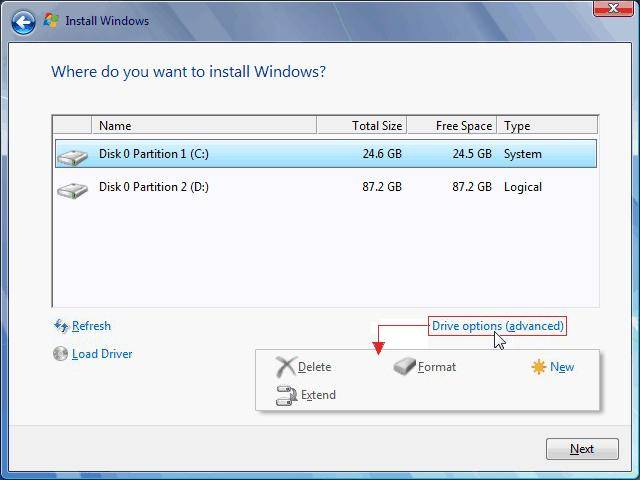
С помощью интерфейса Drive options можно:
Обратите внимание, что программа установки Windows 7 производит только быстрое форматирование и не может производить полное форматирование раздела или жесткого диска. Таким образом, если вы создали раздел, но еще не форматировали его, мы рекомендуем вам произвести полное форматирование хотя бы в первый раз.
Если ваш жесткий диск неразмечен (то есть не содержит логических дисков и отображается как неразмеченная область), то вы можете создать разделы с помощью меню Drive options программы установки Windows 7.
Чтобы создать новый раздел на неразмеченном жестком диске, нажмите кнопку New. После этого появится сообщение:
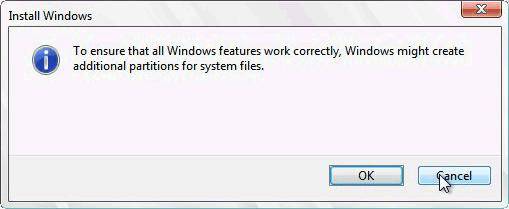
(Чтобы гарантировать правильную работу всех функций Windows, программа установки может создать дополнительные разделы для системных файлов). Если нажать OK, то программа установки Windows 7 создаст загрузочный раздел объемом 200 мегабайт. Однако создание этого раздела необязательно.
Примечания.
9. После выполнения всех необходимых действий с жестким диском, нажмите Next (Далее), чтобы начать установку Windows 7.
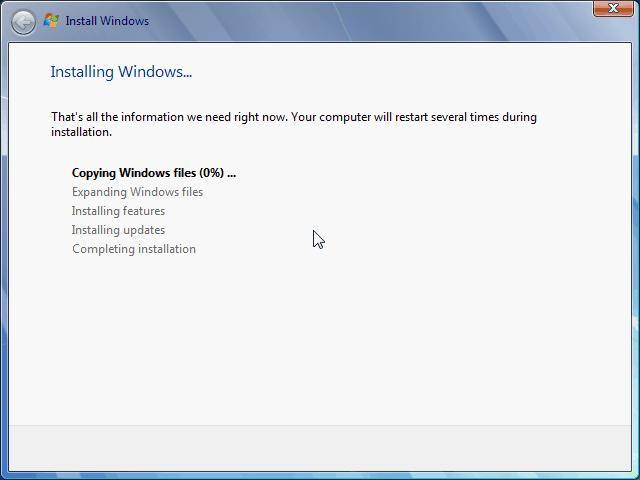
В процессе установки Windows 7 компьютер будет несколько раз перезагружаться, а экран монитора может гаснуть на непродолжительное время (не более нескольких секунд).
11. После завершения настроек оборудования и запуска служб программа установки Windows 7 попросит вас ввести имя пользователя для создания учетной записи администратора и имя компьютера. Заполнив необходимые поля, нажмите Next (Далее).
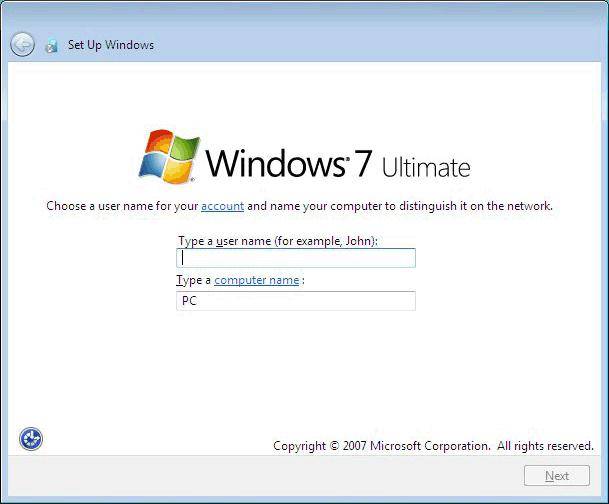
12. В следующем окне будет предложено ввести пароль для вашей учетной записи администратора. В верхнее поле нужно ввести пароль, в среднее поле – еще раз пароль для подтверждения и в нижнее поле – подсказку на случай, если вы забудете пароль. Если хотите использовать небезопасный, но более быстрый вход в Windows 7 без пароля, оставьте поля пустыми и нажмите Next (Далее), чтобы перейти к следующему шагу установки.
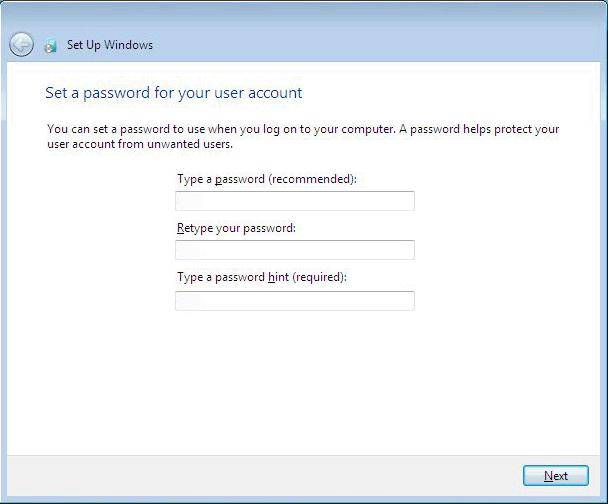
13. В следующем окне будет предложено ввести 25-значный ключ продукта. Чтобы пропустить этот шаг, нажмите Next (Далее). Вы сможете ввести ключ продукта в течение 30 дней после установки Windows 7. После введения ключа продукта необходимо выполнить активацию Windows 7, иначе операционная система заблокируется.
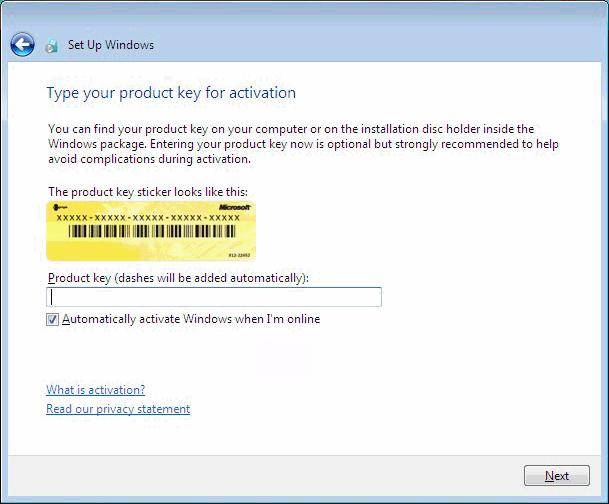
При вводе ключа продукта необязательно вводить дефисы – они вставляются автоматически.
14. В следующем окне Windows 7 предложит вам установить настройки безопасности, либо автоматически принять рекомендуемые настройки. В частности, будет предложено включить автоматические обновления Windows 7 (имеет смысл при наличии подключения к Интернету), настроить параметры безопасности браузера Internet Explorer. Чтобы пропустить этот шаг установки и настроить данные параметры позже, выберите третий вариант: Ask me later.
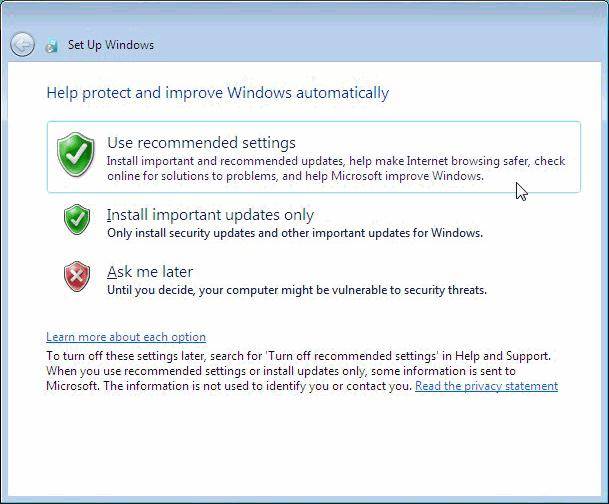
15. После сохранения настроек безопасности можно изменить настройки времени и часового пояса, а также активировать или деактивировать функцию автоматического перехода на летнее время и обратно (Automatically adjust clock for Daylight Saving Time).
16. В последнем окне программы установки Windows 7 можно настроить уровень безопасности сети. Если вы не планируете создавать домашнюю сеть (Home network) или сеть предприятия (Work network), то установите Public network (общедоступная сеть) для всех сетей. В противном случае, выберите нужный вариант и следуйте инструкциям.
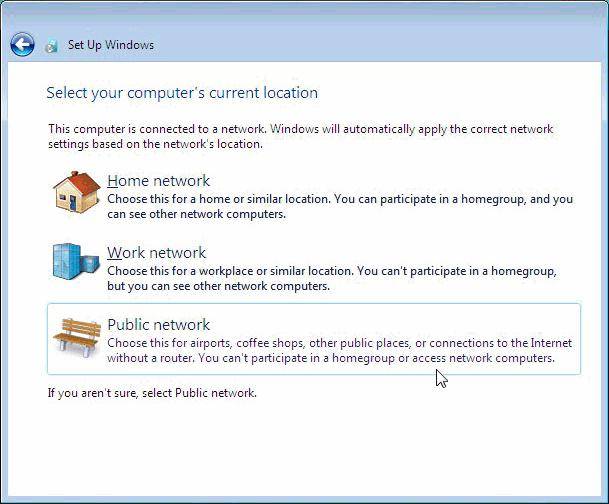
Обычно установка Windows 7 занимает около 20 минут или получаса на компьютерах, отвечающих рекомендуемым системным требованиям Windows 7. Если оборудование вашего компьютера отвечает рекомендуемым системным требованиям, но процесс установки Windows 7 у вас занимает час, полтора или больше, то вам необходимо проверить целостность установочного диска Windows 7 и выполнить проверку целостности жесткого диска, иначе установленная операционная система может работать с ошибками.
Источник: http://rusrokers.ru/pochemu-raspakovka-faylov-windows-stoit-na-0/
Что делать, если при установке возникла ошибка?
При установке Windows 7 могут возникнуть различные проблемы: процесс может прерываться на разных этапах и на конкретных шагах (при копировании/распаковке файлов, форматировании HDD/SSD и т.д.).
Если вы не можете понять причину возникновения той или иной ошибки, обязательно начните с проверки образа вашей копии ОС на целостность.
Источник: http://a174.ru/pri-ustanovke-windows-7-raspakovka-faylov-0-protsentov/
Как распаковать (разархивировать) архив: обзор простых решений
Приветствую!
Архивирование файлов не теряет своей популярности и остаётся весьма востребованной возможностью. В этой связи довольно часто пользователям приходится сталкиваться как с наиболее распространёнными типами архивов ZIP, RAR, 7Z, так и куда более редкими GZ, ACE, ARJ и т.д.
В этой статье мы разберём несколько простых и популярных способов, воспользовавшись которыми вы сможете быстро распаковать интересующий вас архив.
Источник: http://rusrokers.ru/pochemu-raspakovka-faylov-windows-stoit-na-0/
Восстановление системных файлов компьютера
Системное восстановление – хороший инструмент, позволяющий устранить проблему зависания сообщения «Не выключайте компьютер» в Windows 10. Для этого нам понадобится флешка с установленной на ней инсталляционной версией ОС.
Порядок действий:
- Загрузитесь с данного USB-носителя.
- Выберите на базовом экране язык и систему.
- Затем нажмите внизу слева на надпись «Восстановление системы».
- Далее выберите опцию «Поиск и устранение неисправностей».
- Далее «Дополнительные параметры» и затем «Командная строка».

Выберите «Командная строка»
- Далее наберите там:
- Нажмите ввод. Дождитесь окончания процесса и перезагрузите ваш ПК. Проблема может быть решена.
Узнайте, как исправить ошибку: «На вашем ПК возникла проблема» на Виндовс 10».
Источник: http://brit03.ru/os/zavershenie-ustanovki-windows-7-dolgo.html
Очень медленная установка Windows 7
Моя система: Мать – MSI(K9N SLI V2); 2 гб опер. памяти; AMD Athlon 6000; Видео GeForce 9600GT
Очень медленная установка windows
Столкнулся с проблемой интересной – windows очень медленно устанавливается, можно сказать что в.
Медленная установка Windows 7
ставил 5 windows 7 установка происходила 10-15 минут на моём компьютере это занимает минут 20- 25.
Медленная установка Windows
Устанавливаю Windows на новый компьютер. Копирование файлов Windows – шла минут 30. Причем все.
Медленная загрузка и установка windows
Стояла windows 10. Пару дней назад перестала загружаться и просто постоянно висит в состоянии.
Моя система: Мать – MSI(K9N SLI V2); 2 гб опер. памяти; AMD Athlon 6000; Видео GeForce 9600GT
Источник: http://rusrappers.ru/vindovs-7-zavisaet-na-raspakovke-faylov/
Решение
Столкнулся с вышеназванной проблемой – все как у всех:
на ноуты w7 ставится и с ДВД и с флэхи без тормозов, на десктоп с той же флэхи или ДВД при любом диалоге ожидаешь по 5-10 минут, до процесса распаковки не хватало терпения
перерыл весь РУнет, в т.ч. и этот топик прочел.
Все бесполезно. чего только не пробовал с настройками S-Ata и хардов делать
даже биос прошил
НО. первый запрос на английском даровал мне решение!
ОТКЛЮЧИТЕ ФЛОПИ В БИОСЕ.
Just finished putting together a new system with the following parts:
1 x AMD ATHLON X2 Dual Core 5050e Energy Efficient CPU, 2.6GHz (45W)
1 x Samsung 1TB F2 HD103SI HDD EcoGreen, 32MB Cache, SATA II 3.0Gbps
2 x KINGSTON 2GB 800MHz DDR2 Non-ECC CL6 DIMM
1 x Gigabyte GA-MA785GM-US2H MB-AMD785G/SB710chipset
1 x Thermaltake SD200 with 270WTT FTX PSU- Mirco ATX Case
Connected all the wires, turned it on and started installing Windows 7 RTM x86 from a USB stick. The installer was running very, very slow!
After the initial black screen with the white bar loading down the bottom it would go to the installer background with the mouse cursor visable and movable, but nothing else on screen. It would take 5 to 10 minutes for the Language/Region screen to finally appear. After selecting the language and clicking Ok, it again went to the background screen and was showing nothing for a couple of minutes.
I restarted a few times, changed the HDD from AHCI to IDE and back, etc. but the installer kept acting like a turtle. This is definitely not normal Windows 7 installation behavior.
Did a Google search and came across this post. A bunch of different users describing the same behavior with new rigs and Windows 7 or Vista.
The solution? Disable floppy disk support in the BIOS. Went to my BIOS and changed anything to do with floppy to either none or disabled or whatever (my system didn’t have a floppy). Loaded the Windows 7 installer again, and even though the initial black screen took the same amount of time to load, after that is was smooth sailing. All the setup dialogs loaded instantly and installer completed smoothly (I also turned AHCI back on).
So, if you ever experience a very slow Windows 7/Vista install, try disabling all references to floppy drives in the BIOS. Post back if it works!
Источник
Источник: http://rusrappers.ru/vindovs-7-zavisaet-na-raspakovke-faylov/
Что может быть еще?
Выше были приведены только самые основные проблемы и методы их исправления. Однако в интернете можно встретить и посты пользователей, у которых система инсталлируется уж очень долго, но ни одна из вышеописанных ситуаций не имеет места быть. В чем же тут причина?
Достаточно часто для исправления возможных сбоев рекомендуется проверить графический адаптер.

Если их два (интегрированный и дискретный) на время проведения установки системы лучше переключиться на базовый (тот, что встроен в материнскую плату).
Иногда выявляются неполадки в работе сетевых адаптеров, когда процесс скачивания и инсталляции обновлений зависает намертво. В этом случае следует проверить подключение к интернету, собственно, как и саму сетевую карту.
Некоторые пользователи в своих экспериментах доходят почти до смешного, рекомендуя сначала установить версию XP, а затем уже из-под нее ставить «семерку». Решение выглядит явно нерациональным, хотя доля смысла в этом есть (особенно когда оживить процесс инсталляции не получается никакими методами).
Источник: http://brit03.ru/os/zavershenie-ustanovki-windows-7-dolgo.html
Проблемы с конкретными кодами ошибок
Ошибка 0x80070570 при установке Windows 7
Данная ошибка может инициироваться в нескольких случаях:
- Неисправный образ (как проверить, см. заголовок №1);
- Проблема с подключением HDD и/или в самих накопителях;
- Проблема с планками (одна/все) оперативной памяти.
Шаг 1:
Проверьте образ Windows 7, как описано выше (Что делать, если при установке возникла ошибка?).
Шаг 2:
Первым делом обязательно проверьте все соединения и шлейфы ваших HDD и крепления SSD, предварительно отключив компьютер из розетки. Ведь SATA-кабели (особенно недорогие) имеют свойство изнашиваться, перетираться, т.е. ломаться и приходить в негодность.
Далее, если это не помогает, нужно проверить поверхность жесткого диска: сначала встроенным средством chkdsk, затем (в крайнем случае) программами Victoria или MHDD (см. пункт про проверку «железа»).
Шаг 3:
Проверьте аппаратную часть диска или компьютера, как описано в главе Быстрая проверка аппаратной части (Chkdsk, Memtest, Victoria (MHDD)).
Ошибка 0x80070017 при установке Windows 7
Диагностика этой проблемы производится точно так же, как показано на примере выше.
Но код 0x80070017 может появляться и после сбоев в работе Центра обновления на уже полностью установленной системе.
И если методы, описанные выше, для ошибки 0x80070570 не помогли, пробуем решить проблему путем перезапуска «Центр обновления» через командную консоль. Для запуска командной строки (cmd.exe), нужно выполнить следующие действия:
- Нажмите на кнопку пуск, в левом нижнем углу экрана.
- В открывшемся окне, в строке поиска введите «cmd».
- В окне отобразятся результаты поиска. Вам нужно выбрать найденную программу «cmd.exe», щелкнув по ней.
Для этого вводим последовательно команды, представленные ниже:
- net stop wuauserv ;
- CD %systemroot%SoftwareDistribution ;
- Ren Download Download.old (убедитесь, что Интернет подключен);
- net start wuauserv .
Готово. Ошибка обновления исправлена.
Ошибка 0x80070057 при установке Windows 7
Ошибка 0x8007025d или 0x8007045d при установке Windows 7
В случае возникновения этих ошибок также не стоит спешить с полной проверкой «железной» части вашего ПК. Основные методы решения этой проблемы:
- Нужно убедиться в наличии свободного пространства на будущем системном диске под установку Windows (желательно около 20 ГБ);
- Воспользоваться командой «chkdsk» с включенной опцией исправления ошибок. В большинстве случаев это решит вашу проблему. Инструкция по этому процессу находится здесь: быстрая проверка аппаратной части (Chkdsk, Memtest, Victoria (MHDD))
- отключить ненужное оборудование из системного блока (ноутбука), включая лишние HDD, периферию и т.д.
И только после этого можно приступать к полной диагностике.
Ошибка 0x80300024 или 0x80300001 при установке Windows 7
«Установка Windows не может быть выполнена в это местоположение»
Эти ошибки могут возникать в двух случаях:
- Накопитель уже содержит в себе старую копию Windows 7, и установка производится на некорректный раздел;
- Неверно установлен режим контроллераSATA в BIOS.
Метод решения ошибки для первого случая:
Необходимо удалить разделы, созданные на HDD/SSD, установить ОС на «Неразмеченное пространство» (см. на рисунке ниже): Внимание. Следующие действия включают в себя ввод команды по очистке накопителя. Убедитесь, что все важные данные перенесены в резервное хранилище. Рисунок 7. Удаление разметки на диске.
Готово. Теперь вам нужно будет заново переустановить операционную систему.
Второй случай: Необходимо обратиться к BIOS.
- Перезагрузите компьютер и войдите в BIOS.
Для этого в меню Setup нужно нажать определенную клавишу (Delete, F2, F1, F12 в зависимости от материнской платы). Подробнее, как войти в БИОС можно посмотреть здесь;
Перейти во вкладку «Advanced»; Выбрать пункт «System Configuration» нажатием «Enter»; Переключить режим «SATA» на «IDE» («Compatibility», если у вас ноутбук) в строке «SATA Controller Mode» → Сохраниться, перезагрузиться.
Внимание! На Вашем ПК или ноутбуке SATAControllerMode вполне может находиться в другом месте или вовсе отсутствовать.
Всю информацию нужно уточнять на форуме производителя вашей материнской платы. В большинстве случаев проблема будет решена. Иначе проверяйте аппаратную часть (см. главу Быстрая проверка аппаратной части (Chkdsk, Memtest, Victoria (MHDD))).
Ошибка 0x000000a5 при установке Windows 7 (сопровождается BSOD’ом или же синим экраном смерти)
Эта проблема преимущественно связана с BIOS или аппаратной частью компьютера и возникает в основном из-за нерабочей планки оперативной памяти (или всех сразу). Поэтому нужно:
- Обновить BIOS (инструкцию смотреть на форумах производителя вашей материнской платы);
- Проверить оперативную память на ошибки (см. главу Быстрая проверка аппаратной части (Chkdsk, Memtest, Victoria (MHDD)))
Если аппаратные проблемы не были обнаружены, попробуйте использовать другой образ установочной ОС.
Ошибка 0xc00000e9 при установке Windows 7
Эта ошибка связана с периферией компьютера. Возможно, при работе мастера установки, вы случайно задели флешку, и она на короткое время вышла из usb-порта, помешав процессу. В данной ситуации первым делом необходимо:
- Отключить лишнее оборудование в BIOS;
- Переставить загрузочный накопитель в другой разъем USB (желательно 2.0, т.е разъем USB серого цвета).
И только в случае, если проблема сохраняется, выполните проверку аппаратной части, как описано ниже.
Ошибка с кодом 0x0000000a
Источник: http://a174.ru/pri-ustanovke-windows-7-raspakovka-faylov-0-protsentov/
Windows 7 зависает при установке и медленно устанавливается
 Если вы решили переустановить или установить операционную систему, но начало установки Windows 7 зависает, то в этой статье, думаю, вы сможете найти решение. А сейчас немного подробнее о чем именно пойдет речь.
Если вы решили переустановить или установить операционную систему, но начало установки Windows 7 зависает, то в этой статье, думаю, вы сможете найти решение. А сейчас немного подробнее о чем именно пойдет речь.
Ранее, когда я занимался ремонтом компьютеров, нередко, если требовалось установить Win 7 клиенту, приходилось сталкиваться с ситуацией, когда после появления голубого экрана установки, надписи «Начало установки» ничего не происходило в течение продолжительного времени — то есть, по ощущениям и внешним проявлениям получалось, что установка зависла. Однако это не так — обычно (за исключением случаев поврежденного жесткого диска и еще некоторых, которые можно определить по симптомам) достаточно подождать 10, а то и все 20 минут, чтобы установка Windows 7 перешла к следующему этапу (правда, это знание приходит с опытом — когда-то я просто не понимал, в чем дело и почему установка зависла). Однако, ситуацию можно исправить. См. также: Установка Windows — все инструкции и решения проблем.
Источник: http://rusrappers.ru/vindovs-7-zavisaet-na-raspakovke-faylov/
Ярлык для прерывания зависших приложений
Удобным приспособлением может стать ярлык, содержащий команду, закрывающую все подвисшие программы, размещённый непосредственно на основном экране «Рабочего стола».
- Для его создания нужно в свободной части «Рабочего стола» нажать правую клавишу мышки, в раскрывшемся списке найти пункт «Создать», затем – «Ярлык».

Начинаем создавать Ярлык - В строке «Укажите расположение объекта» окна «Создать ярлык» нужно набрать (или скопировать из буфера) команду %windir%system32taskkill.exe /f /fi «status eq not responding».

Каждый раз при клике на ярлык будет вызываться введённая команда - Нажимаем экранную кнопку «Далее», чтобы перейти к присваиванию имени созданному ярлыку.

Подбираем имя на свой вкус
После нажатия экранной кнопки «Готово» в области Рабочего стола системы появится ярлык с указанным нами названием, закрывающий все зависшие программы одним пакетом.
Источник: http://brit03.ru/os/zavershenie-ustanovki-windows-7-dolgo.html
Об операционных системах Windows
ОС семейства Виндовс – самые популярные. Компания Microsoft больше двадцати лет держит монополию на рынке. Для простых пользователей оконный интерфейс стал привычным и удобным. Но главное достоинство программного продукта Microsoft – поддержка огромного количества софта. Профессионалы, начиная с графических дизайнеров и заканчивая программистами отдают предпочтение Windows, поскольку нужных им в работе программ попросту не существует на других ОС. Абсолютное большинство видеоигр поддерживаются Windows, чем не могут похвастаться ни Linux, ни Mac OS. Обилие драйверов для любых комплектующих делает систему универсальной и облегчают ее использование. Приобретая девайс, вы будете всегда уверены, что он будет работать на Windows без проблем. Рассмотрим историю значимых версий популярной ОС.

- Windows 95. Послужила отправной точкой для развития оконных систем. Объединив принципы работы MS-DOS и семейства Windows, система 95-го года стала главным продуктом для настольных компьютеров. Благодаря простоте оконного интерфейса, Microsoft сумела занять нишу графических ОС и закрепиться на рынке. Меню «Пуск», длинные имена файлов, функция перетаскивания Plug and Play, стали фундаментом и фирменным стилем всех последующих систем Windows;
Видео — Starting Windows зависает при установке Windows 7
Понравилась статья? Сохраните, чтобы не потерять!
( 1 оценка, среднее 4 из 5 )
Источник: http://brit03.ru/os/zavershenie-ustanovki-windows-7-dolgo.html




