Эффект обтекания картинки текстом в PowerPoint Как сделать обтекание текста в PowerPoint? У меня возникла проблемка. Нужно сделать так, чтобы текст
Способ 1: Ручное обрамление текстом
В качестве первого варианта можно рассмотреть ручное распределение текста вокруг вставленного фото. Процедура муторная, но если другие варианты не устраивают – почему бы и нет?
- Для начала нужно иметь вставленное в нужный слайд фото.

Теперь потребуется отправиться во вкладку «Вставка» в шапке презентации.

Здесь нас интересует кнопка «Надпись». Она позволяет начертить произвольную область только для текстовой информации.

Остается лишь нарисовать большое количество подобных полей вокруг фотографии так, чтобы вместе с текстом создавался эффект обтекания.

Текст можно вводить как в процессе, так и после окончания создания полей. Проще всего создать одно поле, копировать его и затем вставлять многократно, а затем располагать вокруг фото. В этом помогут ориентировочные штриховки, которые позволяют располагать надписи ровно по отношению друг к другу.

Если тонко настроить каждую область, то выйдет вполне себе похоже на соответствующую функцию в Microsoft Word.

Главный минус способа – это долго и нудно. Да и далеко не всегда удается ровно располагать текст.
Источник: http://lumpics.ru/how-make-text-wrapping-around-picture-in-powerpoint/
Есть ли другие варианты?
Прежде чем пуститься в объяснения того, как сделать обтекание картинки на слайде текстом, хотелось бы привести несколько доводов в пользу того, почему этого делать все же не надо.
- Вспомним один из принципов создания презентаций из данной статьи. «Меньше текста!!!». Презентации — это не учебник. Слайд = картинка + несколько кратких тезисов. А для качественного обрамления картинки нужно много-много букв.
- Майкрософт внедрил функцию обрамления картинки текстом в word и сознательно убрал ее из PowerPoint, чтобы уберечь нас от таких дизайнерских ходов.
Поэтому всю ту же информацию, которая была представлена в заголовке статьи, можно оформить таким вот слайдом:

Все рассказать в мельчайших подробностях – это уже будет ваша работа на презентации. Итак, картинки именно в слайдах нельзя внедрять в текст. Но иногда очень хочется — значит можно! Давайте разберем как:
в начало
Источник: http://nice-slides.ru/powerpoint/lessons/pictures/kak-sdelat-obtekanie-kartinki-tekstom
Способ №1: вручную делаем обтекание картинки текстом
Для того, чтобы окружить презентацию текстом, просто окружаем текстовыми полями картинку по контуру:
- Идем во вкладку «Вставка».
- Нажимаем кнопку «Текст».
- Затем – «Надпись».
- Размещаем поле ввода рядом с изображением и набираем.
 Символьные фрагменты можно перемещать, выдерживая задуманную дистанцию относительно графического компонента. В итоге текст вставить как раз вокруг изображения вашей презентации.
Символьные фрагменты можно перемещать, выдерживая задуманную дистанцию относительно графического компонента. В итоге текст вставить как раз вокруг изображения вашей презентации.
Источник: http://templates.petr-panda.ru/obtekanie-tekstom-powerpoint/
Работа с текстами и картинками в PowerPoint
Обрамление изображения картинкой делается вручную. Метод используется, если автор работы использует 3-4 слова для обрамления. Обтекание картинки большим текстом, который представлен 5-6 предложениями, невозможно выполнить описанным ниже методом.
Ход выполнения ручного обрамления
1) Создается cлайд или используется слайд в текущем проекте.
2) На слайд загружается картинка. Картинка масштабируется до подходящих размеров.
3) В окне «Вставка» выбирается подменю «Надпись».
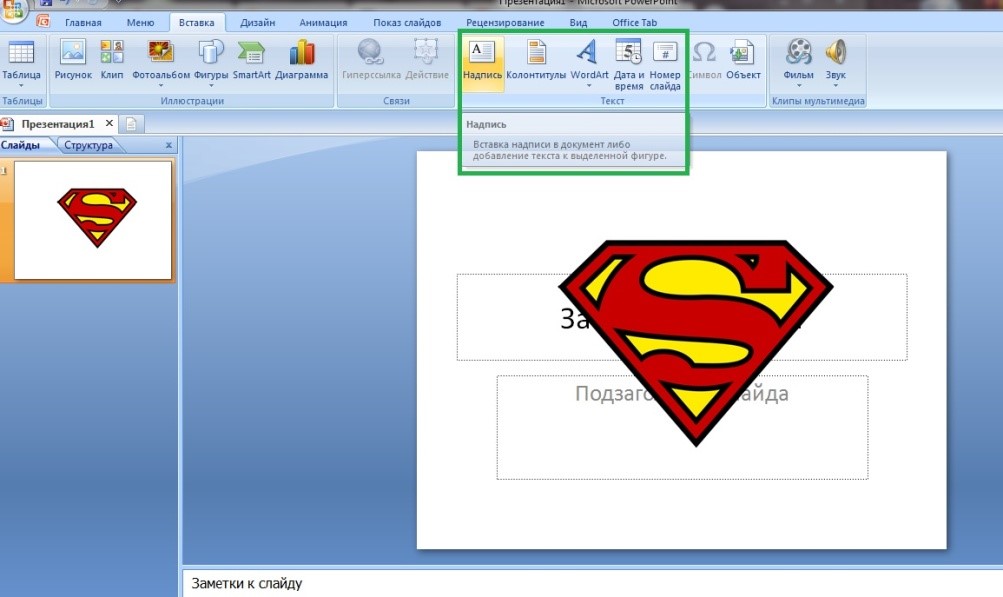
4) Программа создает в рабочей зоне слайда блок для написания текста. В этот блок записывается текст.
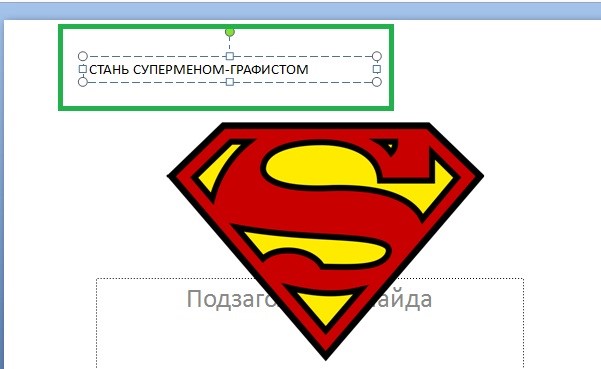
5) Затем создаются копии текстового блока. Копии размещаются вокруг изображения.
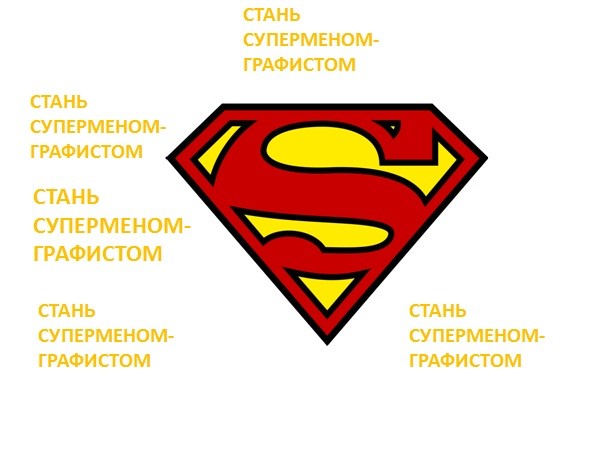
Показанный метод работает, если автор слайда использует круглое или ромбовидное изображение, а текст снабжен посылом.
Источник: http://microsoft-office-pro.ru/kak-sdelat-obtekanie-kartinki-tekstom-v-powerpoint/
Как сделать обтекание текста в PowerPoint?
У меня возникла проблемка. Нужно сделать так, чтобы текст обтекал вокруг изображения в презентации PowerPoint. Как это можно сделать? Мне нужно, чтобы сама картинка была слева внизу, а текст обтекал сверху и справа от изображения.
![]()
К сожалению к программе PowerPoint сделать обтекание текста невозможно. Для этого нужно включить свое воображение. Я бы сделала следующим образом.
- Выбрать слайд.
- Для этого слайда установить макет “Два объекта”, в котором содержится заголовок текста и два объекта. В местах этих двух объектов можно установить картинку, а так же напечатать текст.
- Можно изменить ширину, высоту объектов по своему усмотрению в зависимости от размеров рисунка или же колчества текста.
- В заголовке не обязательно писать крупным текстом. Можно установить необходимый размер шрифта. В нижней части устанавливаем картинку либо справа, либо слева. В поле рядом с картинкой так же пишем текст тем же размеров шрифта, что и в месте для заголовка.
![]()
Получается, что в PowerPoint нельзя сделать обтекание текста. Вот уж не могут сделать простую функцию. Наверняка ждут новой версии, чтобы получить с пользователей побольше денег. Ну ладно, пришлось сделать так. Поставил картинку на задний план (в меню правой кнопкой мыши) и потом уже текст пробелом и Tab поправил, чтобы было как нужно.
![]()
Для того, чтобы сделать обтекание текста в Power Point, достаточно знать возможности данной программы!
Всем известно, что данная программа позволяет вставлять слайды разных типов. Поэтому можно довольно хитрым образом решить данную задачу.
В общем, сделать, чтобы текст обтекал какой-то рисунок, можно так:
1) Добавляем слайд с типом “Два объекта”.
2) Вставляем рисунок на один из слайдов.
3) Первый объект у нас будет полностью заполнен текстом, а в случае второго слайда необходимо сместить текст к правому краю с помощью клавиш “Tab” и “Пробел”, так как рисунок изначально загораживает часть текста.
Таким образом, на слайде получился рисунок, который обтекает текст со всех сторон.

![]()
по моему – никак. Это же не Word. Power Point воспринимает текст и картинку как два разных объекта на слайде, поэтому может располагать один перед другим, но не может сделать, что б один обходил другой. Придется ручками расположить картинку как надо, а затем разделить текст на части: одну расположить сверху, другую справа, а остаток текста снизу. Что б не разлетались при редактировании, можно при нажатой Ctrl кликнуть по всем объектам, что б выделить, и сгруппировать.
![]()
Обтекания возможно добиться только вручную, при помощи пробелов. То есть картинка вставляется в слайд, ее масштабируют до нужных размеров и вставляют на задний план. После этого вставляют/набирают текст и с помощью помощью пробелов располагают его так, чтобы картинка казалось обтекаемой. Если все интервалы будут соблюдены, то это будет смотреться точно так же, как в файле Word.
Как альтернативный вариант – создать нужную альбомную страницу в Word, затем сделать с нее скриншот. Обрезать все лишнее и вставить изображение как рисунок в саму презентацию. Это может привести к некой потери качества изображения, но все же имеет место быть.
Источник: http://ewaline.su/vkontakte/effekt-obtekaniya-kartinki-tekstom-v-powerpoint.html
Эффект обтекания картинки текстом в PowerPoint

Обтекание картинки текстом – это достаточно интересный метод визуального оформления. И уж в презентации PowerPoint он бы точно смотрелся хорошо. Однако здесь не все так просто – придется повозиться, чтобы добавить подобный эффект в текст.
Источник: http://ewaline.su/vkontakte/effekt-obtekaniya-kartinki-tekstom-v-powerpoint.html
Обтекание картинки текстом в Word
Последовательность действий такая:

Пишем текст и форматируем его:
- Выставляем ширину и размер шрифта, чтобы получился нужный размер
- Делаем выравнивание по ширине (горячая клавиша Ctrl +J)
Добавляем картинку на страницу.
Для задачи полного обтекания подойдет картинка с прозрачным фоном. Подробнее о графике и изображениях на слайдах читайте в статье Графика в PowerPoint
Выставляем командой «Обтекание Текстом» нужный режим обрамления
|
Тип |
Описание |
Пример |
|
В тексте |
Картинка занимает позицию в тексте, как рядовое слово или знак препинания. Обтекания с боков нет. |
|
|
Вокруг рамки |
Картинка помещается в прямоугольную рамку, с помощью которой можно поменять размер, угол поворота, и режим обтекания. В данном режиме текст обтекает рамку со всех сторон. |
 |
|
По контуру |
Текст обтекает картинку со всех сторон |  |
|
Сквозное |
Очень похож на режим по контуру |
|
|
Сверху и снизу |
Картинка разрывает текст на две части. текст не располагается на одной линии с картинкой. |
 |
|
За текстом |
Текст располагается поверх картинки |
|
|
Перед текстом |
Картинка находится поверх текста, перекрывая его. |
|
|
Изменить контур обтекания |
Можно задать свои точки обтекания, убрав тем самым текст из нежелательных мест, или наоборот добавив его туда. |
 |
Результат «скриншотим» и копируем на слайд.
в начало
Источник: http://nice-slides.ru/powerpoint/lessons/pictures/kak-sdelat-obtekanie-kartinki-tekstom
Обтекание картинки текстом при помощи свойств CSS
Как вы могли заметить на вышеприведенных примерах наша картинка и текст не совсем красиво располагаются по отношению друг к другу.
Расположить их красиво на помогут CSS стили, которые можно добавить к картинке задав ей определенный класс и применив нужные свойства.
Если вы не знаете, что такое CSS смотрите урок Основы CSS и важные понятия: http://webmastermix.ru/lessons-css/17-bases-css.html.
На самом деле, те примеры создающей обтекание текста и позиционирование картинки, которые мы рассмотрели выше являются немного устаревшими, сейчас принято все элементы отвечающие за внешний вид страницы делать при помощи свойств и значений CSS.
Разберем простой пример, как сделать обтекание картинки текстом, когда картинка расположена по левому краю, а текст обтекает ее справа. При этом между текстом и картинкой зададим определенные отступы.
В начале нужно присвоить нашей картинке определенный класс, тут можете использовать любое слово главное чтобы патом вы поняли за, что именно этот класс отвечает, в дизайне вашей страницы. Делается это так:
Теперь классу leftfoto нужно присвоить определенные CSS стили.
.leftfoto{
float:left;
margin: 4px 10px 2px 0px;
}
Данный код располагают между тегами , заключив в теги или помещают во внешний файл стилей CSS.
Разберем те элементы, которые мы здесь задали:
- float:left; — мы позиционировали картинку по левому краю и заставили обтекать текст вокруг картинки справа, это по сути то же самое, что и атрибут align=»left».
- margin: 4px 10px 2px 0px; — мы задали внешние отступы, 4px — от верха, 10px — справа, 2px снизу и 0px слева от изображения.
Пример:

Добавив к данным стилям рамку и внутренний отступ можно придать изображению некий эффект фотографии с белыми краями:
.leftfoto{
float:left;
margin: 4px 10px 2px 0px;
border:1px solid #CCC;
padding:6px;
}
Здесь мы добавили следующие элементы:
- border:1px solid #CCC; — задали сплошную линию размером 1 пиксель и светло серым цветом;
- padding:6px; — задали внутренний отступ между изображением и рамкой, равный 6 пикселям.
Пример:

Материал подготовлен проектом: WebMasterMix.ru
Рекомендуем ознакомиться:
Подробности
Источник: http://WebMasterMix.ru/lessons-html/221-obtekanie-kartinki-tekstom-v-html-i-css.html
Источник: http://vkspy.info/pc/kak-sdelat-obtekanie-kartinki-tekstom-v-powerpoint
Способ №2: фоновый рисунок для обтекания текстом
Если первый метод кажется хлопотным, можно попробовать поместить изображение позади и отредактировать текст, добавляя пробелы или нажимая клавишу «Tab».
- Делаем картинку фоновой.

- Добавляем в наш шаблон пропуски.
 В отдельных случаях можно пользоваться знаками переноса, когда слишком длинные слова залезают на контур. Тот же прием сработает и при выравнивании правого края абзацев.
В отдельных случаях можно пользоваться знаками переноса, когда слишком длинные слова залезают на контур. Тот же прием сработает и при выравнивании правого края абзацев.
Источник: http://templates.petr-panda.ru/obtekanie-tekstom-powerpoint/
Обтекание картинки текстом исключительно силами PowerPoint
Нам понадобится один текстовый бокс (команда «Добавление Надписи») и естественно картинка.
1. Пишем текст
2. Вставляем картинку
3. Накладываем текст на картинку, так чтобы текст был выше
4. Добавляем в текст пробелов, чтобы убрать перекрытие изображения текстом
Результат так получить можно, но при каждом редактировании текста или изменении размеров изображения или текстового бокса, нужно будет повторять процедуру заново.
в начало
Источник: http://nice-slides.ru/powerpoint/lessons/pictures/kak-sdelat-obtekanie-kartinki-tekstom
Метод №3: PowerPoint и MS Word
В программе MS Word используются инструменты для обтекания картинки текстом. В текстовом файле Word создаются обтекаемые картинки, скриншот которых затем будет использоваться в слайде. Если планируется смена фона слайда и текст с обтекаемой картинкой планируется использовать в палитре цветов проекта, файл Word будет импортирован в проект PowerPoint.
Ход работ
1) Создайте файл в программе MS Word.
2) Вставьте изображение.
3) При помощи клавиш Ctrl+C скопируйте текст, который будет обтекать изображение в буфер обмена.
4) В файле MS Word, где уже размещена картинка, выбирается меню «Разметка страницы». В подменю «Упорядочить» выбирается функция «Обтекание текстом». Пользователю открываются виды обтекания. Автором статьи выбран тип «По контуру», который создает реалистичный эффект обтекания.
5) Затем клавишами Ctrl+V вставляется скопированный текст из буфера обмена. Текст размещается вокруг изображения, как представлено на скриншоте.
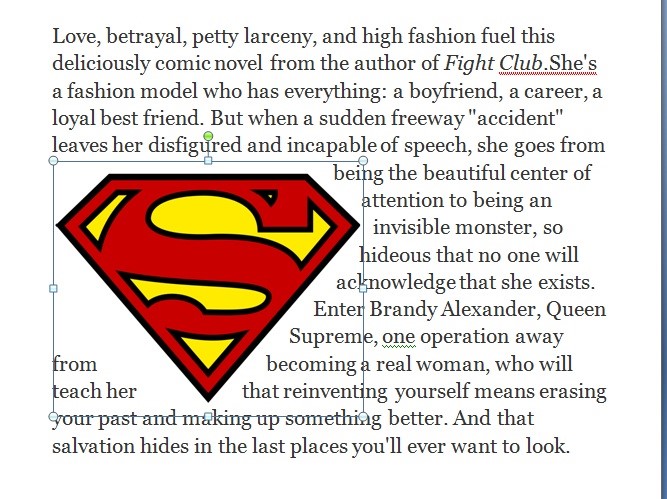
Для смены положения изображение по отношению к тексту, область картинки перетаскивается курсором.
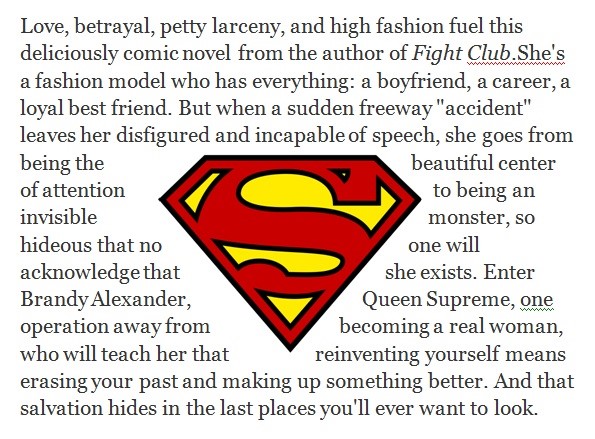
Источник: http://microsoft-office-pro.ru/kak-sdelat-obtekanie-kartinki-tekstom-v-powerpoint/
Где скачать значки бесплатно
Ниже приведен обзор нескольких внешних библиотек, где выкладываются коллекции векторных и растровых значков и картинок. В основном значки выкладываются в векторном формате AI, для конвертации такого формата в файл, воспринимаемый PowerPoint (svg, emf), Вы можете воспользоваться бесплатной программой Incscape.
Nice-slides.ru
Сыылки на графику на нашем сайте:
- Коллекции значков на сайте nice-slides.ru
- Коллекции картинок на сайте nice-slides.ru
SquidInk
SquidInk предлагает 50 бесплатных, плоских значков которые могут быть использованы в самых различных проектах – личных или коммерческих. Коллекция представлена в различных форматах — PSD, AI, EPS, PNG и SVG. Вот ссылка для того, чтобы . Полная коллекция, состоящая 2,000+ предлагается организацией за 45 $.
Free Goodies For Designers
Создано небольшой группой дизайнеров и продюсеров с целью поделиться разными полезными плюшками с другими дизайнерами. Сайт http://freegoodiesfordesigners.blogspot.se/ получился весьма полезным ресурсом для наполнения ваших презентаций красивыми значками и картинками.
IconFinder
IconFinder – отличный ресурс с коллекциями премиальных иконок. В основном коллекции платные, но довольно много и бесплатных. Действительно стоит зайти и взглянуть. База очень большая – около 3 миллионов svg картинок. Чтобы найти бесплатный контент, добавьте в поле поиска слово free.
FlatIcon
Flaticon позиционирует себя как самая большая библиотека бесплатных векторных иконок. Требование флатикон – при использовании графики с их сайта, нужно в я явном виде указывать, откуда родом графика, кто автор и правообладатель. Покупка подписки освобождает от таких ограничений.
IAN
небольшая, но полностью бесплатная библиотека на портале проекта, занимающегося проблемами экологии. В связи с направленностью проекта, контент в основном эколого–географический. В библиотеке около 10000 символов и картинок.
ВикиСклад
Ресурс ВикиСклад Wikimedia Commons представляет собой хранилище медиа файлов со свободным доступом к образовательному контенту (видео, аудио, изображения). Создано и поддерживается неоплачиваемыми профессионалами. Портал построен на движке Wikipedia. Что-то годное найти можно, но не быстро. Все абсолютно бесплатно.
Источник: http://vkspy.info/pc/kak-sdelat-obtekanie-kartinki-tekstom-v-powerpoint
Обтекание картинки несколькими текст боксами
В отличии от предыдущего пункта, мы будем использовать не одно текстовое поле, а несколько. Меняя его положение на слайде можно добиться эффекта обрамления. Но опять же, «много текста» это не формат презентации, поэтому оборачивать текст таким образом лучше короткими фразами. В результате у вас получится что-то типа облака тэгов. Вот такой пример:

в начало
Источник: http://nice-slides.ru/powerpoint/lessons/pictures/kak-sdelat-obtekanie-kartinki-tekstom
Дополнительно
- В случае, если на фотографии имеется белый ненужный фон, рекомендуется его стереть, чтобы итоговый вариант смотрелся лучше.
- При использовании первого способа настройки обтекания может возникнуть необходимость переместить получившийся результат. Для этого не нужно двигать каждый элемент композиции в отдельности. Достаточно выделить все вместе – нужно нажать левой кнопкой мыши возле всего этого и выделить в рамочку, не отпуская кнопку. Все элементы будут перемещаться, сохраняя позицию относительно друг друга.
- Также эти методы могут помочь вписать в текст и другие элементы – таблицы, диаграммы, видео (особенно может пригодиться обрамить клипы с фигурной обрезкой) и так далее.
Приходится согласиться, что данные способы не совсем идеально подходят для презентаций и являются кустарными. Но пока разработчики в Microsoft не придумали альтернативы, выбирать не приходится.
 Мы рады, что смогли помочь Вам в решении проблемы.
Мы рады, что смогли помочь Вам в решении проблемы.  Опишите, что у вас не получилось.
Опишите, что у вас не получилось.
Наши специалисты постараются ответить максимально быстро.
Помогла ли вам эта статья?
ДА НЕТ
Поделиться статьей в социальных сетях:
Еще статьи по данной теме:
Источник: http://lumpics.ru/how-make-text-wrapping-around-picture-in-powerpoint/
Бегущая строка в PowerPoint
Для реализации мы будем пользоваться анимационным эффектом «Вылет» в разных вариациях и с различными настройками. В итоге у нас получится 4 варианта, результат вы можете увидеть в этом видео:
Основные настройки, которые нам понадобятся во всех вариантах:
Объект – текстовое поле с нужной нам строчкой должно быть создано и расположено там, где мы ожидаем его увидеть после окончания анимационного эффекта.
- Переходим на вкладку «Анимация» и применяем эффект «Вылет».
- В дополнительных параметрах эффекта выставляем опцию «Справа». Таким образом строка будет появляться с правого края слайда и лететь на свое место, и мы сначала будем видеть начало фразы.
- В настройках времени определяем длительность и задержку если она нужна.
Выбегающая строка
Самый простой сценарий — бегущая строка вылетает справа и останавливается на видном на слайде месте. Никаких вылетов за пределы видимости и повторений нет. Для того чтобы это сделать нужно написать текстовое поле и расположить его в конечной точке анимации, которую нужно будет настроить так как было показано выше.
Выбегающая строка с повторениями
Данный сценарий немножко усложняется тем, что анимация зацикливается и срабатывает столько раз, сколько будет указано в дополнительных настройках. Чтобы выставить количество повторений анимации нужно выполнить следующие действия.
- Активируйте «область анимации»
- Нажмите на кнопку со стрелкой вниз на строчке с нужной анимацией
- Выберите «параметры эффекта»
- Установите нужное число повторений
Бегущая строка покидающая слайд
Сделать так, чтобы бегущая строка покидала слайд при проигрывании анимации также просто, как и прежние эффекты. Для этого вам нужно сделать все тоже самое что и раньше, только передвинуть склонную к бегу строчку далеко налево — за область видимости слайда. Тогда она полностью будет выходить за границы видимости. При необходимости можно делать повторения.
Эффект повторений будет следующим – PowerPoint дождется, когда срока полностью дойдет до своего конечного положения и только потом запускает прогон заново. Таким образом на экране у вас будет только одна строка.
Как сделать бегущую строку с перезапуском до окончания вылета хвоста
В предыдущем параграфе хвост мешал вылету заново, если вы хотите, чтобы был видно следующее поведение:
- Хвост бегущей строки подходит к левому краю слайда
- В этот момент та же самая строка начинается у левого края слайда.
Вам нужно сделать следующее:
- Скопируйте ту же самую строку и расположите ее поверх первой
- Настройте параметры старта для второго объекта:
- Начало – с предыдущим
- Задержка – половина длительности
Источник: http://vkspy.info/pc/kak-sdelat-obtekanie-kartinki-tekstom-v-powerpoint
Шрифт, маркеры и отступы абзацев презентаций
Основными текстовыми элементами презентаций являются списки. В отличие от Word списки PowerPoint изначально предполагаются многоуровневыми, что вносит некоторую специфику в приемы их форматирования. Чтобы приукрасить списки презентации, созданной на предыдущем занятии, выполните следующие шаги.
1. Откройте презентацию План.ррt
2. Из обычного режима, щелкнув на соответствующей кнопке, перейдите в Режим слайдов, чтобы развернуть слайд на все окно PowerPoint.
3. Несколькими нажатиями клавиши Page Down перейдите к последнему, восьмому слайду, показанному на. рис. 14.1. На этом слайде расположен двухуровневый список.
4. Чтобы вывести на экран линейки (если таковые отсутствуют), выберите команду Вид > Линейка.
5. Щелкните в пределах списка. Вокруг списка появится рамка габаритного контейнера с шестью маркерами, а на линейках появятся границы габаритного контейнера и ползунки отступов пунктов списка первого и второго уровней. Списки PowerPoint поддерживают шесть уровней вложения пунктов, которые соответствуют шести уровням в режиме структуры. По умолчанию пункты разного уровня отличаются маркерами и величиной отступа от левого края. Давайте скорректируем эти параметры на примере списка восьмого слайда.
Рис. 14.1. Слайд презентации PowerPoint с двухуровневым списком
6. Перетащите ползунок левого отступа второго уровня вправо на 4 см. Этот ползунок смещает как маркеры, так и пункты списка.
7. Перетащите влево на 1 см ползунок отступа маркеров. Маркеры второго уровня сместятся влево, а текст пунктов останется на месте.
8. Щелкните слева от пункта 30-секундный ролик, чтобы выделить его.
9. Нажмите клавишу Shift и щелкните слева от следующего пункта. Теперь окажутся выделенными два пункта второго, уровня.
10. Щелкните в области выделенного текста правой кнопкой мыши и выберите в контекстном меню команду Список (рис. 14.2).
11. В открывшемся окне диалога щелкните на вкладке Маркированный список.
12. С помощью этого окна можно выбрать один из предлагаемых вариантов маркеров, щелкнув на нем, или же самим разработать вариант маркера. Щелкните на кнопке Настройка. В списке Шрифт окна диалога Символ выберите пункт Wingdings (рис. 14.3).
13. Щелкая на клетках с символами, можно просматривать значки в увеличенном виде. Выберите подходящий маркер.
Оценка статьи:

Загрузка…
Эффект обтекания картинки текстом в PowerPoint Ссылка на основную публикацию


wpDiscuz Adblock
detector
Источник: http://ewaline.su/vkontakte/effekt-obtekaniya-kartinki-tekstom-v-powerpoint.html





