Микрофон – необходимый атрибут для голосовых сообщений. Случается, что необходимо выключить микрофон, чтобы подсоединить что-то другое. С компьютером все просто, микрофон подключается и отключается через определенный порт.
Отключение микрофона на ноутбуке
Во всех современных конструкциях ноутбуков, микрофоны монтированы внутри. Но в конструкции может быть бюджетный, и некачественный вариант устройства. Замена может понадобиться, если необходимо поставить более современное и качественное оборудование.

Способы отключения
Существуют способы отключения:
- Попробуйте воспользоваться инструкцией, которая идет в комплекте с ноутбуком. Чаще всего, возможность отключения зависит как от версии операционной системы, так и от разновидности компьютера.
- Стандартный метод – зайти в “Панель управления”. Там ищем раздел “Звуки и аудиоустройства”. Перейдя на него, открываем вкладку “Звуки”. Там отключаем устройство. Если его нужно потом подключить, делаем все то же самое.
- Если к ноутбуку подключено устройство от RealTek, есть способ осуществить отключение, используя утилиту производителя. Сначала ее нужно установить. Микрофон же отключается через “Диспетчер RealTek HD”. Эта утилита также позволяет регулировать громкость.
- Еще для отключения можно воспользоваться комбинацией кнопок на клавиатуре. Во многих моделях устройств устанавливают дополнительную клавишу, которая позволяет включать и отключать микрофон. Чаще всего, на ней есть рисунок. Работает она в комбинации с “Fn” (клавиша расположена в левом нижнем углу между “Ctrl” и ”Alt”).
- Еще один способ управлением устройством – можно воспользоваться программой, которая передает голосовые сообщения. Например, Skype. Программа позволяет открыть доступ к управлению различными аудиоустройствами, которые подключены к компьютеру.
- Бывают случаи, когда его необходимо отключить, чтобы избежать несанкционированного доступа к нему. Нет полной уверенности, что предыдущие способы в этом помогут. Можно полностью отключить его от ноутбука, разобрав последний, и вытащив его.
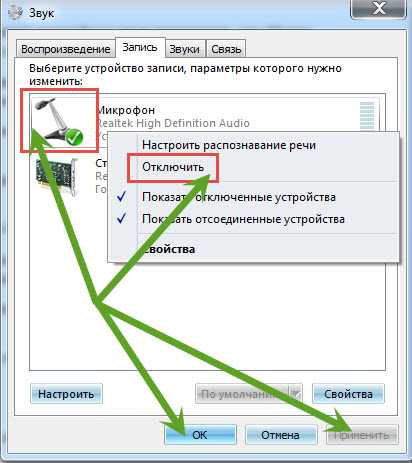
Какие могут возникнуть трудности
Трудности возникают в редких случаях. Если не работает один способ, можно попробовать другой. Один из них точно заработает. Небольшая проблема может возникнуть при отключении в разных операционных системах, поскольку алгоритм действий немного отключается, в зависимости от версии Windows. Например, для версии Windows 7 нужно:
- Зайти в “Пуск:. Выбираем “Панель управления”.
- В панели находим раздел “Система”.
- У нас высветит окно, где описаны характеристики компьютера. В левой стороне будет небольшой список. Ищем раздел “Диспетчер устройств”.
- Высвечивает окно со списком всех устройств, которые на данный момент подключены к ноутбуку. Ищем микрофон.
- Нажимаем правой кнопкой мыши и выбираем отключить.

Для Windows XP алгоритм будет немного отличаться. Делаем следующее:
- Заходим в меню “Пуск”. Выбираем “Все программы”.
- Переходим в “Стандартные”.
- Теперь “Развлечения”.
- Нажимаем на “Громкость”.
- У нас открывается окно. Ищем “Записывающие устройства”.
- Нажимаем на “Параметры”. Теперь на “Свойства”.
- Ищем нужный микрофон.
- Отключаем его.
Важно! Трудности также могут возникнуть с изъятием устройства. Людям, которые не очень хорошо разбираются в строении ноутбука, лучше не открывать устройство, чтобы не повредить детали.
Источник: http://setafi.com/elektronika/mikrofon/kak-otklyuchit-mikrofon-na-noutbuke/
Отключить микрофон с помощью клавиатуры ноутбука
Самый простой и очевидный способ – использовать клавиши, предусмотренные для отключения аппаратуры производителем. Если отдельных кнопок под манипуляции со звуком и микрофоном нету, присмотритесь к клавиатуре. Зачастую опция выключения микрофона располагается в качестве дополнительного значения прямо на одной из функциональных клавиш, и активируется нажатием на неё в сочетании с кнопкой «Fn».

Отключаем микрофон на клавиатуре ноутбука
Источник: http://pc-consultant.ru/periferiya-i-oborudovanie/kak-otkljuchit-mikrofon-na-noutbuke/
Всем доброго времени! Не знаете как отключить микрофон на ноутбуке? Тогда читайте эту статью! Практически любой современный гаджет имеет в своем арсенале встроенный микрофон. И, как правило, работает он на постоянной основе, и даже в те моменты, когда это совсем не нужно. Большинству владельцев таких устройств не по душе, когда за ними так сказать «следят». Ведь если разобраться, то в результате, может произойти утечка личной информации.
Источник: http://24pk.ru/noutbuki/kak-otklyuchit-mikrofon-na-noutbuke.html
А нужно ли это
Защититесь от хакеров. Существуют вирусы, которые попав в систему получают контроль над аппаратными компонентами ПК. Даже если они не используются. Если вы не работаете с микрофоном и камерой — выключите ее. Рассмотрим, как отключить микрофон в ноутбуке подробнее.
Источник: http://public-pc.com/kak-otklyuchit-mikrofon-na-noutbuke-windows-10/
Используем Диспетчер устройств
Нажмите «Wn+X» Выберите:
Перейдите:
Источник: http://public-pc.com/kak-otklyuchit-mikrofon-na-noutbuke-windows-10/
Полное отключение встроенного микрофона в ноутбуке
Если же вы, в чем-то сомневаетесь и хотите применить дополнительные меры, то в том же окне (как на рисунке выше) выделите микрофон (левой клавишей) и нажмите свойства.
Откроется еще одна вкладка. В ней также кликните по опции «свойства». Появится третье окно.
В нем в самом верху нажмите «драйвер». После этого вы увидите меню, в котором в самом низу будет параметр – «удалить». Нажмите и подтвердите.
Все теперь ваши записывающее устройства выключены полностью. Без вас его не сможет запустить ни один вирус. Можно конечно и выключить его механически, разъединив разъемы, только это будет лишним, да и не всем под силу.
Еще один вариант, просто поставьте уровень чувствительности на ноль, Тогда, хотя микрофон и будет включен, «слышать» ничего не сможет. Успехов.
Источник: http://vsesam.org/kak-otklyuchit-vstroennyj-mikrofon-v-noutbuke-na-windows-7/
Программа «Звук» в системным трее
Перейдите:
Откройте:
На ноутбуке Windows 8 выполните аналогичные действия.
Источник: http://public-pc.com/kak-otklyuchit-mikrofon-na-noutbuke-windows-10/
Третий вариант – для ноутбуков со встроенным микрофоном от Realtek
Используя значок в трее или поиск Windows, попадаем в программу-драйвер под названием «Диспетчер Realtek HD», чтобы отключить записывающее устройство нужно:
- Перейти ко вкладке «Микрофон»;
- Единожды кликаем по значку, указанному на скриншоте;
- Если рядом появился «крестик» — микрофон успешно отключён.
Эти три способа идеально подходят к любому ноутбуку, а первые два и вовсе универсальны – они действуют на любой версии операционной системы и с записывающими устройствами самых разных производителей. Третий же актуален только для микрофонов Realtek – во всех более-менее хороших ноутбуках именно он и установлен, именно поэтому мы дополнительно описали данный способ.
Источник:droidway.net
============================== Обязательно подписывайтесь на наш канал,чтобы не пропустить полезные инструкции и статьи! Так же, поставьте большой палец вверх. Спасибо!
Источник: http://zen.yandex.ru/media/droidway.net/kak-otkliuchit-mikrofon-na-noutbuke-5a6648f5e86a9eff82035779
Самые мощные процессоры на Socket LGA 775 и 771
Апгрейд компьютера — это проблема, с которой рано или поздно сталкиваются все пользователи ПК. Конечно, …
Источник: http://komza.ru/kompjuter/kak-otkljuchit-mikrofon-na-noutbuke.html
Редактор реестра
Чтобы выключить устройство, нажмите «Win+R», пропишите команду:
Откройте ветку реестра, выберите:
Далее:
Если параметра с именем DeviceState нет, создайте его.
При использовании шестидесяти четырех битной ОС параметр создавайте 32 бита.
Перезапустите ОС. Встроенный микрофон отключится.
Источник: http://public-pc.com/kak-otklyuchit-mikrofon-na-noutbuke-windows-10/
Отключение микрофона в Skype
Выключение микрофона на ноутбуке можно сделать следующим образом: открываем программу, после переходим в Настройки, затем «Настройки звука». В пункте «Микрофон» делаем уровень максимально низким, убираем автоматическую подстройку.
Источник: http://linchakin.com/posts/how-to-disable-microphone-on-laptop/





