Как очистить iCloud хранилище? Для этого достаточно воспользоваться программой на мобильном устройстве, компьютере или сайте. А как это сделать, вы узнаете из материала, который представлен далее
Максим Клименчук
@maks.klim
Автор, инженер, кофеман и отец маленького «почемучки». Стараюсь не обрастать гаджетами. Не получается.
Источник: http://iphones.ru/iNotes/759004
Определение используемого объема хранилища iCloud
Размер хранилища iCloud отличается от емкости устройства. Узнайте о различиях в хранении файлов на устройстве и в iCloud.
На iPhone, iPad или iPod touch
Выберите «Настройки» > [ваше имя] > iCloud. Чтобы посмотреть подробную информацию об использовании хранилища приложениями и службами, нажмите «Хранилище iCloud» или «Управление хранилищем».
На компьютере Mac
Выберите меню Apple > «Системные настройки» > Apple ID > iCloud. Чтобы посмотреть подробную информацию об использовании хранилища приложениями и службами, нажмите «Управлять».
Источник: http://support.apple.com/ru-ru/HT204247
Как получить больше свободного пространства в хранилище iCloud
Если у вас закончится место в хранилище iCloud, устройство не будет сохранять резервные копии в iCloud, фотографии и видео не будут выгружаться в «Фото iCloud», iCloud Drive и другие приложения iCloud, а текстовые сообщения не будут синхронизироваться со всеми вашими устройствами. Кроме того, вы не сможете отправлять или получать сообщения, используя адрес электронной почты iCloud.
Можно удалить содержимое, которым вы не пользуетесь, чтобы освободить место в iCloud:
- Управление резервными копиями iCloud
- Уменьшение размера хранилища «Фото iCloud»
- Удаление папок и файлов в iCloud Drive
- Удаление текстовых сообщений и вложений в приложении «Сообщения»
- Удаление сообщений и управление почтой
- Удаление голосовых заметок
Прежде чем удалять что-либо, рекомендуется выполнить архивирование или копирование информации, хранящейся в iCloud.
Источник: http://support.apple.com/ru-ru/HT204247
Отменяем загрузку обновлений iOS.
Первый шаг — оптимизируем работу с обновлениями системы. Когда выходит очередной апгрейд прошивки, смартфон автоматически загружает новую версию iOS и хранит её в памяти до момента установки. Если очередное обновление системы вам не важно, просто удалите его из памяти устройства.
- Зайдите в «Настройки» → «Основные» → «Хранилище iPhone».
- Если среди программ вы видите «iOS и версию», значит обновление загружено и уже занимает место. Выберите его и нажмите «Удаление обновления».
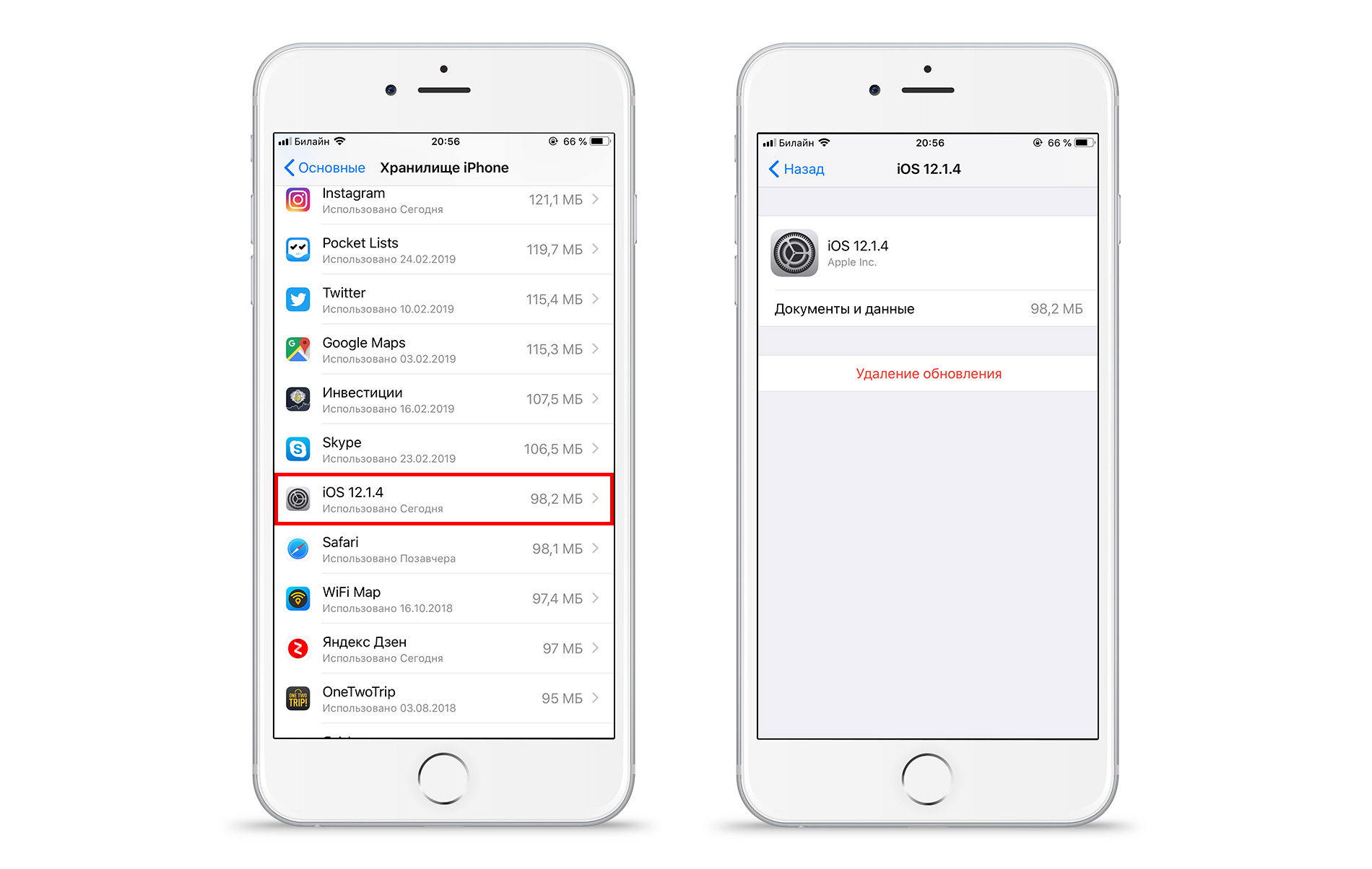
Источник: http://mactime.pro/kak-pochistit-hranilische-icloud-na-iphone.html
Управление резервными копиями iCloud
Выбор приложений на iPhone, iPad или iPod touch для резервного копирования
- Выберите «Настройки» > [ваше имя] > iCloud.
- Нажмите «Управление хранилищем» > «Резервные копии».
- Нажмите имя используемого устройства.
- В разделе выбора данных для резервного копирования выключите все приложения, для которых не требуется создавать резервные копии.
- Выберите «Выключить и удалить».
После подтверждения того, что необходимо выключить и удалить приложение, резервное копирование iCloud отключается для этого приложения, и все данные о нем удаляются из iCloud.
Некоторые приложения всегда создают резервные копии, и эту функцию нельзя отключить.
Удаление резервных копий и отключение резервного копирования iCloud для устройства
Вы можете удалить старые резервные копии в iCloud для текущего устройства или старых устройств, которые вы больше не используете. Резервные копии iCloud доступны в течение 180 дней после отключения или прекращения использования службы резервного копирования iCloud.
iPhone, iPad и iPod touch
- Перейдите в меню «Настройки» > [ваше имя], затем нажмите iCloud.
- Нажмите «Управление хранилищем» > «Резервные копии».
- Нажмите имя устройства, резервную копию которого вы хотите удалить.
- Нажмите «Удалить копию» > «Выключить и удалить».
При удалении резервной копии происходит отключение резервного копирования iCloud для iPhone, iPad или iPod touch.
Mac
- Перейдите в меню Apple () > «Системные настройки» > Apple ID и щелкните значок iCloud.
- Щелкните «Управление» и выберите пункт «Резервные копии».
- Выберите одну из резервных копий устройства и нажмите кнопку «Удалить». Чтобы отключить функцию резервного копирования и удалить из хранилища iCloud все резервные копии для данного устройства, нажмите кнопку «Удалить» в окне подтверждения.
При удалении резервной копии происходит отключение резервного копирования iCloud для этого устройства.
Компьютер с Windows
- Откройте приложение «iCloud для Windows».
- Выберите пункт «Хранилище».
- Из представленного списка выберите «Резервное копирование».
- Выберите одну из резервных копий устройства и нажмите кнопку «Удалить». Чтобы отключить функцию резервного копирования и удалить из хранилища iCloud все резервные копии для данного устройства, нажмите кнопку «Удалить» в окне подтверждения.
При удалении резервной копии происходит отключение резервного копирования iCloud для этого устройства.
Источник: http://support.apple.com/ru-ru/HT204247
Как проверить, сколько свободного места осталось в iCloud?
Проверить это довольно просто – переходим в меню Настройки → Apple ID (ваши имя и фамилия) → iCloud → Хранилище. На появившейся диаграмме будет визуально представлено хранилище iCloud, в том числе используемый объем и сортировка по видам контента.

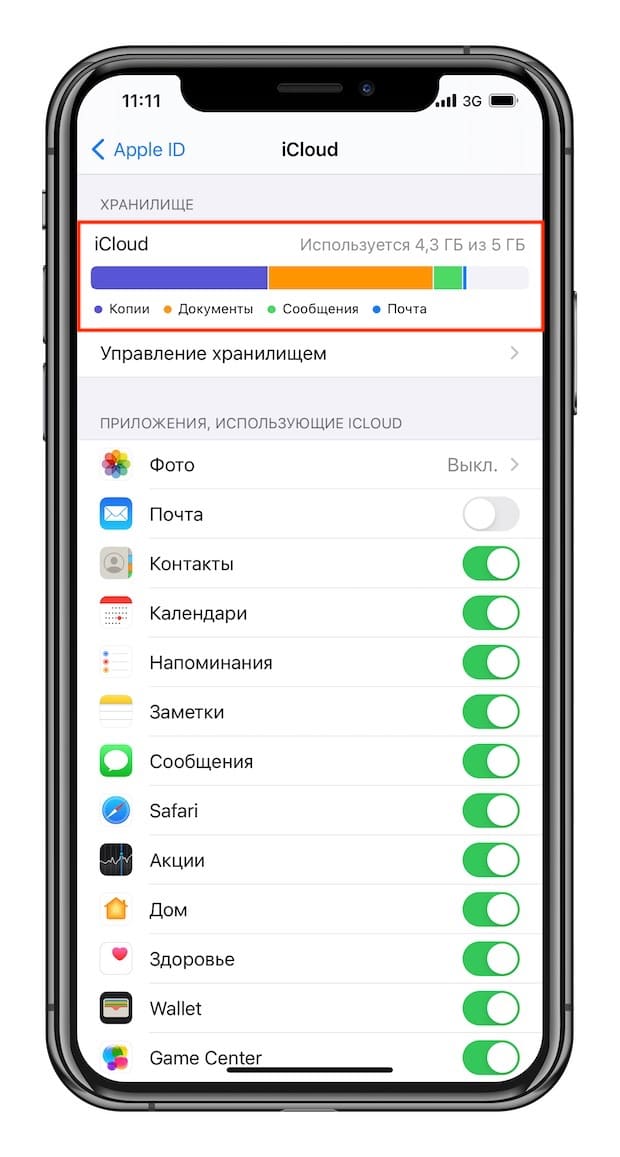
♥ ПО ТЕМЕ: Скрытые возможности iPhone: 25 функций iOS, о которых Вы могли не знать.
Источник: http://yablyk.com/782362-kak-osvobodit-icloud-ili-kak-ochistit-mesto-v-oblake-apple-na-iphone-ili-ipad/
Увеличиваем объем хранилища iCloud
Для тех, кто не хочет мучиться с постоянными чистками или не имеет возможности освободить резервные копии от имеющихся данных, существует вариант с увеличением размеров хранилища.
 Сразу стоит предупредить – за такие услуги придется доплачивать. Для этого необходимо:
Сразу стоит предупредить – за такие услуги придется доплачивать. Для этого необходимо:
- открыть управление Айклауд;
- найти там функцию «Купить еще место» или «Сменить план хранилища»;
- в открывшемся окне вы можете выбрать тот тариф, который вас устраивает больше всего.
Действующие Тарифы:
- 50 ГБ – 59 рублей;
- 200 ГБ – 149 рублей;
- 2 ТБ – 599 рублей.
Оплачивать дополнительные гигабайты придется ежемесячно, причем нужная сумма будет списываться с вашего счета автоматически.
Помните, на вашей карте, которая привязана к AppStore, обязана быть сумма для оплаты Cloud по выбранному тарифу.
Источник: http://inmob.ru/gadzhetologiya/apple/servisy-apple/kak-pravilno-ochistit-icloud-upravlenie-hranilishhem
Удаление папок и файлов в iCloud Drive
При желании можно удалять папки и файлы, хранящиеся в iCloud Drive, и управлять ими с iPhone, iPad, iPod touch, компьютера Mac или компьютера с ОС Windows. Если вы имеете доступ к общей папке другого пользователя, она не входит в ваш объем хранилища iCloud. Узнайте больше об общих папках в iCloud Drive.
В iOS 11 и более поздних версий файлы, удаленные из iCloud Drive, сохраняются в папке «Недавно удаленные» в течение 30 дней, после чего удаляются с устройства.
Устройство iPhone, iPad или iPod touch
- Откройте приложение «Файлы» и нажмите «Обзор».
- В разделе «Места» нажмите iCloud Drive > «Выбрать».
- Выберите папки или файлы, которые нужно удалить, и нажмите «Удалить»
 .
. - Перейдите в раздел «Места» > «Недавно удаленные» > «Выбрать».
- Выберите файлы, которые требуется удалить.
- Нажмите кнопку «Удалить».
Mac
Файлами в iCloud Drive можно управлять через папку iCloud Drive в приложении Finder:
- При необходимости включите функцию iCloud Drive на компьютере Mac.
- Перейдите в меню Apple () > «Системные настройки» > Apple ID и щелкните значок iCloud.
- Выполните вход с помощью идентификатора Apple ID.
- Включите функцию iCloud Drive. В разделе «Параметры» выберите соответствующие приложения или папки для файлов, которыми необходимо управлять.
- Откройте приложение Finder и перейдите в папку iCloud Drive.
- Перетяните файл в папку «Корзина» или перенесите его в другую папку на компьютере Mac.
- Откройте корзину и щелкните правой кнопкой мыши файлы, которые необходимо удалить.
- Выберите пункт «Удалить немедленно».
Windows
На компьютере PC с ОС Windows 7 или более поздней версии управлять файлами из iCloud Drive можно с помощью приложения «Проводник Windows». Чтобы добавить папку iCloud Drive в Проводник Windows, выполните следующие действия.
- Загрузить и установить iCloud для Windows.
- Выполните вход с помощью идентификатора Apple ID.
- Включите функцию iCloud Drive.
- Перейдите в папку iCloud Drive.
- Выберите папки или файлы, которые требуется удалить.
- Нажмите кнопку «Удалить».
iCloud.com
- На компьютере или iPad войдите в свою учетную запись на веб-сайте iCloud.com.
- Нажмите значок iCloud Drive.
- Выберите файлы, которые нужно удалить, и нажмите «Удалить»
 .
. - Откройте папку iCloud Drive и нажмите «Недавно удаленные».
- Выберите папки или файлы, которые требуется удалить.
- Нажмите кнопку «Удалить».
Источник: http://support.apple.com/ru-ru/HT204247
Чистим медиатеку фото и видео.
1. Не забываем про папку «Недавно удаленные».
Когда вы удаляете фото или видео с iPhone, файлы сначала попадают в альбом «Недавно удаленные». И пока вы его не почистите, медиафайлы будут занимать драгоценное место на вашем смартфоне в течение ещё 30-40 дней, пока не удалятся навсегда.
Чтобы сразу очистить из хранилища смартфона ненужные фото и видео, следуйте этим подсказкам:
- Зайдите в «Фото» → «Альбомы» → «Недавно удалённые».
- Кликните «Выбрать» и отметьте ненужные файлы для удаления. А проще сразу нажать на кнопку — «Удалить всё».
Отключаем сохранение HDR-оригиналов фотографий.
Когда вы делаете снимки в HDR-качестве, на вашем смартфоне сохраняются ещё и оригиналы фотографий, которые занимают много места. Для того, чтобы отключить эту функцию:
- Зайдите в «Настройки» → «Камера».
- Выключите чек-бокс «Оставлять оригинал».
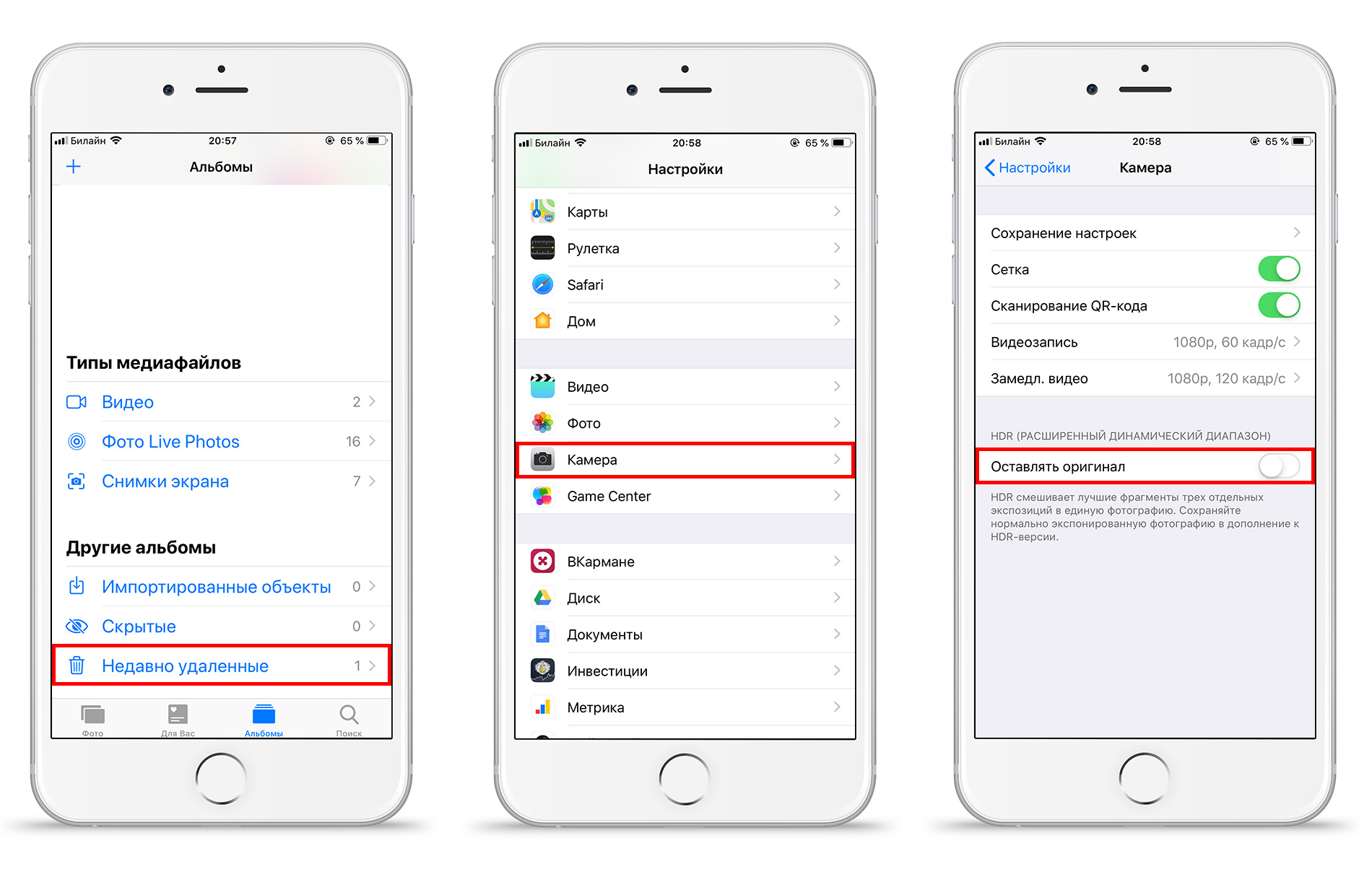
Совет: для экономии места на смартфоне выгодно использовать облачные сервисы для хранения ваших фото и видео: iCloud Drive, Dropbox и другие. С ними вы всегда будете иметь доступ к своим медиафайлам и сможете значительно очистить хранилище на iPhone.
Источник: http://mactime.pro/kak-pochistit-hranilische-icloud-na-iphone.html
Через сайт icloud.com на компьютере
В случае, если освобождать место через смартфон пользователю по какой-то причине неудобно, то можно сделать это через компьютер. Откроется то же облачное хранилище, только в большой и удобной десктопной версии. Чтобы сделать это:
- Откройте на своем ПК сайт icloud.com;
- Введите свой логин от учетной записи Apple ID. Далее здесь же введите свой пароль. Система попросит вас подтвердить вход, отправив на ваши устройства код с подтверждением. Укажите его на сайте;


- После этого нажмите на iCloud. Вы попадете в свое хранилище и сможете также поработать с параметрами, просмотреть документы, заметки, почту и почистить ненужные контакты.


Источник: http://tehnotech.com/kak-ochistit-icloud-hranilishhe-na-ajfone/
Использование сторонних инструментов
Также для расширения места в облачном хранилище можно использовать сторонние программы и сервисы. Разработчики ПО Айфонов не рекомендуют применять подобные приложения, так как они могут работать некорректно и сохранность данных не может быть гарантирована.

Загрузка…
Источник: http://phonenash.ru/sovety/kak-ochistit-ajklaud
Наглядный пример за 2 минуты
Популярный канал о новостях мира Apple ProTech доступно показывает несколько описанных выше способов прочистки хранилища на своем примере:
Источник: http://inmob.ru/gadzhetologiya/apple/servisy-apple/kak-pravilno-ochistit-icloud-upravlenie-hranilishhem
Временные файлы
Когда с iPhone удаляются документы и приложения, остаются «временные файлы» — мусор, который нужно убирать. Чтобы расстаться с такими файлами, после каждой чистки смартфона не забываем его перезагружать.
Источник: http://club.dns-shop.ru/blog/t-78-smartfonyi/38269-kak-pochistit-pamyat-na-iphone-ne-udalyaya-lubimyie-fotografii/
Удаление голосовых заметок
Благодаря приложению «Диктофон» в iCloud ваши голосовые заметки сохраняются в iCloud*. Их можно быстро удалить, если нужно дополнительное место.
Откройте приложение «Диктофон» и удалите ненужную заметку. Она перемещается в папку «Недавно удаленные», откуда окончательно удаляется по истечении 30 дней. До тех пор ее можно восстановить или удалить безвозвратно. Восстановить или удалить все заметки сразу можно с помощью соответствующих вариантов.
* В iOS 11 и более ранних версий и macOS High Sierra и более ранних версий записи диктофона включаются в резервную копию iCloud и не хранятся в iCloud.
Источник: http://support.apple.com/ru-ru/HT204247
Подробнее о хранилище iCloud
Информация о продуктах, произведенных не компанией Apple, или о независимых веб-сайтах, неподконтрольных и не тестируемых компанией Apple, не носит рекомендательного или одобрительного характера. Компания Apple не несет никакой ответственности за выбор, функциональность и использование веб-сайтов или продукции сторонних производителей. Компания Apple также не несет ответственности за точность или достоверность данных, размещенных на веб-сайтах сторонних производителей. Обратитесь к поставщику за дополнительной информацией.
Дата публикации: 16 апреля 2021 г.
Источник: http://support.apple.com/ru-ru/HT204247




