Благодаря файлу подкачки стабильно работает Windows 10. Virtual memory расширяет возможности оперативной памяти и предохраняет приложения от внезапного закрытия.
Файл подкачки в Windows: зачем он нужен и как работает?
Всем известно, что запущенные приложения на компьютере выполняются в оперативной памяти (ОЗУ, RAM). Выражаясь образно, при запуске приложения считываются с жесткого диска и временно «переписываются» в оперативную память. Вся информация в приложениях тоже хранится в оперативной памяти до тех пор, пока вы их не закроете.
Когда количество оперативной памяти заполняется, в дело вступает так называемый «файл подкачки». Это скрытый системный файл на жестком диске, который может выполнять функции ОЗУ. Вместо того, чтобы закрыть приложение, которому не хватает RAM, Windows скидывает его в файл подкачки и при необходимости возвращает обратно.
Какие приложения отправлять в файл подкачки, система решает сама. К примеру, приложение, которое долго находится в свернутом состоянии, может быть помечено системой как неактуальное. При нехватке RAM оно отправится в файл на жестком диске, чтобы немного почистить память.
В современных компьютерах устанавливается достаточно много ОЗУ, поэтому файл подкачки используется редко. Но если вы замечаете, что приложение при открытии немного «подлагивает», а индикатор жесткого диска на ПК мигает, значит, Windows возвратила его в RAM из файла подкачки. Если это происходит часто, стоит задуматься о том, чтобы докупить немного памяти.
Источник: http://ichip.ru/sovety/ekspluataciya/nastroyka-fayla-podkachki-v-windows-10-kak-uvelichit-izmenit-otklyuchit-555962
Что такое ФП и для чего он нужен
Файл подкачки — это выделенное место на жёстком диске, основным предназначением которого является дополнять оперативную память, хранить резервные и некоторые другие данные для нормального функционирования операционной системы. ФП является скрытым, по умолчанию находится на системном диске и имеет название pagefile.sys.
В интернете можно найти кучу споров на тему виртуальной памяти: нужна ли она, если да, то в каких случаях, когда от файла подкачки можно отказаться совсем и многое другое. На личном опыте автор убедился, что полностью от ФП отказаться нельзя, в противном случае ОС очень быстро выйдет из строя. Дело в том, что виртуальная память часто используется системой для кэширования разных данных. Это позволяет меньше потреблять ресурсы ОП. И пользователи, компьютеры которых заряжены большим объёмом ОП (8 ГБ и больше), считают, что кэширование в этом случае не нужно. При этом забывают, что в ВП хранятся и файлы Windows, включающие отладочную информацию. В этом случае (без файла подкачки), любой сбой в работе ОС может привести к печальным последствиям вплоть до повреждения системных файлов.
Источник: http://winda10.com/nastrojki/fayl-podkachki-windows-10.html
Файл подкачки Windows 10
Файл подкачки располагается на системном диске (в подавляющем большинстве случаев это диск «C»), он имеет атрибуты «Системный файл» и «Скрытый». Последний предназначен для того, чтобы неопытные пользователи ненароком не удалили или не видоизменили файл.
Каждая операционная система последних поколений (от Windows 7 до Windows 10) самостоятельно подбирает для себя размер файла подкачки, это зависит из характеристик компьютера, где Windows установлена. В разных случаях система бронирует себе либо меньший или равный оперативной памяти объем, либо в 2 раза превышающий.
Узнать размер файла подкачки на своем компьютере можно, кликнув правой кнопкой мыши по ярлыку «Этот компьютер» и вызвав контекстное меню. В нем нужно перейти в подпункт «Свойства», где выбрать «Система». Прямо перед взором будет видна вкладка «Свойства системы». Далее есть раздел «Быстродействие», а в нем вкладка «Параметры». В ней необходимо кликнуть по меню «Дополнительно», где в нижней части окошка будет видна область «Виртуальная память». Именно здесь можно увидеть объем файла подкачки на вашем компьютере.
У меня, например, оперативной памяти 16 Гб, при таком объеме система посчитала нужным выделить 800 Мб для нужд файла подкачки. При чем определила она самостоятельно, в автоматическом режиме.
Источник: http://zen.yandex.ru/media/advanceduser/fail-podkachki-windows-10—kak-uvelichit-ili-otkliuchit-5b572ce4f1314200a91e2544
Файл подкачки в Windows 10: что такое pagefile.sys и swapfile.sys?
В Windows 10, в отличии от более старых версий Windows, используются два файла подкачки: pagefile.sys и swapfile.sys. Они хранятся в корне диске C: и найти их можно, если включить на своем компьютере отображение скрытых и системных файлов.
В файл pagefile.sys при нехватке памяти отправляются обычные приложения, которые вы устанавливаете из разных источников — браузер, графический редактор, мессенджеры и так далее. А в файл swapfile.sys — встроенные приложения Windows 10 и приложения, установленные из Магазина Windows.
Swapfile и Pagefile всегда работают в паре. Объем swapfile.sys не превышает пары десятков мегабайт, а вот pagefile.sys в процессе работы может «раздуваться» до нескольких гигабайт. Из-за этого некоторые ищут способ, как отключить файл подкачки в Windows 10, чтобы освободить место на диске. Но если сделать это, отключится и swapfile.sys — а без него многие встроенные приложения Windows 10 просто перестанут запускаться.
Источник: http://ichip.ru/sovety/ekspluataciya/nastroyka-fayla-podkachki-v-windows-10-kak-uvelichit-izmenit-otklyuchit-555962
Файл подкачки Windows 10: оптимальный размер
Вообще-то, ваша «виндовс» сама решает, какой объем файла подкачки ей нужен, и стандартного объема хватает в большинстве случаев. Кроме того, на компьютерах с большим количеством RAM он вообще довольно редко используется.
Но можно высчитать, сколько составляет оптимальный объем файла подкачки в Windows 10 и самостоятельно. Расскажем, как сделать это правильно.
- Откройте все нужные вам приложения. Затем запустите Диспетчер задач (Ctrl+Alt+Delete) и посмотрите на занятый объем RAM на вкладке Производительность.

- Умножьте объем занятой памяти на 2. К примеру, 3 Гбайт из 4 Гбайт занято, значит — 6 Гбайт.
- Вычитаем из полученного значения количество вашей RAM. 6 минус 4 — 2 Гбайт. Это и есть оптимальный размер файла подкачки для вашего ПК. Если у вас получился отрицательный размер, значит вам не надо увеличивать, уменьшать или вообще как-то изменять стандартный объем файла подкачки.
Не рекомендуется поднимать и повышать размер файла подкачки более чем в три раза от актуального объема ОЗУ.
Источник: http://ichip.ru/sovety/ekspluataciya/nastroyka-fayla-podkachki-v-windows-10-kak-uvelichit-izmenit-otklyuchit-555962
Как увеличить файл подкачки
Пошаговое описание:
- в поисковике написать: «Настройка представления и производительности системы»;
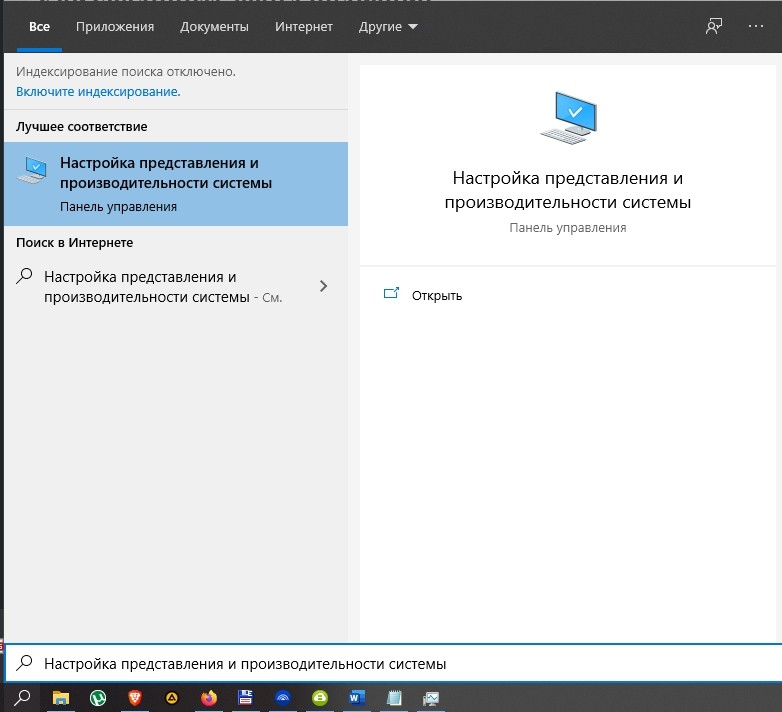
- всплывет «Параметры быстродействия»;
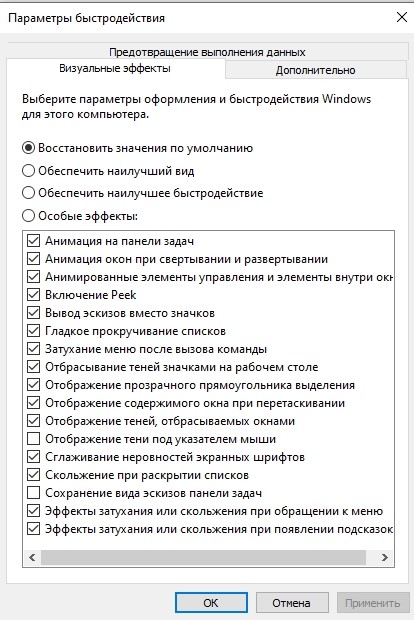
- отыскать «Параметры…» удастся по такому маршруту:
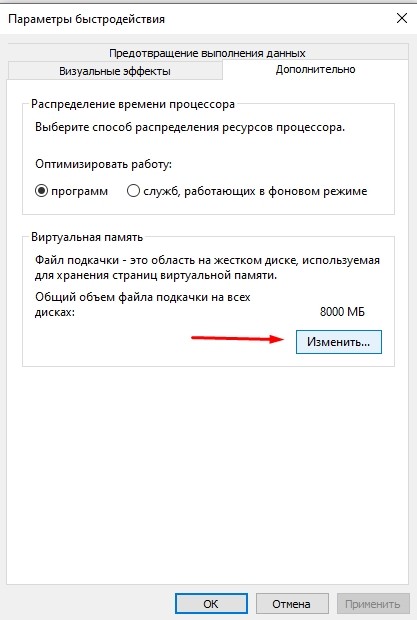
«Панель управления», подраздел «Система и безопасность», окошко «Свойства системы», строчка «Быстродействие»;
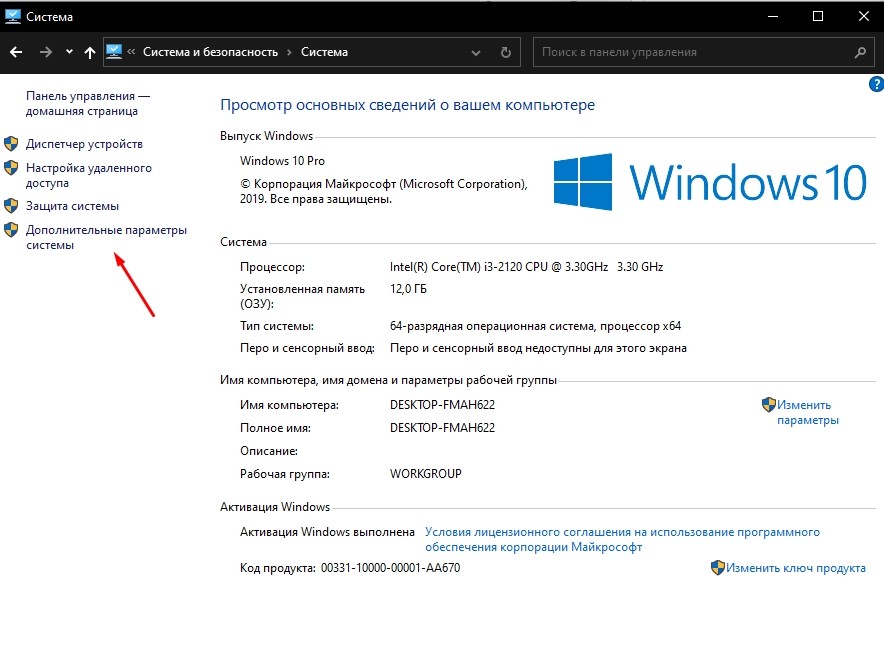
- в «Параметрах…» отправиться в «Дополнительно»;
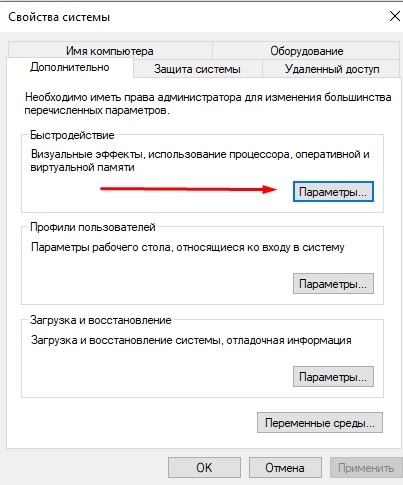
- отыскать строчку «Вирт. память»;
- активировать опцию «Изменить»;
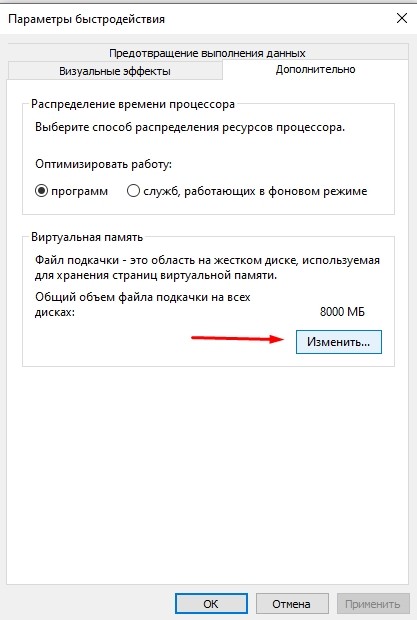
- забрать птичку около «Автоматически выбирать объем…»;
- активируется ручной режим выбора (изменения) размера;
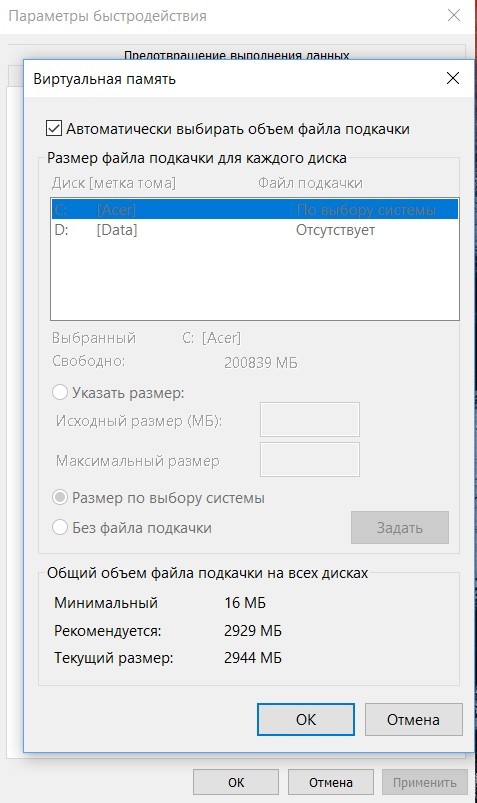
- отыскать список с указанием величины виртуалки на каждом диске;
- выделить нужный накопитель;
- активировать строчку «Указать размер» виртуалки для этого диска;
- выставить «Исходный размер» (минимум 400 Мб);
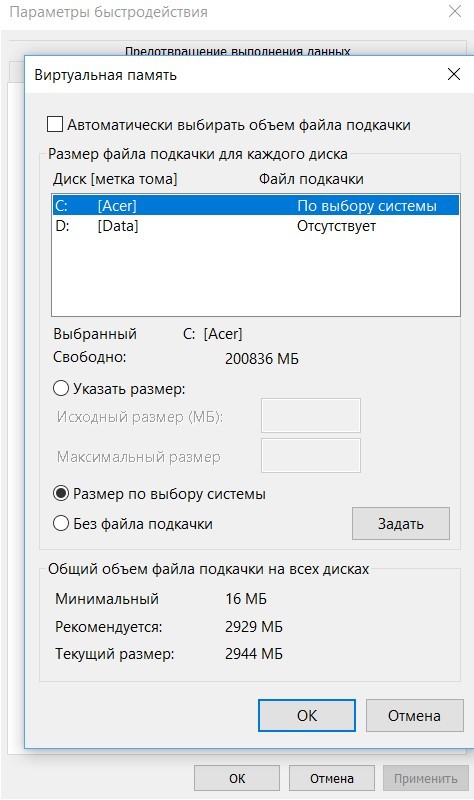
- написать «Максимальный размер» в МБ;
- кликнуть на «Задать» и «ОК».
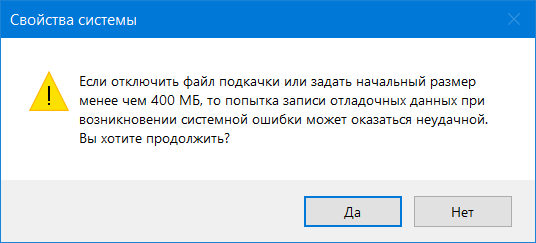
Важно! Пользователю разрешается самому создать virtual memory требуемого размера. Предварительно можно сделать проверку RAM в Диспетчере задач.
Источник: http://it-tehnik.ru/windows10/nastroyka/fayl-podkachki.html
Как отключить файл подкачки в Windows 10
Чтобы удалить файл подкачки, отмечаем пункт “Без файла подкачки” и нажимаем кнопку “Задать”.

Источник: http://winnote.ru/instructions/5512-nastrojka-fajla-podkachki-v-windows-10.html
Как отключить файл подкачки
Для того чтобы понять, как отключить файл подкачки Windows 10, нужно определиться, так ли это необходимо. Если же да, то необходимо просто поставить галочку напротив пункта «Без файла подкачки». Делается это в том же самом окошке, где и манипуляции с размером. В конце надо также поочередно нажать «Задать» и «Ок», что приведет к перезагрузке компьютера.
В целом я бы не рекомендовал удалять файл подкачки даже в том случае, если у вас невероятно много оперативной памяти. Дело в том, что работа некоторых программ будет некорректной. Это могут быть старые версии привычных вам утилит, виртуальные приводы и диски, неверная запись системной информации и прочее.
Так же без файла подкачки не будет сбрасываться дамп памяти на диск при сбоях в работе Windows, что может привести к проблемам в будущем.
Лучше указать минимальный объем виртуальной памяти, это никак не повлияет на быстродействие компьютера, но в случае зависаний вы точно будете знать, в чем неполадка и как ее устранить.
Источник: http://zen.yandex.ru/media/advanceduser/fail-podkachki-windows-10—kak-uvelichit-ili-otkliuchit-5b572ce4f1314200a91e2544
Как отключить файл подкачки
Если его отключить, то это никак не скажется на скорости работы системы. Часто пользователи интересуются, как отключить pagefile.sys, не понимая возможных последствий. Начнут появляться ошибки, указывающие на нехватку памяти. Некоторые приложения вовсе перестанут открываться.
С отключением файла подкачки можно освободить несколько гигабайт свободного места на диске, но вреда от такого решения больше, чем пользы. Если же вы четко намерены сделать это, тогда эта инструкция для вас.
Необходимо повторить все шаги из предыдущего раздела, но после открытия параметров включаем функцию «Без файла подкачки».

На этом все, файл pagefile.sys отключен и больше не будет отнимать место на вашем SSD диске.
Источник: http://ratenger.com/hi-tech/windows/fayl-podkachki-windows-10/
Как увеличить файл подкачки в Windows 10?
Расскажем, как поставить файл подкачки на Windows 10 в оптимальное значение.
- Откройте меню Пуск, найдите и запустите приложение «Настройка представления и производительности системы«.

- Перейдите на вкладку Дополнительно и в разделе Виртуальная память щелкните Изменить.

- Снимите отметку возле пункта Автоматически выбирать объем файла подкачки.
- Выделите системный диск из списка, а затем нажмите Указать размер.
- В строке Исходный размер (МБ) укажите минимальный размер файла подкачки — он не должен быть меньше 400 Мбайт, а в строку Максимальный размер (МБ) введите нужный объем, который вы разрешите системе отнять. Значения должны быть указаны в мегабайтах (1 Гбайт = 1 024 Мбайт).

- После ввода новых параметров нажмите Задать, а затем Ок.
Источник: http://ichip.ru/sovety/ekspluataciya/nastroyka-fayla-podkachki-v-windows-10-kak-uvelichit-izmenit-otklyuchit-555962
Как увеличить файл подкачки в Windows 10?
Поговорим о настройке файла подкачки и о том, каким образом его увеличить или уменьшить.
Источник: http://windows10x.ru/fajl-podkachki-v-windows-10/
Перемещение файла подкачки на другой диск
Можно заметить, что и место хранения подкачки на скриншоте иное, нежели по умолчанию. Дело в том, что иногда действительно необходимо это делать. Например, сейчас очень популярно ставить Windows 10 на отдельный предназначенный для нее твердотельный накопитель, а жесткий диск использовать не более как хранилище файлов. Это во многие разы может поднять планку быстродействия и отзывчивости системы, но SSD диск имеет свои нюансы в эксплуатации. Поскольку циклы записи на нем ограничены, то многие параметры стоит перенастроить, чтобы максимально продлить и так уже недолгую жизнь накопителя. Об этом уже была отдельная тема на SysAdminTips.ru. Если опустить подробности, то файл подкачки дополнительно изнашивает накопитель, постоянно совершая циклы перезаписи. Для таких случаев и переносят swap на другой диск.
Источник: http://sysadmintips.ru/fajl-podkachki-windows-10.html
Перенос файла подкачки
Для перемещения файла подкачки на другой жесткий диск необходимо выбрать нужный диск в списке и мы рекомендуем выбрать “Размер по выбору системы”, либо задать размер файла самостоятельно.

Также с файлом подкачки можно управлять через командную строку, для этого у нас есть отдельная статья.
Источник: http://winnote.ru/instructions/5512-nastrojka-fajla-podkachki-v-windows-10.html
Можно ли отключить файл подкачки в Windows 10
На вопрос о том, можно ли выключить файл подкачки в Windows 10 полностью, ответов и в интернете, и среди специалистов тоже огромное количество. И все разные. Наиболее часто встречающаяся в сети рекомендация — это всё-таки не выключать своп-файл. Дело в том, что известны случаи, когда даже со 128 Гб ОЗУ на борту компьютер выдавал предупреждение о нехватке памяти. Это происходит от того, что некоторые сторонние программы настроены на обязательное присутствие в операционной системе виртуальной памяти.
Есть мнение, что, если объём оперативной памяти на компьютере составляет 8-16 гигабайт и более, то можно сократить объём виртуальной памяти до минимума (200 Мб), однако и в этом случае лучше всё-таки не отключать своп-файл полностью. Единственным исключением из этого правила является ситуация, когда на компьютере установлен только SSD — как уже отмечалось выше, на твердотельном накопителе файл подкачки нужно отключать.
Источник: http://wi10.ru/swap
Если установлен SSD-диск
Если виртуальная память ПК находится на SSD, то ее рекомендуется перенести на HDD (причина: увеличение циклов перезаписи способно сократить период службы ССД). Если virtual memory невозможно перебросить, разрешается ее на время отключить или сократить до минимума (до 400 Мб).
Выполнить такие действия лучше в окошке «Параметры быстродействия», которое вызывается через «Свойства системы» из «Панели управления». Деактивировать virtual memory разрешается для ССД небольшого объема (60-120 Гб).
Источник: http://it-tehnik.ru/windows10/nastroyka/fayl-podkachki.html
Оценка производительности
При помощи штатных средств (приложение WinSAT) можно в Windows 7 и 10 проверить производительность одной и той же системы с файлом подкачки и без него.
- Нажать «Win+R», появится окно «Выполнить».

Нажимаем одновременно клавиши «Win+R», вызвав окно «Выполнить»
- Там набираем «cmd», после этого появится черное окно консоли.

В поле «Открыть» вводим команду «cmd», нажимаем «ОК»
- В нем следует напечатать команду «winsat formal –restart clean» (можно скопировать и вставить прямо из текста). Нажать «Ввод».

В поле «cmd» вводим команду «winsat formal –restart clean», нажимаем «Enter»
- В результате будет проведен тест, что может занять некоторое время. Его результат будет отправлен в виде файла в папку с адресом: «С:»-«Windows»-«Performance»-«WinSATDataStore». В списке нужно искать самый свежий (по дате).

Переходим по указанному пути «С»-«Windows»-«Perfomance»-«WinSATDataStore», открываем файл с самой последней датой
- При открытии файла результата сравнений систем без свопа и с ним можно увидеть такую картину (открывается браузером). Особенное внимание следует обратить на блоки «GraphicsScore» и «GamingScore». В среднем достаточно 5-7 балов. А для игрового ПК – 7 и более.

В открытом документе обращаем внимание на блоки «GraphicsScore» и «GamingScore»
Источник: http://pc-consultant.ru/rabota-na-komp-yutere/fajl-podkachki-v-windows-7-i-windows-10/
Вопросы и ответы
На этой ноте мы свою подробную пошаговую инструкцию заканчиваем. Вам же рекомендуем переходить к практике и совершать над файлом подкачки те действия, которые были в планах. Напоследок лишь добавим, если в процессе что-то будет не получаться либо появятся дополнительные вопросы, просто обратитесь с ними в комментарии. Мы обязательно быстро откликнемся и постараемся помочь каждому, кому это потребуется.
Источник: http://zagruzi.top/windows-10/how-to-increase-the-swap-file.html
Стоит ли отключать файл подкачки Windows 10
В справке Windows указано, что без файла подкачки компьютер может работать некорректно. Swap File является неотъемлемой частью оперативной памяти. В тяжёлые времена система пытается решить проблему благодаря виртуального помощника. Если этот путь отрезать, приложение, с большой долей вероятности, пойдёт на перезагрузку.
Если у вас виндовс 10 версии PRO x64 – значит исполльзуется более 4 Гб оперативы, а если x32 – 3 и менее. Во втором случае настройка ФП неизбежна!
Узнать разрядность вашей системы Windows
Источник: http://keynod.ru/kak-uvelichit-fajl-podkachki.html






