Узнаете, почему служба System с именем процесса Ntoskrnl.exe грузит Процессор, Память, Диск в Windows 10 и как исправить эту проблему.
Причины появления ntoskrnl.exe синего экрана на Windows 10
Файл ntoskrnl.exe отвечает за активацию драйверов и отображение загрузочного экрана. Файл запускается при помощи NT Kernel System (NTLDR).

Это системный загрузчик, который выходит из строя по целому ряду причин:
- повреждение ntoskrnl.exe;
- ошибки реестра;
- неисправность драйверов оборудования;
- битые сектора HDD или SSD;
- отсутствие обновлений;
- ОС слишком сильно грузит процессор.
Наличие большого количества возможных причин ставит пользователя в трудное положение. Одним нажатием решить проблему не получится. Однако неполадки поддаются устранению без помощи специалиста при условии четкого соблюдения требований инструкции.

Источник: http://it-tehnik.ru/windows10/oshibki/ntoskrnl-exe-siniy-ekran-x64.html
Причины появления ntoskrnl.exe (синего экрана) на Windows 10×64
Наверняка каждый из вас знает о том, что перед тем как приступать к решению проблемы нужно найти её корень. Для этого нам нужно разобраться, что привело к появлению синего экрана у вас на мониторе.
Как уже было сказано, понять, что именно происходит с вашим ПК, опираясь только на текст с синего экрана для рядового пользователя практически нереально. Самое лучшее, что вы можете сделать в такой ситуации, это попробовать установить название ошибки, а затем поискать информацию о ней в сети. Это самое название вы сможете найти в начале самой нижней строки.
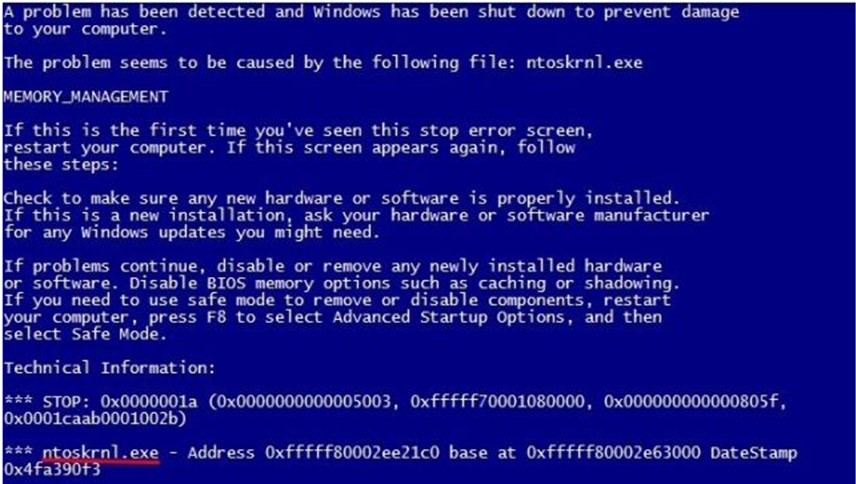
Таких ошибок существует довольно много, но мы с вами сейчас говорим об одной конкретной, об ошибке “ntoskrnl.exe”.
Как вы могли догадаться по её названию, связанна она с файлом «ntoskrnl». Данный файл это очень важный компонент системы Windows, отвечающий за взаимодействие между другими компонентами. Говоря проще, он является связующим звеном между многими «жизненно важными файлами”.
Причин для возникновения данной ошибки может быть несколько:
- Проблемы с компонентами ПК, чаще всего с модулем памяти.
- Повреждение системных файлов.
- Критические ошибки в работе системы из-за устаревшего ПО.
- Неполадки с жёстким диском.
- Устаревшие или нерабочие драйвера.
- Устаревшая версия BIOS.
- Вирус.
Далее мы постараемся определить, с каким из данных вариантов столкнулись вы. Вы узнаете, из-за чего у вас на ПК появилась ошибка «ntoskrnl.exe» (синий экран Windows 10 x64 и Windows 7 x64), как исправить её и устранить причину появления.
Источник: http://sovety-pk.ru/kak-na-windows-10-i-windows-7-ubrat-sinij-ekran-ntoskrnl-exe.html
Что такое Ntoskrnl.exe
Когда вы включаете компьютер, запускается целый ряд служб, в том числе, Ntoskrnl.exe, который подготавливает к работе драйверы и визуализирует изображение на экране. При этом может произойти ошибка, что влечет за собой остановку процесса. Данная служба обычно располагается на диске «С» вместе с другими компонентами системы и занимает несколько папок: System32, Driver Cache и т. п.

Источник: http://nastroyvse.ru/opersys/win/kak-ispravit-oshibku-ntoskrnl-exe.html
ntoskrnl.exe — что это
Этот файл отвечает за инициализацию системных драйверов, загрузочного экрана (который видит пользователь при запуске ОС) и запускается системным загрузчиком NTLDR. Его название состоит из трех частей: «nt», «os» и «kernel», что означает «ядро операционной системы NT».
Расположение файла на диске не однозначное (папки «WINDOWS», «Driver Cachei386»), а его версия зависит от количества ядер процессора и размера оперативной памяти. Эта программа нагружает процессор в период активной работы, поэтому не стоит волноваться, — это не вирус.
Источник: http://routerbit.ru/gadzhety/ntoskrnl-gruzit-processor-windows-10.html
Причины неполадок и сообщения об ошибках (таблица)
| Причины неполадок | Сообщения об ошибках |
|
|
Неполадки могут появиться в любой момент. Старайтесь отследить момент возникновения сбоя — это поможет в дальнейшем устранить возникшую проблему.

Информация об ошибке приложения ntoskrnl.exe
Источник: http://brit03.ru/os/ntoskrnl-exe-sinij-ekran.html
Повреждение системных файлов
Есть множество “способов” повредить системные файлы: это может быть результат работы стороннего софта, заражения ПК вирусом или же прямого вмешательства пользователя. Обычно для обнаружения данной проблемы используют командную строку.
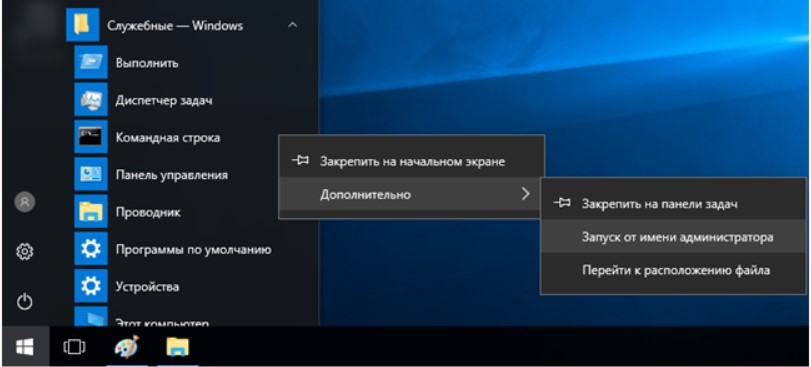
Вот что вам нужно сделать:
- Для начала запустите командную строку с правами администратора.
- Затем введите команду “sfc/scannow” и нажмите “Enter”.

- После этого начнётся сканирование, по окончанию которого вы узнаете, все ли системные файлы вашего ПК находятся в рабочем состоянии.
Если проверка обнаружит повреждённый файл, она тут же восстановит его резервную копию.
Такой метод не всегда хорош, так как восстанавливает файл из локальной памяти. Поэтому владельцам Windows 10 рекомендуется использовать другой вариант. Он также запускается через командную строку; все, что нужно ввести команду “DISM/Online/Cleanup-Image/RestoreHealth”. Данный вариант позволит восстановить файл, взяв его напрямую с серверов Microsoft.

Источник: http://sovety-pk.ru/kak-na-windows-10-i-windows-7-ubrat-sinij-ekran-ntoskrnl-exe.html
Отсутствуют обновления
Иногда сбой вызывает некорректная реализация системных функций. Особенно этим грешат ранние версии, до выпуска стабилизирующих патчей. Проявляться может и синими экранами, и тем, что Ntoskrnl.exe system грузит процессор под максимум, как это было при работе со сжатой памятью.
Чинится достаточно просто: скачайте и установите последние обновления. В 10 данная функция по умолчанию активирована, если вы умудрились полностью выключить ее сторонними средствами, то используйте их же для обратной процедуры. В 7-ке можно прямо в Пуске найти Центр обновления и проверить, вдруг MS что-то придумала.
Реже аналогичное поведение демонстрируют программы. В таком случае проверьте обновления на сайте разработчика соответствующего софта.
Источник: http://virtualniy-mir.ru/kak-na-windows-10-i-windows-7-ubrat-sinij-ekran-ntoskrnl-exe/
Устранение проблемы
Исправление ошибки, связанной с появлением «экрана смерти», возможно при выполнении ряда требований. Пользователю необходимо произвести операции для исправления реестра, жесткого диска и других параметров, которые влияют на работоспособность Windows 10.

Очистка реестра
Исправить ошибку без очистки реестра невозможно. Так что данный способ рекомендуется рассматривать в первую очередь. Лучшим средством для выполнения операции станет программа CCleaner. Она не только очистит реестр, но и удалит мусор, периодически заполняющий внутреннее хранилище.
Для выполнения операции нужно:
- Скачать и установить CCleaner на компьютер.

- Открыть программу.

- Перейти в раздел «Реестр».

- Нажать кнопку «Поиск проблем».

- Дождаться окончания тестирования.
- Подтвердить исправление реестра.

Если каждый шаг инструкции был выполнен верно, синий экран больше не будет появляться при повседневном взаимодействии с ПК. Если проблему решить не удалось – переходите к следующему способу.
Исправление диска
Ошибка файла ntoskrnl.exe бывает связана с неисправностью жесткого диска. Могут быть повреждены как отдельные сектора, так и весь HDD. В любом случае, проблема решается путем сканирования накопителя на предмет наличия неполадок:
- Откройте Проводник.

- Кликните ПКМ по иконке системного диска.
- Выберете «Свойства».

- Перейдите в раздел «Сервис».

- Нажмите кнопку «Выполнить проверку».

- Подтвердите выполнение операции.
- Дождитесь окончания.

На заметку. Также запустить проверку можно через Командную строку, воспользовавшись запросом команда «chkdsk с /f /r».
Сканирование внутреннего накопителя завершится предоставлением информации относительно найденных неисправностей. Система самостоятельно удалит ошибки, после чего владельцу компьютера останется перезагрузить устройство.

Проверка ПК на вирусы
Любая ошибка компьютера бывает вызвана вмешательством вредоносного ПО. Как избежать появления вирусов на ПК – отдельная тема для разговора. В случае возникновения проблемы с синим экраном важно разобраться в том, какие существуют способы избавления от «вредителей».
Самый простой вариант – запустить проверку через антивирус. В его роли выступают следующие программы:
- Kaspersky;
- Avast;
- Web.
Приложения работают по одинаковому принципу. После установки пользователю нужно запустить проверку, которая занимает 10-60 минут, в зависимости от особенностей жесткого диска. Как только тест будет завершен, антивирус предложит удалить вредоносное ПО. Останется только подтвердить выполнение операции.

Важно. Многие антивирусные программы работают на платной основе, однако для новых пользователей предусмотрен промо-период.
Обновление операционной системы
Разработчики Windows 10 не случайно выпускают обновления на регулярной основе. Они исправляют ошибки, найденные в предыдущих версиях. Если владелец не успел своевременно установить апдейт, работа устройства в некоторых сценариях неминуемо вызовет проблемы.
Чтобы обновить Виндовс, нужно:
- Открыть «Настройки» (иконка в виде шестеренки) через меню «Пуск».

- Перейти в раздел «Обновление и безопасность».

- Нажать кнопку «Проверить наличие обновлений».
- Если апдейты будут найдены – подтвердить их загрузку и установку.

Если при обновлении системы произойдет сбой, необходимо ликвидировать неисправность через пункт «Устранение неполадок» параметров ПК. После этого следует перезагрузить устройство, а затем вновь попробовать установить апдейт.
Обновление драйверов
Актуальная версия должна быть не только у операционной системы, но и у драйверов оборудования. Их обновление производится через Диспетчер устройств. Чтобы открыть утилиту, понадобится открыть меню «Пуск» и выбрать соответствующий пункт. Далее рекомендуется действовать по инструкции:
- Открыв ДУ, посмотрите, нет ли напротив имени какого-либо устройства значка в виде восклицательного знака.

- Кликните ПКМ по названию оборудования.

- Выберите пункт «Обновить драйверы».

Если обновления не будут найдены, потребуется загрузить их через официальный сайт разработчиков и установить в ручном режиме. Также не лишним будет сначала удалить апдейты, а позже поставить их заново.
Восстановление системы
Это крайняя мера, к помощи которой следует обращаться в том случае, когда ни один из основных способов не помогает. Восстановление системы приведет к тому, что с компьютера удалятся все данные. Поэтому перед выполнением операции рекомендуется позаботиться о создании резервной копии.
Если все готово, действуйте по инструкции:
- Откройте «Параметры» через меню «Пуск».

- Перейдите в раздел «Восстановление».

- Нажмите кнопку «Начать».
- Дождитесь окончания процесса.

Через 5-10 минут ПК перезагрузится, и Рабочий стол предстанет в исходном состоянии. Это позволит ликвидировать ошибку. В качестве альтернативного варианта можно вместо восстановления ОС выполнить ее переустановку. Для этого в режиме «Восстановление» нужно выбрать пункт «Перезагрузить сейчас», предварительно подключив к устройству внешний накопитель с образом Виндовс 10.
Источник: http://it-tehnik.ru/windows10/oshibki/ntoskrnl-exe-siniy-ekran-x64.html
Проблема с драйверами
Синий экран Windows 10 может появляться и при проблемах с драйверами. Однако, в таком случае речь идёт уже не просто об устаревших драйверах, а о критических сбоях. Обнаружить их довольно просто: просто откройте “Диспетчер устройств” и просмотрите список драйверов на предмет значков проблемы (жёлтый треугольник с восклицательным знаком). На всякий случай рекомендуется открыть вкладку “Вид” и отметить пункт “Показать скрытые устройства”.

Если вы найдёте проблемные драйвера, обновите их. Для этого нажмите на название драйвера правой кнопкой мыши и выберите пункт “Обновить драйвер”. Драйвера вы можете взять либо с системных дисков, либо с сайта разработчиков ПК.
Также можно отключить драйвера, если это возможно. Такой вариант также поможет вам на время устранить ошибку ntoskrnl.exe (синий экран).
Источник: http://sovety-pk.ru/kak-na-windows-10-i-windows-7-ubrat-sinij-ekran-ntoskrnl-exe.html
Вирусы и антивирусы
Проверьте систему на вирусы. После этого, приостановите антивирусные программы или временно деинсталлируйте их (к примеру, Malwarebytes 3 иногда приводит к проблемам). Если проблема вызвана антивирусом, установите аналог от других разработчиков.
Источник: http://virtualniy-mir.ru/kak-na-windows-10-i-windows-7-ubrat-sinij-ekran-ntoskrnl-exe/
Восстановление системы
Если устройств не добавлялось, софт не устанавливался и не обновлялся, а проблема появилась, можно откатиться до более ранней точки восстановления. Используйте соответствующую программу из раздела Служебного софта в меню Пуск и выберите бэкап до даты начала сбоев.
Источник: http://virtualniy-mir.ru/kak-na-windows-10-i-windows-7-ubrat-sinij-ekran-ntoskrnl-exe/
Ntoskrnl грузит систему и процессор
Если приложение ntoskrnl в Windows 7, 8, 10 слишком нагружает систему, то нужно проверить драйвера и обновить их. Также требуется восстановить поврежденные файлы. Помимо этого, рекомендуется настроить Windows на оптимизацию быстродействия следующим образом:
- Сочетанием клавиш Win+R вызвать утилиту “Выполнить” и ввести команду:sysdm.cpl.

- Откроется окно, где во вкладке визуальных эффектов нужно отметить следующие параметр и сохранить изменения.

Что за процесс Taskmgr и за что отвечает
Источник: http://brit03.ru/os/ntoskrnl-exe-sinij-ekran.html
Еще раз о вредоносных программах

Неудивительно, что этот процесс является «лакомым кусочком» для создателей вредоносных приложений. Ведь если его заразить, то можно получить доступ к системе на низкоуровневом режиме! Если таковое вмешательство удается, то любой антивирус, работающий непосредственно в Windows, становится абсолютно бесполезным.
Впрочем, в последнее время эту проблему удалось решить. Сам факт вмешательства в систему удачно вскрывается простым сравнением хэш-сумм файла ntoskrnl.exe (что это, вы уже знаете), который висит в системных процессах, с аналогичным «эталонным» значением, предоставленным Microsoft.
Источник: http://brit03.ru/os/ntoskrnl-exe-sinij-ekran.html




