Как в Ворде вернуть панель инструментов Текстовый редактор Microsoft Word очень функциональный. Помимо набора и оформления текста, здесь можно создавать
Во время работы в Word, почему-то верхняя панель с функциями прячется. Как ее вернуть обратно?
Светлана Козлова
Разработчики из Microsoft, начиная с пакета Office 2007, коренным образом изменили привычный интерфейс приложений.
Вместо знакомого всем списка меню в Word появилась целая лента.
Важно! Не забудьте скачать мою бесплатную PDF книгу «5 Честных Сервисов Заработка в Интернете» по этой ссылке. В ней я даю, 5 надежных проверенных сервисов по Заработку в Интернете новичку для Быстрого Старта и выхода на Доход от 30 тысяч рублей в месяц! (и как вы можете это повторить).
В свое время было сломано много копий в спорах о том, насколько удобно данное нововведение.
В ТЕМУ: Как создавать красивые надписи в Word?
Но твердая позиция проектировщиков самого популярного офисного пакета, включивших похожий интерфейс во все вновь разрабатываемые программы, сделало все разговоры бессмысленными.
Надо было просто успокоиться и учиться работать с новым инструментом.
У ленты много настраиваемых параметров. И одним из них является возможность сворачивания в небольшую строчку меню при отсутствии выделения мышью.
В ТЕМУ: Как создать первый документ в программе Microsoft Word 2010? Ввод текста и исправление ошибок
Функция в принципе удобная, но для некоторых она является источником лишнего раздражения при работе. Лента постоянно пропадает из вида, пользователю приходится делать лишние движения мышью, чтобы открыть ее и выбрать необходимый инструмент.
Зная особенности приложений Microsoft, понятно, что для изменения параметра необходимо поставить или снять галочку. Давайте поищем, где бы она могла находиться.
В ТЕМУ: Как разместить фото или картинку в текстовом документе Word?
Попробуем нажать правой кнопки мыши на свернутой панели инструментов.
У нас появилось контекстное меню вот такого вида.
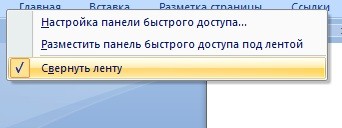
Теперь если попробовать снять галочку с пункта «Свернуть ленту», то она появится на экране и останется там, даже после щелчка мышью на свободном пространстве документа.
В ТЕМУ: Как удалить сразу все переносы на следующую строку для большого текста?
Контекстное меню будет иметь следующий вид.
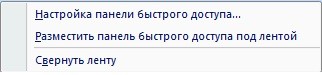
В итоге лента никуда не пропадает, и Вы можете сосредоточиться на подготовке необходимого документа.
Важно! Не забудьте скачать мою бесплатную PDF книгу «5 Честных Сервисов Заработка в Интернете» по этой ссылке. В ней я даю, 5 надежных проверенных сервисов по Заработку в Интернете новичку для Быстрого Старта и выхода на Доход от 30 тысяч рублей в месяц! (и как вы можете это повторить).
Источник: http://kurs-pc-dvd.ru/blog/microsoft-word/vo-vremya-raboty-v-word-pochemu-to-verxnyaya-panel-s-funkciyami-pryachetsya-kak-ee-vernut-obratno.html
Включить всю панель
Для текстового редактора 2003, 2007 и 2010 года алгоритм действий будет примерно одинаковым. Рассмотрим подробнее на примере Word 2007.
Важно! Для старых поколений панель инструментов не исчезает полностью, остаются только названия основных вкладок.

Чтобы вернуть привычный вид окна документа делаете следующее:
- Ищете на верхней панели стрелочку вниз и нажимаете на нее.

- В выпадающем списке выбираете Свернуть ленту. Если галочка стоит, то нажав по этой строке, панель примет свой обычный вид и наоборот.

Для ворд 2016 года действия будут примерно те же, только заветная стрелочка находится рядом с кнопками свернуть и закрыть в правой части экрана.

Если нажать на значок, выпадет список, внутри которого присутствует список возможных вариантов отображения панели с комментарием к каждой настройке.

Источник: http://mir-tehnologiy.ru/v-vorde-propala-panel-instrumentov-kak-vernut/
Возвращение панели инструментов в версии 2003
Пропадает эта часть интерфейса по двум причинам: случайное отключение элемента и повреждение файла настроек. В первом случае способов того, как вернуть панель инструментов в «Ворде», существует 2. Первый и более простой заключается в следующем:
- В любом свободном месте рядом со строкой меню нужно нажать ПКМ (правой кнопкой мыши).
- В открывшемся длинном списке выбрать исчезнувшую комбинацию инструментов.

Второй способ немного сложнее. Чтобы с его помощью возвратить панель инструментов на место, нужно:
- В выпадающем меню «Сервис» выбрать пункт «Настройка».
- В открывшемся окошке перейти во вкладку «Панели инструментов».
- В списке в левой части окна проставить галочки около требуемых элементов.
- Нажать «Закрыть».

В этом же окне можно создать собственную пустую панель инструментов, воспользовавшись кнопкой «Создать». В случае повреждения файла настроек придется воссоздавать все заново.
Источник: http://fb.ru/article/415877/kak-vernut-panel-instrumentov-v-vorde-sposoba-s-poshagovyim-opisaniem
Как убрать верхнюю панель в Microsoft Word?
Чтобы скрыть панель элементов, необходимо снять флажок рядом с элементом Панель элементов. To hide the Toolbox, make sure there is no check mark in front of Toolbox. Для этого щелкните Панель элементов. If there is, select Toolbox to remove it.
Источник: http://tankistka.ru/kak-ubrat-verhnyuyu-panel-v-vorde/
У меня куда-то пропали значки на панели под меню
Что делать, если пропала панель инструментов в ворде? Казалось бы, уже нет такого человека, который не умел бы работать в текстовом редакторе Word. Но есть люди, которые работают в нем, и даже не знают, как он называется. А про многие его функции и слухом не слыхивали. Так, напечатали какую-нибудь писульку другу, и забыли. Но это дома. Я даже знаю людей, которые не устанавливают офисный пакет себе на компьютер. Не нужен он им. Это в основном геймеры (от английского слова game – игра). Но вот студентам, бухгалтерам и делопроизводителям без этих программ никак не обойтись.
Я работаю в медицинской организации, и у нас практически каждому приходится работать с документами. Так, что без этих программ уже никак не обойдешься. Почти на всех компьютерах установлен Microsoft Word 2003. Почему такой старый? Да потому, что он пока проще всех, и к нему люди привыкли. Я пытаюсь потихоньку перевести всех на новые версии, но многие очень сопротивляются, и не хотят осваивать новые версии программ. И это не только в нашей организации. Поэтому, я буду описывать все нюансы работы в офисных пакетах, как в старых версиях, так и в новых.
Источник: http://kursysmolensk.ru/word/kak-v-vorde-vernut-panel-instrumentov.html
Как вернуть панель инструментов в Word-2007
Под панелью инструментов во всех программах пакета «Майкрософт Офис» 2007 года и более поздних версий следует понимать ленту инструментов. Пропасть, как это происходит в версии 2003 года, она не может. Причина – она совмещает в себе строку стандартных меню и панели инструментов. Но лента может сворачиваться, если щелкнуть левой кнопкой мыши на любом свободном месте в окне редактора. Чтобы избавиться от этого свойства, нужно:
- Нажать правой кнопкой мыши на строке, где помещаются названия вкладок.
- В появившемся выпадающем меню нажать на пункт «Свернуть ленту».

Второй способ того, как вернуть панель инструментов в «Ворде», состоит в следующем:
- На панели быстрого доступа (расположена около кнопки Office) нажать на кнопочку «Настройка панели быстрого доступа».
- В открывшемся меню нужно выбрать пункт «Свернуть ленту».

Также к этой функции в Word 2007 привязана горячая клавиша: Ctrl + F1.
Источник: http://fb.ru/article/415877/kak-vernut-panel-instrumentov-v-vorde-sposoba-s-poshagovyim-opisaniem
Как вернуть панель инструментов в «Ворде 2003, 2007, 2010, 2013, 2016»: 4 способа с пошаговым описанием

Панель инструментов – главный элемент интерфейса многих сложных программ. Она позволяет быстро активировать нужные пользователю команды без необходимости разыскивать их в классических выпадающих меню. Но иногда эта часть программы может пропасть в результате программного или аппаратного сбоя. Эта статья постарается дать ответ на вопрос, что делать, если в «Ворде» пропала панель инструментов, и как вернуть ее.
Источник: http://kursysmolensk.ru/word/kak-v-vorde-vernut-panel-instrumentov.html
Персональный сайт – Word

Наиболее часто встречающиеся опечатки исправит функция Автозамена (Сервис — Автозамена). Если существует слово, которое часто вводится неправильно, можно ввести в окне Автозамены правильную и неправильную версии его написания.
После того, как это будет сделано, Word будет исправлять ошибку автоматически, не спрашивая разрешения пользователя. Кстати говоря, Автозамену можно использовать не только для устранения опечаток, но и для быстрого ввода каких-нибудь слов и предложений.
Так, например, если вам часто приходится набирать фразу «Microsoft Office», введите ее в окне Автозамены как правильный вариант, а как неправильный — Mic. Теперь после набора этих трех букв появится целая фраза.
Microsoft Word запоминает около тридцати действий пользователя. Их можно отменить последовательно или же все сразу. Нажмите на стрелку, расположенную справа от кнопки Отменить, и выберите количество отменяемых действий.
Ну, а для тех, кто умудряется ошибаться даже при исправлении ошибок, предусмотрена функция Вернуть (Redo), позволяющая отменить отмененные действия .
Кнопка Вернуть также находится на панели инструментов, а с клавиатуры эта функция вызывается через CTRL+Y
Проблемой многих является выделение большого участка, ведь при достижении указателем нижнего края окна документ начинает прокручиваться быстро, и остановить его в нужном месте очень непросто. Поэтому для выделения больших участков текста используйте клавишу Shift. Если она нажата, вы легко сможете выделить любой участок.
Однако, кроме этого способа, в Microsoft Word предусмотрено еще несколько вариантов выделения разных участков текста. Для того, чтобы выделить предложение, нужно кликнуть на любом его слове при нажатой клавише CTRL. Если требуется выделить слово, на нем достаточно два раза щелкнуть мышью. Если щелкнуть три раза, выделится текущий абзац.
Абзац также можно выделить, поместив указатель мышки слева, на поле и кликнув два раза. Если же кликнуть один раз, выделится одна строка, напротив которой находится курсор. Наконец, три щелчка на поле слева выделяют текст целиком. Последнюю операцию можно проделать также с помощью быстрых клавиш CTRL+A.
Удерживая клавишу CTRL, можно выделить несколько участков текста сразу
Если в Word’е нажать Ctrl и крутить скроллинговое колесико мыши, то будет увеличиваться или уменьшаться масштаб с которым отображается лист на экране.
Вам надо провести какую-либо замену не во всем тексте, а лишь в какой-то его части?Выделите эту часть и вызовите функцию замены.
А вот как быть, если тот текст, в котором надо провести замену, разбросан по всему документу? Тут бы подошло многократное выделение.
В WordXP такая возможность есть — достаточно при выделении нового фрагмента удерживать клавишу Ctrl, и имеющееся выделение сброшено не будет
Если вы работаете с большим количеством документов, загруженных в Word, постоянно изменяя многие из них, но вполне может возникнуть ситуация, что вам, скажем, надо срочно отойти от компьютера.
Естественно, есть опасения, что в случае, когда наступит сбой в электропитании или иная неприятная ситуация, может произойти потеря несохраненных данных. Но как сохранить все документы? По одному — но их много, и время уйдет немало. Закрыть Word и посохранять все по очереди? Тоже не быстро.
Лучше нажмите Shift и кликните мышью на меню Файл — вы увидите там новый пункт меню: Сохранить все (или Закрыть все), который и следует выбрать в такой ситуации
Иногда, при наборе текста, забывают отключить клавишу CAPS LOCK, и тогда весь текст идет большими буквами. Или наоборот. Можно не поднимая головы напечатать приличный кусок текста не теми буквами.
Что делать?
Выделите строку или абзац или весь текст. Удерживая клавишу Shift, кликайте на F3, тогда в зависимости от того какими буквами у вас набрано, будет меняться или первая буква, или на второй клик на F3 весь текст.
Очень помогает и сберегает нервы.
Word запоминает и хранит в документе последние три места, где вводился или редактировался текст.
Чтобы вернуться к одной из этих трёх позиций, нажмите нужное количество раз комбинацию клавиш «Shift»+»F5″. При четвёртом нажатии курсор переместится на исходную позицию.
Благодаря этому, при открытии уже имеющегося документа для возврата к месту, где работа была прервана, достаточно нажать «Shift»+»F5″.
В больших Вордовских документах очень удобно ставить метки на различные места документа, выделяя ключевые слова цветом. Затем, чтобы быстро попасть в нужное место, откройте диалог поиска, нажмите кноку «Больше» для отображения всех функций поиска, и нажав кнопку «Формат» выбирите пункт «Выделение цветом» (в поле «Найти» должно быть пусто).
Копировать и перемещать участки текста можно не только с помощью буфера обмена. В рамках небольшого участка документа эти операции можно выполнять мышкой. Для перемещения выделите нужный участок и наведите на него курсор.
Нажмите кнопку мыши и, не отпуская ее, потяните курсор на то место, куда необходимо вставить текст. Когда вы отпустите кнопку мыши, текст будет перемещен. Чтобы при помощи мышки скопировать текст, необходимо выполнять те же действия при нажатой кнопке CTRL.
При этом возле курсора появится значок +.
В Word’e можно перемещаться по предложениям назначив команде SentLeft и SentReght комбинации клавиш (Например, выбираем меню СЕРВИС, НАСТРОЙКА:, КЛАВИАТУРА:, в Категории: выбираем ВСЕ КОМАНДЫ, и в категории КОМАНДЫ находим нужную команду, назначаем клавиши и готово). Также можно и выделять по предложениям назначив командам SentLeftExtend и SentReghtExtend соответствующие комбинации клавиш.
В Word’e можно перемещать строки в тексте. Для этого надо выделить фрагмент текста, затем удерживая клавиши Shift+Alt перемещать его с помощью клавиш управления курсором «Стрелка вверх» и «Стрелка вниз». Переносить можно только строки целиком. А если удерживая эти клавиши нажимать «Стрелка вправо» или «Стрелка влево», можно менять стиль заголовка выделенного фрагмента.
Как ввести полужирный или наклонный текст в MS Word, не пользуясь мышью?1.
Поставить на всех вкладках автоформата (в Word 2000: Сервис|Автозамена) поставить галочки Заменять *полужирный* и _наклонный_.2а.
Если Вы хотите ввести полужирный текст, то его надо заключить в звездочки (*).
2б. Если Вы хотите ввести наклонный текст, то его надо заключить в символы подчеркивания (_).
Если вам нужно добавить сноску в документ, поместите курсор там, где вы хотите ее добавить и выберите Вставка -> Ссылка -> Сноска. В диалоговом окне Сноски в группе «Положение» выберите переключатель «сноски:» и нажмите кнопку Вставить. Напечатайте свою сноску в текстовой области, которая появится внизу страницы.
Если вам нужно, чтобы Word напечатал книжку на листах формата А4 с двух сторон по две страницы формата А5 на каждой стороне листа, то выберите: Файл -> Параметры страницы -> Зеркальные поля -> ОК ; Файл -> Печать -> (Масштаб)_число страниц на листе -> 2 страницы: (Страницы)_номера -> 16,1,2,15,14,3,4,13,12,5,6,11,10,7,8,9 — для 1 блока по 16 стр. 32,17,18,31,30,19,20,29,28,31,22,27,26,23,24,25 — для 2 блока по 16 стр. и т.д.Вся книжка будет состоять из блоков по 16 страниц, напечатанных на 4 листах А4 с двух сторон. Листы перегибаются пополам и вкладываются друг в друга по номерам страниц.Последний блок в книжке может быть укороченным и состоять из 3, 2 или 1 листа, поэтому и номера страниц для него нужно пересчитать отдельно.
Такую книжку удобно переплести как настоящую из типографии. Более подробно об этом можно прочитать в интересной и обстоятельной статье по адресу: //klirik.narod.ru/izdat/articles/sp.htm
Выделение текстаКлик левой клавишей мышки на левом отступе документа: Одинарный — выделить строкуДвойной — выделить абзацТройной — выделить весь текстОдинарный при нажатом Ctrl — выделить весь текстВыделение мышью при нажатом Alt выделяет вертикальный блок
Для выделения предложения с помощью мыши, удерживайте кнопку Ctrl и кликайте левой кнопкой мыши на предложении которое хотите выделить.
Чтобы выделить весь абзац, нужно поставить курсор в начало или конец абзаца и нажать Ctrl+Shift+стрелка вверх (если курсор стоит в конце абзаца), Ctrl+Shift+стрелка вниз (если курсор стоит в начале абзаца).
Чтобы комфортнее работать в Word’e при наборе большого текста перейдите к просмотру документа Меню ВИД, ОБЫЧНЫЙ (Ctrl+Alt+N), а для просмотра документа постранично Меню ВИД, РАЗМЕТКА СТРАНИЦЫ (Ctrl+Alt+P).
Горячие клавиши и комбинации клавиш
Чтобы выделить в Word’е вертикальный блок текста, надо предварительно нажать комбинацию клавиш «Ctrl»+»Shift»+»F8″. Кроме того, выделить вертикальный блок можно с помощью мышки, удерживая клавишу «Alt».
В Word работая в режиме кириллицы, иногда нужны знаки которые доступны лишь в режиме латиницы напр. @, $, & чтобы не переключать режимы достаточно нажать клавишу Alt + Ctrl + нужную (или Shft+Alt+Ctrl+нужная).
Горячие клавиши
- Полужирный текст — нажимаем Ctrl+B (или в русскоязычном режиме — Ctrl+И). Выключается аналогично.
- Курсивный текст — Ctrl+I или Сtrl+Y (в русском — Ctrl+Ш или Ctrl+Н).
- Подчёркнутый текст — Ctrl+U (в русском — Ctrl+Г)
- Текст с двойным подчёркиванием — Ctrl+Shift+D (Ctrl+Shift+в)
- Текст, набранный капителями (уменьшенными заглавными буквами) — Ctrl+Shift+K (Ctrl+Shift+Л) (для изменения данных атрибутов у целого слова, его вовсе не обязательно выделять целиком. Достаточно лишь, чтобы курсор находился внутри слова).
- Выравнивание абзацев: влево — Ctrl+q (Ctrl+й);
- вправо — Ctrl+r (Ctrl+к);
- по центру — Ctrl+e (Ctrl+у)
- по формату — Ctrl+j (Ctrl+о)
- маркированный список — Ctrl+Shift+L (Ctrl+Shift+д)
- Сдвиг абзаца вправо Ctrl+M (Ctrl+ь)
- Увеличение отступа слева (кроме первой строки) — Ctrl+T (Ctrl+е)
- Печать документа (в Word и почти во всех других программах) — Ctrl+P (ctrl+З).
Несколько полезных советов для тех, кто печатает вслепую и не любит использовать мышь:
Изменить шрифт в тексте — нажимаем Ctrl+Shift+F (Ctrl+Shift+А), при этом активизируется окно смены шрифта в панели форматирования. Печатаем название нужного шрифта в этой панели (обычно достаточно нескольких первых символов — далее Windows достраивает имя автоматичеки) и нажимаем «Ввод».
Изменить стиль шрифта или абзаца — аналогично, нажимаем Ctrl+Shift+S (Ctrl+Shift+Ы), и вводим имя шрифта, например, «Заголовок 1″. После нажатия «Ввод», к абзацу применяется введённый стиль, а если стиля не существует, то он создаётся на основании форматирования абзаца, где стоит курсор.
Ввод концевой сноски. Можно, конечно, для этого лезть в меню, но это опять подразумевает использование мыши! Гораздо проще нажать Ctrl+Alt+F (Ctrl+Alt+А), и в указанном месте текста сразу появится сноска, а курсор переместится к низу страницы, где вы сможете ввести её описание.
Очень легко удалить неиспользуемые кнопки с панели, просто вытащив их с панели мышкой при нажатом Alt, точно так же при нажатом Alt можно поменять расположение кнопок не залезая в окна опций и настроек (с нажатым Alt+Ctrl — можно сделать копию кнопки). Такими же манипуляциями можно кнопки поместить в меню и разделы меню в toolbar с кнопками.
Иногда возникает проблема и нужно изменить регистр букв, для этого становимся на слове в котором нужно изменить регистр (или выделяем несколько слов) и нажимаем Shift+F3 несколько раз, в зависимости как вы хотите: Все Буквы Большие В Начале Слов, ПРОПИСНЫЕ или строчные.
Методическая поддержка педагогов в продвижении профессиональной карьеры
Источник: //golovizina-80.ucoz.ru/index/word/0-15
Источник: http://tvoupc.ru/chto-delat-esli-ischezla-panel-instrumentov-v-ms-word.html
Фиксируем верхнюю панель
Режим работы браузера во весь экран также блокирует появление панели с вкладками, расположенной в верхней части браузера. Обычно после наведения на место, где должны находиться вкладки, панель всплывает. Если верхняя панель пропала в Яндекс браузере, достаточно нажать F11.
Ещё одной причиной исчезновения панели сверху является её перемещение на другую сторону экрана. Чтобы восстановить изначальную позицию элемента, достаточно сделать клик ПКМ по панели снизу и выбрать «Показывать вкладки сверху».
Источник: http://offlink.ru/wi-fi/vo-vremya-raboty-v-word-pochemu-to-verhnyaya-panel-s-funkciyami-pryachetsya-kak/
Как включить верхнюю панель в ворде?
Если же вы используете MS Word 2003 — 2010, для включения панели инструментов необходимо выполнить следующие манипуляции.
- Откройте меню вкладки «Вид» и выберите пункт «Панели инструментов».
- Установите галочки напротив тех пунктов, которые вам нужны для работы.
Источник: http://tankistka.ru/kak-ubrat-verhnyuyu-panel-v-vorde/
Возвращение панели инструментов в версии 2010

В этой версии Word панель инструментов исчезает только по желанию пользователя. В сравнении с версией 2007 года, способов скрыть ленту осталось только 2: горячая клавиша и специальная кнопка, расположенная в правой части окна рядом с символом справки.
Источник: http://fb.ru/article/415877/kak-vernut-panel-instrumentov-v-vorde-sposoba-s-poshagovyim-opisaniem
5 Честных Сервисов Заработка в Интернете [PDF]
Понравился урок — поделитесь с друзьями! (Для этого нажмите одну из кнопок ниже)
Источник: http://kurs-pc-dvd.ru/blog/microsoft-word/vo-vremya-raboty-v-word-pochemu-to-verxnyaya-panel-s-funkciyami-pryachetsya-kak-ee-vernut-obratno.html
Как восстановить панель закладок?
Экспресс панель, появляющаяся при переходе на главную страницу браузера, не всегда подходит для быстрого доступа к конкретным ресурсам. Проблема в том, что на ней отображаются часто открываемые сайты и они постоянно меняются. Для составления списка нужных сайтов лучше использовать «Панель закладок».
Если браузер прячет закладки, панель легко вернуть одним из способов:

Источник: http://offlink.ru/wi-fi/vo-vremya-raboty-v-word-pochemu-to-verhnyaya-panel-s-funkciyami-pryachetsya-kak/
Возвращение панели инструментов в версиях 2013 и 2016
Интерфейс этих версий текстового редактора очень похож на 2007 и 2010, но по функционалу и возможностям настройки сильно отличается. Он предоставляет пользователю 3 режима отображения ленты:
- Полное скрытие (похож на Expert Mode в 3ds Max 8).
- Только название вкладок. Нажатие на них разворачивает ленту инструментов полностью, а нажатие на пустом месте снова сворачивает ее.
- Вкладки и все команды.
Чтобы выбрать наиболее подходящий режим отображения, нужно в правой части окна (рядом с кнопками управления окном) нажать на кнопку с изображенным на ней прямоугольником со стрелкой, направленной вверх. Она вызовет небольшое меню, где можно выбрать один из трех режимов.

Кроме управления отображения лентой, в версиях 2013 и 2016 года присутствует возможность настраивать ее. Настройка позволяет убирать ненужные вкладки и создавать собственные. Из этого нововведения и вытекает проблема пропадающих вкладок. Прием того, как вернуть панель инструментов в «Ворде», сводится к следующему алгоритму:
- Нажать кнопку «Файл» (замена круглой кнопки «Офис»).
- В открывшемся окне выбрать подпункт «Параметры».
- В новом окне перейти в подраздел «Настроить ленту».
- В правой части окна поставить галочки рядом с названиями пропавших вкладок.
- Нажать Ок для сохранения настроек.
Источник: http://fb.ru/article/415877/kak-vernut-panel-instrumentov-v-vorde-sposoba-s-poshagovyim-opisaniem
Как закрепить панель задач в Excel?
Закрепленная или плавающая панель инструментов
- В меню Вид выберите пункт Панели инструментов , а затем — Настройка панелей инструментов и меню .
- Перейдите на вкладку Настройка панелей инструментов и меню . …
- В разделе Закрепить установите или снимите флажок нужной панели инструментов.
Источник: http://tankistka.ru/kak-ubrat-verhnyuyu-panel-v-vorde/
В ворде пропала лента инструментов — как ее вернуть
Для более быстрого редактирования текстовых документов в Microsoft Office Word всех поколений над рабочим листом присутствует специальные вкладки, внутри которых содержаться все инструменты. Иногда, при открытии нового документа, эта область пропадает по непонятным причинам. Сегодня разберемся, что делать, если в ворде пропала панель инструментов и как вернуть ее на место.
Источник: http://kursysmolensk.ru/word/kak-v-vorde-vernut-panel-instrumentov.html
Не могу найти инструмент в фотошопе
Я помню, как не могла найти элипс, линию, инструмент заплатка и многие другие. Мне всё время казалось, что мой фотошоп SC6 совершенно не такой, как в описываемом платном курсе. И я дятлом довбала своего руководителя на форуме, где их найти и есть ли они у меня вообще. Я всё время решала задачу: как найти инструмент в фотошопе, если его не видно на панели инструментов фотошопа?
Смотрим на Панель Инструментов:

Вы уже поняли, куда они попрятались от вас? Кликаем правой кнопкой мышки на треугольничек, левой кнопкой мыши — на тот инструмент, который нужен, и — оппа! Есть они! Маленькая неувязочка — начинающий фотошопер не знает под каким инструментом расположена его пропажа.
Сейчас я вам выставлю все главные группы инструментов и вы быстро найдёте тот из них, которого не видно на панели.
Как найти Инструмент «Прямоугольная область»
Под значком Инструмент «Прямоугольная область»расположены следующие инструменты: Инструмент «Овальная область» Инструмент «Область (горизональная строка)» Инструмент «Область (вертикальная строка)»
Как найти Инструмент «Лассо»
Он расположен среди следующих инструментов: Инструмент «Прямолинейное Лассо» Инструмент «Магнитное Лассо»
Как найти Инструмент «Волшебная палочка»
Он расположен среди следующих инструментов: Инструмент «Быстрое выделение» То есть — у вас на панели может быть либо один, либо другой значок. Кликнув на треугольник снизу справа возле инструмента — вам откроется панель спрятанных инструментов.
Как найти Инструмент «Рамка» и Инструмент «Раскройка»
Инструмент «Рамка» находится в одной группе со следующими инструментами:
Инструмент «кадрирование перспективы» Инструмент «Раскройка» Инструмент «Выделение фрагмента»
Просмотрите внимательно их значки и найдите их на панели Инструментов.
Как найти Инструмент «Пипетка», Инструмент «Линейка»
Если вы видите на панели Инструментов один из представленных значков (после нажатия на треугольничек правой кнопкой мыши), то там же находятся:
Инструмент «Пипетка» Инструмент «Пипетка 3D-материала» Инструмент «Линейка» Инструмент «Комментарий» Инструмент «Счётчик»
Как найти Инструмент «Заплатка»

Посмотрите внимательно на представленные значки этой группы, найдите один из них на панели, щёлкните мышкой на треугольник. Вы увидите следующие Инструменты фотошопа:
Инструмент «Точечная восстанавливающая кисть» Инструмент «Восстанавливающая кисть» Заплатка Инструмент «Перемещение с учётом содержимого» Инструмент «Красные глаза»
Как найти Инструмент «Кисть», Инструмент «Карандаш»
Названные инструменты находятся в одной группе со следующими:
Инструмент «Кисть» Инструмент «Карандаш» Инструмент «Замена цвета» Инструмент «Микс-кисть»
Посмотрите значки этой группы и найдите соответствующий на панели Инструментов.
Как найти Инструмент «Штамп»
Инструмент «Штамп находится в одной группе с Инструментом «Узорный штамп»
Как найти Инструмент «Архивная кисть»

Инструмент «Архивная кисть» находится вместе с Инструментом «Архивная художественная кисть — ищите их значки на панеле Инструментов фотошопа (слева).
Как найти Инструмент «Ластик»
Инструмент «Ластик» находится в одной группесо следующими инструментами: Инструмент «Фоновый ластик» Инструмент «Волшебный ластик»
Как найти Инструмент «Градиент», Инструмент «Заливка»
Смотрим на значки этой группы: Инструмент «Градиент» Инструмент «Заливка» Инструмент «Выбор 3D-материала» Кликаем на треугольничек и выбираем необходимый инструмент.
Как найти Инструмент «Палец»
Он может спрятаться среди следующих инструментов фотошопа: Инструмент «Размытие» Инструмент « Резкость» Инструмент «Палец»
Как найти Инструмент «Губка»
Инструмент «Губка» находится в одной группе с Инструментом «Затемнитель» и Инструментом Осветлитель.
Какой-то из этих трёх значков есть на панели Инструментов фотошопа.
Как найти Инструмент «Угол»
Инструмент «Угол» находится в группе Инструментов: Инструмент «Перо» Инструмент «Свободное перо» Инструмент «Перо+» (добавить опорную точку) Инструмент «Перо-» (удалить опорную точку)
Как найти Инструмент «Вертикальный текст
Он находится вместе с: Инструментом „Горизонтальный текст“ Инструментом „Горизонтальный текст-маска“ Инструментом „Вертикальный текст-маска“
Более подробно о работе с Инструментом Горизонтальный текст смотри здесь.
Как найти Инструмент „Стрелка“
Инструмент стрелка находится вместе с Инструментом „Выделение контура“
ударяем правой кнопкой мыши по маленькому треугольничку рядом с значком Инструмента „Выделение контура“, кликаем левой кнопкой мыши по открывшемуся в окошечке Инструменту „Стрелка“ и он появляется на панели.
Как найти Инструмент „Линия“, „Эллипс“ и „Прямоугольник“

Это одна из наибольших групп Инструментов в фотошопе. Их здесь 6: Инструмент „Прямоугольник“ Инструмент „Прямоугольник со скруглёнными углами“ Инструмент „Эллипс“ Инструмент „Многоугольник“ Инструмент „Линия“ Инструмент „Произвольная фигура“. Каждый из них имеет свой значок на панели Инструментов фотошопа.
Как найти Инструмент „Рука“
Находится вместе с другим Инструментом Поворот вида»
Вот такие основные группы инструментов мы с вами сегодня выучили. И теперь вы уже знаете, что делать, если в панели Инструментов фотошопа исчез инструмент и вы не можете его найти. Ищем под значками с треугольничками внизу значка. ————————————————————————— Вот такой сегодня детективный урок Шерлок Холмса по поиску пропавших инструментов мы с вами прошли. Теперь вы точно знаете, что делать, если пропали все инструменты в фотошопе.
Если есть вопросы — задаём в комментариях, отвечаю быстро и с удовольствием! Если урок был полезен — поделитесь в социальных сетях, вдруг и вам кто-то скажет спасибо!
С уважением, Галина Нагорная
Источник: http://mycomp.su/obzory/kak-vernut-panel-instrumentov.html
Как сделать так чтобы панель задач не исчезала?
Нажимаем на панель задач в пустом месте правой клавишей мыши и из открывшегося меню выбираем “Параметры” => с правой стороны включите параметр “Автоматически скрывать панель задач в режиме рабочего стола”.
Источник: http://tankistka.ru/kak-ubrat-verhnyuyu-panel-v-vorde/






