Windows XP pro (sp3) VDI file for Virtualboxno additional software includedGuest additions not installed (but must be added)For historical research or museum…
Настройка VirtualBox для установки Windows XP
Запускаем виртуальную машину и нажимаем кнопочку «Создать».
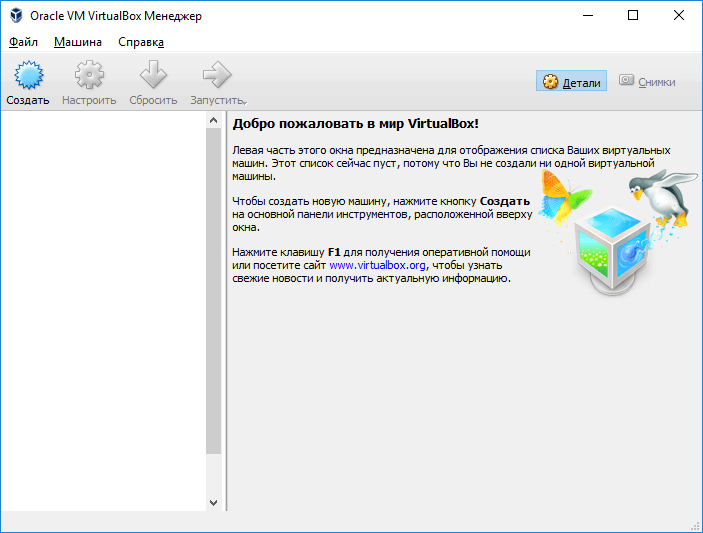
Это интересно:
- Что же такое VirtualBox
- Как установить VirtualBox
В появившемся окошке даём название своей машине. Также выбираем тип и версию OC. У меня это Windows XP (32-bit). После этого нажимаем Next (Далее).
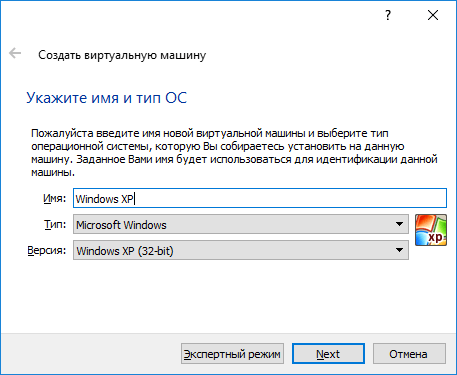
Дальше выделим нужный для работы системы объем оперативной памяти. Windows XP пожрёт немного, поэтому хватит и 1 ГБ, но у меня памяти навалом, укажу размер побольше. Снова жмём кнопку Next.
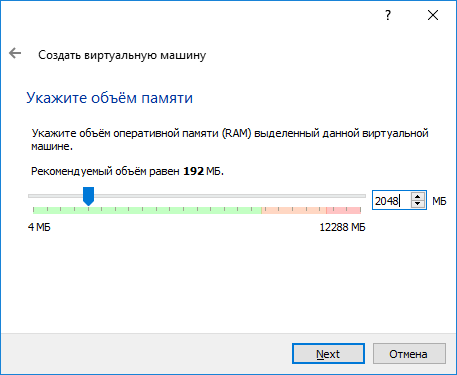
В следующем окошке надо создать жёсткий диск. Щелкаем по пункту «Создать новый виртуальный жёсткий диск». Теперь жмём «Создать».
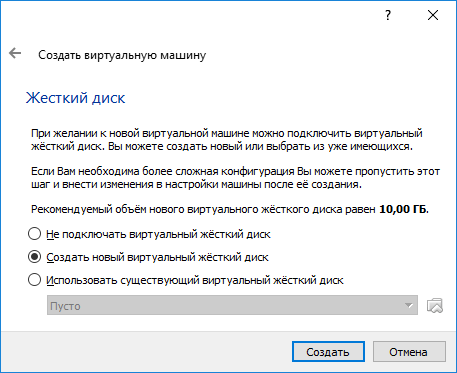
Выбираем тип жёсткого диска. Я оставлю параметры по умолчанию ничего менять не буду.
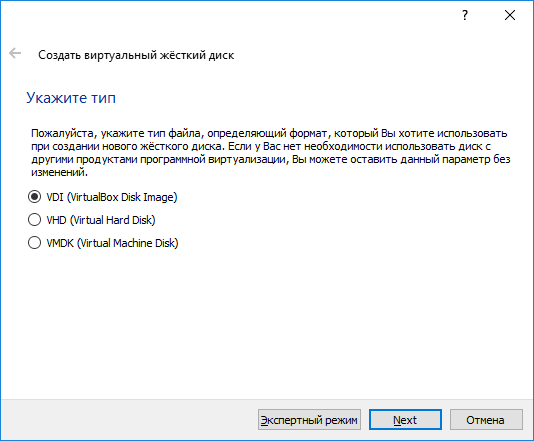
Нас просят указать формат хранения – динамический или фиксированный. При динамическом формате диск будет занимать место по мере его заполнения, но после удаления каких-то файлов, объем не уменьшиться. Фиксированный формат создает диск того объема, который вы выбрали. Есть мнение, что работа на таком диске осуществляется быстрее. В нашем случае выбор не принципиален.
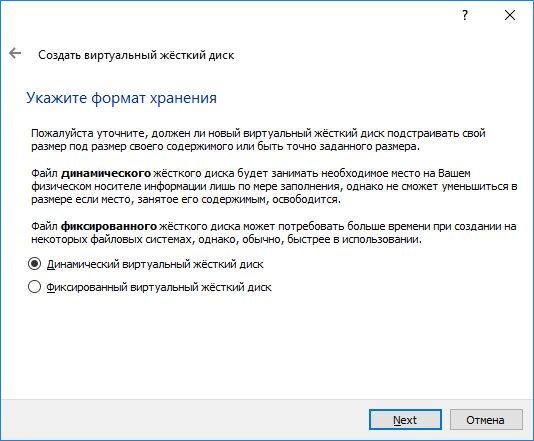
Теперь укажем имя жёсткого диска, например, Windows XP и объем. Для диска хватит и 40 Гб. XP много не берет. Нажимаем кнопочку «Создать».
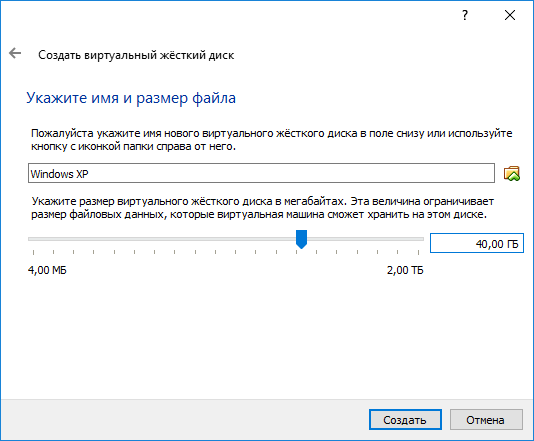
Мы вернулись в главное окошко виртуальной машины и слева видим созданную VM – Windows XP. Выберем её мышкой и нажмём «Настроить» на панели меню.
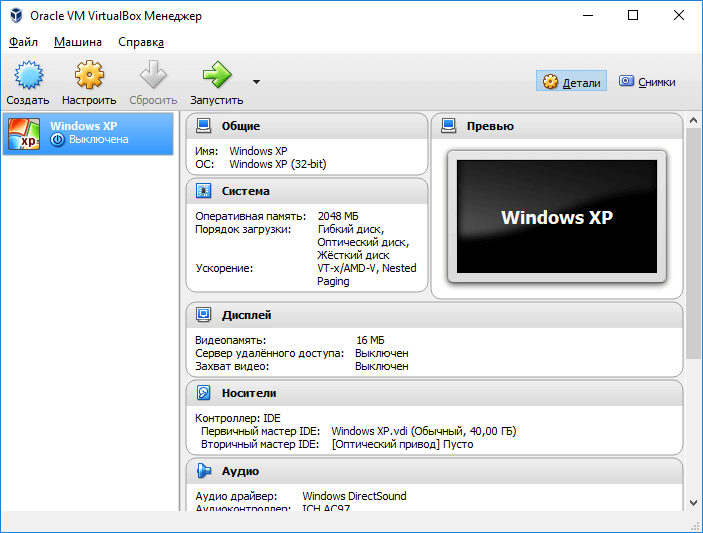
В окне настроек переходим в раздел «Носители». Нажимаем по диску, где написано «Пусто». Справа в атрибутах нажимаем по маленькому значку оптического диска и щелкаем по опции «Выбрать образ оптического диска». Выбираем ISO образ Windows XP и жмём «Открыть».
Кому интересно, образ я скачивал с этого сайта: http://win-torrent.net/windowsxp_torrent/3880-windows-xp-professional-sp3-vl-russian-x86-sborka-ot-sharicov.html. Там есть одна хитрость при скачивании торрент-файла – нужно отключать установку Amigo и найти строчку “Дополнительное”, где отключить всякую хрень.

В окне VirtualBox жмём «ОК».

Источник: http://computerinfo.ru/ustanovka-windows-xp-na-virtualbox/
Создание виртуальной машины для Windows XP
Прежде, чем инсталлировать систему, для нее необходимо создать виртуальную машину — ее Windows будет воспринимать как полноценный компьютер. Для этого и предназначена программа VirtualBox.
- Запустите VirtualBox Менеджер и нажмите на «Создать».

- В поле «Имя» впишите «Windows XP» — остальные поля будут заполнены автоматически.

- Решите, сколько RAM вы хотите выделить под устанавливаемую ОС. VirtualBox рекомендует использовать минимум 192 МБ оперативной памяти, но если есть возможность, то используйте 512 или 1024 МБ. Так система не будет тормозить даже при высоком уровне загруженности.

- Вам будет предложено выбрать виртуальный накопитель, который можно подключить к этой машине. Нам это не нужно, поскольку мы собираемся установить Windows, используя ISO-образ. Следовательно, настройку в этом окне менять не нужно — оставляем все как есть и нажимаем на «Создать».

- Тип выбранного диска оставьте «VDI».

- Укажите подходящий формат хранения. Рекомендуется использовать «Динамический».

- Укажите количество гигабайт, которое вы желаете выделить под создание виртуального жесткого диска. VirtualBox рекомендует выделить 10 ГБ, но вы можете задать и другую величину.

Если на предыдущем шаге вы выбрали вариант «динамический», то Windows XP изначально займет на жестком диске только установочный объем (не более 1,5 ГБ), а затем, по мере ваших действий внутри этой ОС, виртуальный накопитель сможет расшириться максимум до 10 ГБ.
При «фиксированном» формате на физическом HDD сразу же будет занято 10 ГБ.
На создании виртуального HDD этот этап заканчивается, и можно переходить к настройке VM.
Источник: http://lumpics.ru/how-install-windows-xp-on-virtualbox/
Для чего это нужно
Для начала немного терминологии. Операционная система, в которой вы работаете сейчас и читаете этот текст, называется хостом. ОС, установленная и запущенная в рамках хост-системы, именуется гостевой. Установка “экс-пи” на Virtualbox может преследовать разные цели. Даже если ваша рабочая система Windows XP, гостевая “копия” тоже может пригодиться. Вот несколько популярных вариантов использования такой возможности:
- Установка и запуск “виндовых” программ в отличающейся среде (ОС Ubuntu, Debian и т. п.).
- Использование старых приложений и игр, не работающих в новых системах (7, 8.1 или 10).
- Тестирование потенциально опасных приложений (гостевая ОС изолирована от хост-системы если не создавать общих папок).
Вот как минимум три причины, по которым установка Windows XP на виртуальную машину не является бессмысленной задумкой. В конце концов, можно просто потренироваться ради самообразования. Программа Virtualbox кроссплатформенная и запускается на большинстве операционных систем. Единственное правило для ее корректной работы — наличие хорошего запаса системных ресурсов. То есть для запуска Windows XP как гостевой системы должно присутствовать хотя бы 500 МБ неиспользуемой оперативной памяти и более-менее не загруженный процессор.
Источник: http://brit03.ru/programmy/obraz-vindovs-xp-dlya-virtualbox.html
Особенности программы
- Возможность модульной распаковки дистрибутива с необходимыми инструментами;
- Встроенный русификатор с подсказками и руководством;
- Официальная поддержка Windows XP: несмотря на перенос операционной системы в статус «архивных» лично Microsoft;
- Виртуализация аудиоустройств, жестких дисков, интерфейсов и дополнительного оборудования «гостевыми операционными системами»;
- Импорт и экспорт уже подготовленных «образов» со всеми настройками, промежуточными файлами и обновлениями.
Источник: http://virtualboxpc.ru/skachat-virtualbox-dlya-windows-xp/
Item Preview

XP1.png

XP10.png

XP11.png

XP12.png

XP13.png

XP14.png

XP15.png

XP16.png

XP17.png

XP18.png

XP19.png

XP2.png

XP20.png

XP21.png

XP22.png

XP23.png

XP24.png

XP25.png

XP26.png

XP27.png

XP28.png

XP29.png

XP3.png

XP30.png

XP31.png

XP32.png

XP33.png

XP34.png

XP35.png

XP36.png

XP37.png

XP38.png

XP39.png

XP4.png

XP40.png

XP41.png

XP42.png

XP43.png

XP44.png

XP45.png

XP46.png

XP47.png

XP48.png

XP49.png

XP5.png

XP50.png

XP51.png

XP6.png

XP7.png

XP8.png

XP9.png
1 / 51
EMBED (for wordpress.com hosted blogs and archive.org item <description> tags)
Windows XP pro (sp3) VDI file for Virtualbox
no additional software included
Guest additions not installed (but must be added)
For historical research or museum quality display
Источник: http://archive.org/details/xp51_20191108
Небольшое введение
Наверное, многие из вас, мои уважаемые читатели, уже успели установить и попробовать Windows Vista и Windows 7. Вроде всем хороши системы, но вот некоторые программы и старые игры не запускаются в новой операционной системе, да и драйвера к некоторым устройствам не работают. Что же делать в этом случае? Отказываться от прелестей новой версии Windows?
На самом деле существует несколько способов решить эту проблему. Самым очевидным является установка Windows XP второй системой с возможностью выбора при загрузке какую включать. Этот способ описан в этой статье: Установка Windows XP второй системой на ноутбук с Windows 7 или Windows Vista. Но вот тут возникают неудобства. Ради какой-то там программы нужно перезагружать ноутбук, включать Windows XP, поработать с программкой, перезагрузить ноутбук и включить Windows 7, например. Неудобно, правда? А что делать если любимый USB-модем только в Windows XP нормально работает? Перезагружать систему и включать Windows ХР ради того, чтобы посидеть в Интернете?
К счастью, решение есть. Windows XP можно установить на виртуальную машину и запускать из-под любой операционной системы как отдельную программу. По такому принципу работает Microsoft Windows 7 XP Mode. Хорошая технология, но вот для ее работы необходима поддержка ноутбуком виртуализации, да и работает она лишь в Windows 7 Professional, Windows 7 Ultimate и Windows 7 Enterprise. А что делать, если на ноутбуке Windows Vista стоит?
И тут на помощь приходит отличная программа VirtualBox от Sun. Она является полностью бесплатной, позволяет создавать виртуальные машины на ноутбуке, на которые можно установить множество операционных систем. Плюсом этой утилиты по сравнению с Microsoft Windows 7 XP Mode является поддержка трехмерной графики для виртуальных машин, для ее работы не нужна аппаратная виртуализация, а также то, что ее можно запускать на любых версиях Windows, Linux и т.д.. Минусом является то, что формально нужна лицензионная Windows XP, хотя с учетом наших реалий… 
В этой статье будет рассмотрен процесс установки Windows XP на виртуальную машину. Весь процесс можно разбить на такие этапы:
- Создание виртуальной машины;
- Настройка виртуальной машины;
- Установка и настройка Windows.
Если у вас возникнут проблемы или вопросы по работе с виртуальной машиной Virtual Box, то вам стоит обратится за помощью в данную тему форума: Обсуждение утилиты Sun VirtualBox и решение проблем с ее работой.
Источник: http://notebookclub.org/article/windows/28-windows-xp-installation-and-running.html
Настройка виртуальной машины для Windows XP
Перед установкой Виндовс можно выполнить еще несколько настроек для повышения производительности. Это — необязательная процедура, поэтому ее можно пропустить.
- В левой части VirtualBox Менеджера вы увидите созданную виртуальную машину для Windows XP. Нажмите по ней правой кнопкой мыши и перейдите в «Настроить».

- Переключитесь на вкладку «Система» и увеличьте параметр «Процессор(ы)» с 1 до 2. Для улучшенной их работы задействуйте режим работы PAE/NX, поставьте напротив него галочку.

- Во вкладке «Дисплей» вы можете немного увеличить количество видеопамяти, но не переусердствуйте — для устаревшей Windows XP будет достаточно совсем небольшой прибавки.

Также вы можете поставить галочки напротив параметра «Ускорение», включив 3D и 2D.
- При желании вы можете настроить и другие параметры.
После настройки VM можно приступать к установке ОС.
Источник: http://lumpics.ru/how-install-windows-xp-on-virtualbox/
Наиболее популярные эмуляторы
Можно найти много программ, с помощью которых возможно создать виртуальный Windows. Но лучше всего ознакомиться с самыми популярными из них.
Это наиболее распространенная бесплатная программа, с помощью которой можно эмулировать самые популярные операционные системы:
- Windows
(с поддержкой разных версий). - MacOS
. - Любую операционку из семейства Linux
. - Поддерживается взаимодействие с ВМ из платной версии эмулятора VMware Workstation
.
Windows 7 и созданная виртуальная машина без труда настраиваются обычным пользователем. Программа отличается, как производительностью, так и стабильностью. Кроме того, несмотря на ее бесплатность обладает широкими возможностями, понятным интерфейсом. Она лучше других адаптирована для домашнего использования.
VMware
Также известная и популярная программа. Основное свое применение нашла в крупных корпорациях.
Есть две версии этого продукта:
- Workstation
; - Player
.
Версия Workstation
сможет полностью удовлетворить потребности пользователя, но это платная программа. Обычные пользователи могут использовать бесплатный аналог
Workstation —
VMware Player .
В платной версии поддерживается работа с системами 32-х и 64-х, видит USB 3.0, работают вполне успешно различные операционные системы. VMware Workstation
— продвинутая версия эмулятора компьютера, но из-за своей стоимости нашла свое применение в основном среди крупных компаний, а не у обычных пользователей.
Microsoft Virtual PC
Аналогичная виртуальная машина для работы в Windows 7. У нее широкий функционал и понятный удобный и практичный интерфейс. Но есть и существенный минус — в ней возможна работа лишь с операционными системами семейства Windows. Другие операционные системы, такие как Linux или Mac OS, на ней запустить не получится.
В этом кратком обзоре описаны три наиболее популярные виртуальные машины. Теперь видно, что для домашних потребностей лучше всего использовать программу . Далее будет рассмотрена процедура её установки и настройки.
Источник: http://brit03.ru/programmy/obraz-vindovs-xp-dlya-virtualbox.html
Как установить
Дистрибутив виртуальной машины VirtualBox распаковывается через стандартный инсталлятор, непереведенный на русский язык. Он не вызовет вопросов даже у новичков. Ведь кнопку Next, разрешающую перейти к следующему шагу, невозможно не заметить.
После короткого приветствия на экране появится меню с предварительной настройкой распаковки: разработчики предлагают выбрать директорию, а заодно – и необходимые модули.
Важно! Нежелательно использовать параметры, отличающихся от тех, которые выставлены по умолчанию. Так не возникнет неожиданных технических неполадок, например, из-за кириллицы в пути установки.
Если параметры выбраны, то дальше – вновь необходимо нажать на кнопку Next.
Последний шаг распаковки связан с отображением ярлыков на рабочем столе и в меню «Пуск», а еще – ассоциацией файлов, совместимых с VirtualBox и Windows XP 32 Bit.
А вот с тем, как открыть VirtualBox уже и помогут иконки!
Источник: http://virtualboxpc.ru/skachat-virtualbox-dlya-windows-xp/
Второй компьютер — это реально
Виртуальная машина
— программное обеспечение. C его помощью создается копия реального компьютера с:
- жесткими виртуальными дисками;
- оптическим программным приводом;
- аналогом сетевых адаптеров;
- BIOS и т.д.
Виртуальный лэптоп со своей операционной системой запускается в отдельном окне и занимает определённый объем на физическом жестком диске. Выглядит это следующим образом:
Из примера видно, как в реальной операционной системе с установленным Windows 7 Professional, работает программа с виртуальной операционкой Windows XP. И ней выполняются те же действия, как и на реальном устройстве.
Источник: http://brit03.ru/programmy/obraz-vindovs-xp-dlya-virtualbox.html
Настройка Windows XP и виртуальной машины
Сейчас я хочу рассказать о некоторых настройках виртуальной машины, облегчающих работу с системой.
Во-первых, нажмите на параметр меню «Устройства» вверху окна. Выберите там опцию «Подключить образ диска Дополнений гостевой ОС». Появляется мастер, где вы устанавливаете специальное ПО, позволяющее регулировать окно VirtualBox, в связи с чем будет автоматически регулироваться и разрешение. Также будет меньше тормозить. После установки перезагрузите виртуальную машину.
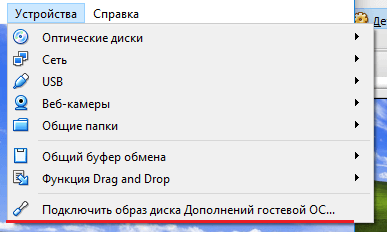
Это еще не всё. Чтобы, к примеру, перекидывать файлы из одной ОС в другую, нужно организовать двунаправленность. Эта функция называется Drag and Drop. Нажмите на пункт меню «Устройства» и выберите опцию «Drag and Drop», отметьте параметр «Двунаправленный». Тоже самое делаем с опцией «Общий буфер обмена».
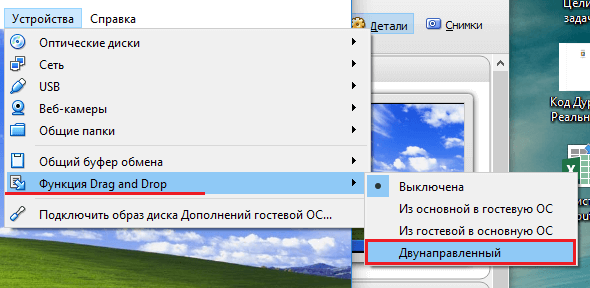
Например, вы подключили внешний жёсткий диск к основной системе, у меня это Windows 10, но вы также хотите, чтобы он отражался и в виртуальной машине. Что делать?
Необходимо скачать специальный плагин для VirtualBox, который позволяет её поддерживать устройства USB 2.0 и 3.0. Скачать её можно по этой ссылке. Дальше вы его просто запускаете и нажимаете кнопку «Установить».
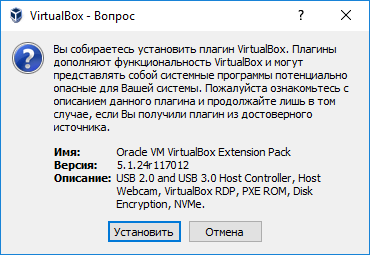
Переходим в настройки виртуальной машины и идём на вкладку «USB». Выбираем любой контроллер – USB 2.0 или 3.0.
Запускаем Windows XP на VirtualBox и нажимаем на панели меню «Устройства». Направляем мышку на раздел «USB» и выбираем тот порт, к которому подключен диск. У меня он обозначен ADATA (это фирма диска). После этого накопитель будет отображен в «Мой компьютер».
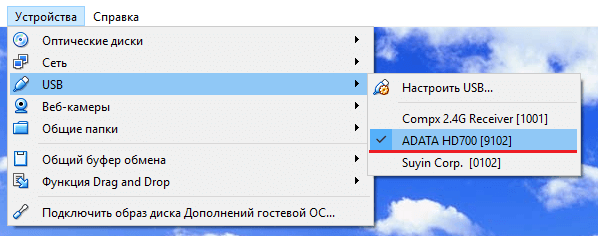
Надеюсь эта статья оказалась для вас полезной. Потом я напишу, как установить Windows 7 на виртуальную машину, Windows 8 и Windows 10. Теперь вы знаете, что значит установка Windows XP на VirtualBox.
( 6 оценок, среднее 5 из 5 )
Источник: http://computerinfo.ru/ustanovka-windows-xp-na-virtualbox/
Работа с дополнениями
Отдельно надо отметить, что вопрос о том, как установить Windows 7 на виртуальную машину, не может обойтись без понимания некоторых нюансов, на которые многие пользователи часто не обращают внимания. Проблема в том, что включенная виртуальная машина блокирует использование клавиатуры и мыши в основной системе. Кроме того, использовать для хостинговой и дочерней ОС одновременно не получится. То есть скопировать данные в основном приложении, запущенном в основной системе, и вставить их в программу на виртуальной машине будет невозможно.
Чтобы этого не происходило, нужно просто перейти в раздел установки дополнений, после чего в окне автозапуска нужно кликнуть на строке VBoxWIndowsAdditions.exe и инсталлировать программу.
Источник: http://brit03.ru/programmy/obraz-vindovs-xp-dlya-virtualbox.html
Пошаговая установка Virtualbox
Для загрузки Virtualbox перейдите на официальный сайт www.virtualbox.org. На текущий момент последней версией утилиты является 5.0.10.
Запустите скачанный файл инсталлятора, нажмите «Next».
После этого запустится очередное окошко программы. Ничего в нем не меняйте. Нажмите «Next».
В окошке выбора параметров галочки оставьте по умолчанию. Кликните «Next».
После появится очередное окошко установки. Инсталлятор Virtualbox доведет до вашего сведения, что в процессе установки программы создастся новое сетевое подключение. Это значит, что ваше основное подключение на время деактивируется. Кликните «Yes», после этого в следующем окошке «Install».
Подождите, пока установится приложение. По завершению инсталляции выплывет уведомление касательно успешного завершения установочного процесса Virtualbox. Нажмите «Finish».
Если всё удалось, запустится «VirtualBox Менеджер».
«Менеджер» представляет из себя оболочку, обеспечивающую работу между Virtualbox и стационарным ПК. Диапазон параметров этого приложения довольно небольшой. Правда, тратить времени на их рассмотрение не стоит, поскольку программа работает с настройками по умолчанию, способными удовлетворить большую часть пользователей.
Источник: http://brit03.ru/programmy/obraz-vindovs-xp-dlya-virtualbox.html
Загрузочный диск
Теперь рассмотрим начальные условия и определим, что нам понадобится для того, чтобы была создана виртуальная машина Windows XP на Windows 8, например, хотя и для любой другой «операционки», начиная с «семерки» и выше, процесс будет одинаковым.
Естественно, не обойтись без загрузочного диска или образа, создаваемого из оригинального инсталляционного диска Windows XP, причем желательно с полным третьим сервис-паком (SP3).
Для этого можно использовать собственные средства уже имеющейся на компьютере системы, но лучше отдать предпочтение программам вроде UltraISO, DAEMON Tools и им подобным. Процесс достаточно простой, так что на нем подробно останавливаться не имеет смысла.
Источник: http://brit03.ru/programmy/obraz-vindovs-xp-dlya-virtualbox.html
VMware Workstation Pro
Некоторые опции виртуальных машин Hyper-V
Чтобы сделать снимок состояния запущенной гостевой ОС, Откройте верхнее меню ее окна «Действие» и щелкните «Контрольная точка». Либо нажмите комбинацию Ctrl+N.
Доступ к настройкам отдельной виртуальной машины открывается из ее контекстного меню в списке главного окна диспетчера и скрывается за кнопкой «Параметры».
Прочие возможности программы тоже весьма незамысловаты и осваиваются без особого труда.
Virtualbox — интуитивно понятная виртуальная машина, то есть программа, с помощью которой можно запускать дополнительные операционные системы в рамках работы основной, установленной на жестком диске или SSD. Windows XP — старая, но проверенная временем и, в каком-то смысле, еще актуальная, легковесная и привычная операционная система. Установив ее на виртуальную машину, можно решать разнообразные задачи.
Источник: http://brit03.ru/programmy/obraz-vindovs-xp-dlya-virtualbox.html







