Сегодня будем разбираться как узнать температуру процессора в Windows 7. Это пригодится для настройки ПК и системы охлаждения.
Информация о температуре процессора
Как и большинство других задач на ПК, задача выяснения величины температуры процессора решается с помощью двух групп способов: встроенными инструментами системы и при помощи стороннего ПО. Теперь давайте рассмотрим данные способы подробно.
Способ 1: AIDA64
Одной из самых мощных программ, с помощью которой можно узнать разнообразную информацию о компьютере, является AIDA64, именовавшаяся в прошлых версиях Everest. При помощи данной утилиты можно легко узнать температурные показатели процессора.
- Запустите на ПК AIDA64. После того, как окно программы откроется, в левой его части во вкладке «Меню» щелкните по наименованию «Компьютер».

В раскрывшемся перечне выберите «Датчики». В правой области окна после этого загрузится разнообразная информация, полученная с датчиков компьютера. Нас в частности будет интересовать блок «Температуры». Смотрим на показатели в этом блоке, напротив которых имеются буквы «ЦП». Это и есть температура процессора. Как видим, данная информация предоставляется сразу в двух единицах измерения: по Цельсию и по Фаренгейту.

С помощью приложения AIDA64 довольно легко определить температурные показатели процессора Windows 7. Главный недостаток данного способа заключается в том, что приложение платное. А бесплатный период использования составляет всего 30 дней.
Способ 2: CPUID HWMonitor
Аналогом AIDA64 является приложение CPUID HWMonitor. Оно не столь подробно предоставляет информацию о системе, как предыдущее приложение, и в нем отсутствует русскоязычный интерфейс. Но зато данная программа абсолютно бесплатная.
После того, как произведен запуск CPUID HWMonitor, отображается окно, в котором представлены основные параметры компьютера. Ищем название процессора ПК. Под данным наименованием имеется блок «Temperatures». В нем указана температура каждого ядра ЦП в отдельности. Она указывается по Цельсию, а в скобках по Фаренгейту. В первом столбце указывается величина температурных показателей в настоящее время, во втором столбце минимальная величина с момента запуска CPUID HWMonitor, а в третьем – максимальная.

Как видим, несмотря на англоязычный интерфейс узнать температуру процессора в CPUID HWMonitor довольно просто. В отличие от AIDA64, в данной программе для этого даже не нужно производить после запуска никаких дополнительных действий.
Способ 3: CPU Thermometer
Существует ещё одно приложение для того, чтобы определить температуру процессора на компьютере с Windows 7 — CPU Thermometer. В отличие от предыдущих программ, оно не предоставляет общую информацию о системе, а специализируется, главным образом, на температурных показателях ЦП.
Скачать CPU Thermometer
После того, как программа закачана и инсталлирована на компьютер, запускаем её. В открывшемся окне в блоке «Temperatures», будет указана температура CPU.

Данный вариант подойдет тем пользователям, для которых важно определить только температуру процесса, а остальные показателя мало волнуют. В таком случае нет смысла устанавливать и запускать тяжеловесные приложения, потребляющие много ресурсов, а вот такая программка придется как раз кстати.
Способ 4: командная строка
Теперь перейдем к описанию вариантов получения информации о температуре CPU при помощи встроенных инструментов операционной системы. Прежде всего, это можно сделать, применив введение специальной команды в командную строку.
- Командную строку для наших целей требуется запустить от имени администратора. Щелкаем «Пуск». Переходим во «Все программы».

Затем произведите щелчок по «Стандартные».

Открывается перечень стандартных приложений. Ищем в нем наименование «Командная строка». Щелкаем по нему правой кнопкой мыши и выбираем «Запуск от имени администратора».

Запускается командная строка. Вбиваем в неё следующую команду:
wmic /namespace:\rootwmi PATH MSAcpi_ThermalZoneTemperature get CurrentTemperature
Для того, чтобы не вводить выражение, набирая его на клавиатуре, копируем с сайта. Затем в командной строке жмем на её логотип («C:_») в верхнем левом углу окна. В раскрывшемся меню последовательно переходим по пунктам «Изменить» и «Вставить». После этого выражение будет вставлено в окно. По-другому вставить скопированную команду в командной строке не получится, в том числе и применяя универсальную комбинацию Ctrl+V.

После того, как команда отобразилась в командной строке, жмите Enter.

После этого в окне командной строки отобразится температура. Но она указана в необычной для простого обывателя единице измерения – Кельвинах. К тому же, эта величина умножена ещё на 10. Для того, чтобы получить привычную для нас величину в Цельсиях, требуется полученный в командной строке результат разделить на 10 и от итога затем отнять 273. Таким образом, если в командной строке указана температура 3132, как ниже на изображении, то ей будет соответствовать значение в Цельсиях равное приблизительно 40 градусов (3132/10-273).

Как видим, данный вариант определения температуры центрального процессора значительно сложнее предыдущих способов с применением стороннего ПО. Кроме того, после получения результата, если вы хотите иметь представление о температуре в привычных величинах измерения, придется выполнять дополнительные арифметические действия. Но, зато данный способ выполняется исключительно с применением встроенных инструментов программы. Для его воплощения не нужно ничего скачивать или устанавливать.
Способ 5: Windows PowerShell
Второй из двух существующих вариантов просмотра температуры процессора при помощи встроенных инструментов ОС выполняется посредством системной утилиты Windows PowerShell. Данный вариант очень похож по алгоритму действий на способ с применением командной строки, хотя вводимая команда будет другая.
- Для перехода в PowerShell щелкните «Пуск». Затем перейдите в «Панель управления».

Далее переместитесь в «Система и безопасность».

В следующем окне перейдите в «Администрирование».

Раскроется список системных утилит. Выберите в нем «Windows PowerShell Modules».

Запускается окно PowerShell. Оно во многом похоже на окно командной строки, но фон в нем не черный, а синий. Скопируйте команду следующего содержания:
get-wmiobject msacpi_thermalzonetemperature -namespace «root/wmi»
Перейдите в PowerShell и щелкните по его логотипу в верхнем левом углу. Последовательно перейдите по пунктам меню «Изменить» и «Вставить».

После того, как выражение отобразилось в окне PowerShell, щелкайте Enter.

После этого будет выведен целый ряд параметров системы. Это главное отличие данного способа от предыдущего. Но в данном контексте нас интересует исключительно температура процессора. Она представлена в строке «Current Temperature». Она также указана в Кельвинах умноженных на 10. Поэтому, чтобы определить значение температуры в Цельсиях, нужно произвести ту же арифметическую манипуляцию, что и в предыдущем способе с использованием командной строки.

Кроме того, температуру процессора можно посмотреть в БИОСе. Но, так как BIOS расположен вне операционной системы, а мы рассматриваем исключительно варианты, доступные в среде Windows 7, то данный способ в настоящей статье затрагиваться не будет. С ним можно ознакомиться в отдельном уроке.
Урок: Как узнать температуру процессора
Как видим, существуют две группы способов определения температуры процессора в Виндовс 7: при помощи сторонних приложений и внутренними средствами ОС. Первый вариант намного удобнее, но требует установки дополнительного программного обеспечения. Второй вариант сложнее, но, тем не менее, для его осуществления достаточно и тех базовых инструментов, которыми обладает ОС Windows 7.
 Мы рады, что смогли помочь Вам в решении проблемы.
Мы рады, что смогли помочь Вам в решении проблемы.  Опишите, что у вас не получилось.
Опишите, что у вас не получилось.
Наши специалисты постараются ответить максимально быстро.
Помогла ли вам эта статья?
ДА НЕТ
Источник: http://lumpics.ru/how-read-cpu-temperature-in-windows-7/
Какая температура должна быть у процессора
Максимальные пределы температуры могут различаться в зависимости от производителя процессора. В большинстве случаев критической является отметка в 100°C. Во многие материнские платы интегрирована функция экстренного выключения ПК в случае перегрева ЦП. Необходимые для него показатели можно посмотреть и заменить в соответствующем меню BIOS.
Распространенные температурные значения для процессоров корпорации Intel при низкой нагрузке составляют около 30°C, при высокой — 60-70°C . Для изделий компании AMD они эквивалентны примерно 40°C при слабой загруженности и 60-80°C при сильной.
Источник: http://computernotes.ru/os/windows-7/temperatura-vindovs-7.html
Как посмотреть в БИОСе
Чтобы включить этот режим, нужно до загрузки Виндовс нажать одну из кнопок – Delete, Escape, F2 или F10. Какую именно, зависит от модели материнской платы, установленной в компьютере, и вшитой в нее версии BIOS.
Необходимый параметр может быть указан в одном из следующих разделов:
- Power;
- PC Health Status (или просто Status);
- Hardware Monitor (H/W Monitor, просто Monitor).
В БИОСе с графическим интерфейсом температура может быть указана на стартовом экране. Этот способ неудобен тем, что, фактически, позволяет узнать интересующий показатель только в режиме простоя ПК.
Источник: http://infotechnica.ru/pro-kompyuteryi/o-protsessorah/proveryaem-temperaturu-win-7/
Работа с CPUID HWMonitor
В настоящее время, программа CPUID HW Monitor является одной из самых удобных и популярных. Она также бесплатна и предназначена для получения информации, как об общих температурных значениях процессора, так и его ядер. Важной дополнительной функцией утилиты является возможность контролировать значение температуры сокета процессора.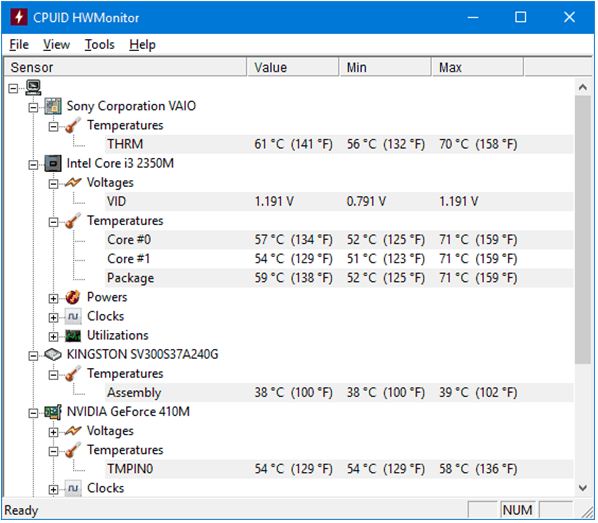
Измеряем температуру процессора при помощи программы HW Monitor
Данное приложение отличается от других программ тем, что позволяет узнать некоторые дополнительные технические характеристики, такие как:
- рабочую скорость вентилятора;
- напряжения основных компонентов;
- температуру процессора;
- текущую нагрузку на ядра;
- температурные значения дисков и видеографики.
Скачать HW Monitorбудет лучше с сайта самого разработчика.
Источник: http://sovety-pk.ru/kak-uznat-temperaturu-processora-v-windows-7.html
Рабочая температура процессора и видеокарты
Чтобы понять, что компьютер перегревается еще до того, как он выйдет из строя, необходимо знать штатные и максимальные температуры его работы. Эти параметры задаются еще на заводе самим производителем. В этой таблице представлены средние значения температур, при которых работают комплектующие:
| Компонент/температура | Штатная | Максимальная |
| Процессоры Intel | 35-80 | 80-90 |
| Процессоры AMD | 45-80 | 80-100 |
| Видеокарта | 60-70 | 90-105 |
Важно! Это усредненные значения. Каждая модель имеет свои показатели. Комплектующие ноутбуков имеют температуры на 10-15 пунктов выше.
Источник: http://kkg.by/kak-uznat-temperaturu-processora/
Как узнать температуру без дополнительных программ в Windows 7?
Требуется во время загрузки компьютера, нажимая на клавиатуре кнопку «Del», войти в «BIOS». В БИОСе нажать войти в «H/W Monitor». Здесь показаны температуры. Сначала идет показатель в градусах Цельсия, а второй по Фаренгейту. К примеру, System Temperature, 35 C/95 F, CPU Temperature 31 C/91 F.
 Если выше 50 градусов, то требуется срочно узнать причины, может быть это вызвано поломкой кулера. Еженедельно надо обязательно посмотреть температуру работы процессора.
Если выше 50 градусов, то требуется срочно узнать причины, может быть это вызвано поломкой кулера. Еженедельно надо обязательно посмотреть температуру работы процессора.
Внимание: распространены различные версии «BIOS», поэтому и методика входа в него будет различаться. Необходимо это узнать изучив документацию материнской платы, где указывается способ вхождения в Биос.
Источник: http://windowstune.ru/win7/hints7/kak-uznat-temperaturu-processora-v-windows-7.html
Как узнать, поддерживает ли процессор виртуализацию
Услышав слово «виртуализация», одни пользователи ничего не представляют, так как не имеют понятия, что это такое. У других возникают ассоциации с гостевой операционной системой, установленной на виртуальную машину, например, через Virtual Box. Увы, виртуализация имеет …

Источник: http://te4h.ru/programmy-dlya-monitoringa-temperatury-protsessora
Использование программы Core Temp
Это ПО распространяется бесплатно. Его назначением являются замеры температуры процессора. Сведения о состоянии его ядер выводятся на панель задач. В функции программы и входит отображение других данных о работе ЦП и оперативной памяти, что делает утилиту полезной для постоянного мониторинга показателей системы. Все эти значения выводятся только на протяжении работы ПО.
Для применения CoreTemp требуется скачать и установить приложение с официального сайта. Русифицированную версию берут с других проверенных ресурсов. На странице разработчиков указан список поддерживаемых процессоров, в котором числятся изделия фирм AMD, Intel и процессоры архитектуры x86 от компании VIA.
Источник: http://computernotes.ru/os/windows-7/temperatura-vindovs-7.html
Используем софт
Проверка температуры компьютера – это важный процесс.
Чтобы измерить реальную температуру внутри вашего компьютера можно воспользоваться рядом бесплатных простых программ для проверки температуры компьютера.
Во-первых, программа Everest. При запуске ее в трее (в правой нижней части вашего экрана рядом с часами) возникнет несколько разноцветных квадратов с указанием температуры.
Наведение мыши на каждый квадрат покажет подсказку с указанием местоположения датчика температуры – материнская плата, видеокарта и далее.
Во-вторых, программа AIDA. После запуска переходим в закладку главного окна “Компьютер”, далее “Датчики”:
Источник: http://obzortop15.ru/kak-v-indos-7-posmotret-temperaturu-protsessora-uznayte-iz-nashey-stati/
Пятый способ: HWMonitor
Еще одно бесплатное приложение, с помощью которого вы можете узнать температуру процессора и не только.
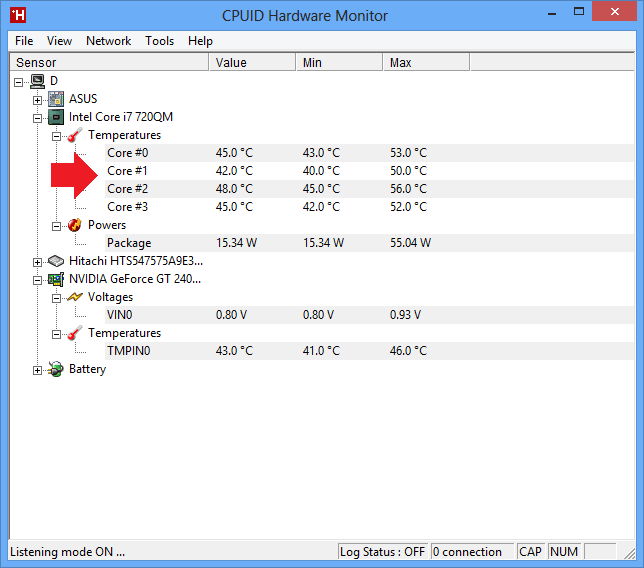
Источник: http://siteprokompy.ru/kak-posmotret-temperaturu-processora-na-kompyutere-ili-noutbuke/
Как понизить температуру и профилактика
Способы снижения температуры зависят от того, чем вызван перегрев.
- Если это термопаста, то ее нужно заменить. Лучше доверить это профессионалам.
- При неисправности по причине загрязнения систему необходимо почистить пылесосом или баллончиком со сжатым воздухом. Опять же: будьте аккуратны, делая это, либо доверьте профессионалам.
- Вредоносные программы поможет удалить антивирус.
- Чтобы избежать проблем после самостоятельной сборки, нужно хорошо изучить процесс самому или довериться мастеру.
- Не устанавливайте системный блок ПК возле батареи.
Компьютер требует ухода. Оставлять его без внимания нельзя. Зная состояние комплектующих ПК, можно продлить его срок службы, а узнать температуру процессора и видеокарты можно с помощью специальных несложных программ. В случае обнаружения отклонений лучше обратитесь к мастеру.
Может быть интересно:
- Тормозит видео в браузере
- ПК выключается сам по себе
- ПК перезагружается сам по себе
Насколько вам была полезна статья?
Кликните по звездочке, чтобы оставить оценку!
Средний рейтинг / 5. Оценок:
Нам очень жаль, что статья вам не понравилась!
Помогите нам ее улучшить!
Спасибо за обратную связь!
Источник: http://kkg.by/kak-uznat-temperaturu-processora/
Какая температура должна быть у процессора
Такой температурой являются следующие средние значения:
- 30 -40 градусов соответствуют нормальному режиму при простое компьютера, когда показан рабочий стол Виндоус, но при этом, никаких других операций на ПК не производится.
- 40 -60 градусов должно быть при хорошей нагрузке, если на компьютере проводятся игры или с его помощью происходит решение каких-либо сложных задач, связанных с архивированием или чем-то другим, что требует усиленной работы процессора.
- 66 – 71 градус – этот максимальный предел, который допускается при работе CPU.
Хотелось бы отметить, что диапазон нормальных температур для AMD практически такой же и может отличаться только по нескольким самым последним моделям. В случае, когда рабочая температура процессора поднимается до таких величин, как 90 – 100 градусов, многие из них включают пропуск тактов, а если температура продолжит повышаться, то они просто отключаются.
Источник: http://sovety-pk.ru/kak-uznat-temperaturu-processora-v-windows-7.html
Нанесение термопасты требует соблюдение инструкции:
- Снять кулер с процессора.
- Очистить его от засохшей термопасты. Для этого удобно пользоваться ластиком или деревянной линейкой. Использовать более твердые предметы может вызвать повреждение.
- Обезжирить поверхности.
- Нанести пасту. Распространенной ошибкой является нанесение толстого слоя термопасты. Основной задачей ее является заполнение стыков между поверхностями. Паста убирает лишний воздух между контактирующими поверхностями, а не создает дополнительный слой.
- Тонким слоем равномерно распределяем пасту и ставим кулер на место. Если пасты нанесено много, то она вытечет за край платформы.
Источник: http://obzortop15.ru/kak-v-indos-7-posmotret-temperaturu-protsessora-uznayte-iz-nashey-stati/
Седьмой способ: Core Temp
Простая утилита, которая в первую очередь показывает температуру процессора. Распространяется бесплатно, есть версия на русском языке.
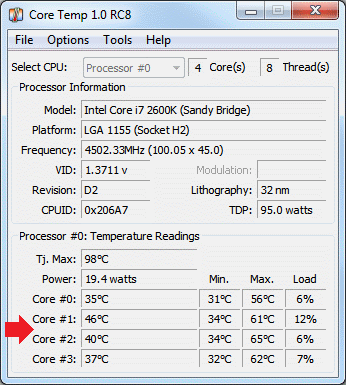
Источник: http://siteprokompy.ru/kak-posmotret-temperaturu-processora-na-kompyutere-ili-noutbuke/
Целесообразность постоянного мониторинга температуры компьютера

Удобнее всего будет проводить замеры показаний датчиков раз в одну-2 недели в момент наибольшей загрузки компьютера.
При перегреве из-за запыления не будет резкого скачка температуры. Будет наблюдаться постепенное увлечение значений.
Источник: http://obzortop15.ru/kak-v-indos-7-posmotret-temperaturu-protsessora-uznayte-iz-nashey-stati/




