Как включить темную тему в Хроме для панели управления и внешнего видов сайтов с помощью команд и расширений. Делаем темный режим на ПК и Андроид
Как включить тёмную тему
Как отличить тёмную тему от режима инкогнито
- Откройте браузер Chrome.
- Проверьте значок в правом верхнем углу:
Источник: http://support.google.com/chrome/answer/9275525?co=GENIE.Platform=Desktop&hl=ru
Инструкция
Есть несколько вариантов решения проблемы. В зависимости от того, что конкретно требуется пользователю. Если только замена расцветки интерфейса, то можно ограничиться стандартными инструментами браузера.
Используем темы Chrome
Стоит отметить, что конкретно в Chrome темная тема затрагивает только те элементы, которые связаны исключительно с браузером. Веб-страницы отображаются в стандартной расцветке. А вот что нужно для того, чтобы включить темную тему:
- Откройте страницу https://chrome.google.com/webstore/category/themes?hl=ru.
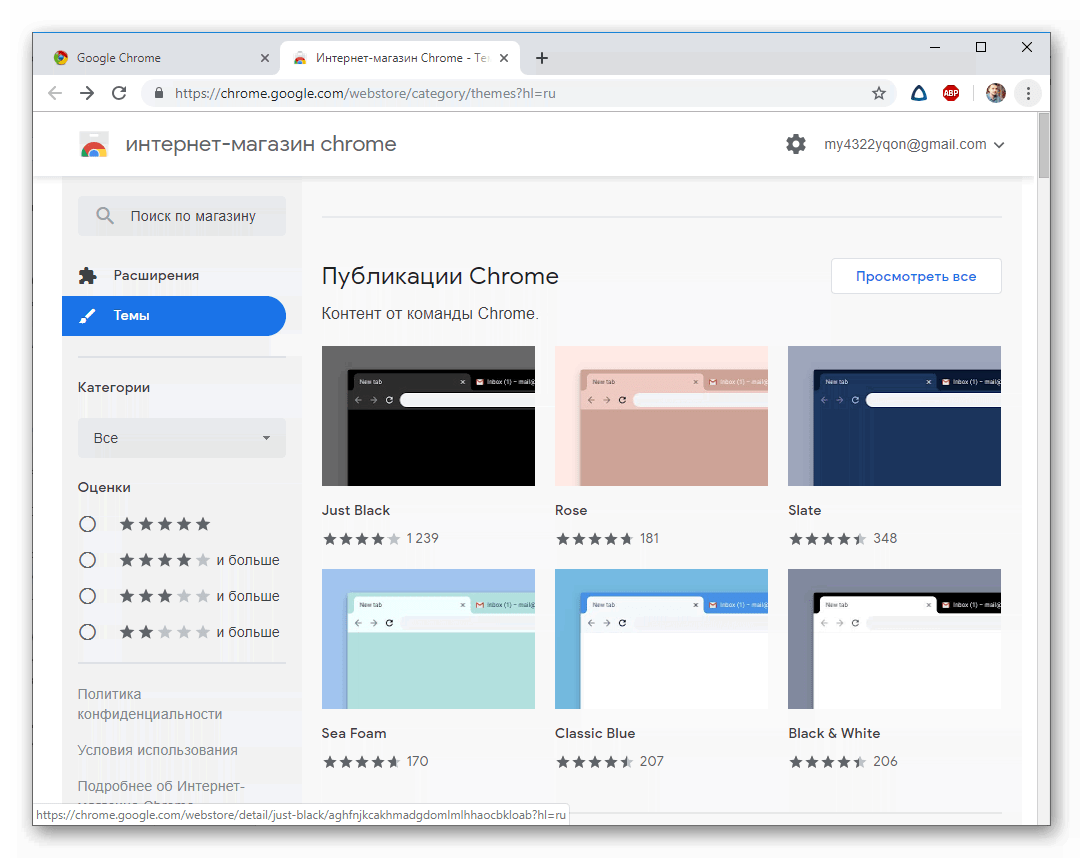
- Перейдите к подходящему оформлению, в нашем случае – Just Black.
- Кликните на «Установить».
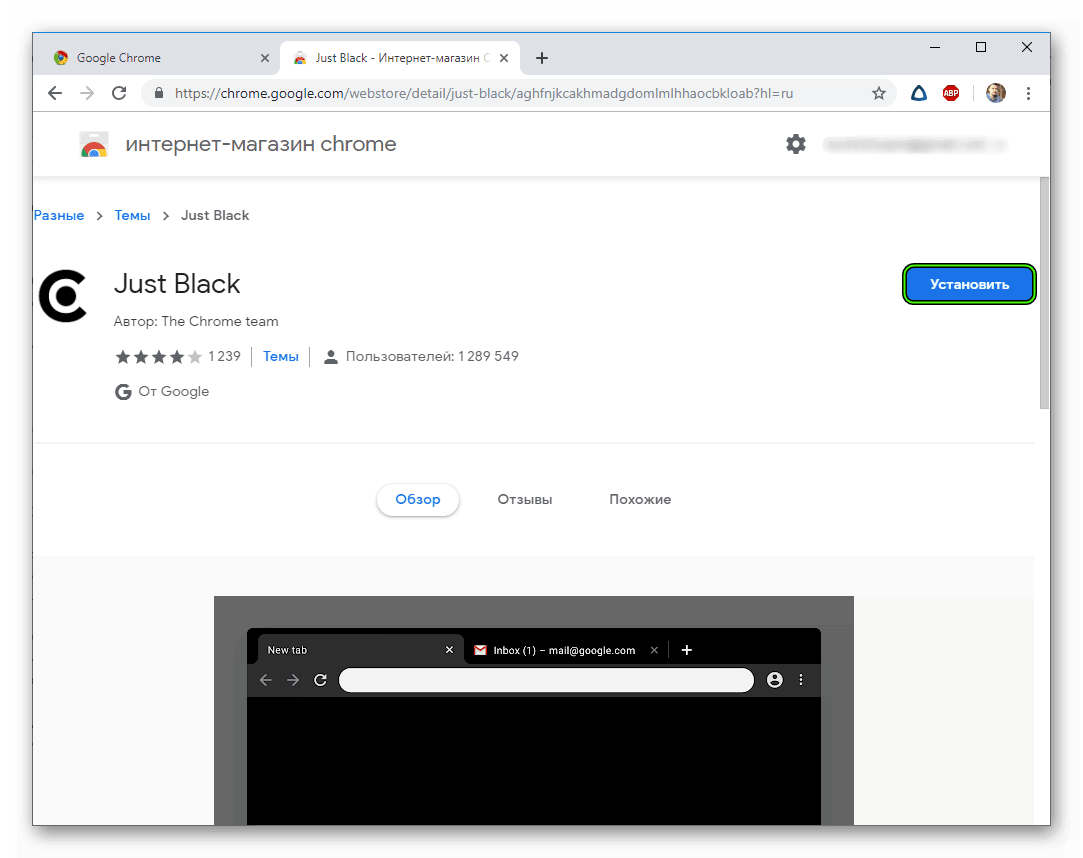
Если же нужно, чтобы и страницы отображались в темных тонах, то тогда без установки соответствующего расширения не обойтись. На всякий случай мы рассмотрим оба варианта. Так будет надежнее.
Используем расширение
Для того, чтобы Хром стал черным вместе со всеми страницами придется использовать расширение, которое называется Dark Reader. Найти его можно в магазине Google Chrome. Достаточно вбить в поиске соответствующее название. Или сделать вот так:
- Открываем браузер и переходим на сайт https://chrome.google.com/webstore/detail/dark-reader/eimadpbcbfnmbkopoojfekhnkhdbieeh?hl=ru.
- Нажимаем на кнопку «Установить».
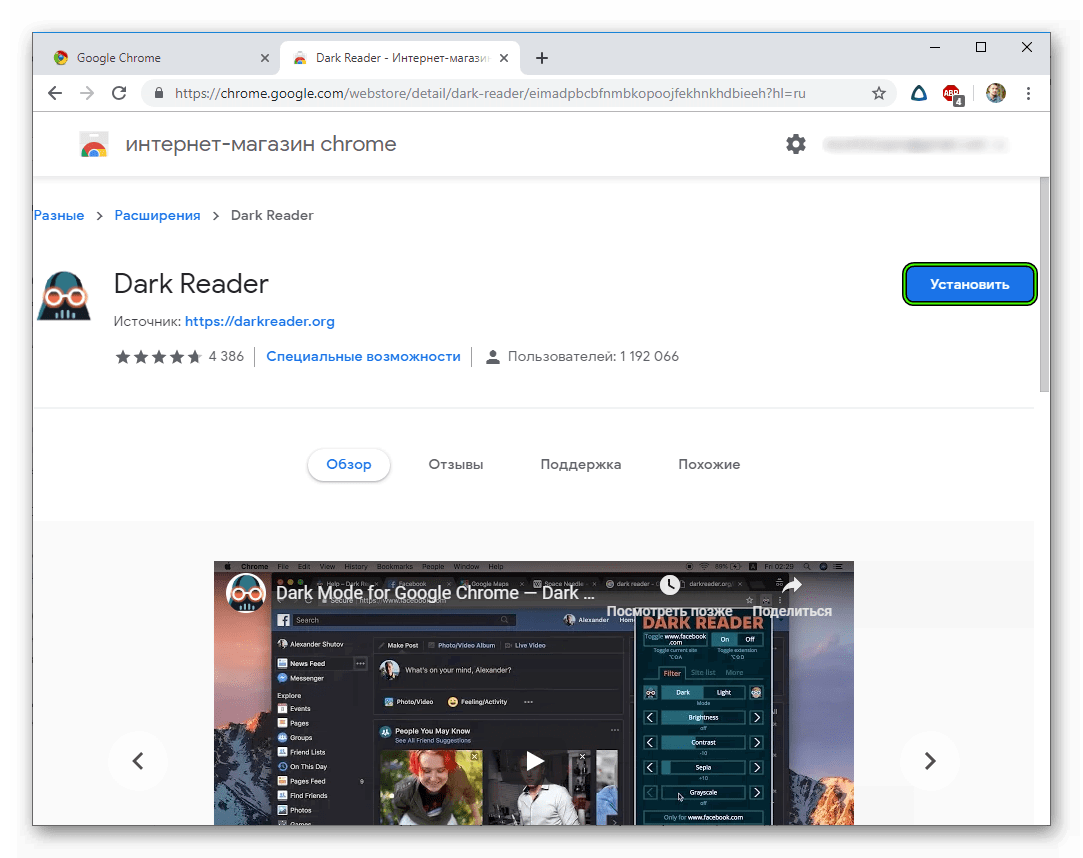
- Подтвердите загрузку плагина.
Через некоторое время расширение будет установлено, и его значок появится в панели инструментов Хром. Для активации расширения нужно будет только нажать на значок. После этого все страницы начнут отображаться в темных тонах.
Чтобы отключить плагин, выполните следующие шаги:
- Кликните ПКМ по новой иконке правее адресной строки.
- Выберите «Управление расширениями».
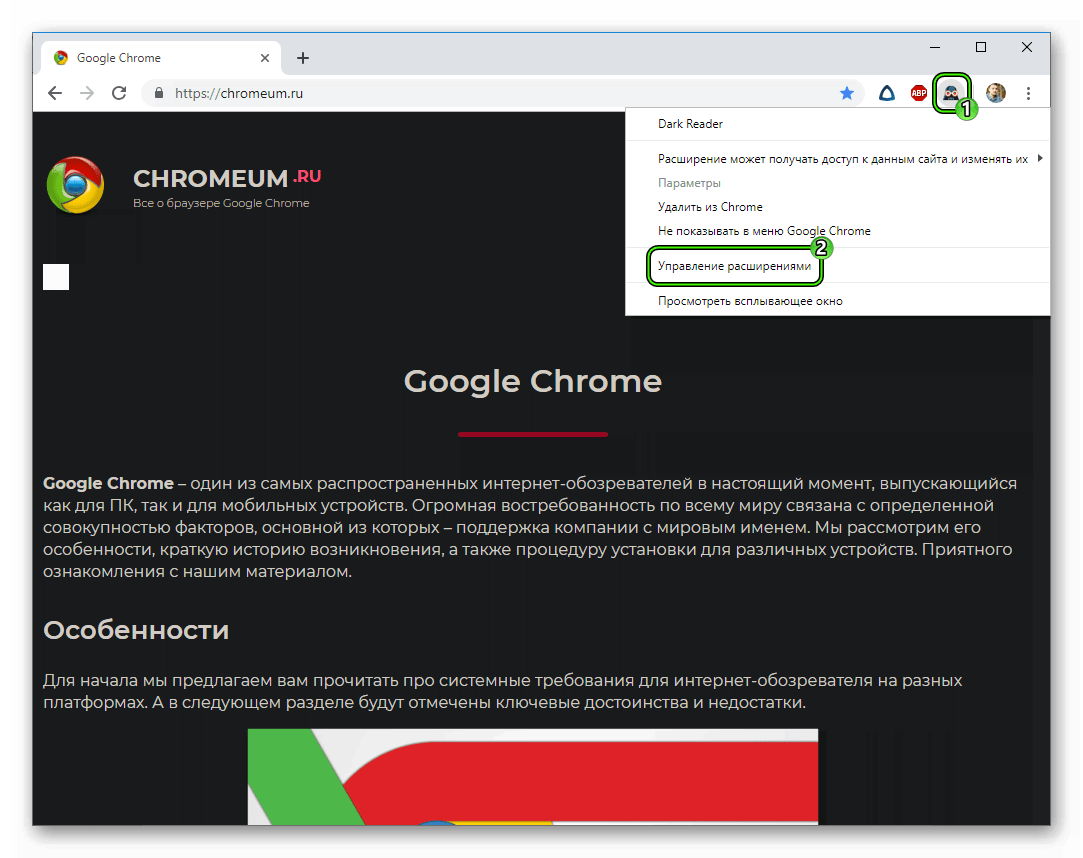
- На отобразившейся странице деактивируйте нужный элемент.
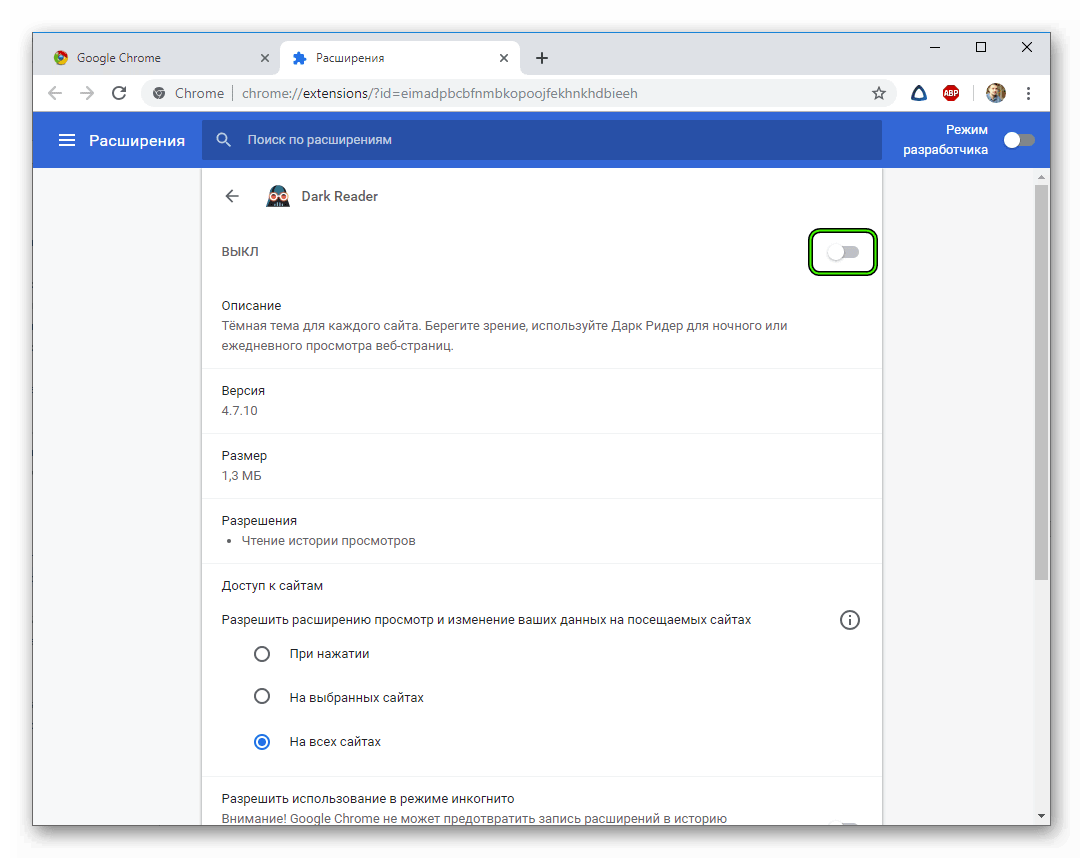
Источник: http://chromeum.ru/faq/how-to-use-dark-theme-in-google-chrome
Как в Chrome включить режим темной темы используя «Параметры»
Начиная с 74 версии браузера Chrome, разработчики браузера реализовали включение темного режима используя общесистемные настройки персонализации цвета в Windows 10.
Это означает, что браузер Chrome автоматически переключится в темный режим, когда пользователь включит общесистемный темный режим приложения в настройках персонализации Windows 10.
Чтобы включить в браузере Chrome встроенный темный режим, последовательно откройте:
Пуск ➯ Параметры ➯ Персонализация ➯ Цвета
Затем в правой части окна установите переключатель Выберите режим приложения по умолчанию в положение Темный.

После этого в браузере Chrome включится темный режим, также приложение «Параметры» и некоторые другие системные приложения изменят цвет на темный.

Источник: http://winnote.ru/browsers/657-kak-vklyuchit-temnuyu-temu-temnyy-rezhim-v-google-chrome.html
Что такое темная тема в Гугл Хроме
Темная тема в Google Chrome – режим, при котором большинство светлых цветов в оформлении инвертируется в темные тона. Чаще всего на сайтах используется белый или очень светлый оттенок. Если же сменить режим на темный фон в Гугл Хром, вместо них будут использоваться черный цвет и его вариации. Ранее черный текст станет светлым (белым или серым). Технология довольно сложная, ведь браузер должен научиться различать все элементы между собой и знать, что нужно менять, а что оставить без изменения, поэтому функция появилась в браузере от Гугла совсем недавно.
Источник: http://guidecomp.ru/kak-vklyuchit-temnuyu-temu-v-google-chrome-na-pk-i-android.html
Opera
Кроме интересующего нас темного режима оформления, данный браузер может предоставить пользователям немало интересных опций. Так, здесь есть встроенные VPN и блокировщик рекламы, персонализированная лента новостей и более-менее привычное сохранение паролей. Браузер известен публике давно, имеет версии под разные операционные системы и позволяет их синхронизировать. Чтобы воспользоваться темной темой оформления, вы должны будете активировать Ночной режим и выбрать здесь соответствующие настройки. Удобно, что включать его можно по расписанию, например, только в ночное время, и выбирать более теплые цвета — это снижает контрастность изображения и, как следствие, нагрузку на глаза.
Google Play

Источник: http://ktexnika.ru/obzory-i-instrukcii/temnaya-tema-chrome-android.html
Тёмная тема Chrome для контента
Кроме того, в Chrome можно выбрать не только тёмную тему оформления приложения и его интерфейса, но принудительно активировать такой режим для контента. Например, вот так в этом режиме начинает выглядеть наш сайт.
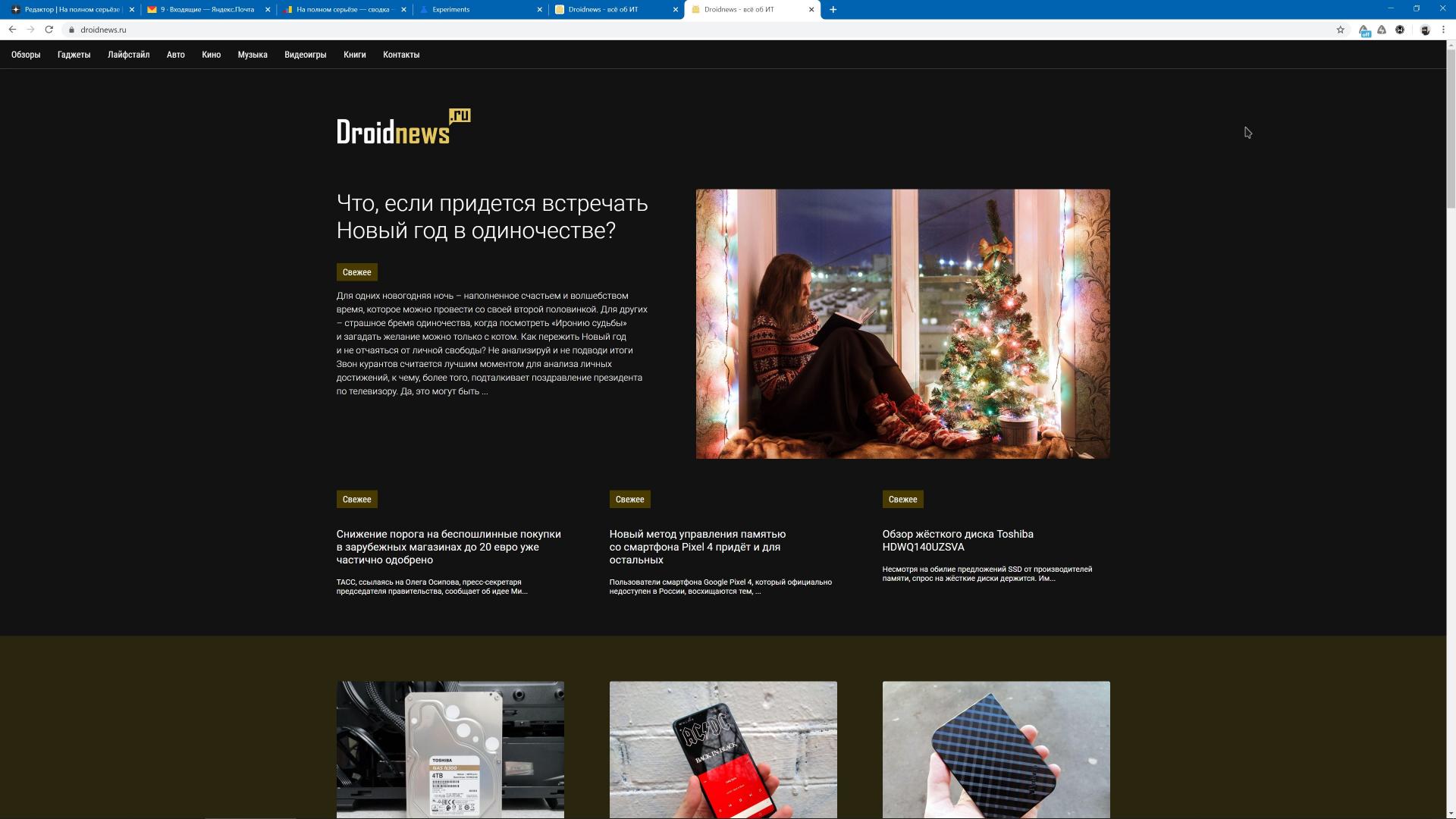
Для этого в адресной строке Google Chrome нужно ввести «chrome://flags/#force-dark-mode-for-web-contents» (без кавычек), далее в выпадающем списке выбрать «Enabled». Браузер предложит перезагрузку приложения. После неё увидите изменения.
Источник: http://droidnews.ru/kak-vklyuchit-tyomnuyu-temu-oformleniya-v-chrome
Как включить «скрытый» темный режим в Google Chrome
В Google Chrome уже есть собственный темный режим, но он не может быть реализован из настроек, в отличие от большинства опций. Итак, вот как вы можете включить собственный темный режим в Google Chrome на ПК с Windows.
- Откройте Chrome и введите (или скопируйте + вставьте) «chrome: // flags» в адресной строке и нажмите «Enter».
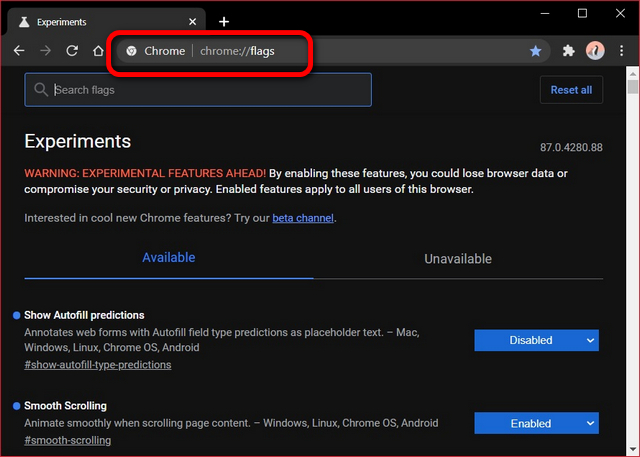
- Теперь найдите «темный режим» в строке поиска флагов и найдите «Принудительно темный режим для веб-содержимого». Теперь выберите «Включено» в раскрывающемся меню, как показано ниже.
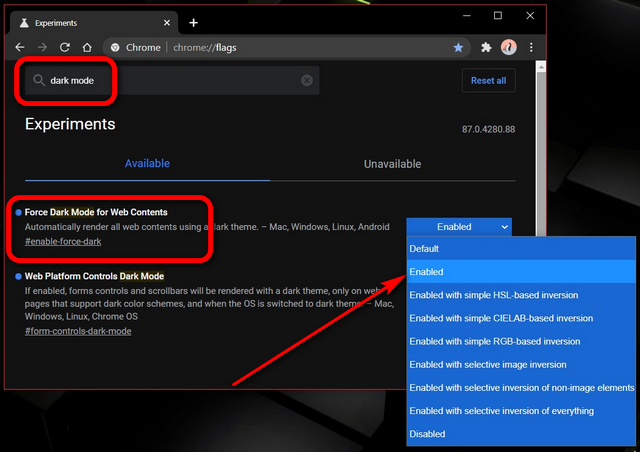
Уловка с флагом Chrome работает не только в Windows, но и на Android, Mac и Linux, поэтому вы можете использовать этот метод для реализации темного режима изначально в Google Chrome на вашем компьютере или смартфоне, независимо от вашей операционной системы.
Источник: http://okdk.ru/10-luchshih-rasshirenij-temnogo-rezhima-dlya-google-chrome-v-2021-godu/
Статьи по теме
Советы и сочетания клавиш для работы в браузере Chrome
Эта информация оказалась полезной?
Как можно улучшить эту статью?
Источник: http://support.google.com/chrome/answer/9275525?co=GENIE.Platform=Desktop&hl=ru
Как активировать темную тему Chrome на iOS
На iOS темная тема включается так же, как и на Windows 10 — путем настроек самой операционной системы. Для этого зайдите в пункт «Экран и яркость» и выберите темную тему. Также ее можно активировать из «Пункта управления». Смахните экран вверх и подержите палец на регулировке яркости. В открывшемся окне будет доступно быстрое переключение темного и светлого режимов.
Источник: http://hi-tech.mail.ru/news/kak-aktivirovat-temnuyu-temu/
Как всегда запускать браузер Chrome в режиме темной темы
Рассмотренный выше способ является временным и рассчитан на одну сессию, то есть темная тема активна до закрытия браузера. Если вы хотите постоянно использовать Chrome в режиме темной темы, можно изменить ярлык Chrome, чтобы всегда запускать его в режиме темной темы.
Чтобы всегда запускать браузер Chrome в режиме темной темы, то для этого нужно изменить свойства ярлыка который вы используете для запуска браузера, например это может быть ярлык на рабочем столе, в панели задач или в меню «Пуск». Рассмотрим пару примеров изменения свойств ярлыка браузера Chrome.
Если вы используете для запуска браузера ярлык на рабочем столе, то щелкните правой кнопкой мыши по ярлыку и в появившемся контекстном меню выберите пункт Свойства.

Затем в окне «Свойства: Google Chrome», на вкладке Ярлык, в поле Объект добавьте следующую команду в конце пути и нажмите кнопку OK
—force-dark-mode —enable-features=WebUIDarkMode
Таким образом, строка текста в поле «Объект:» будет выглядеть следующим образом:
«C:\Program Files (x86)\Google\Chrome\Application\chrome.exe» —force-dark-mode —enable-features=WebUIDarkMode

В следующем окне нажмите кнопку Продолжить.

Теперь с помощью данного ярлыка, браузер Chrome будет всегда запускаться в режиме тёмной темы.
Если вы запускаете браузер из меню «Пуск», то для этого в диалоговое окно Выполнить скопируйте и вставьте следующий путь и нажмите клавишу Enter ↵
%ProgramData%\Microsoft\Windows\Start Menu\Programs

В открывшейся в проводнике папке вы увидите ярлык «Google Chrome», щелкните его правой кнопкой мыши и выберите пункт Свойства.

Затем в окне «Свойства: Google Chrome», на вкладке Ярлык, в поле Объект добавьте следующую команду в конце пути и нажмите кнопку OK
—force-dark-mode —enable-features=WebUIDarkMode
Таким образом, строка текста в поле Объект: будет выглядеть следующим образом:
«C:\Program Files (x86)\Google\Chrome\Application\chrome.exe» —force-dark-mode —enable-features=WebUIDarkMode

В следующем окне нажмите кнопку Продолжить.

Теперь при запуске браузера из меню «Пуск», браузер Chrome будет всегда запускаться в режиме тёмной темы.
Ниже на скриншотах показано как выглядит интерфейс браузера Chrome в режиме тёмной темы.
Страница быстрого доступа браузера Chrome в режиме тёмной темы.

Страница настроек браузера Chrome в режиме тёмной темы.

Так выглядит меню браузера Chrome в режиме тёмной темы.

Используя рассмотренные выше действия, можно включить темную тему (темный режим) в браузере Google Chrome.
Конечно это не самый удобный способ включить темную тему в браузере Chrome, но в будущем разработчики браузера возможно добавят опцию включения и выключения режима темной темы, и соответственно данная статья будет отредактирована.
Источник: http://winnote.ru/browsers/657-kak-vklyuchit-temnuyu-temu-temnyy-rezhim-v-google-chrome.html
Использование устанавливаемой темной темы оформления для Chrome
Несколько лет назад многие пользователи активно пользовались темами оформления Chrome из магазина. В последнее время о них как будто забыли, но поддержка тем оформления никуда не делась, более того, недавно Google опубликовала новый набор «официальных» тем, включая черную тему Just Black.

Just Black — не единственная темная тема оформления, есть и другие от сторонних разработчиков, которые легко найти по запросу «Dark» в разделе «Темы». Темы оформления Google Chrome можно скачать в магазине по адресу https://chrome.google.com/webstore/category/themes

При использовании устанавливаемых тем оформления изменяется внешний вид только главного окна браузера и некоторых «встроенных страниц». Некоторые другие элементы, такие как меню и настройки остаются без изменений — светлыми.
На этом всё, надеюсь, для кого-то из читателей информация была полезной. Кстати, вы знали, что в Chrome есть встроенная утилита поиска и удаления вредоносных программ и расширений?
Источник: http://remontka.pro/chrome-dark-theme/
Как принудительно включить темную тему на любом сайте
Чтобы это сделать нужно зайти в так называемые экспериментальные функции. Наберите в строке браузера chrome://flags/#enable-force-dark. Найдите строку Force Dark Mode for Web Contents и вместо Default, поставьте Enabled, примените изменения.
Функция, конечно, работает не всегда идеально. Некоторые сайты могут выглядеть странно. Но это лучше, чем ничего.
Это тоже интересно:
Источник: http://hi-tech.mail.ru/news/kak-aktivirovat-temnuyu-temu/
Затемняем также Chrome DevTools
Инструменты разработчика в Chrome (вызываются по нажатию F12) тоже можно затемнить. В меню нужно выбрать пункт «Настройки», а далее в разделе «Тема» выбрать тёмную.
Получится что-то в этом духе.
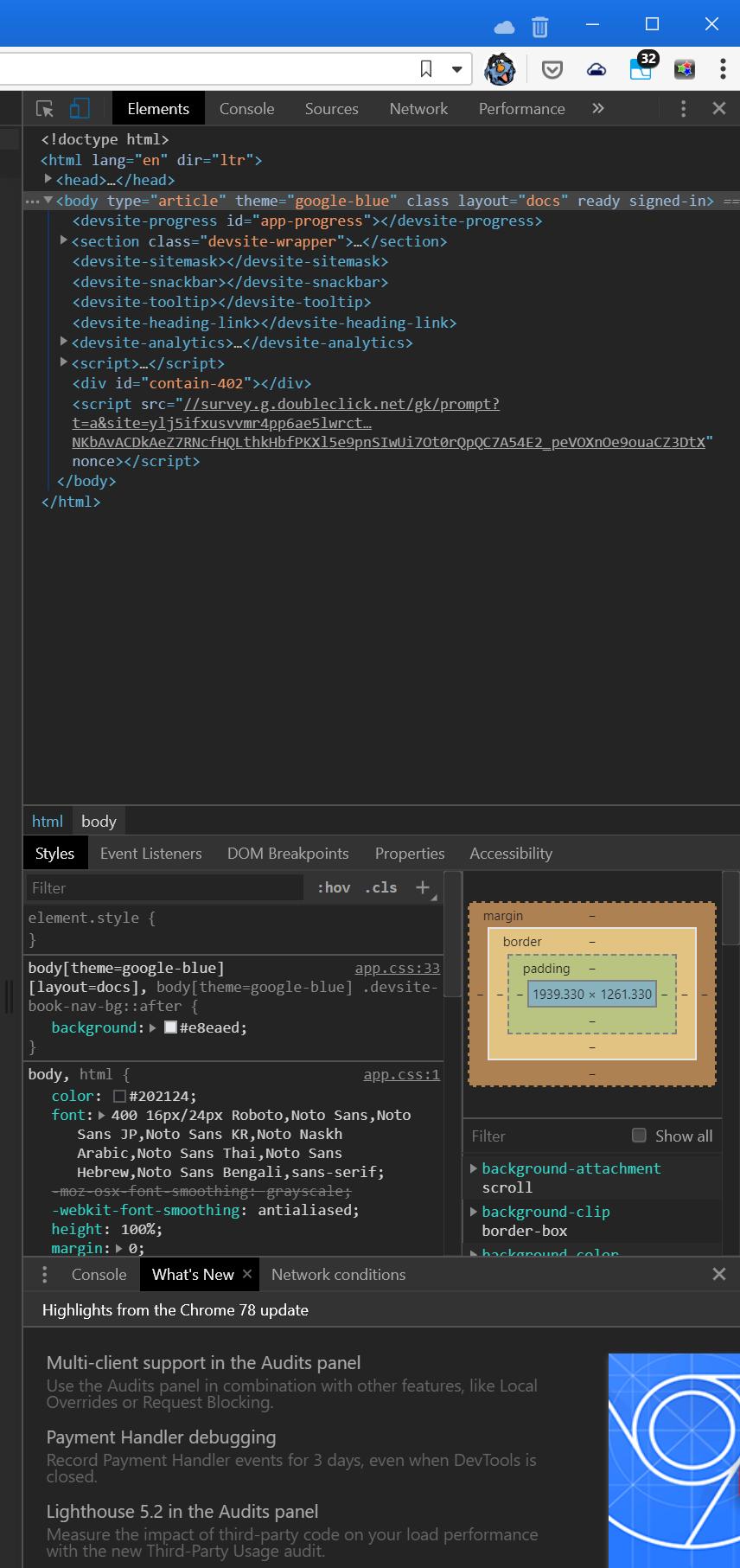
Если вам интересны новости мира ИТ также сильно, как нам, подписывайтесь на наш Telegram-канал. Там все материалы появляются максимально оперативно. Или, может быть, вам удобнее «Вконтакте» или Twitter? Мы есть также в Facebook.
Читайте нас где удобно
Ещё на эту тему было
- Google Chrome может перестать отображать полные адреса сайтов. Уже экспериментируют
Для тех, кто долистал
Ай-ти шуточка бонусом. Apple: Think different! Samsung: Same shit!
Источник: http://droidnews.ru/kak-vklyuchit-tyomnuyu-temu-oformleniya-v-chrome




