Windows 10 v1703 уже здесь. Надеюсь, что вы все загрузили его и ознакомились с новыми функциями и улучшениями, связанными с ним. Microsoft выпускает множество инновационных функций с каждым обновлением Windows 10, и становится все труднее узнавать, что нового и как извлечь максимальную выгоду из этих функций. Хорошая вещь заключается в том, что Microsoft хорошо знает […]
Приложение для Windows 10 Tips
Приложение «Советы» действует как универсальный магазин для получения знаний обо всех основных функциональных возможностях, которые предлагает Windows 10. Это может быть очень полезно, если вы новичок в Windows 10. Вы можете быстро освоить советы и хитрости для Windows 10 . С каждым крупным обновлением Windows 10 приложение «Советы» обновляется последней информацией, касающейся авангардных функций, добавленных в ОС.
Быстрый взгляд на все новое
Вы можете открыть приложение, набрав « Советы « в поле поиска Cortana или запустив его из меню Все приложения . , На странице Добро пожаловать приложения “Советы” вы получите краткое описание всего нового с обновлением для создателей Windows 10.
Вы можете нажать на поля и узнать больше о горячих функциях, включенных в Обновление создателей. Это также дает возможность открыть целевое приложение или настройки непосредственно из приложения «Советы».


Вы также увидите небольшое описание новых функций на странице Что нового ( значок звездочки в строке меню). В компактном описании рассказывается о новых улучшениях в браузере Edge, приложении Paint 3D, улучшениях персонализации и т. Д. Отсюда вы можете подробно изучить соответствующие функции или напрямую открыть новое приложение «Настройки», чтобы поиграть со всем этим. ,
Обзор Советы по любой теме
На этой странице вы можете увидеть матрицу опций, относящихся к базовым компонентам Windows, таким как Cortana, Start, Office и т. Д., С разбивкой по категориям. На этой странице собраны все полезные советы и рекомендации, которые помогут вам получить представление о базовом использовании Windows 10.

Вы можете нажать на любую из этих опций и глубоко погрузиться в смежные темы. Однако вам потребуется работающее подключение к Интернету для получения информации о советах с серверов Microsoft. На любой странице подсказок вы можете увидеть список связанных тем, размещенных в правой части окна приложения. Используя это, вы можете быстро перейти к тесно связанным темам, чтобы узнать больше о конкретной теме. Помимо текстовой информации, вы также получите короткий
На любой странице подсказок вы можете увидеть список связанных тем, размещенных в правой части окна приложения. Используя это, вы можете быстро перейти к тесно связанным темам, чтобы узнать больше о конкретной теме. Помимо текстовой информации, вы также получаете видео вступления по всем темам.


Еще одна отличительная особенность приложения Tips – это то, что он знает, какой тип ПК вы используете. Если у вас в руках Surface Pro/Book, он автоматически объединяет темы, относящиеся к планшету Surface, в меню «Surface Pro/Book» .
Советы по Windows 10 могут стать хорошим источником быстрого и всестороннего понимания ОС для новых пользователей. Даже для опытных пользователей, приложение Tips может предложить руководство по новым функциям, которые включены в каждую основную версию.
Это также доступно в Магазине Windows. Просто найдите Советы Microsoft в Магазине Windows.
Источник: http://techarks.ru/office/soveti/prilozhenie-microsoft-windows-10-tips-pomogaet-vam-ispolzovat-windows-10-kak-professional/
1. Отключение панели быстрого доступа в Проводнике
Если у вас уже стоит Windows 10, вы наверняка заметили, что при запуске «Проводника» по умолчанию открывается «Панель быстрого доступа». Тут собраны часто посещаемые каталоги и файлы, которые вы недавно открывали. Панель удобная, но некоторым больше нравится видеть раздел «Этот компьютер», то есть — список дисков и папок с документами. Это легко исправить.
Откройте «Проводник» и выберите в меню вкладку «Вид», а затем нажмите кнопку «Параметры». В новом окне «Параметры папок» выберите из выпадающего меню «Открыть проводник» опцию «Этот компьютер» и сохраните изменения. После этого программа будет открываться в привычном виде.
Источник: http://ferra.ru/review/apps/windows-10-tips-and-tricks.htm
Windows 10: Cortana слушает – всегда
Цифровой ассистент Кортана (Cortana) — блестящая идея, не вопрос. Она может понимать запросы пользователя, выполненные голосом или набранные на клавиатуре и отвечать соответствующим образом.
- Тем не менее, чтобы иметь возможность работать, ей нужно как можно больше информации о пользователе. Сюда входят контакты, история браузера, голосовой ввод, местоположение и календарь.
- Если ее нужно разбудить кодовым словом, ей даже придется постоянно слушать то, что говорит пользователь.
- С другой стороны, Cortana не активируется по умолчанию, но запрашивает активацию при первом использовании окна поиска рядом с кнопкой запуска.
- Какие данные Cortana собирает, можно также отслеживать в любое время через ее блокнот. Вы также можете отключить голосовую помощницу Cortana в любое время.
Источник: http://zen.yandex.ru/media/id/5aedce33ad0f2291ff296101/windows-10-shpion-v-vashem-pk-no-upravliaemyi-5af03a5edd248401aaf9aa96
1. Игровой режим

Начну, пожалуй, с наиболее ценной фишки лично для меня, как для геймера. Это специальная среда под названием «Игровой режим» для любителей провести час-другой за убийствами виртуальных монстров и спасением мира.
Активируется этот режим так: Параметры (клавиши Win+I) — Игры – пункт «Режим игры».
Игровой режим позволяет повысить быстродействие, перераспределяя ресурсы системы. А по комбинации клавиш Win+G можно запустить Игровую панель, которая позволяет записывать игровые ролики, делать скриншоты, общаться с друзьями из сервиса Xbox Live и даже стримить.
Источник: http://iphones.ru/iNotes/13-funkciy-windows-10-o-kotoryh-vy-mogli-ne-znat-04-13-2020
Если вы только планируете ставить операционную систему
Выбирайте ручные настройки, и самостоятельно убирайте все галочки, которые будут встречать нас по пути. Необходимо обязательно создать локальную учетную запись (без наличия интернета), пропустив шаг подключения к Вашему Wi-Fi, либо не вставлять интернет провод в компьютер.


Если Вы уже создали учетную запись Microsoft, то лучше удалить её и пересоздать без привязки к почтовому адресу. Так вы будете оставаться анонимным.
Источник: http://club.dns-shop.ru/blog/t-93-programmnoe-obespechenie/20001-windows-10-shpionit-za-polzovatelyami-otkluchaem-telemetriu-i-sbo/
2. Настройки конфиденциальности

Microsoft наконец-то смогла нормально реализовать настройку параметров конфиденциальности, но не особо рассказывает, как правильно ими пользоваться. По умолчанию Windows 10 собирает тонны информации о вас и бессовестно хранит всё на своих серверах.
Чтобы по минимуму делиться своими данными с «мелкомягкими», нужно пройти по пути Параметры (клавиши Win+I) – Конфиденциальность.
Далее желательно запретить ВСЕ пункты, особенно в разделах «Общие», «Речь, рукописный ввод и ввод текста» и «Расположение».
Источник: http://iphones.ru/iNotes/13-funkciy-windows-10-o-kotoryh-vy-mogli-ne-znat-04-13-2020
2. Новые функции в командной строке
Не стоит кривиться и брезгливо произносить: «Командная строка? Я что, линуксоид что ли?». Во-первых, многие в самом деле проводят в ней немало времени, работая с консольными приложениями. А во-вторых, просто не зарекайтесь. Командная строка ещё пригодится. Итак, начнём с того, что наконец-то (интересно, что мешало сделать это раньше?) можно копировать и вставлять текст с помощью привычных команд Ctrl+C и Ctrl+V, соответственно.
Настройки командной строки
Чтобы включить новые функции, просто откройте командную строку и нажмите правой кнопкой на строке заголовка. Там выберите пункт «Свойства» и отметьте галочкой пункт «Разрешить сочетания клавиш с CONTROL». Теперь в командной строке вам будут доступно множество функций для работы с текстом.
- Ctrl+V или Shift+Insert вставляет текст после курсора;
- Ctrl+C или Ctrl+Insert копирует выбранный текст в буфер обмена;
- Ctrl+A выделяет весь текст в текущей строке.
Кроме того, в Windows 10 для работы с текстом в командной строке доступны многие стандартные комбинации с клавишей Shift.
• Shift+стрелка перемещает курсор на один символ влево или вправо, на одну строку вверх или вниз, выделяя при этом текст;
• Ctrl+Shift+стрелка перемещает курсор на одно слово влево или вправо, выделяя это слово;
• Shift+Home или End перемещает курсор в начало или конец текущей строки, выделяя при этом текст;
• Shift+Page Up или Page Down перемещает курсор вверх или вниз по экрану, выделяя при этом текст;
• Ctrl+Shift+Home или End перемещает курсор в начало или конец «буфера экрана», выделяя весь текст от курсора и до начала или конца вывода командной строки.
Источник: http://ferra.ru/review/apps/windows-10-tips-and-tricks.htm
1. Flash Player и другие устаревшие технологии
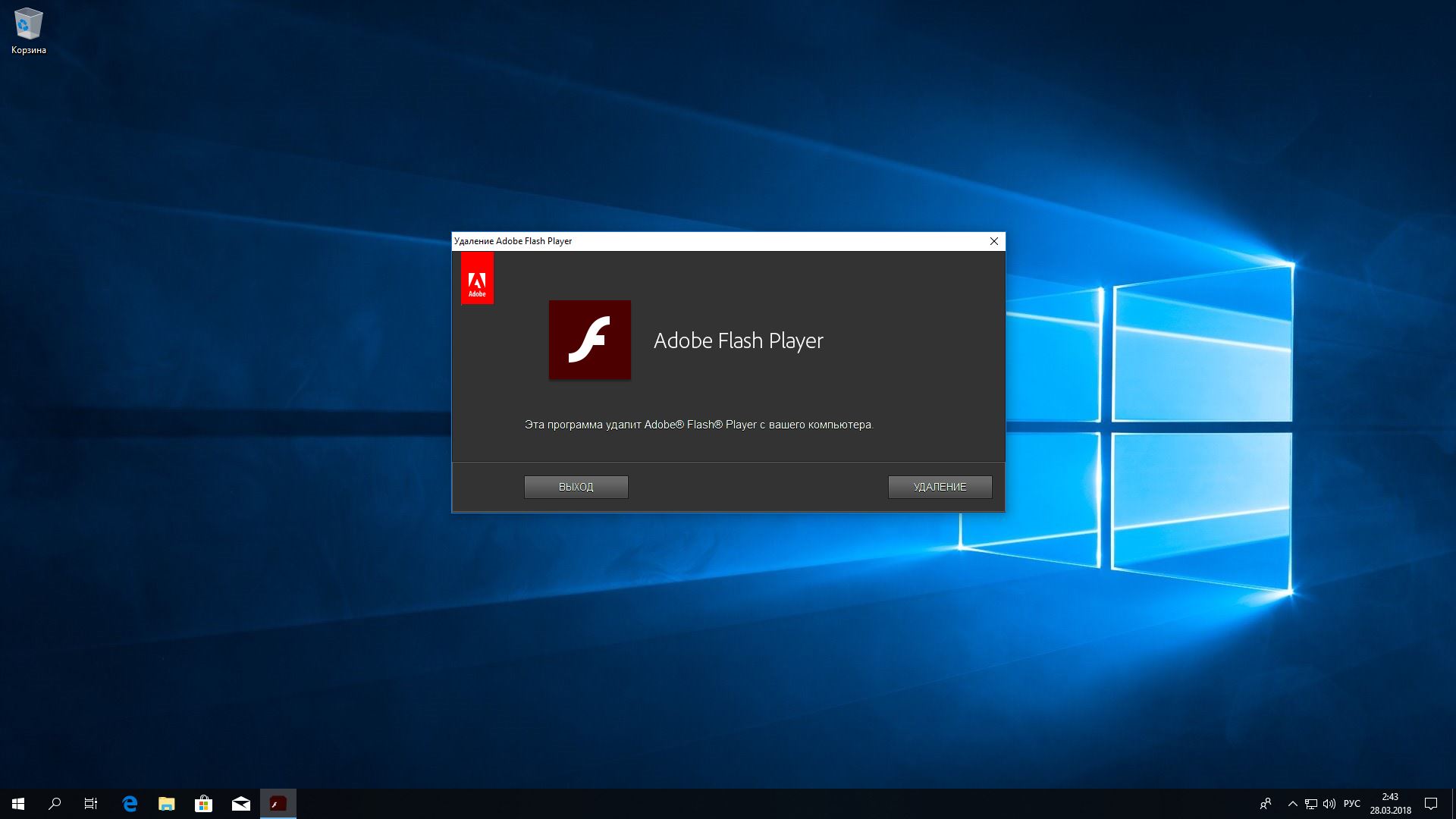
Когда-то веб-страницам требовались такие плагины, как Adobe Flash, Microsoft Silverlight или Java, чтобы проигрывать видео или показывать разнообразные апплеты. Теперь, когда большинство современных сайтов перешло на HTML5, в этих штуках больше нет нужды. Тем более что во Flash или Silverlight постоянно обнаруживают бреши в безопасности.
Adobe планирует полностью прекратить поддерживать Flash к 2020 году. Годом дольше продлится поддержка Silverlight. А Java, может быть, и была революционной технологией на момент релиза в 1995 году, но с тех пор многое изменилось.
Так что удаляйте Flash Player, Shockwave Player, Silverlight и Java. Они уже не понадобятся.
Альтернатива: не требуется. Сейчас большинство сайтов прекрасно показывают видео без сторонних плагинов.
Источник: http://web-shpargalka.ru/microsoft-tips-chto-jeto.php
Внезапный апдейт ограниченной доступности
Microsoft занималась тестированием данного нововведения с января 2021 г. Как отмечает The Verge, его внедрение в стабильную версию Windows 10 несколько удивляет, учитывая тот факт, что выход планового апдейта функциональности уже не за горами – в настоящий момент завершается тестирование патча 21H1, который, предположительно, пойдет в релиз в мае 2021 г.
Диалоговое окно, позволяющее выбрать интересующие темы для подборки новостей и статей
Тем не менее, новая функция доступна пользователям Windows 10 1909 и новее, установившим необязательный апдейт KB5001396.
Важно также отметить, что подборка материалов в «Новостях и интересах» на данный момент доступна только на английском языке и в небольшом количестве стран. Это США, Великобритания, Канада, Австралия и Индия. Планируется ли расширение данного перечня в будущем, не сообщается.
Источник: http://cnews.ru/news/top/2021-04-23_microsoft_vnezapno_krupno_obnovila
2. «Амиго» и прочие junkware-приложения
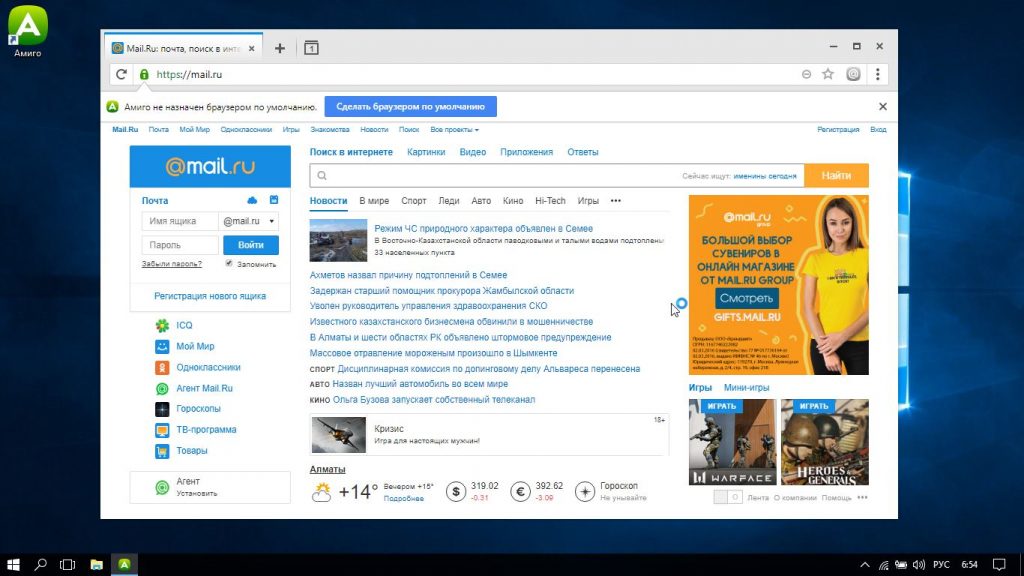
Если вы устанавливаете много программ и невнимательно изучаете, что они предлагают установить в довесок, вы обнаружите у себя много незваных гостей.
Прежде всего это панели и расширения для браузера. «Спутник@Mail.ru», «Яндекс.Элементы», панели от Yahoo, Bing… Все эти штуковины не только загромождают интерфейс, но и норовят подменить вам домашнюю страницу и поисковую систему по умолчанию.
Сюда же относятся «Амиго», «Защитник@Mail.ru» и прочие программы. Подсовывать такое пользователям — просто преступление. Стирайте всё к дьяволу и внимательно смотрите впредь, что вам пытаются впихнуть установщики.
Альтернатива: нормальные браузеры вроде Chrome, Firefox, Opera или Vivaldi. Загружайте приложения из проверенных источников и не допускайте установки нежелательного ПО. Unchecky поможет вам в этом.
Источник: http://web-shpargalka.ru/microsoft-tips-chto-jeto.php
4. Закрепление окон
В Windows 10 значительно улучшили функцию закрепления окон по сторонам экрана. Теперь экран можно делить не только по вертикали, но ещё и по горизонтали. В итоге на одном экране может быть до четырёх окон, которые видно одновременно. Для этого достаточно переместить окно к краю экрана (или в угол), система сама покажет, в какое место доступно поставить то или иное окно. Этот режим теперь полноценно работает и с двумя экранами. Если раньше невозможно было с помощью мышки расположить окно со стороны экрана, где у него стык со вторым, то теперь система правильно обрабатывает это действие. Впрочем, как и раньше, можно воспользоваться специальными клавишными комбинациями.
Устанавливаем окно в угол экрана
Комбинации можно сочетать, чтобы закрепить окно в углу. Например, Win+стрелка влево, а затем Win+ стрелка вверх поместит окно в левую верхнюю четверть дисплея. Попробуйте, делается это проще, чем кажется.
Источник: http://ferra.ru/review/apps/windows-10-tips-and-tricks.htm
5. Печать в PDF

При помощи виртуального принтера Microsoft Print to PDF вы можете «распечатать» (фактически просто сохранить) документ в PDF без необходимости использовать сторонние приложения.
Просто выберите соответствующий «принтер» в диалоговом окне печати любого приложения. Это полезно для сохранения и распространения документов без возможности редактирования.
Источник: http://iphones.ru/iNotes/13-funkciy-windows-10-o-kotoryh-vy-mogli-ne-znat-04-13-2020
4. Предустановленное ПО
Какой бы ноутбук вы ни приобрели — HP, Dell, Toshiba, Lenovo, — вы обнаружите в нём набор предустановленного ПО от производителя, пользы от которого нет никакой. Например, на моём ноутбуке HP обнаружились HP Lounge, HP 3D DriveGuard, CyberLink YouCam, HP Support Assistant и панель HP для таскбара Windows 10.
Все эти приложения призваны что-то обновлять и от чего-то защищать, но на практике только расходуют ресурсы системы и занимают место. Удаляйте предустановленное ПО.
Альтернатива: не требуется. Windows 10 сама способна устанавливать обновления и драйверы.
Источник: http://web-shpargalka.ru/microsoft-tips-chto-jeto.php
7. Экономия места на панели задач
В Windows 10 на панели задач появился значок управления окнами на виртуальных рабочих столах, а также панель или кнопка поиска, в который теперь интегрирован помощник Cortana (но с русским языком функция пока не работает). Впрочем, не всегда эти элементы нужны, а вот драгоценное место они занимают. К тому же, поиск всегда можно запустить из меню «Пуск», а окна листать комбинацией Win+Tab.
Нажмите правой кнопкой мыши на панели задач. В меню снимите флажок «Показать кнопку Просмотра задач», это отключит значок виртуальных рабочих столов. А чтобы убрать поисковую строку Cortana, выберите пункт «Поиск > Отключен».
Источник: http://ferra.ru/review/apps/windows-10-tips-and-tricks.htm
7. Skype Click to Call
Довольно бесполезное расширение для браузера, которое устанавливается вместе со Skype. Оно позволяет звонить по телефонным номерам, которые встречаются на веб-страницах. Зачастую Skype Click to Call принимает за телефонные номера наборы цифр, которые номерами не являются. Удаляйте его, Skype это не навредит.
Альтернатива: вероятнее всего, не требуется. И часто ли вы звоните по Skype на стационарные номера?
Источник: http://web-shpargalka.ru/microsoft-tips-chto-jeto.php




