О преимуществах режима SATA-интерфейса AHCI перед IDE. Как узнать, какой из режимов используется на компьютере в данный момент. Как переключиться с IDE на AHCI в BIOS.
BIOS и UEFI — разница есть!
Прежде чем рассматривать режимы работы SATA, следует познакомиться и рассмотреть различия между BIOS (базовая система ввода/вывода) и UEFI (унифицированный интерфейс расширяемой прошивки), ведь именно с их помощью придется вносить изменения в конфигурацию системы.
BIOS-ом называют управляющую программу, «зашитую» в чип материнской платы. Именно она отвечает за слаженную работу всех подключенных к материнке устройств.
Начиная с 2012–2013 годов, большинство материнских плат снабжается UEFI — усовершенствованной управляющей программой, наделенной графическим интерфейсом и поддерживающей работу с мышью. Но, что называется «по старинке», оба варианта, на бытовом уровне, называют BIOS.
Даже неискушенному пользователю понятно, что причиной столь радикальной смены курса при создании UEFI стало не желание производителей «приблизить» интерфейс к конечному пользователю ПК, сделать его более удобным и понятным, а более веские причины.
Таким весомым аргументом стало ограничение на возможность работы с накопителями большого объема в изначальной версии BIOS. Дело в том, что объем диска ограничен значением, приблизительно равным 2,1 ТБ. Взять эту планку без кардинальных изменений управляющего софта было невозможно. К тому же БИОС работает в 16-битном режиме, используя при этом всего 1 МБ памяти, что в комплексе приводит к существенному замедлению процесса опроса (POST-опрос) устройств и началу загрузки из MBR области с установленной «осью».
UEFI лишена вышеперечисленных недостатков. Во-первых, расчетный теоретический порог объема дисковой подсистемы составляет 9,4 ЗБ (1 зеттабайт = 1021 байт), а во-вторых, для загрузки операционки используется стандарт размещения таблиц разделов (GPT), что существенно ускоряет загрузку операционной системы.
Источник: http://club.dns-shop.ru/blog/t-107-jestkie-diski/29209-vyibor-rejima-rabotyi-sata-ide-ahci-raid-nvme/
Как включить режим ACHI?
Это делается с помощью реестра.
Нажимаем пуск — выполнить (или WIN+R).
Вводим regedit и нажимаем enter.
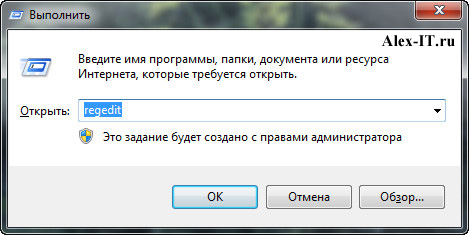
Появится редактор реестра. В нем идем по пути:
HKEY_LOCAL_MACHINESYSTEMCurrentControlSetservicesmsahci
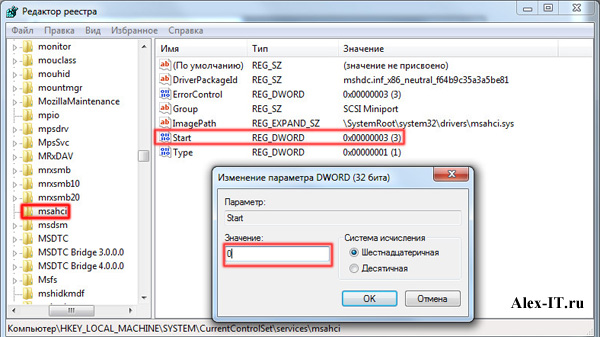 Меняем значение Start (по умолчанию 3, если отключено), чтобы включить ACHI ставим 0 (режим achi включен). И все далее идем в реестр.
Меняем значение Start (по умолчанию 3, если отключено), чтобы включить ACHI ставим 0 (режим achi включен). И все далее идем в реестр.
Сразу скажу как поменять ide на achi в Windows XP я так и не понял. Сидел часа 2 пока терпение не кончилось. (Чисто логически я могу предположить нужно подменить драйвера и поставить в биосе achi).
Заходим в биос как я говорил выше и ищем параметр Sata Configuration (или что-то подобное) например:
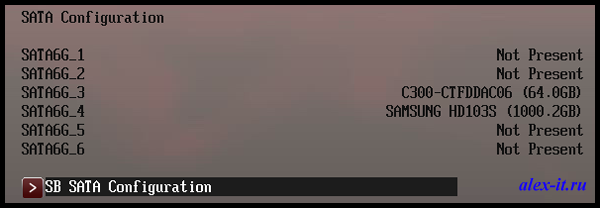
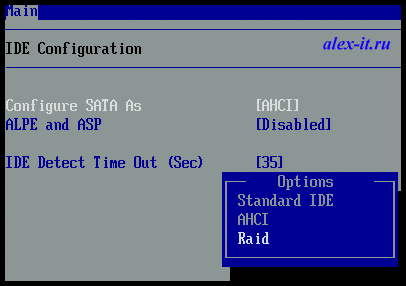
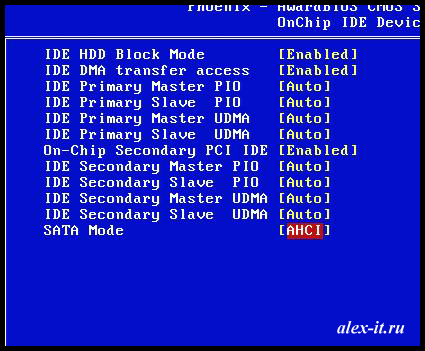
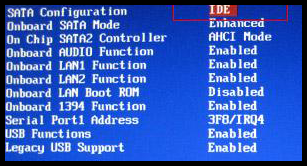
Выбираем параметр AHCI и ваше оборудование будет работать как должно 
Как раз в этот же день как узнал, уломал начальника выкинуть все старые картриджи в помойку) На всякий случай спросил у заправщиков картриджей примут ли они их, они сказали не нужны нам винтиков — хватает))))
Ну со спокойной душой забили все коробки в наш грузовичок и поехали за город)
 Под конец, коробок было под потолок)
Под конец, коробок было под потолок)
 Теперь в кабинете столько места…)
Теперь в кабинете столько места…)
Источник: http://alex-it.ru/kak-dolzhen-rabotat-zhestkij-disk-chto-takoe-ahci-ide-sata.html
Режим AHCI
Дело в том, что в BIOS вашей материнской платы. Подробней здесь. Существует возможность выбора режимов работы вашего жесткого диска.
Выставляется данный параметр в Configure SATA и имеет 3 режима работы — Standard IDE/AHCI/RAID.
По умолчанию стоит StandardIDE, а это значит, что ваш жесткий диск SATA будет эмулировать работу IDE, более старого и соответственно медленного интерфейса. Подробней об интерфейса я писал в статье — как выбрать жесткий диск. Меняем данное недоразумение, на AHCI ?
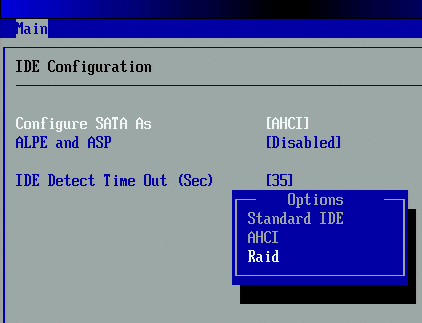
Помните: данная функция, работает только при наличии жесткого диска с интерфейсом SATA.
Кроме того, если выставить режим AHCI при установленной Windows, то в ответ при загрузке Windows, Вы получите синий экран смерти. Подробней о синих экранах я писал в статье — синий экран смерти коды ошибок Bsod. Избавится от него можно двумя способами:
1. Переставить режим обратно на Standard IDE.
2. Переустановить Windows.
Какова польза данного режима.
Постараюсь быть немногословен, и просто приведу скромные результаты тестов до и после включения данного режима ?
стандартный IDE режим:
Test set: HDD — XP Startup
HDD — XP Startup: 8.101699MB/s
Test set: HDD — Application Loading
HDD — Application Loading: 6.417937MB/s
Test set: HDD — General Usage
HDD — General Usage: 5.645342MB/s
Test set: HDD — Virus Scan
HDD — Virus Scan: 112.884949MB/s
Test set: HDD — File Write
HDD — File Write: 74.349472MB/s
AHCI режим:
Test set: HDD — XP Startup
HDD — XP Startup: 11.094786MB/s
Test set: HDD — Application Loading
HDD — Application Loading: 7.292021MB/s
Test set: HDD — General Usage
HDD — General Usage: 7.107291MB/s
Test set: HDD — Virus Scan
HDD — Virus Scan: 113.856674MB/s
Test set: HDD — File Write
HDD — File Write: 72.895477MB/s
Тесты проводились на PC Mark 05
Как видите, прирост производительности есть во всех режимах работы без исключения. В 3 режимах мы видим весьма существенную прибавку к скорости, более чем на 20%!
Не пытайтесь включить этот режим на IDE жестких дисках. Это не только бессмысленно, но и невозможно ?
На некоторых форумах я читал различные отзывы в адрес включения режима AHCI. Некоторые наивно утверждают, что в режиме пользы нет. Честно говоря это тоже самое, как утверждать что между оперативной памятью DDR и DDR3 разницы нет. Подробней об этом я писал в статье — как выбрать оперативную память.
Для вас уважаемые читатели, хочу дать некоторые пояснения о пользе данного режима. Дело в том, что с появлением многоядерных компьютеров, самым слабым местом компьютера можно считать HDD.
Поэтому любая оптимизация, по ускорению работы HDD или Windows, будет не только на пользу оным но и всей системе в целом.
В подтверждение моих слов, посмотрите тесты двух SATA дисков WD Cavair Green и WD Cavair Blue. На одинаковых конфигурациях, разница в производительности будет около 20%. При этом их характеристики:
WD Cavair Green
Объем кеша, Mb: 64
Форм-фактор: 3,5
Скорость вращения, (об/мин): 5400
WD Cavair Blue
Объем кеша, Mb: 32
Форм-фактор: 3,5
Скорость вращения, (об/мин): 7200
Конечно, возможно не самый лучший пример для сравнения, но на мой взгляд достаточно наглядный.
Я думаю не для того вы приобретали SATA жесткий диск, чтоб он работал в старом IDE режиме. Так что рекомендую переключить ваш жесткий диск на AHCI режим и поделится результатами в комментариях.
Кстати вскоре я опубликую заметку о том как включить ACHI режим без переустановки Windows. Оставайтесь с нами, чтобы не пропустить
Источник: http://entercomputers.ru/vyzhat-maksimum/hdd_speed.html
AHCI или IDE – что лучше? Как выбрать нужный режим?
Несмотря на популярность операционных систем Windows 7, 8, 10 многие владельцы персональных компьютеров и ноутбуков продолжают использовать Win XP. ОС отличается стабильностью. Людям комфортно с ней работать. Однако у системы Windows XP есть и ряд существенных недостатков:
- официальная поддержка Microsoft данной ОС полностью прекращена;
- технологически устаревшая операционная система;
- не поддерживает новые версии DirectX (версии 10-12);
- проблемы с безопасностью;
- нет поддержки наиболее актуальных технологий;
- на XP невозможно установить многие современные программы;
- отсутствуют драйверы на новое оборудование.
Список можно было бы продолжать еще долго. Если рассматривать вопрос о том, какой лучше режим работы – AHCI или IDE — то здесь стоит принимать во внимание тот факт, что Windows XP просто не поддерживает первый вариант. Это, разумеется, касается и более старых версий ОС от Microsoft. Поэтому здесь выбор очевиден – только IDE. Но если человек относится к категории продвинутых пользователей, он может загрузить в систему специальные драйверы, которые позволяют использовать механизм AHCI. По умолчанию же этот режим не поддерживается.

Источник: http://ktexnika.ru/gde-kupit/ahci-mode.html
2. Последствия переключения на режим AHCI для работы Windows
Итак, сменить режим IDE на AHCI можно в любой момент в настройках BIOS. Вот только для работы Windows такой ход не будет иметь следствием незначительную задержку при запуске из-за автоматической установки нужных драйверов, как при замене некоторых комплектующих компьютера. Не поможет в этом случае даже избавление от привязки к комплектующим компьютера с помощью штатной утилиты Windows Sysprep, как в случае с заменой материнской платы или процессора. Смена режима IDE на AHCI ведет к серьезным последствиям – Windows попросту больше не запустится. В результате получим либо синий экран смерти, либо циклическую перезагрузку Windows с уведомлением о некорректном запуске системы.
Дело в том, что режимы IDE и AHCI при установке Windows прописываются на уровне реестра. Для работы жестких дисков в режиме AHCI необходим специальный драйвер, который автоматически устанавливается вместе с версиями Windows, начиная с Vista. Поскольку режим AHCI появился позднее Windows XP, драйвер AHCI в дистрибутив этой версии системы необходимо предварительно интегрировать, взяв его с диска с драйверами материнской платы или скачав с Интернета.
В идеале переключение на режим AHCI необходимо осуществлять до установки или переустановки Windows. Но существуют способы активации AHCI без необходимости переустановки Windows – с помощью запуска безопасного режима или правки системного реестра. Ниже рассмотрим эти способы для версий Windows 7, 8.1 и 10.
Источник: http://windowstips.ru/vkljuchenie-ahci
Что такое ACHI
Название технологии — аббревиатура от Advanced Host Controller Interface. Это технология, которая применяется для подключения накопителей формата SATA. Накопители такого типа могут работать и в режиме IDE, который совместим со старыми приложениями и оборудованием.
Накопители при работе в таком режиме ничем не отличаются от старых винчестеров формата PATA. Для использования всех преимуществ САТА контроллер должен работать в режиме ACHI. Главными особенностями можно считать:
- Технология NCQ (Native Command Queuing), благодаря которой сокращается количество перемещений считывающей головки винчестера, что повышает скорость работы накопителя.
- Горячая замена жестких дисков. Подключить новый накопитель формата SATA пользователь может, не выключая компьютер.
В целом, активация ACHI положительно сказывается на работе винчестера, так как повышается скорость доступа к хранимым данным. Режим спроектирован специально для винчестеров, а при использовании твердотельных накопителей явного ускорения в скорости доступа к данным не будет.
Еще одна фишка этого регламента — возможность горячей замены подключенного накопителя без необходимости выключения компьютера. Винчестер или SSD распознается системой моментально и уже готов к работе, как только на него подать питание.

Источник: http://rucore.net/rezhimy-ide-ili-ahci-chto-eto-chem-otlichayutsya-kak-vklyuchit/
Как определить в каком режиме работает контроллер компьютера?
Вполне вероятно, что на вашем компьютере режим AHCI уже активирован. Проверить это можно несколькими способами:
Способ 1
- Перейдите в “Диспетчер устройств”
- Откройте раздел “Контроллеры IDE ATA/ATAPI”
- Если в этом разделе есть устройство со словом “AHCI” в названии, как в нашем случае, значит режим AHCI на компьютере уже используется.
Способ 2
- Зайдите в BIOS или UEFI вашего компьютера.
- Найдите там пункт «Storage options», «SATA Mode», «SATA Emulation» или с другим очень похожим названием.
Если значение этого пункта «AHCI», значит, режим AHCI уже используется.
Если в указанном пункте стоит значение «IDE», не спешите тут же изменять его на «AHCI». Дело в том, что если после установки Windows вы просто включите режим AHCI, то увидите BSOD ошибку INACCESSABLE_BOOT_DEVICE (которую многие знают, как «синий экран смерти») или система откажется загружаться, осуществляя циклическую перезагрузку. Поэтому рекомендуется включать AHCI перед установкой Windows.
Имейте ввиду, что в BIOS некоторых компьютеров возможность изменения режима на AHCI отсутствует. В таком случае, проблему иногда удается решить обновлением (перепрошивкой) версии BIOS.
Источник: http://zen.yandex.ru/media/hetmansoftware/kak-vkliuchit-rejim-ahci-dlia-sata-v-bios-bez-pereustanovki-windows-5be3f9f17442a600aa45b3f0
3. Обязательные меры и порядок действий
В принципе любые эксперименты с Windows могут привести к нежелательным результатам, но к способам адаптации операционной системы к режиму AHCI необходимо отнестись с особой серьезностью. Поскольку в этом случае будут затронуты настройки, влияющие на способность системы загружаться. Категорически запрещается приступать к выполнению изложенных ниже инструкций без предварительно подготовленных аварийных средств. Необходимо либо сделать резервную копию системы и записать загрузочный носитель с программой-бэкапером, либо создать точку восстановления системы и подготовить установочный носитель Windows. С помощью последнего можно будет войти в среду восстановления текущей системы или в крайнем случае запустить процесс переустановки Windows.
Порядок действий таков:
- Шаг 1 – проверка настройки включения AHCI в BIOS;
- Шаг 2 – подготовка аварийных средств;
- Шаг 3 – в зависимости от выбранного способа либо настройка следующего запуска системы в безопасном режиме, либо правка системного реестра;
- Шаг 4 – перезагрузка, вход в BIOS и включение режима AHCI;
- Шаг 5 – запуск компьютера.
Источник: http://windowstips.ru/vkljuchenie-ahci
Режимы работы SATA
Покончив с необходимым теоретическим минимумом, следует определиться с выбором режима работы контроллера HDD материнской платы и сферами их применения.

- IDE — самый простой и безнадежно устаревший вариант, использование которого было актуально лет n-цать назад. Представляет собой эмуляцию работы жесткого диска PATA. Режим находит применение при работе с устаревшим оборудованием или программным обеспечением, требующим устаревших операционных систем. Современные SSD в таком режиме работать не будут!
Сложно представить необходимость такого режима работы в составе современного ПК. Разве что в одной точке пространства и времени сойдутся найденный на антресоли старенький HDD с рабочей ОС и «самоткаными» эксклюзивными обоями рабочего стола, и безудержное желание сохранить их для потомков.
- AHCI — режим работы современного накопителя, предоставляющий расширенный функционал и дополнительные «плюшки». В первую очередь — возможность «горячей» замены жестких дисков. Для домашнего ПК или офисной машины — это не очень актуально, а вот в случае с серверным оборудованием, такая возможность поможет сэкономить много времени и нервов системного администратора. Во-вторых, наличие реализованного алгоритма аппаратной установки очередности команд (NCQ), существенно ускоряющей работу накопителя и производительность системы в целом. Это достигается за счет грамотного и оптимального алгоритма движения считывающей головки по блину классического HDD или более эффективного использования ячеек памяти в случае SSD накопителя.

- RAID — возможность организации совместной работы нескольких накопителей в едином дисковом массиве. В зависимости от задач, можно объединить диски в систему повышенной надежности (RAID 1) информация в которой будет дублироваться на каждый из дисков массива, или высокопроизводительную систему (RAID 0 или RAID 5), когда части одного файла одновременно записываются на разные диски, существенно сокращая при этом время обращения к дисковому массиву.
- NVMe — абсолютно новый стандарт, специально разработанный под SSD-накопители. Поскольку твердотельные диски уже «выросли» из протокола передачи данных SATA-III, и берут новые вершины в передаче данных по интерфейсу PCI-E, обеспечивая при этом наивысшую скорость выполнения операций чтения/записи. При этом по скорости превосходят своих SSD-собратьев, работающих в режиме AHCI, практически вдвое.
К выбору режима работы накопителя следует отнестись ответственно. Выбрать его нужно перед началом установки операционной системы! В противном случае, при его смене на уже установленной операционке, очень велика вероятность получения экрана смерти (BSOD) и отказа ПК работать.

Исправить ситуацию конечно можно, выполнив с десяток пунктов из многочисленных инструкций, коими пестрит интернет, но рациональней будет установка ОС заново, что называется с чистого листа, чем забивание «костылей» в надежде все починить.
Собирая систему важно не только правильно подобрать компоненты и подключить провода и шлейфы, также важно грамотно настроить ее конфигурацию, ведь быстродействие накопителей зависит не только от «железной» начинки, но и от способа управления ей.
Источник: http://club.dns-shop.ru/blog/t-107-jestkie-diski/29209-vyibor-rejima-rabotyi-sata-ide-ahci-raid-nvme/
Нюансы использования
Хотя переключить режимы в БИОС можно за несколько секунд, следует учитывать один важный момент. Он состоит в следующем: если операционная система была установлена, например, с AHCI, то после перевода на IDE загрузка может оказаться невозможной. Это не правило, но чаще всего все происходит именно так. Поэтому еще до инсталляции дистрибутива нужно решить, с каким протоколом дисковой подсистемы планируется работать.
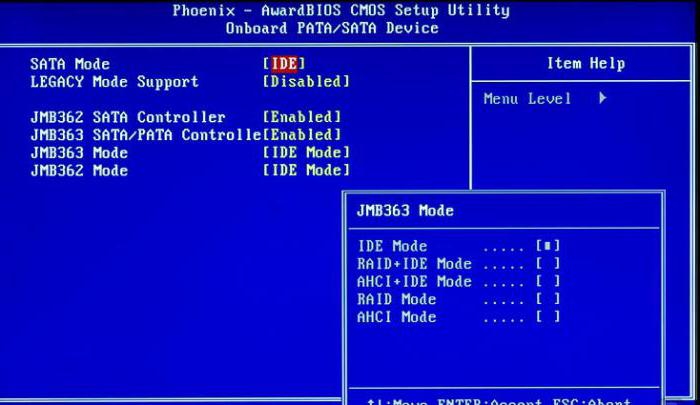
Пакеты драйверов AHCI стали интегрировать в систему лишь с Vista. Все предыдущие решения от «Майкрософт» встроенной поддержки не имеют, поэтому нужно либо использовать «сборки», либо перед установкой приготовить носитель с соответствующим драйвером. С новым стандартом отлично работает Windows 7. Переключение SATA из IDE режима в AHCI должно осуществляться из БИОС (пункт Configure SATA). В очень редких случаях может потребоваться внесений изменений в реестр.
Источник: http://fb.ru/article/228650/ahci-ili-ide—chto-luchshe-opisanie-rejima-harakteristiki




