Инструкция по созданию полного образа системы Windows 10 на флешку, или диск. Восстановление системы с резервной копии, когда компьютер не загружается.
Создание образа Windows 10
1. Откройте панель управления. Для этого щелкните правой кнопкой мыши на меню «Пуск» и выберите соответствующий пункт.

2. Нажмите на ссылку «Система и безопасность».

3. Далее в списке параметров выберите пункт «История файлов».

4. В нижнем левом углу нажмите на ссылку «Резервная копия образа системы».

5. В меню слева запустите пункт «Создание образа системы».

6. Далее Windows произведет поиск устройств резервного копирования.

7. Выберите место для сохранения вашего архива и нажмите кнопку «Далее».
Здесь есть несколько вариантов для расположения образа системы:
- На жестком диске. Тут имеется ввиду, что архив будет сохранен на внешнем жестком диске, внутреннем дополнительном жестком диске или на одном из разделов архивируемого диска. Первый вариант является самым надежным и предпочтительным, потому что при выходе из строя винчестера, на котором установлена Windows резервный архив также будет потерян. И если вы выберите раздел текущего диска, то система выдаст соответствующее предупреждение. На изображении ниже этого сообщения нет, т.к. выбран отдельный жесткий диск.
- На DVD-дисках. Этот вариант для любителей раритета. Не удобен, не надежен, но тоже имеет право на жизнь.
- В сетевой папке. Этот способ для опытных пользователей. Для его использования на компьютере должно быть настроено должным образом сетевое подключение и вам необходимо знать параметры для доступа к сетевому ресурсу.

8. На следующем этапе вы можете выбрать диски для архивации. После этого в окне подтверждения параметров архивации нажмите кнопку «Архивировать». Здесь же будет указан примерный объем, который потребуется для создания резервной копии.

9. Далее начнется процесс создания архива, продолжительность которого будет зависеть от количества выбранных дисков, объема информации на них и производительности компьютера.

10. После завершения процесса вам будет предложено создать диск восстановления системы. Если у вас его еще нет, воспользуйтесь этой возможностью или можете записать его позже.

Источник: http://compconfig.ru/winset/kak-sozdat-obraz-windows-10.html
Способы создания образа
Читайте также: Как просто скачать оригинальный образ Windows? Официальная установка с сайта
Подавляющее большинство пользователей привыкли качать различные сборки ОС с торрент-трекеров и записывать их на накопитель или диск при помощи сторонних программ. Но этот способ отнюдь не единственный.
- Использование Windows 10 Installation Media Creation Tool. Это официальная утилита от Microsoft, которая помогает создать загрузочный носитель с «десяткой» на борту. Специалисты компании рекомендуют использовать именно этот способ
- Простое копирование (при наличии режима UEFI в BIOS). Этот вариант подходит новым ПК и ноутбукам. Если имеется режим UEFI и таблица разделов имеет тип GPT, то пользователю не понадобятся никакие специальные утилиты для создания установочного образа
- Использование сторонних программ. На сегодняшний день множество утилит могут создавать «правильные» флешки или диски с установочными образами Windows Как правило, такой вариант намного проще, чем все предыдущие
- Создание образа при помощи мастера архивации. Эта утилита помогает создать образ уже работающей операционной системы и записать его на носитель. Этакий «спасательный круг» на тот случай, если ОС вдруг откажется загружаться
Также можно просто обновить свою версию Windows до актуальной. Но стоит учесть, что в этом случае возможны системные сбои. Они могут быть настолько серьезными, что пользователь может потерять все свои данные. Поэтому лучше выполнить установку «с нуля».
Источник: http://geekhacker.ru/kak-sozdat-obraz-windows-10/
Ситуации, когда необходим образ
При помощи образа ОС вы сможете переустановить все с нуля. Также есть возможность исправить ошибки при запуске операционной системы или очистить ПК от лишних и ненужных программ. Основные причины для использования:
- переустановка ОС;
- восстановление ОС при неполадках.
Вы сможете создать образ, если будете пользоваться такими программами, как:
- мастер архивации;
- программа установки;
- сторонних: Nero Express, UltraISO и т.д.
Источник: http://pc-consultant.ru/operatsionny-e-sistemy/kak-sozdat-obraz-diska-v-windows-10/
Что такое образ системы?
Многие пользователи сталкиваются с таким понятием, но не все имеют о нем представление. Это точная копия системного диска. Кроме жесткого диска C, можно создавать образы и других разделов. При неполадках в работе системы, связанных с вирусами, ошибками или поломками диска, пользователь может полностью восстановить работу Windows 10 с помощью этой опции.

После восстановления в гаджете вновь будет задействована рабочая версия системы с первоначальными настройками, которые были активированы в момент создания копии. Специалисты рекомендуют после установки операционки сразу создавать копию. Так программа будет весить меньше, а ненужный мусор отсутствовать.
Источник: http://it-tehnik.ru/windows10/vosstanovlenie/sozdanie-obraza-sistemy.html
Зачем нужен образ Windows 10
Файл образа Windows — это «чистая» (без системного мусора и пользовательских данных) копия ОС, исходник, упакованный в формат ISO.
Более старые версии Windows, вплоть до Windows XP (или Windows Server 2003), поставлялись в виде заархивированной в формате RAR или ZIP папки. В неё, в свою очередь, были вложены другие файлы и папки, составляющие сборку. Объясняется это тем, что старые версии Windows 95/98(Se)/Me/2000/XP/Server2003 брались с лицензионных компакт-дисков Microsoft Windows путём прямого копирования.
Современные версии Windows, начиная с Vista и Server 2008, упаковываются в ISO-образ. Утилиты для записи установочных дисков, например, UltraISO, WinSetupFromUSB, требуют файл образа, а не папку с файлами сборки. Это повышает быстроту процесса со стороны пользователя, надёжность хранения и дублирование скачанных копий Windows на другие носители. Все знают, что скопировать на флешку ISO-файл на 3 ГБ намного быстрее, чем папку Windows с десятками тысяч мелких файлов общим объёмом на 7 ГБ. Навстречу этому пошла и компания Microsoft, создав утилиту Windows 10 Media Creation Tool, скачивающую не файлы и папки «десятки» по отдельности, а сразу весь образ.
После переустановки Windows ПК работает намного быстрее, т. к. диск C ещё не засорён временными данными пользователя, включая пользовательские папки и ключи реестра, историю файлов, с которыми этот человек работал.
Источник: http://winda10.com/ustanovka-i-aktivatsiya-sistemy/zagruzochnyiy-disk-windows-10.html
Восстановление Windows 10 из резервной копии
Восстановление происходит в среде восстановления Windows 10, попасть в которую можно как из рабочей установленной ОС (в данном случае потребуется быть администратором системы), так и с диска восстановления (заранее созданного средствами системы. см. Создание диска восстановления Windows 10) или загрузочной флешки (диска) с Windows 10. Опишу каждый вариант.
- Из рабочей ОС — зайдите в Пуск — Параметры. Выберите пункт «Обновление и безопасность» — «Восстановление и безопасность». Затем в разделе «Особые варианты загрузки» нажмите кнопку «Перезагрузить сейчас». Если такого раздела нет (что возможно), есть второй вариант: выйдите из системы и на экране блокировки нажмите по кнопке питания справа внизу. Затем, удерживая Shift, нажмите пункт «Перезагрузка».
- С установочного диска или флешки Windows 10 — загрузитесь с данного накопителя, например, с помощью Boot Menu. В следующем после выбора языка окне слева внизу нажмите «Восстановление системы».
- При загрузке компьютера или ноутбука с диска восстановления сразу открывается среда восстановления.
В среде восстановления по порядку выберите следующие пункты «Поиск и устранение неисправностей» — «Дополнительные параметры» — «Восстановление образа системы».

Если система найдет образ системы на подключенном жестком диске или DVD, она сразу предложит выполнить восстановление из него. Также можно указать образ системы вручную.

На втором этапе, в зависимости от конфигурации дисков и разделов, вам предложат или не предложат выбрать разделы на диске, которые будут перезаписаны данными из резервной копии Windows 10. При этом, если вы делали образ только диска C и с тех пор не меняли структуры разделов, беспокоиться о сохранности данных на D и других дисках не следует.
После подтверждения операции восстановления системы из образа, начнется сам процесс восстановления. По окончании, если все прошло успешно, поставьте в БИОС загрузку с жесткого диска компьютера (если меняли), и загрузитесь в Windows 10 в том состоянии, в котором она была сохранена в резервной копии.
Источник: http://remontka.pro/backup-windows-10/
Работаем над созданием Windows 10 образа

Необходимые инструменты для создания Windows 10 образа
Подготавливаем необходимые инструменты для данного процесса. Могут понадобиться такие вещи, как:
- SSD-диск (внешний);
- USB-накопители;
- DVD-диски.
Далее выбираем подходящий вариант (все варианты расписаны ниже) и начинаем работу.
Источник: http://pc-consultant.ru/operatsionny-e-sistemy/kak-sozdat-obraz-diska-v-windows-10/
Описание задачи
На стационарном ПК с ОС Windows 10 x64 на локальном диске DATA (D:) расположен каталог проекта «test». Необходимо организовать резервное копирование всех файлов вышеуказанного проекта на внешний HDD — BACKUP (E:), за исключением подкаталогов «target».
Разработка проекта ведётся в будние дни, поэтому копирование производить в автоматическом режиме по графику:
-
полное — по пятницам в 18:30;
-
инкрементальное — с понедельника по четверг в 18:30.
На компьютере на локальном диске C: установлена система Bareos версии 19.2.7 x64. Установка произведена «по умолчанию» (со всем соглашаемся и нажимаем «далее»), тип установки «Full SQLite»:

Выполним нижеперечисленные действия по порядку.
Источник: http://habr.com/ru/post/549762/
Куда?
Создадим ресурс «Устройство» («Device») и опишем его в файле C:ProgramDataBareosbareos-sd.ddeviceRemoteStorage.conf:
Device { # имя устройства, обязательное Name = RemoteDevice # тип данных, обязательное Media Type = File # где хранить тома, обязательное Archive Device = E:/ # тома устройства именуются автоматически LabelMedia = yes; # поддерживает произвольный доступ Random Access = yes; # сканируется на наличие томов AutomaticMount = yes; # может ли быть отсоединено RemovableMedia = yes; }
Создадим ресурс «Хранилище» («Storage»), соответствующий ресурсу Device, и опишем его в файле C:ProgramDataBareosbareos-dir.dstorageRemote.conf:
Storage { # имя устройства, обязательное Name = Remote # имя или IP адрес, обязательное Address = localhost # пароль для доступа к Storage-сервису, обязательное # ВЗЯТЬ ОТСЮДА C:ProgramDataBareosbareos-sd.ddirectorbareos-dir.conf Password = «TFso/Fr6YDeuei/QYtg2bDLaS9dDkMgRvSPefKr88FnR» # имя соответствующего ресурса Device, обязательное Device = RemoteDevice # тип данных, должен совпадать с типом данных соответствующего Device, обязательное Media Type = File}
Создадим ресурс «Пул» («Pool») для полного копирования и опишем его в файле C:ProgramDataBareosbareos-dir.dpoolTestFull.conf:
Pool { # имя пула, обязательное Name = TestFull # повторное использование устаревших томов Recycle = yes # усечение устаревших томов AutoPrune = yes # срок хранения данных в томах Volume Retention = 365 days # предельный размер тома Maximum Volume Bytes = 50G # предельное количество томов Maximum Volumes = 100 # формат имени для томов «TestFull-<id-тома>» Label Format = «TestFull-» }
Создадим ресурс «Пул» («Pool») для инкрементального копирования и опишем его в файле C:ProgramDataBareosbareos-dir.dpoolTestIncr.conf:
Pool { # имя пула, обязательное Name = TestIncr # повторное использование устаревших томов Recycle = yes # усечение устаревших томов AutoPrune = yes # срок хранения данных в томах Volume Retention = 30 days # предельный размер тома Maximum Volume Bytes = 1G # предельное количество томов Maximum Volumes = 100 # формат имени для томов «TestIncr-<id-тома>» Label Format = «TestIncr-» }
Источник: http://habr.com/ru/post/549762/
Где хранится образ системы?
Если вам интересно можете посмотреть расположение файлов архива и занимаемый ими объем. Образ системы сохраняется на указанном ранее носителе в следующем формате:
Буква диска: WindowsImageBackupИмя компьютераBackup год-месяц-число часыминутысекунды
Например, для архива, созданного для написания этой статьи, расположение образа выглядит следующим образом:
E:WindowsImageBackupCompConfig-ruBackup 2016-02-03 065439

Также вы можете посмотреть, сколько места занимает образ.

Источник: http://compconfig.ru/winset/kak-sozdat-obraz-windows-10.html
Резервные копии в облаке
Кроме сохранения копии файлов и системы на диск, можно также защитить себя от потери ценных данных, поместив их в облако или синхронизировать со своей учетной записью в каком-то из сервисов этого типа.
В настоящее время существует широкий выбор этого типа услуг – как бесплатных, так и платных – с которыми стоит ознакомиться, независимо от того, используете ли вы встроенные в Windows инструменты.

Собственное решение компании Microsoft – OneDrive – встроенно в Windows 10, что делает его привлекательным вариантом. Другие услуги этого типа: Google Drive, Яндекс.Диск, DropBox, есть даже windows-версия Apple iCloud, которая будет очень практична для пользователей iPhone.
Большинство из них предлагают небольшое бесплатное пространство. Стоит отметить, что они ориентированы на синхронизацию файлов, чем на «чистый» backup. Когда вы начинаете использовать такое решение, на вашем компьютере создается специальная папка – вы можете увидеть это даже в чистой Windows 10, которая имеет папку OneDrive. Каждый файл, который будет помещен туда, автоматически передаётся в облако, а затем может быть загружен на любое другое устройство, после входа в аккаунт.
Каждый день с синхронизацией файлов пользуются миллионы людей. Но помните – если вы случайно удалите файл на одном устройстве, он удаляется и из облака. Поэтому многие веб-сайты имеют опцию «корзины», которая позволяет восстановить удаленный файл.
Источник: http://windows-school.ru/blog/rezervnoe_kopirovanie_sistemy/2019-03-21-328
Как запустить откат системы
При работающей системе
Если ваше система работает, заходим в параметры через Пуск, далее кликнем по ярлыку «Обновление и безопасность»,

Далее «Восстановление», и «Перезагрузить сейчас».

Кроме этого, для захода в «Дополнительные параметры» можно просто нажать Shift и «Перезагрузить компьютер».
После перезагрузке нажимаем на пункт «Поиск / устранение неисправностей»,

входим в «Дополнительные параметры» и «Восстановление образа системы».

Затем показываем, с какого диска нужно начать восстановление.

Нажимаем «Далее» и восстанавливаем систему.

После восстановления программа попросит перезапустить компьютер.
При неработающей системе
Запускаем компьютер, подсоединив флешку (не забываем в BIOS отметить пункт «Запуск с флешки»). Далее проходим путь как при работающей системе.
Как видите, создание образа ОС дело довольно простое. Напомню, что проводить её нужно после переустановки Windows и желательно раз в два / три месяца (можно чаще). Успехов!
С уважением Андрей Зимин 20.06.2018
Понравилась статья? Поделитесь с друзьями!
Источник: http://info-kibersant.ru/sozdat-obraz-sistemy-windows.html
Особенности создания образа
Напоследок приведу несколько нюансов, которые нужно учитывать при записи образа системы Windows 10:
- В архив можно включать только диски, отформатированные в файловой системе NTFS.
- Нельзя включать в образ раздел диска, на который осуществляется сохранение архива.
- Вы не можете восстановить 64-битный образ на 32-битной системе.
- Если вы сохраняете архив на сетевой ресурс, то записывается только последняя версия данных. При создании нового образа, старый будет перезаписан.
- Образ, созданный на компьютере с UEFI, не может быть восстановлен на компьютере с классической BIOS.
Источник: http://compconfig.ru/winset/kak-sozdat-obraz-windows-10.html
Способ 3: Сторонний софт
Несмотря на то что в Windows 10 предусмотрены средства создания резервных копий ОС различных типов, очень часто пользователи отдают предпочтение одной из созданных сторонними разработчиками программ. Стоит отметить, что такой подход в большинстве случаев оправдан, ведь среди софта для создания бэкапов информации в среде Виндовс есть масса удобных и эффективных инструментов, в том числе бесплатных для некоммерческого использования. В следующей инструкции продемонстрировано решение озвученной в заголовке статьи задачи с помощью программы Aomei Backupper Standard.
Скачать Aomei Backupper Standard
- Загрузите дистрибутив Aomei Backupper Standard с официального сайта разработчиков, инсталлируйте и запустите его.

Щёлкните по блоку «New Backup» в главном окне Бэкаппера.

Далее выберите вариант резервного копирования — «System Backup».

Следующий шаг – это определение места сохранения бэкапа вашей ОС:
- Щёлкните по строчке, где указывается путь к каталогу, куда будет помещена резервная копия.

В окне выбора откройте локальный или съёмный диск и перейдите в каталог, где будут храниться файлы бэкапа, нажмите на кнопку «Открыть».

Кликните по кнопке оранжевого цвета «Start Backup» в правом нижнем углу программы.

Ожидайте окончания создания резервной копии. Процесс визуализирован — в окне Aomei Backupper Standard отображается процентный счётчик выполнения.

После получения в окне программы уведомления «The operation has been completed successfully» нажмите на кнопку «Finish».

На этом создание резервной копии Windows 10 c помощью Aomei Backupper Standard завершено, программу можно закрыть.

 Мы рады, что смогли помочь Вам в решении проблемы.
Мы рады, что смогли помочь Вам в решении проблемы.  Опишите, что у вас не получилось.
Опишите, что у вас не получилось.
Наши специалисты постараются ответить максимально быстро.
Помогла ли вам эта статья?
ДА НЕТ
Поделиться статьей в социальных сетях:
Еще статьи по данной теме:
Источник: http://lumpics.ru/how-to-create-a-windows-10-backup/
Возможные проблемы
Если все выполнять по инструкции, проблем возникнуть не должно. Однако рассмотрим возможные варианты:
- загрузка не начинается: если процесс виснет с самого начала, то нужно проверить наличие интернет-соединения и блокировку антивируса, возможно, он блокирует сервис. Также проверьте объем памяти для хранения (может быть недостаточно места);
- процесс зависает в определенный момент: в таком случае, большая вероятность, что у вас проблема с жестким диском. В данной ситуации можно сделать несколько попыток исправить данную ситуацию.
- Проверьте вашу систему на наличие вирусных программ.

Вирус в системе
- Зажмите комбинацию «Win + X» -> «Командная строка». Вводим команду: «chkdsk C: //». Принимаем проверку и перезагружаем компьютер.
- диск или флешка не работают: заменим образ и перепишим установочный диск заново;
- потеряна связь с дисководом: попытаемся очистить диск и запустим установку заново. Бывают ситуации, когда единственный выход – замена диска.
На самом деле, записать образ системы на диск не является столь сложной задачей, поэтому с проблемами сталкиваются очень редко.
Источник: http://pc-consultant.ru/operatsionny-e-sistemy/kak-sozdat-obraz-diska-v-windows-10/
Запуск копирования вручную
Перейдем в раздел «Задания» («Jobs») на вкладку «Запуск» («Run»). В поле «Задание» («Job») выберем наше задание «backupTest». В поле «Уровень» («Level») выберем значение «Full» и запустим задание, нажав «Submit».
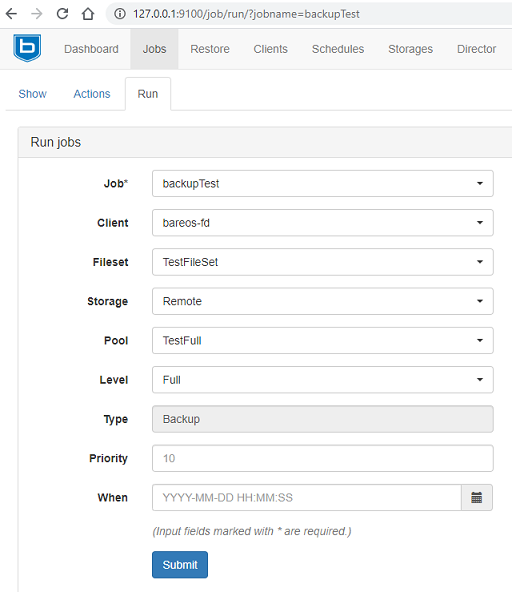
При этом будет выполнено полное копирование. Для выполнения инкрементального копирования выберите в поле «Уровень» («Level») значение «Incremental», в поле «Пул» («Pool») — «TestIncr».
Ход выполнения любых заданий можно контролировать в разделе «Панель» («Dashboard»):
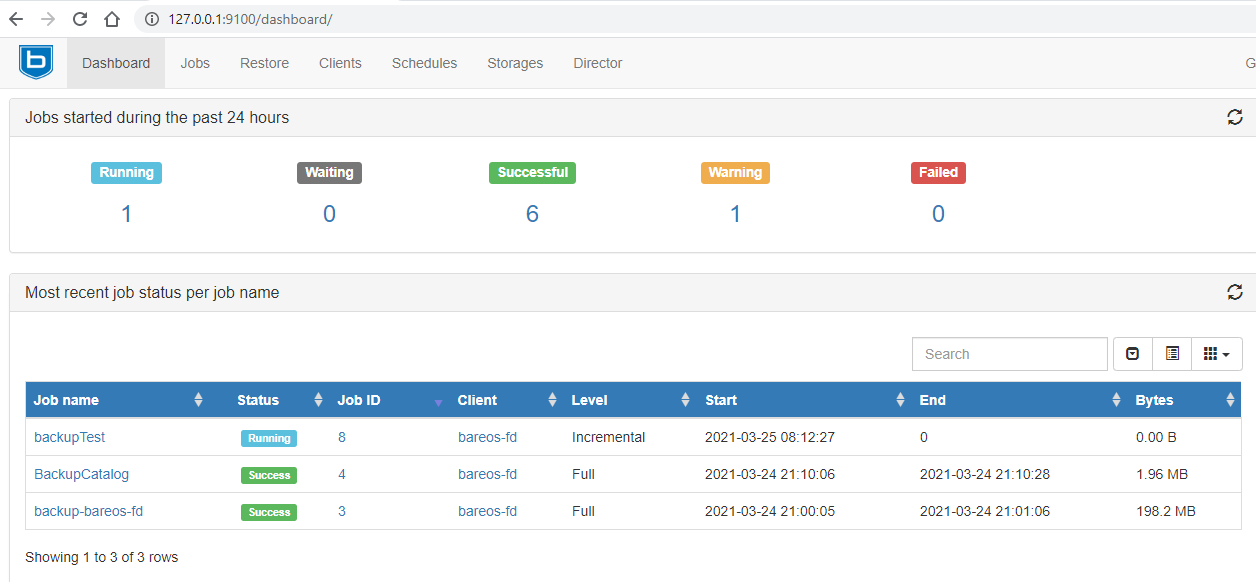
Источник: http://habr.com/ru/post/549762/




