Разбор ошибки «Windows не может получить доступ к сетевой папке» и ее аналогов. Разбор проявления ошибки, возможные решения проблемы в пошаговой инструкции.
Занимают ли чужие папки место на моём Диске?
Нет, общая папка занимает место только на Диске ее владельца. Когда вы примете приглашение, сервис полностью скопирует папку на ваш Диск, но занятое папкой место не будет учитываться. Поэтому вы сможете принять приглашение на доступ к папке любого размера, независимо от объема вашего Диска.
Если место на вашем Диске закончится, вы не сможете загружать файлы в общую папку, даже если вы не владелец этой папки. Чтобы загрузка в общую папку была доступна, на вашем Диске должно быть немного свободного места, несмотря на то, что файлы место не займут.
Источник: http://yandex.ua/support/disk/share/shared-folders.html?lang=ru
Аннотация
При попытке доступа к файлам и папкам в Windows или работе с ними могут возникать такие проблемы:
-
Проблема 1. Вы получаете сообщение об ошибке «Отказано в доступе» или аналогичное.
-
Проблема 2. Невозможно получить доступ к файлам и папкам, изменить, сохранить или удалить их.
-
Проблема 3. Невозможно открыть файл или папку после установки новой версии Windows.
Источник: http://support.microsoft.com/ru-ru/topic/-отказано-в-доступе-и-другие-ошибки-при-доступе-к-файлам-и-папкам-в-windows-или-работе-с-ними-219af563-1953-ab4a-f17e-b0182755214e
Причины ошибки «Отказано в доступе к указанному файлу»
Среди причин появления проблемы следует отметить следующие:
- Доступ заблокировал вирусный зловред;
- Доступ блокирует антивирусная программа или системный брандмауэр;
- Доступ потерян вследствие случайного сбоя ПК;
- Пользователь запускает файл не от имени администратора;
- Запрашиваемый пользователем файл в данный момент недоступен (в частности, это касается доступа к сетевым «расшареным» файлам и папкам, расположенным на других компьютерах);
- Нужный файл был удалён или перемещён в другое место;
- Требуемый файл или его ярлык на рабочем столе повреждены;
- Виндовс по различным причинам заблокировала доступ к упомянутому файлу.

Читайте также: Ошибка соединения — Нет маршрута в Teamviewer как исправить?
Источник: http://sdelaicomp.ru/remont-pk/otkazano-v-dostupe.html
Нет доступа к общей папки
Вводные данные
В общем есть компьютер с Windows 10, на нем расшарена общая папка. Один компьютер с Win 10 подключается к ней без проблем, а на втором появляется ошибка
Нет доступа к \…. . Возможно, у вас нет прав на использование этого сетевого ресурса. Обратитесь к администратору этого сервера для получения соответствующих прав доступа.
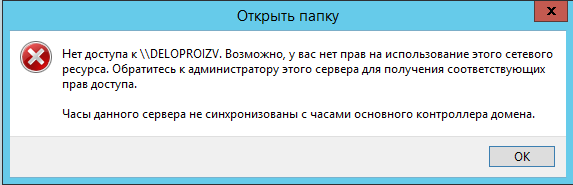
Что было сделано
Что нужно проверить в первую очередь.
1 Открываем командную строку и пробуем пинговать, если пинг идет смотрим дальше.
2 На компьютере с шарой проверяем настройки общего доступа.
3 Проверяем разрешения на папку, чтение и запись для Всех.
Это основное что необходимо сделать, хотя если как и в моем случае с одного ПК доступ есть а с другого нет. Значить проблема в компьютере который не может получить доступ.
Постое решение проблемы
Из всего выше сказанного следует, что проблема с пользователем который пытается подключиться к общей папки.
Открываем проводник вкладка «Компьютер» и выбираем «Подключить сетевой диск».

Выбираем букву диска, дальше прописываем путь к общей паке (это может быть как имя ПК так и его IP).
Вводим путь вручную.
Ниже отмечаем галочку «Использовать другую учетную запись».
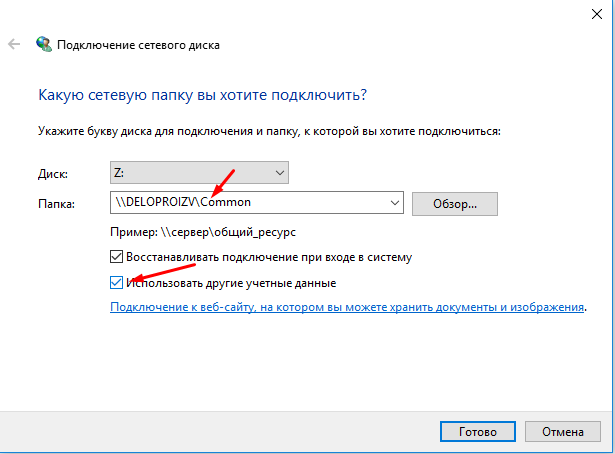
Вводим логин и пароль администратора ПК к которому подключаемся.
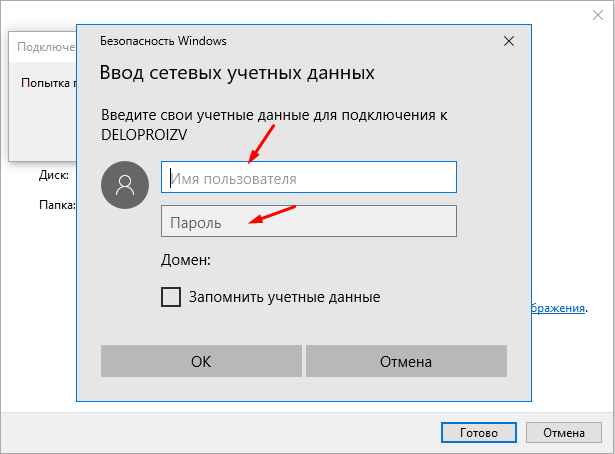
Диск должен подключиться.
Это самое простое решение данной проблемы которое я смог найти. Конечно причин по которым общая папка не подключается может быть очень много. Но если у вас выполены следующие условия.
1 К обшей папке есть доступ с другого ПК.
2 ПК на котором расшарена папка пингуется.
3 Папка расшарена для ВСЕХ.
То этот способ решить данную проблему!
Источник: http://sibsisadmin.ru/net-dostupa-vozmozhno-u-vas-net-prav-na-ispolzovanie-etogo-resursa/
Декларации по формам 7 и 8 алкогольной продукции, перенос данных из Декларант-Алко, импорт данных из файлов XML форм 11,12,7,8
Розничная торговля Регламентированная отчетность Обмен через XML v8 v8::УФ Розничная и сетевая торговля (FMCG) Рестораны, кафе и фаст-фуд Россия БУ Акцизы Абонемент ($m)
Конфигурация на управляемых формах, платформа 1С 8.3.10.2667 и выше, с помощью которой можно сформировать Декларации по формам 7 и 8 алкогольной продукции, выполнить перенос данных из ПО Декларант-Алко версии 4.31.05 и выше, импорт и загрузку из файлов XML форм 11,12,7,8. Есть возможность автоматического подписания и шифрации файла выгрузки.
1 стартмани
15.04.2021 3638 24 independ 35
Источник: http://infostart.ru/public/1202992/
Обмен OZON — 1С. Основные методы API
Розничная торговля WEB v8 v8::УФ 1cv8.cf Россия УУ Абонемент ($m)
Обмен 1С — ОЗОН (ozon.ru). Обработка позволяет выполнить: 1. Загрузку списка товаров с сайта и информации о нём. 2. Обновить карточки, остатки и цены товара на сайте. 3. Загрузить заказы с сайта. 4. Создать документы «Заказ клиента» на основании данных OZON. 5. Подтвердить сборку заказа. 6. Отменить заказ. 7. Получить этикетку по указанному заказу. 8. Получение передаточных документов. Разработка не является конечным решением, а служит, по большей части, как шаблон для дальнейшей интеграции в вашу торговую систему. Так что, если вы программист или есть специалист, который сможет вам помочь, то данное решение сбережет ваше время, либо затраченные средства.
10 стартмани
07.01.2021 7695 56 machneff 26
Источник: http://infostart.ru/public/1202992/
2. Запуск от имени админа
Если вы запускаете игру или программу, то нажмите по ней правой кнопкой мыши и выберите «Запуск от имени администратора». Если не помогло, то установите её от имени администратора, но до этого, нужно удалить установленную.

Источник: http://mywebpc.ru/windows/ne-udaetsya-poluchit-dostup-k-ustrojstvu/
3. Поврежденный ярлык
Перейдите в свойства ярлыка и в графе «Объект» скопируйте указанный путь, но без последнего подкаталога. В моем примере это E:Wargaming.netGameCenter. Далее откройте проводник (Этот компьютер) и вставьте скопированный путь в адресную строку. Далее вы должны найти последний подкаталог, который мы не копировали. В моем примере это wgc.exe. Запустите файл и проверьте, если доступ. Также, можно применить пункты 1 и 2 для запуска и разблокировки.

Источник: http://mywebpc.ru/windows/ne-udaetsya-poluchit-dostup-k-ustrojstvu/
Простое мобильное приложение, информирующее об остатках на складах и ценах по штрихкоду, для 1С: УНФ, Розница, УТ 11
Розничная торговля Учет ТМЦ Ценообразование, анализ цен Торговое оборудование Управленческий учет (прочее) Мобильная разработка v8::ОУ v8::Mobile Розница УТ11 УУ Абонемент ($m)
Для различных торговых предприятий(магазинов, супермаркетов, торговых баз и т.п.) крайне необходимо персоналу, быстро уточнять наличие на складе или цену продаваемой номенклатуры. Что может быть проще взять свой смартфон навести камеру, и все выяснить. Но не тут то было, в стандартном функционале 1С Розницы, УНФ, Торговли и т.п., ничего для быстрой обработки штрихкодов нет. На инфостарте ничего нужного, я также не нашел. В итоге пришлось разработать данное решение.
2 стартмани
03.06.2020 6517 20 Romyl01 23
Источник: http://infostart.ru/public/1202992/
Проблема 1. При доступе к файлам или папкам или работе с ними появляется сообщение об ошибке «Отказано в доступе»
ПричинаСообщение об ошибке «Отказано в доступе» может появляться по одной или нескольким из следующих причин:
-
Изменился владелец папки.
-
У вас нет необходимых разрешений.
-
Файл зашифрован.
Решение
Windows 8
Возможно, вы не являетесь владельцем файла или папки.Если вы недавно обновили систему до Windows 8, могли измениться некоторые сведения о вашей учетной записи. Поэтому вы можете больше не быть владельцем некоторых файлов или папок. Эту проблему можно устранить, снова став владельцем файлов и папок.
Чтобы стать владельцем файла или папки, выполните указанные ниже действия.
-
Нажмите и удерживайте папку, владельцем которой вы хотите стать, и выберите пункт Свойства. (Если вы используете мышь, щелкните папку правой кнопкой и выберите пункт Свойства.)
-
Откройте вкладку Безопасность, нажмите кнопку Дополнительно и выберите пункт Изменить. При получении запроса на ввод пароля администратора или подтверждение введите пароль или подтвердите действие.
-
Введите имя пользователя, которому нужно предоставить права владельца, и выберите элемент Проверить имена.
Примечание. Появится имя учетной записи лица, которому вы предоставляете права владельца.
-
Нажмите кнопку ОК.
-
Если необходимо, чтобы этот пользователь также стал владельцем файлов и вложенных папок в этой папке, установите флажок Заменить владельца подконтейнеров и объектов.
-
Нажмите кнопку ОК.
Возможно, у вас нет необходимых разрешений.Проблемы при доступе к файлам и папкам могут быть связаны с разрешениями. Разрешения — это правила, которые определяют, может ли пользователь получать доступ к файлам и папкам или изменять их. Чтобы проверить разрешения на файл или папку:
-
Нажмите и удерживайте (или щелкните правой кнопкой мыши) файл или папку, а затем выберите пункт Свойства.
-
Откройте вкладку Безопасность.
-
В разделе Группы или пользователи выберите свое имя, чтобы увидеть имеющиеся у вас разрешения.
Для открытия файла необходимо разрешение на чтение. Чтобы изменить разрешения на файл или папку, выполните указанные ниже действия.
Важно! Чтобы изменить разрешения на файлы и папки, необходимо войти в систему с правами администратора.
-
Нажмите и удерживайте (или щелкните правой кнопкой мыши) файл или папку, а затем выберите пункт Свойства.
-
Откройте вкладку Безопасность.
-
В разделе Группы или пользователи выберите свое имя, чтобы увидеть имеющиеся у вас разрешения.
-
Нажмите кнопку Изменить, выберите свое имя, установите флажки для нужных разрешений и нажмите кнопку ОК.
Файл или папка могут быть зашифрованы.Шифрование позволяет защитить файлы и папки от нежелательного доступа. Открыть зашифрованный файл или папку без сертификата, который использовался для шифрования, невозможно. Чтобы увидеть, зашифрованы ли файл или папка:
-
Нажмите и удерживайте (или щелкните правой кнопкой мыши) файл или папку, а затем выберите пункт Свойства.
-
Перейдите на вкладку Общие и нажмите кнопку Дополнительно.
Если установлен флажок Шифровать содержимое для защиты данных, для открытия файла или папки потребуется сертификат, который использовался для их шифрования. В этом случае следует получить этот сертификат у пользователя, который создал или зашифровал файл или папку, либо попросить его расшифровать их.
Windows 7
Возможно, вы не являетесь владельцем файла или папки.Если вы недавно обновили систему до Windows 7, могли измениться некоторые сведения о вашей учетной записи. Поэтому вы можете больше не быть владельцем некоторых файлов или папок. Эту проблему можно устранить, снова став владельцем файлов и папок.
Чтобы стать владельцем файла или папки:
-
Щелкните правой кнопкой мыши значок папки, владельцем которой вы хотите стать, и выберите пункт Свойства.
-
Откройте вкладку Безопасность, нажмите кнопку Дополнительно и выберите вкладку Владелец.
-
Нажмите кнопку Изменить.
Примечание. При получении запроса на ввод пароля администратора или подтверждения введите пароль или подтвердите действие.
-
Выберите имя лица, которому требуется предоставить права владельца.
-
Если необходимо, чтобы этот пользователь также стал владельцем файлов и вложенных папок в этой папке, установите флажок Заменить владельца подконтейнеров и объектов.
-
Нажмите кнопку ОК.
Возможно, у вас нет необходимых разрешений.Проблемы при доступе к файлам и папкам могут быть связаны с разрешениями. Разрешения — это правила, которые определяют, может ли пользователь получать доступ к файлам и папкам или изменять их. Чтобы установить разрешения файла или папки, выполните указанные ниже действия.
-
Щелкните файл или папку правой кнопкой мыши и выберите пункт Свойства.
-
Откройте вкладку Безопасность.
-
В разделе Группы или пользователи выберите свое имя, чтобы увидеть имеющиеся у вас разрешения.
Для открытия файла необходимо разрешение на чтение. Чтобы изменить разрешения на файл или папку, выполните указанные ниже действия.
Важно! Чтобы изменить разрешения на файлы и папки, необходимо войти в систему с правами администратора.
-
Щелкните файл или папку правой кнопкой мыши и выберите пункт Свойства.
-
Откройте вкладку Безопасность.
-
В разделе Группы или пользователи выберите свое имя, чтобы увидеть имеющиеся у вас разрешения.
-
Нажмите кнопку Изменить, выберите свое имя, установите флажки для нужных разрешений и нажмите кнопку ОК.
Дополнительные сведения о разрешениях см. в статье Что такое разрешения?.
Файл или папка могут быть зашифрованы.Шифрование позволяет защитить файлы и папки от нежелательного доступа. Открыть зашифрованный файл или папку без сертификата, который использовался для шифрования, невозможно. Чтобы увидеть, зашифрованы ли файл или папка:
-
Щелкните файл или папку правой кнопкой мыши и выберите пункт Свойства.
-
Откройте вкладку Общие и нажмите кнопку Дополнительно.
Если установлен флажок Шифровать содержимое для защиты данных, для открытия файла или папки потребуется сертификат, который использовался для их шифрования.
Этот сертификат следует получить у пользователя, который создал или зашифровал файл или папку, либо попросить его расшифровать их.
Дополнительные сведения см. в статье Импорт и экспорт сертификатов и закрытых ключей.
Источник: http://support.microsoft.com/ru-ru/topic/-отказано-в-доступе-и-другие-ошибки-при-доступе-к-файлам-и-папкам-в-windows-или-работе-с-ними-219af563-1953-ab4a-f17e-b0182755214e
Способ №2. Временно отключаем антивирус и брандмауэр
Второй наиболее часто встречающейся причиной дисфункции является блокировка доступа к нужному файлу со стороны антивируса ибрандмауэра. Обычно они осуществляют блокировку в ситуации, когда содержимое файла вызывает существенные подозрения на присутствие в нём вредоносного ПО. Если вы твёрдо уверены в содержимом этого файла, тогда попросту временно отключите ваш антивирус и брандмауэр, и попытайтесь запустить нужный файл. В некоторых случаях помогло лишь полное удаление антивирусной программы и внешнего брандмауэра (особенно это касается «Comodo firewall»).
Это может быть полезным: Ошибка файловой системы 2147219196 в Windows 10 как исправить.
Источник: http://sdelaicomp.ru/remont-pk/otkazano-v-dostupe.html
Действия с общими папками
Была ли статья полезна?
Уточните, почему:
-
содержание статьи не соответствует заголовку
-
рекомендации не помогли
-
нет ответа на мой вопрос
-
мне не нравится, как это работает
-
текст трудно понять
-
другая причина
Расскажите, что вам не понравилось в статье:
Источник: http://yandex.ua/support/disk/share/shared-folders.html?lang=ru
Способ №3. Снятие блокировки Windows, если нет нужных прав
В некоторых случаях ОС Виндовс может по ряду причин заблокировать запуск данного файла. Для его разблокировки необходимо навести на него курсор, нажать правую клавишу мыши, выбрать «Свойства», а затем нажать на «Разблокировать».

Источник: http://sdelaicomp.ru/remont-pk/otkazano-v-dostupe.html
Аналоги номенклатуры для УТ 11.4, КА 2.4, ERP 2.4, Розница 2.2, Розница 8. Магазин автозапчастей. Расширение Промо
Рабочее место Оптовая торговля Розничная торговля Управление торговлей Оптовая торговля Розничная торговля v8 Розница ERP2 УТ11 КА2 Автомобили, автосервисы Оптовая торговля, дистрибуция, логистика Россия УУ Абонемент ($m)
Расширение для работы с аналогами номенклатуры. Отлично подходит для работы с кроссами запчастей и товаров с аналогичными свойствами. Поддерживаемые конфигурации: УТ 11.4, КА 2.4, ERP 2.4, Розница 2.2, Розница 8. Магазин автозапчастей. Лёгкое подключение, без изменения конфигурации.
1 стартмани
30.08.2019 26647 51 AleSSandre 26
Источник: http://infostart.ru/public/1202992/
Добавляем специальный пункт в меню дополнительных команд
Для меню дополнительных команд, которое появляется после щелчка по выбранному правой мышкой, есть маленький хак. С его помощью в меню можно добавить ещё один пункт, который говорит сам за себя:

У меня этому посвящена статья Как получить полный доступ к папкам и файлам, там всё раскладывается по полкам. Или просто добавьте к реестру распакованный из архива файл. Проверьте.
Источник: http://computer76.ru/2018/07/22/ne-hvataet-prav/
Способ №6. Проверяем целостность файловых компонентов системы при отказе в доступе
Нужно запустить командную строку на компьютере от имени администратора, и в ней введите:
sfc.exe /scannow
После окончания проверки перезагрузите ваш ПК.
Рекомендуем к прочтению: Ошибка List Index out of bounds(-1,0) как исправить.
Источник: http://sdelaicomp.ru/remont-pk/otkazano-v-dostupe.html
Рабочая группа
Важно правильно настроить рабочую группу. Вызываем меню системных настроек (клавиши Win+Pause/Break) и выбираем «Дополнительные параметры».

Заходим во вкладку «Имя компьютера» и кликаем на «Идентификация».

Выполняем следующие настройки:
Обратите внимание! Имя рабочей группы должно быть идентичным для всех ПК, включенных в нее.
Перезагружаем компьютер и смотрим, видны ли теперь сетевые папки.
Источник: http://ewaline.su/windows-10/reshenie-problem-s-dostupom-k-setevym-papkam-v-windows-10.html







