У каждого из нас, пользователей, собственные представления о том, какой объем дискового пространства является достаточным. Тем не менее проходит определенное
Жесткий диск определяется, но не загружается
Для решения подобных задач понадобятся диск или флешка с антивирусом и программой для тестирования винчестера. Это могут быть, к примеру, MHDD (или Victoria) и Dr.Web®LiveDisk. Сначала необходимо проверить диск на наличие bad-секторов. В случае, если физическое состояние у диска удовлетворительное, проверяйте антивирусом. Если найдутся вирусы, то можно либо попытаться вылечить HDD и восстановить систему, либо переустановить заново.
А что делать, если обнаружатся битые сектора? Они могут появиться и на HDD-, и на ССД-носителях. В этом случае все будет зависеть от их количества и того, как быстро они распространяются. Если таких секторов немного, то можно попробовать просто переустановить систему и понаблюдать за поведением диска. В случае необходимости можно их переназначить. Для этих целей на HDD имеется резервный раздел. Если рост секторов незначительный или отсутствует вовсе, то все хорошо. И все же такой жесткий диск лучше использовать в качестве второго, а не основного (системного).
Если количество бэдов быстро увеличивается, то стоит приобрести новый винчестер и не ждать, когда старый придет в полностью нерабочее состояние. Иначе вы можете лишиться всей информации. Впрочем, такой диск можно использовать как вспомогательный, но не храните на нем важную информацию.
Источник: http://hddiq.ru/obshhee-po-teme/bios-ne-vidit-zhestkij-disk
Диск не включен в BIOS
Отдельные производители по умолчанию отключают неиспользуемые порты в BIOS. Для проверки их текущего состояния необходимо войти в BIOS.
- Выключите ПК и отсоедините кабель данных от жесткого диска.

Отсоединяем кабель данных от жесткого диска
- Подсоедините винчестер посредством кабеля для передачи данных.

Подсоединяем винчестер посредством кабеля для передачи данных
- Перезагрузите компьютер и нажмите F2 для входа в BIOS.
- Войдите в программу установки и просмотрите документацию системы, чтобы узнать, отключен ли обнаруженный жесткий диск в системных настройках или нет. Жесткий диск отключен.

Отключенное состояние жесткого диска
- Если он выключен, включите его. Перезагрузите компьютер, нажав на клавиатуре кнопку«Esc» и подтвердите кнопкой «Y», чтобы убедиться в присутствии жесткого диска.

Сохраняем настройки и перезагружаем компьютер
Источник: http://pc-consultant.ru/raznoe/bios-ne-vidit-zhestkij-disk/
Как проверить, включено ли устройство в BIOS
[adsense2]
Войдите в меню системных настроек БИОС. В зависимости от версии базовой микросистемы интересующий нас раздел может находится в одной из нижеперечисленных вкладок.
- Award и Phoenix — «Integrated Peripherals» — «OnChip SATA Controller» — «Enabled».

- AMI BIOS — «Advanced» — «Onboard Device Configuration» — «Enabled».

Обратите внимание, везде должен присутствовать параметр «Enabled».
Источник: http://pcmind.ru/bios-ne-vidit-zhestkiy-disk-deystvitelno-stoyashhie-sovetyi-i-neotsenimaya-pomoshh-v-reshenii-problemyi/
Смотрите видео — Как в BIOS поставить загрузку с жесткого диска или CD-ROM
Ну вот и всё друзья, теперь Вы имеете представление, как выставить в bios загрузку с жесткого диска или cd-rom. До новых встреч на страницах сайта. Всем удачи!!!
Поделитесь в соц. сетях !Делясь ссылкой на статью в социальных сетях — Вы помогаете развитию сайта! Спасибо!
Хотите получать новые статьи на свой почтовый ящик!
Уже подписались
← Предыдущая запись
Дамп памяти windowsСледующая запись →
Как установить windows 7 на компьютер
Источник: http://cherneenet.ru/bios.html
Проверка SATA-разъема
Однако диск может и не обнаружиться. Вероятная причина – отключен контролер интерфейса SATA. Чтобы исправить это:
- Зайдите в БИОС и найдите пункт «SATA configuration»;
- На вкладке «controller» нажмите пункт «enable»;
- Затем используйте тот же алгоритм действий, который был описан выше.
Источник: http://trend-fit.ru/muzyka/the-second-hard-disk-in-the-bios-as-in-the-bios-turn-on-the-hard-disk-and-then-check-the-drives-operability.html
Неправильная загрузка драйверов материнской платы
Устаревшие драйвера препятствуют запуску винчестера и считыванию с него данных. Обновить драйверы можно тремя способами:
- обратившись к производителю за помощью;
- скачать с сайта производителя;
- вручную.
Для этого:
- Нажмите кнопку «Пуск», нажмите правой кнопкой мыши на «Мой компьютер» и выберите «Управление».

Выбираем «Управление»
- Выберите «Диспетчер устройств», разверните категории, щелкните правой кнопкой мыши по имени жесткого диска.

Нажимаем ПКМ на выбранном жестком диске
- Выберите «Обновить драйвер»-«Автопоиск обновленного ПО драйвера».

Выбираем автоматический поиск драйвера
Если Windows сообщает о невозможности найти новый драйвер для диска, скачайте последнюю версию с сайта изготовителя устройства.
Если вышеуказанные шаги не работают, попробуйте переустановить драйверы:
- Откройте Диспетчер устройств. Щелкнув мышью по значку жесткого диска, выберите «Удалить».

Выбираем пункт «Удалить устройство»
- Перезагрузите компьютер, и Windows автоматически переустановит драйверы на жестком диске. Сохраните изменения на ПК и жестком диске.

Перезагружаем компьютер
Windows 2000 и XP требуют загрузки дополнительных драйверов, которые поставляются производителем материнской платы.
Перечисленные пункты работают только для систем ПК.
Источник: http://pc-consultant.ru/raznoe/bios-ne-vidit-zhestkij-disk/
Диск не вращается
Проблема возникает, когда накопитель не получает достаточно энергии для работы. Это можно проверить следующими действиями:
- Выключите компьютер.
- Откройте корпус компьютера и разъедините кабель данных и жесткий диск. Это остановит все команды энергосбережения.
- Подключите накопитель с помощью кабеля для передачи данных и перезагрузите компьютер.
- Проверьте, начал ли вращаться диск.
- Если нет, попробуйте отсоединить и снова подсоединить шнур питания компьютера и жесткого диска, повторяйте, пока жесткий диск не закрутится.
- Если диск по-прежнему не вращается, попробуйте повторить эти шаги с другим ПК.
- Или подключите накопитель в корпусе SATA-USB или аналогичном устройстве.
- При отсутствии вращения диска по завершении всех этих действий, необходимо связаться с производителем.

Жесткий диск не вращается, ищем проблемы
Жесткий диск может не вращаться по разным причинам, но одной из наиболее распространенных является физический ущерб. Если жесткий диск был недавно форматирован, или если он получил повреждение водой, это может стать источником проблемы.
Источник: http://pc-consultant.ru/raznoe/bios-ne-vidit-zhestkij-disk/
Оборудование лаборатории

Ламинарный бокс

Рабочее место специалиста

Микроскоп

Инструменты для работ в гермозоне и замены БМГ

Инструменты для работ в гермозоне и замены БМГ

Большое количество дисков-доноров
Источник: http://paradise-r.ru/hdd/bios-ne-vidit-vtoroy-jestkiy-disk.html
Проблемы физического подключения накопителей
Причины, по котором жесткий диск перестает быть виден в системе, зачастую связаны с плохими контактами на разъемах SATA, их перегибами и внутренними разрывами, окислением, износом и разбалтыванием разъемов, а также с недостатком питания по линиям USB и 12 вольт.
И крайне редко бывает так, что блок питания на компьютере настолько слаб, что еще один дополнительный жесткий диск становится для него непосильной ношей.
Хоть и звучит все вышеописанное очень пугающе для начинающего пользователя, эти симптомы можно диагностировать и исключить самому.
Обязательно обесточьте компьютер при подключении диска, не просто выключив его, а дополнительно выдерните шнур питания из розетки!
Главное — соблюдать аккуратность при подключении и отключении кабелей, не прилагать излишнюю физическую силу и помнить, что кабели питания и данных вставляются определенной стороной. От неправильного подключения их защищает Г-образный вырез.
Не помешает обеспечить дополнительно освещение системного блока настольной лампой или фонариком.

На всякий случай напомню, что вот такие провода SATA с металической защелкой-фиксатором вынимать надо с зажатым рычажком, чтобы не повредить разъем.

Для начала попробуйте просто вынуть и вставить назад провода SATA и питания из жесткого диска и запустить компьютер. Зачастую помогает даже такая простая операция, если до этого провода были вставлены неплотно или окислились от высокой влажности.

Если это не помогло, подключите диск другим кабелем SATA, в другой SATA порт на материнской плате. Другой провод можно взять, например, от DVD-привода, если такой еще установлен в вашем компьютере.

Провод питания тоже возьмите другой, желательно, чтобы разъем питания SATA как можно ближе располагался к блоку питания. Если используется переходник Molex-SATA, подключите диск без него. Такие переходники зачастую становятся источниками проблем для жестких дисков.

В случае, если не определяется внешний жесткий диск с USB подключением, то попробуйте подключить его в разъемы USB не на передней панели компьютера, а на задней. Проверьте, все ли провода вы подключили, иногда у таких дисков два провода USB.

Если ничего из вышеописанного не помогло, то имеет смысл попробовать подключить неопределяемый внешний или обычный жесткий диск в другой компьютер (родственников или знакомых).
Если же и это не помогло, то уже стоит обратиться в гарантийный отдел магазина, где вы приобретали жесткий диск или в мастерскую ремонта радиоэлетроники, если гарантия на него закончилась. Зачастую потребуется всего лишь убрать окислы на плате, и жесткий диск заработает как новенький.
Помните, что жесткий диск, это деталь, требующая особой аккуратности как при программной работе с ним, так и при манипуляциях с подключением проводов питания и данных. Они очень не любят перегрев, тряску и вибрацию в подключенном виде.
А данные, которые хранятся на наших жесткий дисках, зачастую намного дороже их стоимости. А иногда и совсем бесценны как, например, семейные фотографии и видео, которые постепенно перекочевали из бумажных альбомов в папки на наших жестких дисках.
Источник: http://club.dns-shop.ru/blog/t-107-jestkie-diski/28227-komputer-ne-vidit-jestkii-disk-prichinyi-i-variantyi-resheniya/
Неправильная настройка BIOS в Windows
Если пользователь недавно внес изменения в BIOS, введенные им настройки могут быть несовместимы с HDD. Режим UEFI/Legacy BOOT является самым сложным в этом отношении, поэтому пользователи должны проявлять особую осторожность при внесении изменений в BIOS.

Настройки в Биосе
Также SATA-контроллер может иметь неправильный режим работы, выбранный в BIOS. Для большинства ПК есть три основных режима работы контроллера SATA:
- IDE — базовый режим, который обрабатывает контроллер SATA таким же образом, что и устаревшие контроллеры IDE обрабатывают диски ATA: сам контроллер содержит почти не связанную с чтением / записью логику и просто служит самым подвижным мостом, проксируя данные и от приводов;

IDE — базовый режим
- AHCI — более продвинутый и современный режим, который предлагает оптимизированный алгоритм чтения и записи на уровне аппаратного уровня и кеширование, что приводит к значительному увеличению скорости по сравнению с IDE;

AHCI — базовый режим
- RAID, который позволяет пользователю комбинировать несколько драйверов физических дисков в единый логический блок для оптимизации производительности, избыточности или их комбинации.

RAID — базовый режим
Если жесткий диск не поддерживает один из этих режимов или если Windows была установлена и загружена с использованием одного режима, но был настроен другой режим, процесс загрузки будет остановлен.
Источник: http://pc-consultant.ru/raznoe/bios-ne-vidit-zhestkij-disk/
Неисправный жесткий диск
Жесткие диски — это механические устройства, и, как и все механические устройства, они могут неожиданно выйти из строя. Главные причины:
Ошибки прошивки или производителя (заводской брак)
Все авторитетные производители жестких дисков тщательно тестируют свои продукты, прежде чем продавать их потребителям. Но даже при современных методах тестирования дефектные жесткие диски все же иногда попадают на рынок. Большинство производственных дефектов проявляются в течение первого года использования, поэтому рекомендуется никогда не доверять совершенно новому жесткому диску критически важные данные и держать в актуальном состоянии резервные копии где-то в другом месте.
Перегрев

Перегрев жесткого диска
Большинство жестких дисков предназначены для работы при температурах от 5 до 50 градусов Цельсия, а некоторые новые жесткие диски могут работать до 60 градусов по Цельсию. Хотя перегрев обычно не приводит к критическому сбою, но часто приводит к повреждению данных и ошибкам чтения. Важно, чтобы компьютер или ноутбук хорошо вентилировались, особенно в летние месяцы. Между радиаторами вентилятора процессора следует использовать термопасту.
Электронная неисправность

Электронная неисправность жесткого диска
Внутри каждого жесткого диска имеется множество чувствительных электронных компонентов. Внезапный сбой питания, которому предшествует кратковременный скачок напряжения, может привести к сбою в работе этих компонентов, что сделает весь жесткий диск бесполезным. Высококачественная защита от перенапряжений — это, безусловно, лучший способ защиты от сбоя электронного жесткого диска.
Повреждение файлов
Неэтичное отключение ПК, случайное закрытие работающих приложений, использование вредоносного или сомнительного ПО, скачки напряжения — это факторы, которые способствуют повреждению системных файлов. Решение — всегда использовать стандартный способ отключения ПК, завершая работу запущенных программ до закрытия системы.
Механический сбой

Механический сбой при помощи вирусов
Причина. Жесткий диск содержит движущиеся части, которые могут со временем ухудшаться и в конечном итоге приводят к механическому повреждению жесткого диска. Вирусная атака может стереть данные жесткого диска, изменить работу жесткого диска или привести к повреждению системных файлов и т. д., что в конечном итоге приводит к механическому сбою. К примеру, вирусы руткиты становятся активными при запуске системы и нарушают работу системы на уровне BIOS. Хотя операционная системы, начиная с Windows 8/Windows 8.1, имеют возможность обнаруживать эту вредоносную программу и удалять ее с использованием технологии UEFI (Unified Extensible Firmware Interface).
Совет! Общие меры, которые могут увеличить срок службы жесткого диска — регулярное или еженедельное обновление системы, запуск последней копии антивирусной программы, замена жесткого диска после 3-4 лет использования и т. д.
Источник: http://pc-consultant.ru/raznoe/bios-ne-vidit-zhestkij-disk/
Как в Биосе сбросить настройки на заводские
Для сброса настроек в старых версиях присутствует соответствующая опция в главном меню – «Load Optimized Defaults» (оптимизированные настройки), «Load Fail-Safe Defaults» (оптимизированные для снижения вероятности сбоев).
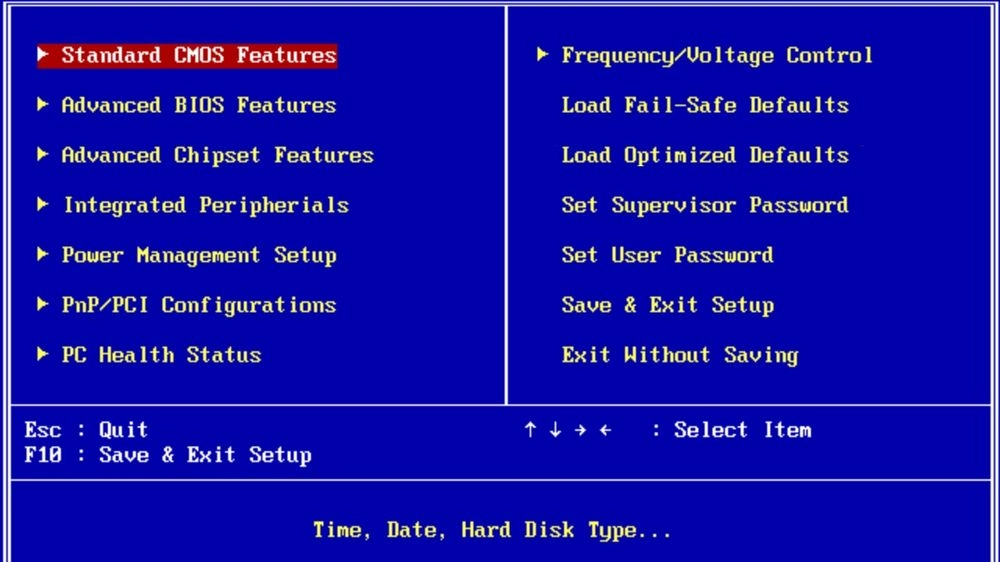
В современных версиях опция сброса расположена во вкладке «Exit» – «Load Setup Defaults».
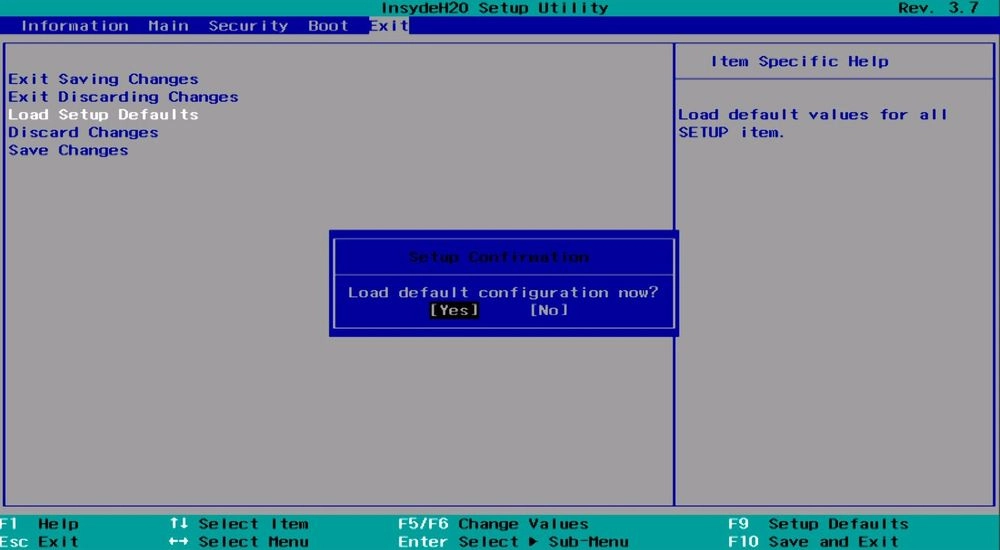
Источник: http://sysadmin-note.ru/bios-instrukcii-voprosy-i-otvety/
Жесткий диск определяется, но не загружается

Жесткий диск определяется, но не загружается
Чтобы получить доступ к данным с внешнего жесткого диска, который Windows обнаружила, но не может открыть в обычном режиме, выполните следующий алгоритм:
Скачайте и установите EaseUS — ПО для восстановления жесткого диска.
- Запустите программу, выберите внешний жесткий диск, и нажмите кнопку «Сканировать».

Нажимаем кнопку «Сканировать»
- Активируйте быстрое сканирование и глубокое сканирование, чтобы найти все потерянные и существующие файлы.

Активируем быстрое сканирование и глубокое сканирование
- Выберите нужные файлы и нажмите кнопку «Восстановить», чтобы экспортировать их в безопасное место.

Нажимаем кнопку «Восстановить»
Теперь пришло время открыть внешний жесткий диск на Windows 10, 8 или 7.
Источник: http://pc-consultant.ru/raznoe/bios-ne-vidit-zhestkij-disk/
Доступ к BIOS в Windows 10
Последние версии Windows отличаются значительной скоростью обработки данных, и поэтому нажатие клавиши при загрузке не всегда позволяет войти в BIOS. Для доступа к BIOS, если жесткий диск не обнаружен, рекомендуется выполнить следующие шаги:
- Начните с перехода к настройкам. Нажмите на иконку меню «Пуск».

Нажимаем на иконку меню «Пуск»
- Затем необходимо выбрать обновление и безопасность.

Выбираем обновление и безопасность
- Перейти к «Восстановлению» из меню слева.

Переходим к «Восстановлению»
- Затем вы должны нажать на кнопку «Перезагрузить» при расширенном запуске. Это перезагрузит компьютер в специальное меню.

Нажимаем на кнопку «Перезагрузить»
- Выберите устранение неполадок.

Выбираем «Поиск устранения неисправностей»
- Перейдите к дополнительным параметрам.

Переходим к дополнительным параметрам
- Выберите Настройки прошивки UEFI и, наконец, нажмите на перезагрузку.

Выбираем настройки прошивки UEFI и нажимаем на перезагрузку
После перезагрузки системы вы попадете в UEFI- одну из страниц BIOS.
Источник: http://pc-consultant.ru/raznoe/bios-ne-vidit-zhestkij-disk/




