Расскажем способ отключить обновление до Windows 10 (а заодно и слегка освободить свой жесткий диск) путем удаления одной хитрой системной папки.
Зачем нужна папка $WINDOWS.
Несмотря на то, что обновление Windows производится изнутри системы, без использования загрузочного диска, установочные файлы новой версии ОС должны где-то храниться. Вместо DVD-диска или USB-накопителя в данном случае используется жесткий диск — на нем создается папка $WINDOWS.
BT, в которую утилита для обновления скачивает образ системы.
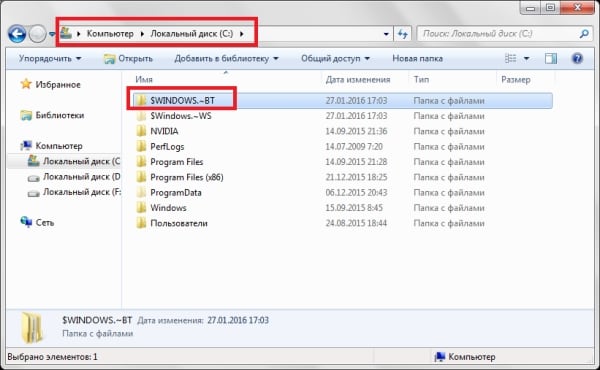
BT создается на диске C:/ при обновлении системы
В процессе установки новой системы в папку $WINDOWS.
BT дополнительно записывается служебная информация, необходимая при откате ОС на предыдущую версию. Чтобы пользователь не повредил ее, папка делается скрытой — увидеть ее можно, включив отображение скрытых файлов и папок в настройках директории.
При однократном обновлении в папку $WINDOWS.
BT записывается только один дистрибутив системы, и весит она примерно 5.6 ГБ. Однако, если обновляться последовательно, сначала с XP до Vista, затем с Vista до 7 и так далее, директория может разрастись до невероятных размеров — вплоть до 25 ГБ; некоторые пользователи сообщают и о достигающем 1 ТБ весе папки — такой размер, скорее всего, является багом, но от этого он не менее реален.

После удаления папки $WINDOWS.
BT обновление нельзя откатить
Известно, что это $WINDOWS.
BT становится ненужной директорией, если не планируется возвращение к старой системе — в таком случае ее можно смело удалять. При этом важно помнить, что это сделает откат невозможным, — если Windows 10 не понравится, предыдущую версию ОС придется устанавливать вручную.
Источник: http://pcznatok.ru/kompjutery/sources-chto-jeto-za-papka.html
Устранение неполадок при открытии файлов SOURCES
Общие проблемы с открытием файлов SOURCES
Squeak Source File не установлен
При двойном щелчке SOURCES-файла может появиться диалоговое окно операционной системы с сообщением о том, что он «Не удается открыть этот тип файла». Если это так, это обычно связано с тем, что у вас нет Squeak Source File для %%os%%, установленного на вашем компьютере. Поскольку ваша операционная система не знает, что делать с этим файлом, вы не сможете открыть его двойным щелчком мыши.
Совет: Если вам извстна другая программа, которая может открыть файл SOURCES, вы можете попробовать открыть данный файл, выбрав это приложение из списка возможных программ.
Установлена неправильная версия Squeak Source File
В некоторых случаях может быть более новая (или более старая) версия файла Unknown Apple II File, которая не поддерживается установленной версией приложения. Если у вас нет правильной версии Squeak Source File (или любой из других программ, перечисленных выше), вам может потребоваться попробовать загрузить другую версию или одно из других программных приложений, перечисленных выше. Эта проблема чаще всего встречается, когда у вас есть более старая версия программного приложения, и ваш файл был создан более новой версией, которую он не может распознать.
Совет: Иногда вы можете получить подсказку о версии SOURCES-файла, который у вас есть, щелкнув правой кнопкой мыши на файле, а затем нажав на «Свойства» (Windows) или «Получить информацию» (Mac OSX).
Резюме: В любом случае, большинство проблем, возникающих во время открытия файлов SOURCES, связаны с отсутствием на вашем компьютере установленного правильного прикладного программного средства.
Другие причины проблем с открытием файлов SOURCES
Хотя на вашем компьютере уже может быть установлено Squeak Source File или другое программное обеспечение, связанное с SOURCES, вы по-прежнему можете столкнуться с проблемами при открытии файлов Unknown Apple II File. Если у вас по-прежнему возникают проблемы с открытием SOURCES-файлов, могут возникнуть другие проблемы, препятствующие открытию этих файлов. Эти другие проблемы включают (перечислены в порядке от наиболее до наименее распространенных):
- Неверные ссылки на файлы SOURCES в реестре Windows («телефонная книга» операционной системы Windows)
- Случайное удаление описания файла SOURCES в реестре Windows
- Неполная или неправильная установка прикладного программного средства, связанного с форматом SOURCES
- Повреждение файла SOURCES (проблемы с самим файлом Unknown Apple II File )
- Заражение SOURCES вредоносным ПО
- Повреждены или устарели драйверы устройств оборудования, связанного с файлом SOURCES
- Отсутствие на компьютере достаточных системных ресурсов для открытия формата Unknown Apple II File
Источник: http://solvusoft.com/ru/file-extensions/file-extension-sources/
Что это за папка и для чего она нужна
WinSxS — служебная папка, которая появилась еще в Windows Vista, и присутствует во всех последующих версиях операционной системы. Полный путь к папке: C:WindowsWinSxS. Увидеть ее можно, если включить отображение скрытых файлов и папок в параметрах папок (вкладка «Вид»).

Здесь хранятся файлы обновлений, конфигурационные данные, резервные копии файлов. Это каталог хранилища компонентов Windows. Именно благодаря ему пользователь может откатить практически любые изменения системы. Например, если вышло очередное забагованное обновление или эти самые изменения чем-то не понравились. Содержимое WinSxS используется в откате операционной системы к первоначальным настройкам, а также необходимо для работы Windows.
Учитывая специфику каталога, со временем он будет интенсивно расширяться.
Источник: http://club.dns-shop.ru/blog/t-93-programmnoe-obespechenie/36072-papka-winsxs-zachem-ona-nujna-i-mojno-li-ee-udalit/
Установка пакета
Думаю, что вы помните, что установка предыдущей версии средств развертывания, WindowsAIK, была сопряжена с передачей по сети больших объемов данных, иными словами, требовалось скачать огромный дистрибутив пакета – ни много ни мало – 1,2 Гб.
Установщик WindowsADKтеперь «весит» всего лишь 1,1 Мб. Такая компактность связана с тем, что скачиваемый установщик является веб-инсталлером, и сам скачивает все необходимые компоненты, в зависимости от выбора пользователя. За счет этого существенно экономится трафик, так как администратор теперь не должен скачивать весь дистрибутив пакета ради одного-двух необходимых ему компонентов. Также за счет этого можно не беспокоиться об обновлении пакета – в случае наличия обновлений установщик самостоятельно загружает и применяет их.

Итак, перейдем к процессу установки пакета.
При запуске установщика администратор должен выбрать тип установки – либо установщик скачивает и сразу же устанавливает необходимые компоненты на конечный компьютер, либо же он просто загружает их на жесткий диск для последующего сетевого развертывания для экономии интернет-трафика.

Далее необходимо выбрать компоненты для установки. Для подробного ознакомления с пакетом рекомендуется установить все компоненты, далее начнется загрузка и установка компонентов.
Источник: http://mgupi-it.ru/Tech/deployment/8/ADK_obzor/Default.html
Что такое ISO
Речь идет об образе диска, который представляет собою электронную копию носителя, помещенную в виде отдельного файла на жесткий диск компьютера. Подобная копия может быть сохранена не только в формате ISO, для описанной цели также используются форматы:
- IMG,
- NRG,
- MDF.
В образ можно поместить, как всю информацию, которая хранится на исходном диске так и ее часть. Кроме того, при необходимости ISO можно сформировать из собственноручно отобранных файлов. Люди, которые разрабатывают уникальные вариации игр либо сборки операционных систем также зачастую распространяют их в формате ISO. Копию в формате ISO в любой момент можно записать на оптический диск.
Некоторые диски выпускают со специальной защитой от копирования, но часть приведенных ниже приложений может, среди прочего, сохранить имеющуюся на них информацию в формате ISO.
Как открыть ISO и смонтировать или записать с помощью проводника Windows
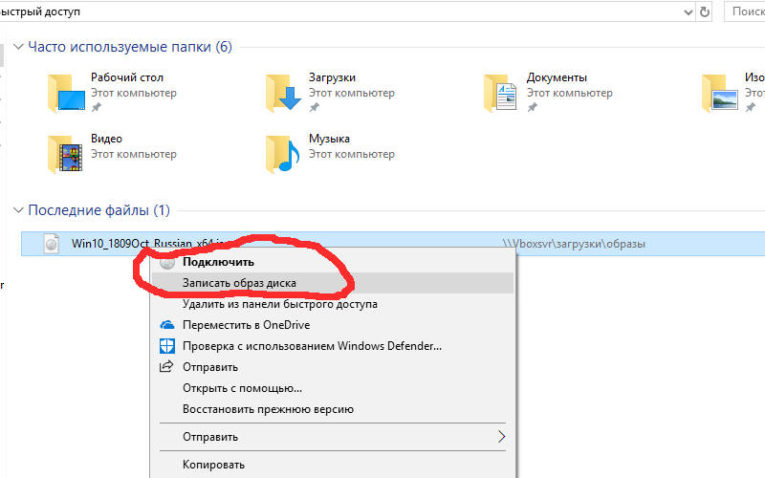
В Windows 10 вопрос, как открыть файл ISO, решить можно без дополнительных программ, при помощи стандартного «Проводника».
Зайти в проводник можно следующими способами:
- выбрать соответствующий значок в панели задач;
- запустить его из меню «Пуск»;
- использовать сочетание клавиш «Windows + E».
Чтобы запустить образ диска в Windows 10 достаточно дважды кликнуть по нему левой кнопкой мыши, и он откроется, как обычная папка. А можно кликнуть по файлу правой кнопкой мышки и выбрать из двух пунктов в выпавшем меню — открыть ISO или записать образ на CD-болванку.
Вам этого мало? Читайте дальше, чем еще можно открыть ISO файлы и как над ними поиздеваться.
Приложения для взаимодействия с ISO
WinRAR открывает ISO как архив
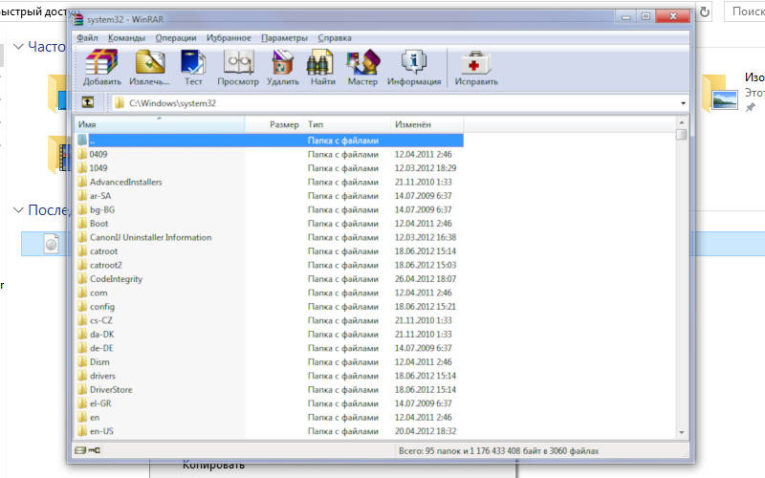
Для того, чтобы ответить на вопрос, чем открыть формат ISO, можно использовать архиватор WinRAR. Этот инструмент позволяет взглянуть на содержимое образа, изъять из него отдельные элементы, или распаковать полностью, как архив. Поскольку основная задача этой программы – работа с архивами, она не позволяет создавать виртуальные приводы для воспроизведения ISO, как обычных дисков. Следует сказать, что, открывая образ, как архив, его можно извлечь, но добавление таким образом новых элементов в WinRAR не предусмотрено.
Для взаимодействия с файлом с помощью архива достаточно двух шагов:
- нажимаем на файл правой кнопкой мыши;
- выбираем необходимую функцию из возникшего меню.
UltraISO — монтирование виртуального диска и редактирование содержимого
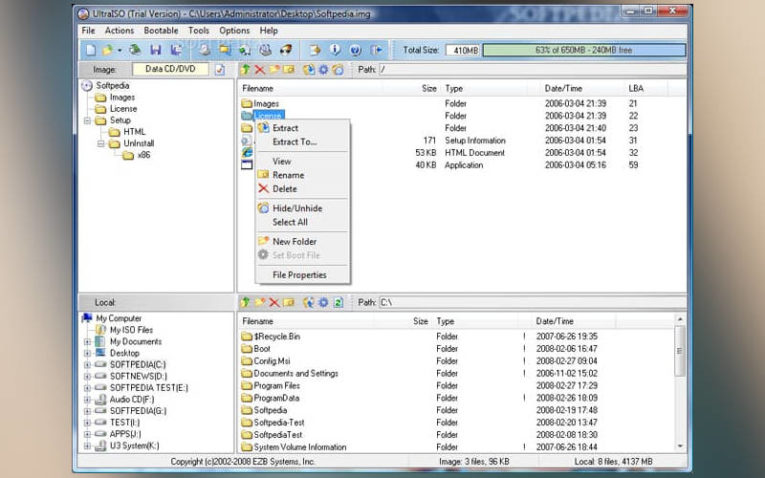
Скачать UltraISO
Решить вопрос как открыть файл ISO на Windows 10 поможет приложение под названием UltraISO. Если для описанного выше архива работа с образами является дополнительной возможностью, в случае с UltraISO – это основная задача.
Основные возможности приложения:
- Редактирование содержимого образов;
- Запуск виртуальных приводов;
- Создание собственных уникальных образов.
Для того, чтобы иметь возможность использовать виртуальный привод, на этапе инсталляции UltraISO, необходимо обязательно отметить пункт ISODrive. В русифицированной версии галочку следует поставить напротив надписи «Установить ISO CD/DVD эмулятор». Чтобы начать работу с образом в этой программе используем кнопку «Файл» в верхнем меню UltraISO.
Из возникшего меню выбираем функцию «Открыть». После этого возникнет окно проводника, в котором и предстоит указать на необходимый файл в формате ISO. В результате в первом столбце появится название виртуального диска, а во втором файлы, которые на нем содержатся. Добавлять и исключать файлы из образа можно обычным перетаскиванием с помощью мыши.
Работать с каждым файлом в образе можно отдельно, нажав на него правой кнопкой и указав на соответствующую функцию. Чтобы смонтировать ISO-образ необходимо воспользоваться функцией «Инструменты» из верхнего меню. После этого применяем функцию «Монтировать в виртуальный привод». В результате возникнет окно с приводами.
Остается нажать на фигурку прямоугольника. Когда на экране появится окно проводника, указываем в нем интересующий нас файл. Далее применяем функцию «Монтировать».
Размонтировать образ можно здесь же, выбрав одноименный пункт меню. В настройках можно внести правки в различные параметры приложения, в частности, выбрать букву диска и число приводов.
Чтобы изменить параметры, в кликаем в верхнем меню на кнопку «Опции», после этого в выпавшем списке выбираем функцию «Настройки». В новом окне переходим к «Виртуальному приводу». UltraISO – это удобное приложение, которое могут применять пользователи, регулярно работающие с образами дисков, при этом не требующие особых функций.
Daemon Tools Lite — король открывания ISO
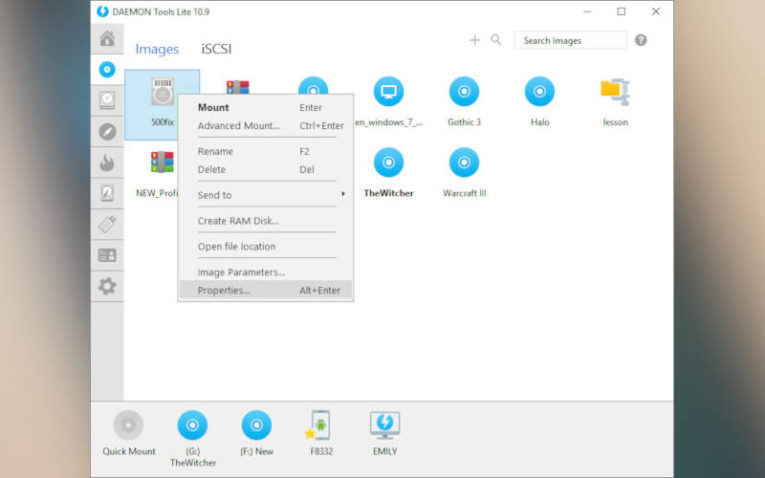
Скачать Daemon Tools Lite
Пожалуй, чаще всего пользователи решают вопрос, чем открыть ISO c помощью программы Daemon Tools либо ее бесплатной Lite-версии. Следует отметить, что хотя приложение распространяется бесплатно за дополнительные деньги, оно позволит получить различные возможности, которые не относятся к базовому набору.
Особенности инсталляции:
- запускаем установщик;
- выбираем вариант «Бесплатная лицензия»;
- в завершающем диалоговом окне убираем отметки с дополнительных приложений.
Чтобы смонтировать образ заходим в приложение и применяем функцию «Быстрое монтирование». Соответствующее обозначение находится внизу окна с левой стороны. Возникнет окно проводника, в котором нам необходимо выбрать образ диска ISO.
В результате в системе возникнет новый виртуальный диск с содержанием выбранного образа. Увидеть его можно в папке «Компьютер». Используем функцию «Размонтировать все приводы» в левой колонке окна приложения, чтобы извлечь виртуальный диск.
За дополнительную плату программа может:
- создавать виртуальные жесткие диски;
- записывать DVD и CD-диски;
- позволить создать собственный, уникальный образ.
Alcohol 120% — проверенный старичок, который открывает ISO файлы за деньги
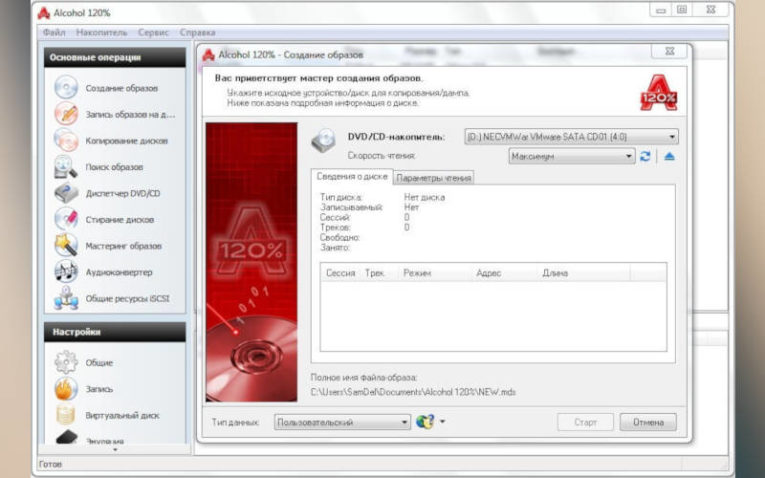
Обсуждая различные варианты решения вопроса, чем открыть образ диска ISO, следует также сказать о приложении Alcohol 120%. Этот инструмент отличается уникальным набором функций и создан специально для работы с оптическими дисками и их образами. Программа распространяется, как в платной, так и в бесплатной версии. Возможности этих изданий существенно отличаются.
Использование:
- Инсталлируем Alcohol 120%;
- Запускаем приложение;
- Переходим в раздел «Файл» в основном меню программы;
- Из возникшего перечня используем функцию «Открыть»;
- В возникшем окне проводника выбираем соответствующий ISO-файл.
Алгоритм перехода в окно проводника для выбора образа диска можно существенно сократить, используя сочетание «CTRL + O». Функция «Смонтировать на устройство» позволит воспроизвести виртуальный диск. Достаточно нажать на образ правой кнопкой мыши и выбрать ее в возникшем меню. Alcohol 120% обладает широким списком настроек и неплохо справляется с копированием дисков.
7-Zip — бесплатная открывалка и просто хорошая программа
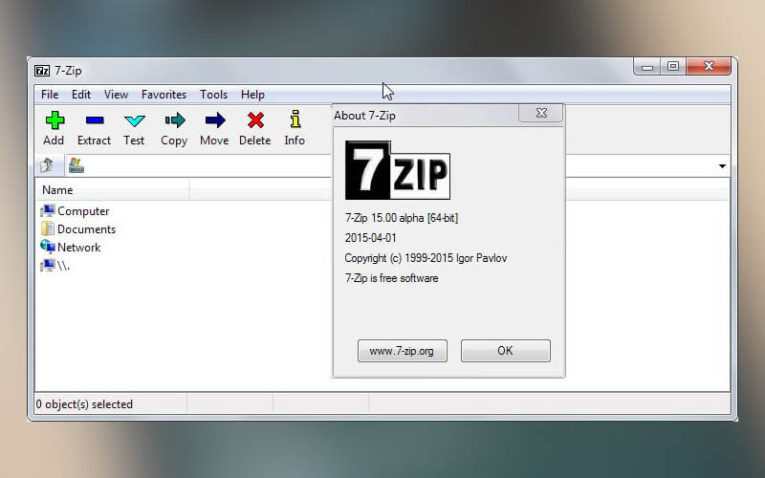
Мы уже говорили о том, что архиваторы умеют взаимодействовать с форматом ISO, на это способен и бесплатный инструмент с открытым кодом под названием 7-Zip.
Особенности приложения:
- разработка с 1999 года;
- удобство управления;
- поддержка множества языков, среди которых есть и русский;
- интеграция в меню проводника;
- наличие портативной версии для других ОС.
Приложение может использоваться, как файловый менеджер.
ISO Master — монстр по созданию ISO, и тоже умеет открывать
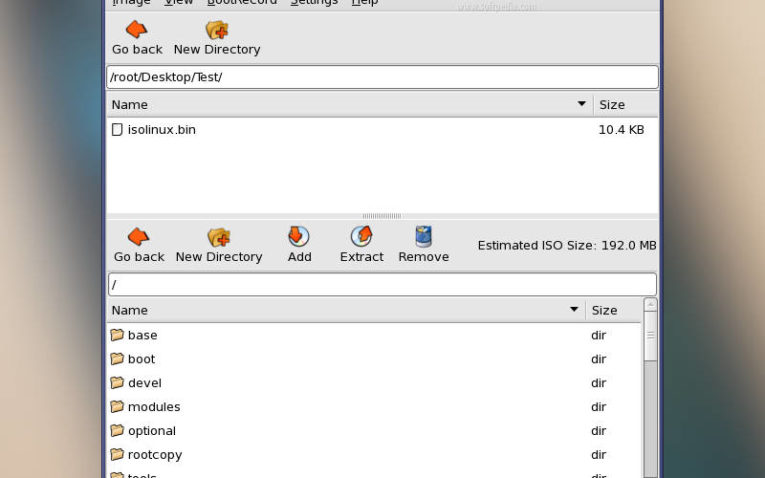
Уже по названию программы ISO Master можно понять, что она умеет взаимодействовать с интересующим нас форматом ISO. Следует отметить, что приложение не предназначено для создания образов дисков или их записи на оптические носители. Приложение создано для формирования собственных ISO-образов, из имеющихся на компьютере файлов и папок.
Кроме того, ISO Master распознает файлы в формате ISO, позволяет дополнять их содержимое, либо извлекать его при необходимости. Для воспроизведения и создания образов, приложение применяет библиотеки bkisofs.
Основные возможности ISO Master:
- Добавление в образ файлов и папок, а также их удаление либо извлечение;
- Переименование содержащихся в образе элементов;
- Доступ пользователя к атрибутам файлов и папок с возможностью их изменения.
- Программа способна распознать различные форматы образов;
- Сохранить создаваемый образ можно только в ISO.
Пользователь при создании образа может самостоятельно задать имя будущего диска.
WinCDEmu еще одна бесплатная программа
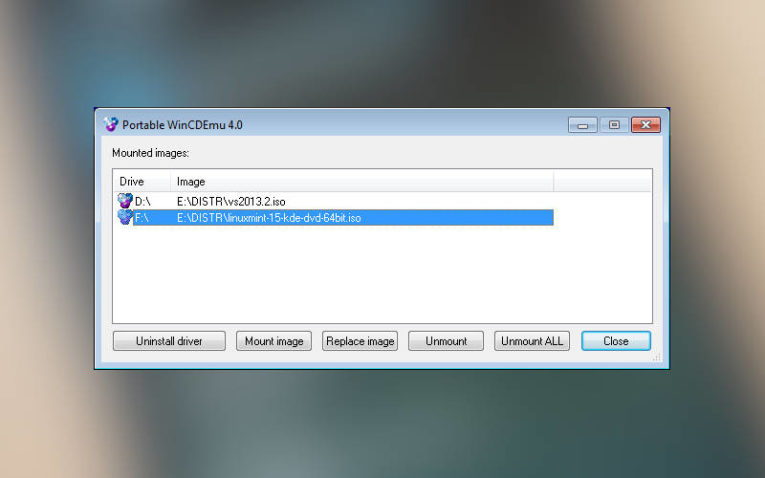
Скачать WinCDEmu
Образы ISO поддерживает и приложение с открытым кодом под названием WinCDEmu. Она создана специально для монтирования виртуальных дисков в операционной системе Windows.
Кроме ISO приложение также умеет работать с такими форматами образов:
- IMG;
- CCD;
- MDS/MDF;
- NRG;
- CUE.
Приложение инсталлирует драйвер оптического привода. Это позволяет пользователю запускать образы дисков, и взаимодействовать с виртуальными DVD и CD также, как и с реальными. Программа также умеет сохранять содержимое оптических дисков в формате ISO. Хотя приложение обладает графическим интерфейсом, его можно использовать из командной строки.
Вот мы и описали наиболее распространенные приложения для работы с форматом ISO. Если Вам известна программа, которую мы не упомянули или вы столкнулись с проблемой при работе с образами, напишите об этом в комментариях. И не забудьте рассказать об этом материале друзьям, если они активно используют формат ISO.
Источник: http://smartbobr.ru/programmy/otkryt-iso/
Таблица: общее описание
| Название | Описание | Распространение | Сайт |
|---|---|---|---|
|
Daemon Tools |
Эмулятор CD-DVD дисков, с функцией записи образа на цифровой носитель | Бесплатное (с рекламой) / Платное (от 5 евро) | Скачать |
|
Alcohol |
Эмулятор CD-DVD дисков, с функцией записи образа на цифровой носитель | Платное (39 евро ) / 15 дней бесплатный пробный период | Скачать |
|
UltraISO |
Эмулятор CD-DVD дисков, с функцией записи образа на цифровой носитель | Платное (29.95 долларов) / 30 дней бесплатный пробный период | Скачать |
|
7-zip |
Архиватор данных | Бесплатное | Скачать |
|
WinRAR |
Архиватор данных | Платное (29 долларов) / 30 дней бесплатный пробный период | Скачать |
|
Проводник Windows 8-10 |
Встроенный инструмент | _ | _ |
Источник: http://geekhacker.ru/kak-otkryt-fajl-iso-na-windows/
Программы для открытия ISO файлов на Windows 7
Подобных утилит существует огромное количество, поэтому рассказать обо всех будет просто невозможно. Давайте рассмотрим самые популярные и полезные в своем деле. Таких продуктов достаточно, и долго искать не нужно.
Источник: http://fb.ru/article/444118/kak-otkryit-iso-fayl-na-windows-spisok-programm
Где находятся папки «$WINDOWS.
Поскольку системные папки «$WINDOWS.
WS» скрываются системой, для их обнаружения следует включить отображение скрытых значков. Чтобы это сделать, необходимо зайти на диск с операционной системой (по умолчанию диск С), нажать по пункту «Вид» в верхней строке и поставить галочку напротив «Скрытые элементы». 
После этого скрытые папки будут отображаться на системном диске, где можно посмотреть их содержимое и узнать их размер.
Источник: http://pcznatok.ru/kompjutery/sources-chto-jeto-za-papka.html
Служба Windows Error Reporting и очистка каталога WERReportQueue в Windows

Служба WER (Windows Error Reporting) служит для сбора и отправки отладочной информации о падении системных и сторонних приложений в Windows на сервера Microsoft. По задумке Microsoft, эта информация должна анализироваться и при наличии решения, вариант исправления проблемы должен отправляется пользователю через Windows Error Reporting Response.
Но по факту мало кто пользуется этим функционалом, хотя Microsoft настойчиво оставляет службу сбора ошибок WER включенной по умолчанию во всех последних версиях Windows.
В большинстве случае о службе WER вспоминают, когда каталог C:ProgramDataMicrosoftWindowsWERReportQueue начинает занимать на системном диске довольно много места (вплоть до нескольких десятков Гб), даже не смотря на то что на этом каталоге по умолчанию включена NTFS компрессия.
Служба Windows Error Reporting
Служба Windows Error Reporting представляет собой отдельный сервис Windows, который можно легко отключить командой:
net stop WerSvc
Внутри каталога WERReportQueue содержится множество каталогов, с именами в формате:
- Critical_6.3.9600.18384_{ID}_00000000_cab_3222bf78
- Critical_powershell.exe_{ID}_cab_271e13c0
- Critical_sqlservr.exe__{ID}_cab_b3a19651
- NonCritical_7.9.9600.18235__{ID}_0bfcb07a
- AppCrash_cmd.exe_{ID}_bda769bf_37d3b403
Как вы видите, имя каталога содержит степень критичности события и имя конкретного exe файла, который завершился аварийно. Во всех каталогах обязательно имеется файл Report.wer, который содержит описание ошибок и несколько файлов с дополнительной информацией.
Очистка папки WERReportQueue в Windows
Как правило, размер каждой папки незначителен, но в некоторых случаях для проблемного процесса генерируется дамп памяти, который занимает довольно много места. На скриншоте ниже видно, что размер файла дампа memory.hdmp составляет около 610 Мб. Парочка таким дампов – и на диске исчезло несколько свободных гигибайт.
Чтобы очистить все эти ошибки и журналы штатными средствами, откройте панель управления и перейдите в раздел ControlPanel -> System and Security -> Action Center -> Maintenance -> View reliability history -> View all problem reports и нажмите на кнопку Clear all problem reports.
Для быстрого освобождения места на диске от файлов отладки, сгенерированных службой WER, содержимое следующих каталогов можно безболезненно удалить и руками.
- C:ProgramDataMicrosoftWindowsWERReportArchive
- C:ProgramDataMicrosoftWindowsWERReportQueue
Отключение Window Error Reporting в Windows Server 2012 R2 / 2008 R2
Отключить запись информации об ошибках Windows Error Reporting в серверных редакция Windows можно следующим образом:
- Windows Server 2012 / R2 – Панель Управления -> System and Security -> Action Center -> раздел Maintenance -> Settings -> выберите опцию I don’t want to participate, and don’t ask me again
- Windows Server 2008 R2 – откройте консоль Server Manager и промотайте список, перейдя в раздел Resources and Support. Нажмите на Turn Off Windows Error Reporting и выберите пункт I don’t want to participate, and don’t ask me again.
Отключение функции сбора и отправки отчетов в Windows 10
В Windows 10 возможность отключить Error Reporting через GUI отсутствует. Проверить статус компонента можно в панели управления Система и безопасность ->Центр безопасности и обслуживания -> секция Обслуживание. Как вы видите, по умолчанию параметр Поиск решения для указанных в отчетах проблем включен (Control Panel -> System and Security -> Security and Maintenance -> Maintenance -> Check for solutions to problem reports).
Отключить Windows Error Reporting в Windows 10 можно через реестр. Для этого в ветке HKLMSOFTWAREMicrosoftWindowsWindows Error Reporting нужно создать новый параметр типа DWORD (32 бита) с именем Disabled и значением 1.
Теперь еще раз проверим статус параметра Поиск решения для указанных в отчетах проблем в панели управления. Его статус должен изменится на Отключено.
Отключение Windows Error Reporting через групповые политики
Ведение журналов службой Windows Error Reporting можно отключить и через групповую политику. Она находится в разделе Computer Configuration/Administrative Templates/Windows Components/Windows Error Reporting (Компоненты Windows -> Отчеты об ошибках Windows). Для отключения сбора и отправки данных включите политику Disable Windows Error Reporting (Отключить отчеты об ошибках Windows).
В результате сообщения об ошибках приложений в Windows перестанут формироваться и автоматически отправляться в Microsoft.
Источник: https://winitpro.ru/index.php/2017/12/19/sluzhba-windows-error-reporting-i-ochistka-kataloga-werreportqueue-v-windows/
Источник: http://mart-nn.ru/sources-chto-eto-za-papka/
Общие сведения:
Русский язык
Удобство интерфейса
Возможности
Рейтинг
Источник: http://softcatalog.info/ru/obzor/chem-otkryt-iso
Внешние ссылки
- Официальный веб-сайт

Источник: http://ru.qaz.wiki/wiki/Windows_Assessment_and_Deployment_Kit
Удаление неиспользуемых компонентов
Этот метод предназначен для продвинутых пользователей. Удаление компонентов может повлиять на стабильность работы системы.
В этом случае мы будем очищать неактивные компоненты. В будущем, при необходимости, их возможно восстановить.
- В командной строке, открытой от имени Администратора, прописываем следующее: DISM.exe /Online /English /Get-Features /Format:Table.

- Получаем список компонентов с указанием состояния (Enable / Disable).
- Чтобы удалить компонент, необходимо прописать команду DISM.exe /Online /Disable-Feature /featurename:XXX /Remove, где XXX — название компонента для удаления.
Посмотреть активные и неактивные компоненты Windows можно в разделе «Программы и компоненты», который находится по здесь: Панель управленияПрограммыПрограммы и компоненты. Интересующий пункт находится в левой части окна.

Наиболее популярными вариантами очистки директории являются первые два метода, о которых снято много видеороликов для YouTube.
Воспользовавшись предложенными в статье способами, можно уменьшить размер WinSxS. Результат зависит от выбранного способа и того, как часто пользователь выполняет очистку системы от мусора. Как правило, интерес к папке WinSxS возникает при необходимости освобождения места на системном диске. А том, как это сделать можно прочитать здесь.
Источник: http://club.dns-shop.ru/blog/t-93-programmnoe-obespechenie/36072-papka-winsxs-zachem-ona-nujna-i-mojno-li-ee-udalit/
Что делать, если случайно был удален важный файл?
Стоит отметить, если Вам внезапно понадобились удаленные данные из папок или Вы случайно утеряли важную информацию с компьютера, рекомендуем воспользоваться удобной программой для восстановления файлов RS Partition Recovery.
С её помощью можно вернуть данные, утерянные в ходе:
- Форматирования диска или съемного носителя (флешки, портативного винчестера и т.д.)
- Случайного удаления с носителя.
- Удаления вирусами.
- Утери важных данных с рабочего стола в ходе переустановки ОС.
RS Partition Recovery обладает продвинутым функционалом и несколькими алгоритмами для поиска следов удаленных данных, что позволяет проводить быструю проверку и выявлять недавно удаленные файлы, или провести глубокий анализ носителя для восстановления файлов, удаленных до нескольких месяцев назад. Вместе с RS Partition Recovery Вы сможете восстанавливать фотографии, медифайлы, текстовые документы и другие форматы, используемые в различных приложениях. Более детальную информацию про RS Partition Recovery можно узнать на официальной странице программы.
BT в Windows 7/8/10 и можно ли ее удалить?

Папки $WINDOWS.
BT и $WINDOWS.
WS связаны с процессом обновления до Windows 10. Так же эти папки могут появиться и в Windows 7, 8 занимая при этом до одного гигабайта дискового пространства. По умолчанию данные папки скрыты.
Источник: http://pcznatok.ru/kompjutery/sources-chto-jeto-za-papka.html




