Управление громкостью каждого из приложений, которые мы установили в Windows 10, может быть одним из самых утомительных действий, которые мы можем найти, особенно если у нас нет выделенных клавиш, поскольку нам придется щелкнуть значок громкости, который находится в области уведомлений. Тем не мение, […]
Способ 1: Панель задач
Наиболее простой и удобный метод запуска «Микшера громкости» заключается в использовании контекстного меню элемента управления звуком, расположенного на панели задач. Просто кликните по значку рупора правой кнопкой мышки и выберите пункт «Открыть микшер громкости».

Читайте также: Настройка панели задач в Виндовс 10
Источник: http://lumpics.ru/how-open-volume-mixer-in-windows-10/
Микшер громкости в Виндовс 10. Как его найти?
Операционная система Виндовс 10 значительно отличается от своих предыдущих версий, а именно 8.1, 8, 7. Многие параметры и разделы оказались полностью переделанными, или же вообще перемещены в совсем другие места в системе. Микшер также на этот раз расположен в ином, весьма непривычном для пользователей месте. Следуйте инструкциям, чтобы найти микшер звука:
Шаг 1. Для того, чтобы найти микшер, вам необходимо обратить внимание на панель в левом нижнем углу экрана. Там вам нужно кликнуть по значку громкости правой клавишей мыши.

Кликаем по значку громкости правой клавишей мыши
Шаг 2. В выпавшем контекстом меню выберите верхнюю графу «Открыть микшер громкости». Откроется стандартный микшер звука, который мало чем отличается от микшеров прежних версий операционной системы.

Открываем стандартный микшер звука
Важно! Если у вас отсутствует значок громкости
, проверьте раздел скрытых значков (там помещены все значки, не помещающиеся для вывода на панель задач). Для того, чтобы это сделать, в области уведомлений левом углу, также называемой системным треем, перейдите по крайней иконке в виде стрелочки. Вполне вероятно, что значок громкости окажется там.

Чтобы увидеть значок динамика, кликаем по стрелочке в трее
Однако в случае, если его значок громкости отсутствует и там, вам придется выполнить некоторые действия, описанные в разделах ниже.
Источник: http://pc-consultant.ru/rabota-na-komp-yutere/miksher-gromkosti-windows-10/
Командой
Системные администраторы и опытные пользователи применяют командную строку для настройки ОС, исправления ошибок, запуска программных инструментов и программ.
В «десятке» предусмотрены четыре инструмента для управления системой командами:
- PowerShell;
- классическая командная строка;
- строка «Выполнить».
Меня спрашивают: «Игорь, почему сисадмины, когда подсказывают способы исправления системных ошибок, предлагают команды? Нельзя ли проще: подсказать, как сделать то, что нужно в графическом интерфейсе?»
Главное преимущество подхода: универсальность. Не зависит от внешнего вида операционной системы, темы и настроек кастомизации. Считается, что сложнее. По сути проще, поскольку специалисту достаточно подсказать пользователю команду, ввод которой приведет к однозначному и воспроизводимому на большинстве ПК результату.
Поэтому, мне достаточно сказать, что командная строка (PowerShell) открывается через контекстное меню кнопки «Пуск» (в данном случае в режиме администратора). Для доступа к меню — щелчок правой кнопкой мыши.
Источник: http://poznyaev.ru/blog/windows/mikshery-zvuka-windows-10
Как открыть микшер стандартным методом?
По всей видимости, нет надобности говорить, что даже после первой инсталляции самой операционной системы и при наличии на компьютере или ноутбуке корректно установленной звуковой карты с работоспособными драйверами значок саунда в виде динамика можно увидеть в системной области на «Панели задач» (в системном трее, слева от часов и языка). Вызов контекстного меню на самой иконке через ПКМ открывает доступ к нескольким пунктам настроек, среди которых имеется и микшер громкости Windows 10.

Сразу же обратите внимание на тот момент, что изначально при отсутствии запущенных активных программ, использующих саундсистему компьютера, в самом микшере будет присутствовать только регулировка общего уровня и громкости звуков системных уведомлений. Если же параллельно запускается еще какое-то приложение, пользователь начинает слушать музыку или смотреть фильм в Интернете с использованием браузера, в микшере появится отдельный фейдер для изменения и уровня звучания воспроизводимого через обозреватель контента.
Источник: http://fb.ru/article/397641/kak-otkryit-miksher-gromkosti-v-windows-i-ustranit-nepoladki-esli-on-ne-rabotaet
Как открыть микшер громкости в Windows 10
Звуковой микшер
Доступный на предыдущих версиях операционной системы классический микшер громкости можно найти и в Windows 10. Достаточно в контекстном меню иконки звука на панели задач выбрать пункт Открыть микшер громкости.

Более сложный способ запуска текущего микшера заключается в поиске нужного классического приложения на системном диске. Опытные пользователи могут пропустить длительные поиски и обойтись выполнением команды sndvol.exe в окне Win+R. Смотрите также другие полезные команды Выполнить в Windows 10.
Ранее были новости, что разработчики в ближайшем будущем планируют убрать классический микшер громкости. Скорее всего, в следующих обновлениях после нажатия кнопки Открыть микшер громкости в контекстном меню звука будет выполнен переход в Параметры устройств и громкости приложений.
Параметры системы
Перейдите в раздел Параметры > Система > Звук. В дополнительных параметрах звука выберите Параметры устройств и громкости приложений.

Здесь, как и в классическом микшере, можно задать громкость для определённых приложений и системных звуков в процентах от общей громкости. В текущем расположении также можно выбрать устройства по умолчанию для ввода и вывода звука.
Игровой режим
Обновлённый игровой режим позволяет записывать игровые клипы, делать снимки экрана и транслировать их с помощью меню игры. Вместе с этим в пользователя есть возможность, настроить звуки не сворачивая игру. Для получения возможности настройки отдельных звуков нужно включить игровой режим в Windows 10.
Теперь в любой игре или даже браузере достаточно нажать сочетание клавиш Win+G. В открывшемся интерфейсе панели игрового режима во вкладке звук можно перетягивать ползунки для настройки звука определённых приложений.

EarTrumpet — это мощное приложение для управления громкостью для Windows 10. После установки которого на панели задач появиться ещё одна иконка громкости. Но уже после нажатия будет выводиться раздельная громкость всех запущенных приложений, так званый микшер громкости. Загрузить программу утилиту можно прямо с Магазина Windows 10.

Developer: File-New-Project
Price: Бесплатно+
Заключение
В последних версиях системы был добавлен звуковой микшер в игровой режим и параметры системы. Вместе с добавлением новых возможностей разработчики не спешат удалять устаревшие решения. Если же Вам недостаточно возможностей средств системы, можно установить небольшое приложение EarTrumpet. Оно позволяет сделать управление громкостью значительно удобней после нажатия на иконку звука.
Если у Вас пропал значок громкости с панели задач, его можно с лёгкостью вернуть. Но всё же после установки EarTrumpet на панели появиться ещё одна иконка громкости. Необходимость в использовании стандартной иконки исчезнет. Скорее всего в ближайшем будущем функциональность сторонней программы управления звуком будет интегрирована в систему.
Источник: http://windd.ru/miksher-gromkosti-windows-10/
Обновите приложение, которое не отображается в микшере
Если учесть, что нужное нам приложение не появляется в микшере громкости, то это может быть проблема. Следовательно, лучший вариант — удалить и переустановить с использованием последней доступной версии. После загрузки и установки мы должны перезагрузить компьютер, а затем вернуться к микшеру громкости, чтобы убедиться, что он уже доступен.
Источник: http://itigic.com/ru/how-to-fix-problems-with-windows-10-volume-mixer/
Cсылки
- Выбираем DJ-микшер
Источник: http://dic.academic.ru/dic.nsf/ruwiki/1036264
Штатные средства
Помимо драйвера Realtek имеются скудные штатные средства для придания композиции нужной формы. Рассмотрим это более подробно. Большая часть граждан пользуется только стерео выходом, хотя имеется возможность подключить и больше. Как минимум – 5-6 колонок, получая на руки так называемый Звук Вокруг. Где это посмотреть?
Как видите, можно перейти со стерео и на другие системы. В частности, лучшей является квадрофония (по мнению профессионалов). Но не та, что нарисована нам специалистами Майкрософт, а так называемый алмаз (Diamond). Таким образом, обычный ПК превращается в настоящий медиацентр. Кликая по динамику, можно выбрать только одну колонку для проверки. Это очень удобно.
Источник: http://huaweinews.ru/gadzhety-obzory/miksher-dlya-windows-10.html
См. также
- Фэйдер
Wikimedia Foundation. 2010.
Источник: http://dic.academic.ru/dic.nsf/ruwiki/1036264
Используйте стороннее приложение в качестве альтернативы
Если все приложения по-прежнему не отображаются в микшере устройства, мы можем попробовать стороннюю альтернативу в качестве замены. Это приложение называется Ушная труба , инструмент с открытым исходным кодом, который задокументирован на GitHub и который мы можем бесплатно загрузить из Microsoft Store.
Разработчик: File-New-Project
После открытия приложение будет постоянно находиться в панели уведомлений системы. Щелчок по нему покажет нам микшер, который позволит нам контролировать громкость каждого приложения с легкостью. Для этого нам нужно только переместить элемент управления, который мы хотим изменить, с помощью мыши. Если мы хотим, чтобы на панели был только один значок, нам нужно только перетащить значок ушной трубы в ту часть, где находится звуковой микшер, а затем переместить его в ту часть, где остальные скрыты.
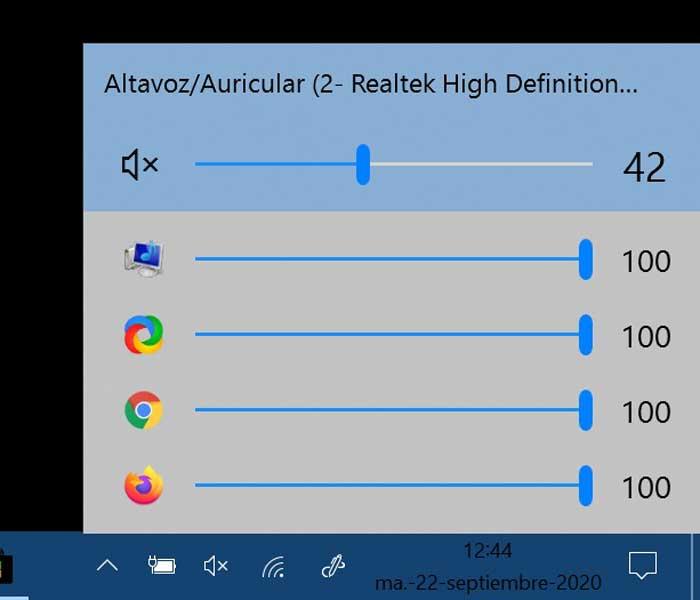
Источник: http://itigic.com/ru/how-to-fix-problems-with-windows-10-volume-mixer/
Основные органы управления и функции микшерного пульта
КРУТИЛКИ, РУЧКИ, КНОПКИ И ПОЛЗУНКИ НА МИКШЕРЕ
— называются фейдеры и потенциометры! Ползунки-фейдеры, крутилки — потенциометры.
Они нужны для управления усилением входного предусилителя , регулировки выравнивания сигнала на каждом канале, управления маршрутизацией входного сигнала на другие функциональные секции и настройки вклада канала. к общему произведенному соединению.

Фотография пульта очень большая — 2664 Х 2714
Эти сведения пригодятся тем, операторам на съемке, кому приходится подключаться к различным микшерным пультам. Неплохо было бы знать и другим участникам торжественных событий и праздничных вечеров. Например, ведущий на корпоративе смог бы сам отстроить свой микрофон.
Рассмотрим основные функции и органы управления микшерного пульта на примере YAMAHA MG166CX.
Этот пульт имеет 8 микрофонных каналов, которые могут использоваться как инструментальные:
два универсальных канала, которые можно использовать как микрофонные, так и в качестве сдвоенных линейных, для подключения стереосигналов (например, MD проигрывателя):
и два стереоканала:
так же этот пульт имеет встроенный блок эффектов:
встроенные компрессоры в микрофонных каналах, 2 AUX шины, 2 подгруппы и параметрическую регулировку средних частот в микрофонных каналах. Весьма обширный арсенал для его цены!
Что такое микшерный пульт? Грубо — это набор входных каналов (линеек), позволяющий обработать, смешать и направить сигнал на один или несколько выходов в нужной пропорции. Рассмотрим входной канал поближе (на примере микрофонного, как самого насыщенного функциями):
Итак, входной канал это:

Балансный микрофонный вход — это 3х пиновый типовый разъем XLR-папа (в народе — канон), для подключения микрофонов.
Балансный линейный вход — это джековый симметричный (не путать со стерео) разъем, для подключения музыкальный инструментов и других источников сигнала.
Разрыв канала (INSERT) — это джековый разъем, для подключения внешних приборов обработки в разрыв между темброблоком и мастер регулятором уровня канала. Обычно используется для подключения приборов динамической обработки сигнала (компрессор, гейт и тд.). Распайка этого разъема не у всех производителей одинакова, у YAMAHA она выглядит так: кончик джека (TIP) — посыл сигнала (выход), кольцо (RING) — возврат сигнала (вход), земля (SLEEVE) — общий контакт. Джековый разъем сокращенно называют TRS, как аббревиатуру от TIP, RING, SLEEVE.
Источник: http://huaweinews.ru/gadzhety-obzory/miksher-dlya-windows-10.html
Adobe Audition CC
Это прекрасный современный набор опций, который знаком практически всем, кто когда-то пытался писать музыку, записывать или редактировать ее.
Среди основных функций Adobe Audition CC микширование, запись и улучшение качества звучания.
При этом интерфейс у нее достаточно непростой и необычный, особенно если с подобными вы никогда не работали.
Но любой профессиональный редактор аудио сможет справиться с ним. Более того, такой человек даже сильно удивится тому, насколько богатый функционал представлен в Adobe Audition CC.
Вот еще несколько особенностей:
- достаточно жесткие требования к компьютеру, а также к объему свободного места на диске, на который она установлена;
- Adobe Audition CC не разрушает исходный файл при редактировании и не искажает его;
- множество фильтров, эффектов и других необходимых элементов;
- настраиваемый интерфейс – пользователь может поменять расположение всех функциональных инструментов так, как он захочет.

Adobe Audition CC
Конечно, Adobe Audition CC – это полноценный профессиональный, но есть намного более простые решения, которые также позволяют выполнять самые сложные задачи, касающиеся редактирования звуковых файлов, в том числе и их микширования.
Источник: http://gde-foto.ru/prilozheniya/miksher-gromkosti.html




