При необходимости можно очень просто подключить два и более дисплея к одному компьютеру. Для этого необходимо наличие на видеокарте двух видеовыходов.
Как расположить мониторы
Даже с двумя мониторами можно придумать множество конфигураций:

Рядом друг с другом, симметрично
Это первое, что приходит в голову. Однако если сидеть по центру, взгляд будет упираться в рамки мониторов, которыми они прилегают друг к другу. Голова при этом всегда будет повернута чуть влево или вправо, за что позвоночник вряд ли скажет спасибо. При наличии стула с колесиками можно, конечно, кататься туда-сюда между ними. Но это только если приходится работать подолгу то с одним, то с другим дисплеем.
Один прямо перед глазами, второй — сбоку
Логичное развитие: сделать один дисплей основным, второй — вспомогательным. Иногда придется повертеть головой, но это не слишком и критично. Зато на вспомогательный дисплей программисты могут поместить референсный код, переводчики — оригинал текста, звукорежиссеры — аудиомикшер, пригодится он и в некоторых игрушках для вспомогательной информации. В конце-концов, можно держать там почту или аудиоплеер.
Один перед глазами, второй — сбоку повернутым
Некоторые мониторы можно поворачивать на 90 градусов, а еще для таких фокусов есть различные стойки и крепления. Так на мониторе видно больше строчек, поэтому вертикальное расположение понравится всем, кто работает с текстом — программистам, журналистам, редакторам, блогерам, переводчикам и т.д.

Один над другим
Неочевидная опция, которая может зацепить тех, кто работает с фото, видео или звуком, много сидит в соцсетях или играет в игры. Этот вариант позволит сохранить пространство на столе, особенно, если для второго монитора на нем физически нет места. Однако потребуется стойка или крепление к стене.

Два рядом вертикально
Еще более неочевидная опция, требующая специальных стоек или креплений (впрочем, некоторые мониторы идут с длинными подставками, поддерживающими вертикальный разворот). Пригодится, когда нужно много пространства и по вертикали, и по горизонтали — например, для работы с 3D-моделями или чертежами.
Если же говорить о трех и более мониторах, то самыми популярными будут конфигурации:
- Один по центру, два сбоку. Универсальный вариант для всего — от работы до игр.
- Два на два и три на три. Используется различными трейдерами, которые выводят на них дюжину графиков.
- Восемь и более вокруг. Для симуляторов гонок, полетов, вождения поездов и т.п.

Источник: http://club.dns-shop.ru/blog/t-114-monitoryi/30059-neskolko-monitorov-k-odnomu-sistemnomu-bloku-zachem-eto-nado-i/
Советы
- На большинстве ноутбуков есть разъем HDMI (Windows, Mac OS X), USB-C (Windows, Mac OS X) и/или Thunderbolt (только Mac OS X). Чтобы подключить второй монитор к ноутбуку, подключите кабель второго монитора к видеоразъему на ноутбуке, а затем настройте монитор так же, как в случае настольного компьютера.
Источник: http://ru.wikihow.com/подключить-два-монитора-к-одному-компьютеру
Зачем подключать
Для обычных пользователей подключение одновременно двух устройств для вывода изображения не требуется.

Наличие двух и более экранов необходимо:
- во время работы в какой-либо профессиональной среде – Photoshop, 3D Max;
- тем инженерам, которые занимаются разработкой сложного программного обеспечения (для осуществления дебага);
- при осуществлении каких-либо работ с виртуальной машиной – когда разрабатываемое программное обеспечение является мультиплатформенным.
Также очень многие пользователи используют такую функцию как расширение рабочего стола. Она позволяет комфортабельнее играть в различного рода симуляторы.
Источник: http://compsch.com/obzor/instrukciya-po-podklyucheniyu-dvux-monitorov-k-kompyuteru.html
Подключение
Существуют три способа подключения дополнительных мониторов:
- Подключение к дополнительным разъёмам на видеокарте.
- Подключение нескольких видеокарт
 .
. - Подключение с помощью специального разветвителя.
Разберём подробнее каждый из перечисленных способов.
Дополнительные выходы видеокарты
Производители современных видеокарт прекрасно знают о пользе подключения двух мониторов к одному компьютеру, поэтому часто оснащают свою продукцию двумя разъёмами, в которые можно подключить монитор. Чтобы подключить два монитора с помощью одной видеокарты, проделайте следующие шаги:
- Убедитесь, что ваша видеокарта оснащена двумя выходами. Это могут быть HDMI или VGA разъёмы (виды разъёмов мы рассмотрим позже). Если разъём один, то можете пропустить данный способ и перейти сразу к следующему.

Видеокарта оснащена двумя выходами
- Посмотрите на заднюю стенку системного блока. Строение видеокарты сделано таким образом, чтобы разъёмы для монитора выходили на эту самую заднюю стенку. Подключите второй монитор к свободному разъёму и дело сделано. На фото ниже будет показано, как выглядит разъём для монитора.

Видеовыходы на видеокарте в системном блоке
Источник: http://pc-consultant.ru/rabota-na-komp-yutere/kak-podkljuchit-dva-monitora-k-odnomu-kompjuteru/
Способы подключения
Существует множество способов реализации такой идеи, как подключение двух мониторов к одному компьютеру.

Два наиболее простых:
- подключить каждое устройство к отдельному порту (большинство видеокарт оснащаются ими в 2-х экземплярах);
- использовать специальный разветвитель – сплиттер (при необходимости использования большого количества экранов или если видеоадаптер оснащен только одним портом).
Также следует знать, что подсоединение может осуществляться при помощи различных интерфейсов.

Наиболее часто на сегодня можно встретить три разновидности портов:
- VGA;
- DVI;
- HDMI.
VGA встречается довольно редко, большинство производителей уже давно не комплектуют свои изделия подобными интерфейсами. DVI встречается довольно часто, на данный момент это один из самых распространенных портов для передачи мультимедиа. HDMI стал появляться на различного рода устройствах относительно недавно. Но является самым скоростным и передовым интерфейсом. Он передает картинку очень высокой четкости.
Источник: http://compsch.com/obzor/instrukciya-po-podklyucheniyu-dvux-monitorov-k-kompyuteru.html
Как настроить два монитора
Подключите кабели монитора
Перед тем, как подключить кабель монитора к разъему на компьютере, убедитесь, что монитор подключен и включен. Ваш компьютер должен автоматически обнаружить второй монитор, хотя сначала, возможно, придется перезагрузить компьютер.
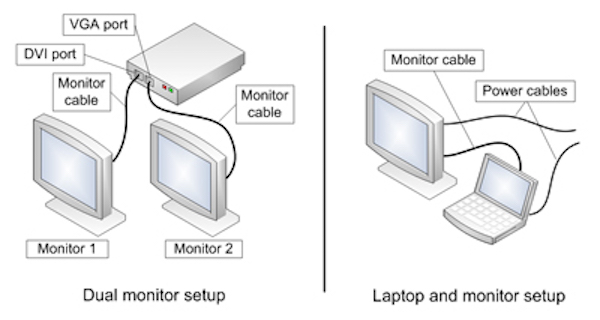
Когда ваш компьютер обнаружит настройку двух мониторов, он также должен автоматически обнаружить и применить соответствующие настройки дисплея.
Источник: http://ibik.ru/ru/connect-two-monitors-one-computer/
Как подключить и настроить
Понадобится видеокарта с несколькими выходами видеосигнала — то есть, практически любая современная видеокарта. Можно подключить столько мониторов, сколько есть этих выходов. Никаких других системных ограничений нет.
Сначала нужно посмотреть на доступные в видеокарте разъемы. Если, например, монитор старый и подключается через VGA, а карта новая и без соответствующего порта, тогда придется купить переходник VGA – DVI. Подходящий переходник можно подобрать практически для любой комбинации разъемов. Также, если монитор поддерживает несколько способов подключения, в его настройках следует выбрать соответствующий текущему способу источник сигнала.
Далее в Windows 7 нужно:
- кликнуть правой кнопкой мыши по рабочему столу и выбрать пункт «Разрешение экрана». Скорее всего, в нем уже отображается новый монитор, в противном случае надо нажать кнопку «Найти»;
- чтобы картинка растягивалась на несколько дисплеев, в разделе «несколько экранов» надо выбрать пункт «расширить эти экраны». После сохранения изменений рабочий стол будет на всех экранах.

В других ОС процесс настройки выглядит похожим образом, например, на сайте Майкрософт есть специальный мануал для Windows 10 и других версий.
Почти любая более-менее современная система и ноутбук потянет работу с несколькими дисплеями. Нагрузка увеличится скорее из-за возросшего количество одновременно открытых окон и программ, а не из-за дополнительного устройства. Но это все справедливо, только если дисплей используется в рабочих целях. Для геймера каждый дополнительный пиксель будет отзываться болью во всем остальном железе. При этом два Full-HD монитора оказываются все равно менее требовательными к ПК, чем один широкоформатник в 4K. По крайней мере, можно сделать так, чтобы картинка на них дублировалась, и тогда они практически не будут отнимать ресурсов.

Если же система позволяет, можно объединить несколько мониторов в один гигантский экран, чтобы картинка в гонках и симуляторах полностью окружала игрока. Когда дополнительные мониторы подключаются к системе на Windows, она распознает их как отдельные дисплеи, а нужно заставить ее распознавать их как один. Для этих целей у разработчиков видеокарт есть специальный софт — AMD Eyefinity и Nvidia Surround.
- Чтобы настроить экраны для видеокарты от AMD, нужно зайти в раздел меню AMD Eyefinity Multi-Display и нажать Create Eyefinity Display Group, затем откалибровать дисплеи и сохранить настройки.
- Чтобы настроить экраны для видеокарты от Nvidia, нужно зайти в Nvidia control panel, нажать Configure Surround, PhysX, выбрать мониторы и откалибровать, затем сохранить настройки.

Программы позволяют выставить разрешение мегадисплея самостоятельно. Для двух мониторов в Full-HD искомое значение будет 3840х1920, для трех — 5760х1920 и т.п. Его же необходимо выставить в самой игре.
Также программы позволяют настроить Bezel compensationcorrection, чтобы компенсировать расстояние, возникающее из-за рамок дисплеев. Еще стоит покрутить поле обзора для более реалистичного результата.

При этом следует помнить, что Eyefinity требует подключения по крайней мере одного монитора через разъем DisplayPort, при этом все мониторы должны быть подключены к одной видеокарте.
Источник: http://club.dns-shop.ru/blog/t-114-monitoryi/30059-neskolko-monitorov-k-odnomu-sistemnomu-bloku-zachem-eto-nado-i/
Предупреждения
- Если разрешение второго монитора значительно больше разрешения первого монитора, можно столкнуться с искажением картинки или другими проблемами. Поэтому купите монитор, разрешение которого соответствует разрешению первого монитора.
Источник: http://ru.wikihow.com/подключить-два-монитора-к-одному-компьютеру
Об этой статье
Эту страницу просматривали 367 333 раза.
Источник: http://ru.wikihow.com/подключить-два-монитора-к-одному-компьютеру
Дополнительная информация
В завершение — несколько дополнительных пунктов, которые могут быть полезны при подключении двух мониторов или просто для сведения.
На этом, думаю, можно завершить. Если же остались вопросы, что-то не понятно или не работает — оставляйте комментарии (по возможности, подробные), я постараюсь помочь.
Источник: http://remontka.pro/connect-two-monitors-computer/
Как запустить игру на втором мониторе в Windows 10, не делая его основным?
Иногда бывает необходимость работать одновременно с несколькими программами на одном компьютере или ноутбуке. Например, запустить игру на втором мониторе, не делая его основным. Для этого как раз можно выбрать режим растяжения рабочего стола Windows 10.
Источник: http://wifika.ru/kak-podklyuchit-dva-monitora-k-kompyuteru-noutbuku-2-vtoroy.html
Использование планшета
При желании, вы можете подключить в качестве дополнительного экрана не только полноценный монитор или телевизор, но и обычный планшет.
Для этого потребуется установка одного из двух приложений:
ScreenSlider, работающая с Android;iDisplay для работы и с Android, и с iOS.
Каждая программа имеет две части – для компьютера и планшета. При этом на ПК может быть установлена и Windows, и MacOS.
Первая часть добавит в систему новый виртуальный монитор, вторая начнёт работу на планшете только после того, как будет введён IP компьютера.
С помощью обоих приложений можно растягивать изображение на несколько мониторов или дублировать картинку. Они же помогут установить ориентацию экранов.
Источник: http://pomogaemkompu.temaretik.com/1832569795241314495/kak-podklyuchit-2-monitora-k-odnomu-kompyuteru/
Подключение двух мониторов к компьютеру
Вариантов, как подключить 2 монитора к одному компьютеру, всего три. Воспользоваться ими может практически любой пользователь, независимо от опыта применения компьютерной техники. Хотя для самых эффективных вариантов придётся совершить определённые затраты. И, в любом случае, провести настройку системы и режима отображения данных.
Источник: http://siniy-ekran.ru/poleznoe/kak-podkljuchit-vtoroj-monitor-k-kompjuteru/
Два рабочих стола
Перечисленные выше режимы отображения работают с одним изображением, дублируя его или растягивая между мониторами. А если вам нужно сделать так, чтобы на разных мониторах отображались разные изображения, то с помощью стандартных системных методов реализовать это у вас не получится.
Однако такая задача становится выполнимой после приобретения специального устройства Matrox DualHead2Go. Его основная функция – это передача нескольких рабочих процессов и распределение их отображения среди мониторов. Таким образом, вы сможете не только сделать себе два разных рабочих стола и работать с ними, но и, например, смотреть два разных видео одновременно.

Устройство Matrox DualHead2Go
Процесс подключения данного устройства такой же, как и у разветвителя, который мы рассматривали ранее в статье. Просто нужно подключить штекер в соответствующий разъём монитора и компьютера.

Подключение данного устройства такое же, как и у разветвителя
Теперь, когда вы знаете, как подключать два и больше мониторов к одному компьютеру, это может облегчить вам работу за вашим ПК. Весь процесс несложный, но многие пользователи часто сталкиваются с трудностями на этапе подключения. Поэтому именно к нему нужно подойти с особой внимательностью.
Видео — Как подключить два монитора к одному компьютеру
Рекомендуем похожие статьи
Источник: http://pc-consultant.ru/rabota-na-komp-yutere/kak-podkljuchit-dva-monitora-k-odnomu-kompjuteru/




