Acronis Disk Director один из передовых инструментов для работы с разделами жесткого диска. Здесь вы можете получить подробную инструкция по использованию, а также скачать бесплатную версию программы.
Введение
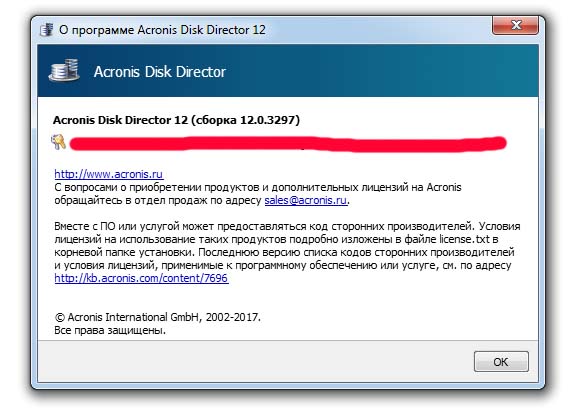 В нашей инструкции для примера мы использовали Acronis disk director 12.0 3297 русская версия. Если у вас другая версия или билд программы, наше руководство тоже должно помочь, так как интерфейс и функции у них схожи. Сразу хотим отметить, что сайт предоставляет бесплатно disk director исключительно в ознакомительных целях и если вам действительно понравилась программа, пожалуйста, приобретите ее на официальном сайте разработчика.
В нашей инструкции для примера мы использовали Acronis disk director 12.0 3297 русская версия. Если у вас другая версия или билд программы, наше руководство тоже должно помочь, так как интерфейс и функции у них схожи. Сразу хотим отметить, что сайт предоставляет бесплатно disk director исключительно в ознакомительных целях и если вам действительно понравилась программа, пожалуйста, приобретите ее на официальном сайте разработчика.
Источник: http://acronisdisk.ru/
Функции программы
Программное обеспечение имеет ряд полезных опций:
- восстанавливает повреждённые или удалённые разделы накопителя;
- поддерживает зеркальные тома и динамические накопители;
- проверяет и распределяет тома по разным дискам;
- оптимизирует структуру и свободное место на винчестере.
Является незаменимым помощником в разных ситуациях, поэтому стоит бесплатно скачать Acronis Disk Director при проблемах с винчестером.
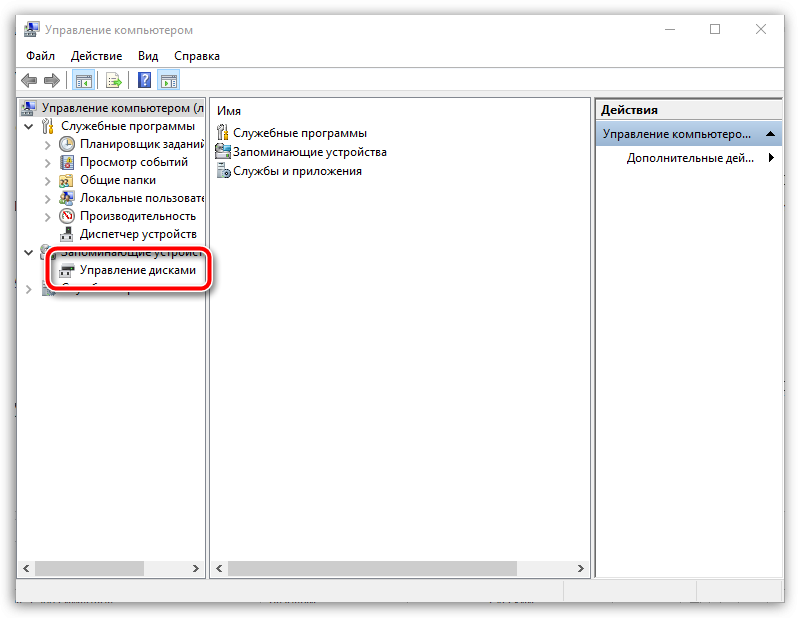
Источник: http://acronis-disk-director.ru/
Acronis разрабатывает новые технологии защиты данных для гибридных сред
Компания основана в Сингапуре в 2003 году и зарегистрирована в качестве корпорации в Швейцарии в 2008 году. Решениям Acronis доверяют свыше 5 млн пользователей и 500 000 предприятий во всем мире.
- Профиль компании
- Пресс-центр
- Вакансии
Источник: http://acronis.com/ru-ru/
Скачайте Акронис Диск Директор с официального сайта
Акронис Диск Директор — многофункциональный инструмент для защиты данных и оптимизации использования дисковых ресурсов.
Вниз!
Источник: http://acronis-diskdirector.ru/
Функции и возможности программы
В акронис диск директоре собрано множество функций и рассказать о них всех, просто не хватит никакого времени. Поэтому в рамках статьи мы остановимся на самых важных и наиболее часто используемых аспектах. Итак, как пользоваться программой:
Разделение жесткого диска на тома
Для начала необходимо выбрать какой именно диск вы хотите разбить на дополнительные разделы. Затем нажать кнопку разделить том.
Затем нажать кнопку разделить том. Далее, появится диалоговое окно с настройками. Вы можете выбрать какой размер останется на предыдущем томе, а какой будет на новом.
Далее, появится диалоговое окно с настройками. Вы можете выбрать какой размер останется на предыдущем томе, а какой будет на новом.
 Если вы хотите также перенести файлы при данной операции, установите флажок на «перенести выбранные файлы на созданный том» и нажмите кнопку выбрать, после чего выберите необходимые файлы на вашем hdd.
Если вы хотите также перенести файлы при данной операции, установите флажок на «перенести выбранные файлы на созданный том» и нажмите кнопку выбрать, после чего выберите необходимые файлы на вашем hdd. После произведенных манипуляций, нажимайте кнопку «ОК», программа произведет разбивку предыдущего тома на два новых, при этом новому тому будет присвоена первая доступная буква.
После произведенных манипуляций, нажимайте кнопку «ОК», программа произведет разбивку предыдущего тома на два новых, при этом новому тому будет присвоена первая доступная буква.
Внимание! Если вы делите диск, на котором установлена система windows, ни в коем случае не перемещайте важные папки системы. Например, папку «WINDOWS» или «Programm files». Это приведет к сбою системы. Также если вы будете переносить игры или программы, некоторые из них могут оказаться недоступными.
Восстановление винчестера с Акронис диск директор
Если вдруг вам требуется программа для восстановления жесткого диска, в диск директоре есть встроенная утилита, которая называется Acronis Recovery Expert. С ее помощью, вы можете не только восстановить удаленный том, но и попробовать произвести ремонт после программного или физического повреждения hdd. Чтобы запустить recovery expert, в левом нижнем углу программы, в разделе средства нажмите на одноименную кнопку. Откроется окно запуска программы, нажмите «Далее», после чего увидите окошко как на картинке. Выберите ручной или автоматический режим восстановления.
Откроется окно запуска программы, нажмите «Далее», после чего увидите окошко как на картинке. Выберите ручной или автоматический режим восстановления. Автоматический режим — программа практически все отремонтирует сама, если ей не удалось найти удаленные тома, вам будет предложено выполнить полный поиск для более тщательного изучения дискового пространства.
Автоматический режим — программа практически все отремонтирует сама, если ей не удалось найти удаленные тома, вам будет предложено выполнить полный поиск для более тщательного изучения дискового пространства.
Важно: в автоматическом режиме выбор тома для восстановления недоступен, процедура будет выполнена без участия пользователя.
Ручной режим — более гибкий, но придется самому выбирать пространство для восстановления. После выбора пространства, необходимо будет выбрать быстрый или полный поиск. Разница между ними в точности и скорости выполнения операции. Если поиск завершился успешно, на экране программы появятся тома доступные к восстановлению и кнопка «восстановить», по нажатию на которую произойдет завершение операции по ремонту жесткого диска. В противном случае, будет показано окно с предупреждением о том, что поиск закончился неудачей.
Если поиск завершился успешно, на экране программы появятся тома доступные к восстановлению и кнопка «восстановить», по нажатию на которую произойдет завершение операции по ремонту жесткого диска. В противном случае, будет показано окно с предупреждением о том, что поиск закончился неудачей.
Увеличение и уменьшение размера диска
Для того чтобы изменить размер диска, необходимо выбрать сам диск, а затем нажать в меню операций кнопку «изменить размер тома». Откроется окно с некоторым набором настроек. Для того чтобы менять размер тома, можно либо двигать ползунки, в начале и конце желтой полосы, либо менять цифровое значение в местах подчеркнутых на картинке.
Откроется окно с некоторым набором настроек. Для того чтобы менять размер тома, можно либо двигать ползунки, в начале и конце желтой полосы, либо менять цифровое значение в местах подчеркнутых на картинке. Вышесказанное позволит только уменьшить размер диска, но что если необходимо увеличить размер? Выставляем галочки как показано на рисунке.
Вышесказанное позволит только уменьшить размер диска, но что если необходимо увеличить размер? Выставляем галочки как показано на рисунке. А в том месте куда показывает стрелка, уменьшаем значение, чем меньше %, тем больше будет доступно места для увеличения основного раздела. Естественно это место не берется из неоткуда, а будет взято из незанятого пространства других дисков. Далее, тянем ползунки или меняем цифры в полях в обратном направлении, как мы это делали для уменьшения.
А в том месте куда показывает стрелка, уменьшаем значение, чем меньше %, тем больше будет доступно места для увеличения основного раздела. Естественно это место не берется из неоткуда, а будет взято из незанятого пространства других дисков. Далее, тянем ползунки или меняем цифры в полях в обратном направлении, как мы это делали для уменьшения.
Проверка hdd на битые сектора и ошибки
В программе акронис диск директоре, также есть функции проверки диска на ошибки и битые сектора. Для этого, по старой схеме выбираем необходимый раздел и жмем кнопку «Проверить». В появившемся окне ставим галочки на «Исправить найденные ошибки» и «Восстановить поврежденные сектора». Если вы хотите получить более подробную инструкцию, нажмите кнопку «Подробнее» откроется справка с более полным описанием. Жмем «ОК» и ожидаем завершения процедуры.
В появившемся окне ставим галочки на «Исправить найденные ошибки» и «Восстановить поврежденные сектора». Если вы хотите получить более подробную инструкцию, нажмите кнопку «Подробнее» откроется справка с более полным описанием. Жмем «ОК» и ожидаем завершения процедуры.
Важно: если в данный момент диск используется, будет произведена только проверка на наличие ошибок и битые сектора, а их исправление произойдет после перезагрузки системы.
Преобразование из GMT в MBR
Данное преобразование может потребоваться в случае, если необходимо установить ОС или ПО не поддерживающее текущий способ хранения данных. Необходимо помнить, что все тома диска станут логическими, тома под которые выделено более 2 ТБ будут недоступны, а загрузочные тома перестанут загружаться до преобразования в основные. Чтобы запустить преобразование выбираем диск, жмем на него правой кнопкой мыши и выбираем «Преобразовать в MBR». Далее появится предупреждение о том, что acronis disk director собирается преобразовать диск из GMT в MBR. Нажмите кнопку «ОК», ваша задача добавится в список ожидания. Для ее выполнения необходимо будет подтверждение, в противном случае произойдет отмена после выключения программы.
Далее появится предупреждение о том, что acronis disk director собирается преобразовать диск из GMT в MBR. Нажмите кнопку «ОК», ваша задача добавится в список ожидания. Для ее выполнения необходимо будет подтверждение, в противном случае произойдет отмена после выключения программы.
Преобразование из MBR в GMT
Если вам требуется установить на диск более 4 томов, установить том с размером более 2 ТБ или ввести дополнительные меры безопасности от повреждения данных, необходимо произвести преобразование из MBR в GMT. Сама операция преобразования описана в абзаце выше, за единственным исключением, преобразование происходит в обратном направлении.
Примечание: если MBR диск содержит загрузочный том с запущенной операционной системой, то его преобразование невозможно.
Клонирование диска
Одна из полезнейших операций при желании «переехать» на другой винчестер. С ее помощью можно полностью скопировать содержимое одного диска на другой. При этом перенесены будут все тома и их содержимое. То есть вам не придется устанавливать операционную систему со всеми вашими настройками и программами заново. К сожалению данная утилита доступна только для носителей с способом хранения данных MBR. Чтобы произвести копирование, выбираем диск который хотим дублировать и нажимаем на кнопку «Клонировать базовый диск». В появившемся окне, если ваш жесткий диск разбит на несколько разделов или же вы подключили еще один hdd, вы увидите их в списке. Просто выбираете требуемую цель и нажимаете «Далее». В моем случае таких устройств не было, поэтому и список пуст.
В появившемся окне, если ваш жесткий диск разбит на несколько разделов или же вы подключили еще один hdd, вы увидите их в списке. Просто выбираете требуемую цель и нажимаете «Далее». В моем случае таких устройств не было, поэтому и список пуст. После этого выберите метод клонирования. Доступно на выбор:
После этого выберите метод клонирования. Доступно на выбор:
- Один в один: информация копируется как есть, то есть без каких либо изменений. Если на целевом диске пространства больше, оно останется не распределенным.
- Использовать пропорциональное изменение размера томов: данный метод рекомендован к использованию в случае если целевой диск отличается по размеру. Программа произведет пропорциональное изменение дискового пространства.
Примечание: для дисков с меньшим размером чем исходный, программа попытается переместить все данные без потерь. Если это возможно, процедура продолжиться, в противном случае прервется.
Нажмите кнопку «Готово», чтобы добавить операцию клонирования в очередь. Далее необходимо произвести подтверждение, если этого не сделать, при выходе из программы все изменения не сохраняться.
Форматирование жесткого диска
В наборе инструментов программы есть форматирование диска. В каких случаях это может понадобиться:
- Вам нужно очистить диск от любой содержащейся там информации.
- Требуется изменить файловую систему диска.
- При создании нового тома.
Чтобы запустить процесс форматирования, выберите диск, затем или нажмите правой кнопкой по нему или в меню операции выберите «Форматировать». На следующем экране можно выбрать тип файловой системы, размер кластера и задать метку тома.
На следующем экране можно выбрать тип файловой системы, размер кластера и задать метку тома.
Тип файловой системы
В выпадающем списке можно выбрать тип файловой системы. Давайте рассмотрим каждый:
- NTFS — это стандартная файловая система, если вы работаете под windows 7, windows 8, windows 10, рекомендуем выбирать именно ее.
- FAT32 — существует ряд ограничений, таких как максимальный размер файла 4ГБ, размер тома не более 32 ГБ. Не рекомендуется к использованию.
- EXT3 — используется в операционных системах на базе Linux. Основным достоинством перед EXT2 является то, что в ней предусмотрена запись дополнительных данных, которые позволят при сбоях восстановить систему.
- EXT2 — также система ядра Linux, является примером производительности и как ни странно обгоняет EXT3 в скорости чтения и записи файлов. Более подходит для флешек и SSD дисков, так как отсутствие записи данных способствующих восстановлению при сбоях, поможет сохранить дольше жизнь устройствам с ограниченным количеством циклов записи.
- ReiserFS — поддерживается только на Linux и была специально разработана под нее. Также имеет алгоритмы восстановления после сбоев. Есть функция помещения файлов в один блок, это будет препятствовать фрагментации диска, но сильно снижать производительность. Впрочем, данную функцию можно и рекомендуется отключить на машинах со слабым железом.
- Linux swap — служит для разгрузки ОЗУ. Часть данных оперативной памяти помещается в данный раздел, что очень удобно при выполнении программ использующих большое количество данных при запуске и редко обращающихся к ним в дальнейшем.
- FAT16 — одна из самых старых систем, существует ограничение на размер тома 2ГБ. Выбор доступен только на версиях Acronis Disk Director 2017 года и ранее.
Размер кластера
Специалисты рекомендуют выбирать значение «Авто» или «По умолчанию». Данный выбор подойдет для тех, кто затрудняется с выбором размера кластера, а также поможет избежать конфликтов при выборе типа файловой системы. Если же вы на своей системе планирует хранить большое количество маленьких файлов, уменьшение размера может увеличить производительность.
Важно: не ставьте большой размер кластера для систем, которые его не поддерживают. Например: NTFS может показывать не верно оставшееся место на дисках при выборе более 8КБ.
После выбора размера кластера и типа файловой системы, можно указать метку тома(необязательно), жмем «ОК». Операция будет добавлена в очередь и ее необходимо будет подтвердить для окончательно выполнения.
Источник: http://acronisdisk.ru/
Скриншоты
Основные возможности работы программы
Источник: http://acronis-diskdirector.ru/
Разделение памяти
Если на винчестере есть лишь один раздел, нередко появляется потребность его разделить. Для этого в Acronis Disk Director выполняются следующие шаги:
- выбирается сам диск;
- в рубрике «Операции» задаётся команда «Разделить том».
Далее назначается объем памяти на первом и втором разделе и разделение завершается, а программа предлагает перезагрузить компьютер.
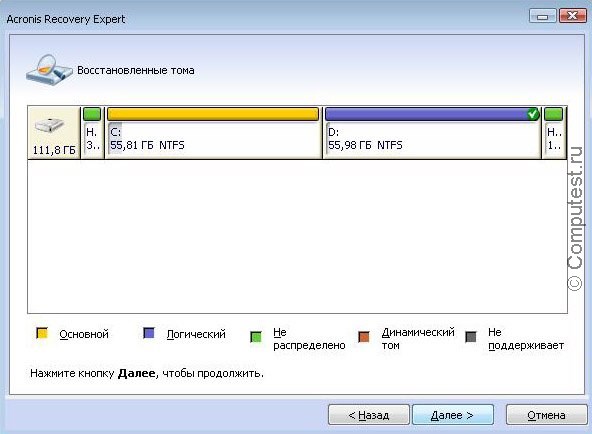
Источник: http://acronis-disk-director.ru/
См. также
- Paragon Partition Manager
Источник: http://wiki2.org/ru/Acronis_Disk_Director
Создание образа
Когда с системой требуется произвести радикальные действия, не лишним будет создать её образ, чтобы быстро восстановить все данные и продолжать эксплуатировать ПК.
С Acronis True Image в пакете ПО для этого нужно сделать несколько действий:
- выбрать источник для резервного копирования — определенный раздел или винчестер целиком;
- выбрать хранилище — накопитель или облачное;
- скомандовать «Создать копирование» и подождать окончания процесса.
Другая операция, которая нередко востребована, — резервное копирование. С набором Acronis действие выполняется за несколько минут. Программа интуитивно проста в использовании, с ней способен справиться даже не особенно опытный юзер. Посетив официальный сайт Acronis Disk Director, можно ознакомиться с детальными инструкциями.
Источник: http://acronis-disk-director.ru/
Интерфейс
В основном окне приложения располагается вся информация, которая требуется для управления. В самом центре размещена таблица свободных мест и разделов на дисках, а также графическая панель, дающая возможность узнать, какой статус имеет диск. К тому же здесь доступно получить информацию о каждом диске и томе. В частности, можно узнать тип, присвоенную букву, размер и схему разделов. Благодаря статусу доступно в целом оценивать их состояние.

В левой части панели показаны операции, которые возможны для конкретного объекта. Кроме панели, к ним можно добираться и из контекстного меню. На данном скриншоте представлен один том.
Источник: http://acronis-diskdirector.ru/
Как изменить размер тома и его положение на диске?
Наиболее востребованной опцией Disk Director выступает наряду со сменой размера тома также изменение его положения на диске. Для этого особых усилий не требуется. Достаточно перетащить том при помощи мышки в необходимое положение в окне изменения его величины.

В полях ввода немного ниже доступно задать размер и точное положение. При необходимости изменить величину тома на динамическом диске будет предложена возможность использовать все свободное место в группе. К тому же Disk Director произведет самостоятельные расчеты относительно эффективного использования свободного места в зависимости от варианта тома. Касательно последнего момента, то речь идет о зеркальных или чередующихся типах.

Источник: http://acronis-diskdirector.ru/
Ссылки
- Acronis Disk Director
- Обзор Acronis Disk Director 10 на ixbt.com
 Эта страница в последний раз была отредактирована 3 мая 2020 в 22:27.
Эта страница в последний раз была отредактирована 3 мая 2020 в 22:27. Как только страница обновилась в Википедии она обновляется в Вики 2.
Обычно почти сразу, изредка в течении часа.
Источник: http://wiki2.org/ru/Acronis_Disk_Director
Возможность объединения томов.
Посредством Disk Director доступно объединить пару смежных базовых тома. Данная операция возможна даже при отличии их файловых систем. Для сохранения данных выбирается итоговый том, который будет являться результирующим. Именно на него будут добавляться данные, причем здесь предусматривается такая же метка, буква и файловая система подобно исходному.

Источник: http://acronis-diskdirector.ru/
Отзывы
Мнение пользователей о нашей программе
Очень удобно и все визуально понятно!
Александр, Москва
Спасибо, лучше стандартной программы!
Олег, Москва
Источник: http://acronis-diskdirector.ru/
Контакты
Как с нами связаться
Источник: http://acronis-diskdirector.ru/




