Ошибка 0xc000012f на компьютере Windows 10 – как исправить проблему во время запуска или установки приложения. Основные причины возникновения, а также простые способы решения.
Причины ошибки 0xc000012f в «десятке»
Сообщение об ошибке с номером 0xc000012f может появляться по таким причинам:
- Скопление изначально временных системных файлов на жёстком диске, которые уже ей не нужны. Избавьтесь от них — ошибка исчезнет.
- Наличие вредоносных файлов, программ на ПК. Их деятельность может вызывать многие ошибки в работе ПК, в том числе и 0xc000012f.
 Ошибка с кодом 0xc000012f часто возникает при попытке установить какую-либо программу
Ошибка с кодом 0xc000012f часто возникает при попытке установить какую-либо программу - Повреждение системных файлов, которые, могут быть как раз из-за вирусов, однако есть и другие объяснения, например, частая установка и некорректная деинсталляция программ. Здесь воспользуйтесь «Командной строкой», чтобы восстановить «здоровье» системы.
 В сообщении система уведомляет что программа не предназначена для выполнения в вашем Windows
В сообщении система уведомляет что программа не предназначена для выполнения в вашем Windows - Апдейт системы под номером KB2879017. Его необходимо удалить через системное окно.
- Сбой в работе библиотеки «операционки». В этом случае необходимо провести перерегистрацию.
- Повреждения у файлов утилиты, после запуска которой появилось окно с ошибкой. В данном случае переустанавливаем её.
Источник: http://winda10.com/oshibki-i-problemy/0xc000012f-windows-10-kak-ispravit.html
Что это за ошибка?
Процесс установки или запуска приложений на Виндовс 10 – стандартная операция. Как правило, она выполняется без каких-либо проблем. Но периодически этот процесс сопровождается появлением диалогового окна с сообщением «Bad Image» и «Программа не предназначена для выполнения Windows или содержит ошибку». Текст сопровождается кодом 0xc000012f.

На заметку. Иногда вместо кода 0xc000012f высвечивается ошибка 0xc0000020 или 0xc000012d, но смысл у них один и тот же.
Поскольку комментарий в диалоговом окне сбрасывает вину на программу, подозревая ее в появлении ошибки запуска, пользователь начинает искать ключ к решению проблемы в софте. Однако неполадки возникают в самых разных ситуациях, даже когда человек скачивает приложение из официальных источников.
Источник: http://it-tehnik.ru/windows10/oshibki/0xc000012f-kak-ispravit.html
Способы решить проблему Bad Image 0xc000012f и 0xc0000020 при запуске программ и игр

В большинстве случаев причиной ошибок «Программа не предназначена для выполнения в Windows или содержит ошибку» с состоянием ошибки 0xc000012f и 0xc0000020 является повреждение или неверная версия библиотеки DLL, указанной в тесте ошибки. Такое может случаться в результате сбоев или установки или удаления других (не связанных с проблемной) программ, а иногда — как результат скачивания файлов DLL со сторонних сайтов для исправления других ошибок. Имя файла DLL, указанное в сообщении об ошибке Bad Image может нам помочь, разобраться в чем дело, например:
- Если фигурируют файлы с именами, начинающимися с msvcr, msvcp и некоторые другие, например — ucrtbase.dll, то проблема, по всей видимости, в библиотеках компонентов Microsoft Visual C++ Redistributable. Решение: исправить установку компонентов в «Программы и компоненты» (выбираем компонент, нажимаем «Изменить», затем — Исправить или Repair), либо удалить имеющиеся распространяемые компоненты Microsoft Visual C++, а затем заново скачать и установить библиотеки Microsoft Visual C++ Redistributable. Конкретный год С++ можно определить по имени файла и устанавливать только компоненты нужного года, желательно — и x86 и x64 (даже в Windows 10 x64 бывают нужны 32-бит библиотеки x86). Это, например, одна из частых причин такой ошибки при запуске Origin.

- Если библиотека, вызывающая ошибку, находится в папке DriverStore, то виной, вероятнее всего, драйвер какого-то устройства. По имени файла с помощью поиска можно найти, к какому драйверу относится эта DLL, после чего удалить драйвер и установить его вручную (скачав с официального сайта) заново. Чаще всего речь идет о драйвере видеокарты, особенно если ошибка возникает при запуске игр. Здесь может пригодиться: Как удалить драйвер видеокарты полностью.
То есть логика действий в общем случае такова:
- Определяем, частью чего является DLL, указанная в сообщении об ошибке. Для этого обычно достаточно использовать поиск в Интернете.
- Переустанавливаем этот компонент системы и проверяем, была ли решена проблема.
Есть одно распространенное исключение: если сообщение об ошибке содержит какую-то библиотеку, которая является частью игры или программы, а она в свою очередь не очень лицензионная, то причиной может оказаться ваш антивирус или встроенный защитник Windows 10.
В этом случае решением может стать следующий порядок действий: удаляем программу или игру, отключаем антивирус, заново устанавливаем программу с ошибкой, проверяем, работает ли она, если да — добавляем папку с игрой или программой в исключения антивируса или защитника Windows (как добавить программу в исключения Защитника Windows 10). В этом же сценарии, если ошибка не исчезает, иногда имеет смысл поискать другой источник загрузки этого же приложения — возможно, там, где вы его скачивали, файл содержит ошибки.
Источник: http://remontka.pro/0xc000012f-0xc0000020-error-bad-image-windows-10/
Что за ошибка и почему возникает
Если возникает такая ошибка, то это говорит о том, что программа или приложение не может работать в данной ОС. На это имеется несколько причин, а именно конфликт системы, повреждение файла, неисправленные ошибки. Чаще всего такое окно всплывает, когда файл поврежден. Особенно это касается тех приложений, которые имеют расширение .dll или .exe.
Наиболее часто данное окно с ошибкой появляется в таких случаях:
- операционная система Виндовс в очередной раз обновилась;
- пользователь установил игру или ПО на РС;
- юзером были установлен или обновлен набор драйверов.

Ошибка после обновлений Windows
В данном случае можно справиться с ошибкой самостоятельно и не относить компьютер в сервисный центр. Стоит рассмотреть самые популярные и эффективные способы для возвращения своего ПК в рабочее состояние.
Источник: http://pc-consultant.ru/rabota-na-komp-yutere/0xc000012f-windows-10-kak-ispravit/
Ошибка при запуске приложения 0xc000012d
 Профиль | Отправить PM | Цитировать
Профиль | Отправить PM | Цитировать

Сообщения: 35075
Благодарности: 6192
Вложения
Пожалуйста, помогите с проблемой.
Уже замучился искать решения данной проблемы. 
После работы ПК 20 – 24 часов он виснет, при этом когда жму Ctrl+Alt+Delete сообщает об ошибке «Ошибка инициализации приложения 0xc000012d»
При этом бывает по-разному, бывает можно перезагрузить ПК через Пуск, а бывает приходиться жать ресет, было даже через сутки, включаю монитор, а на нём синий экран с ошибкой c000021a
Я уже привык, что когда эта ошибка возникает, сначала определенные ярлыки перестают .ico иконки показывать и показывают как для неизвестного файла.
Файла в дампе нет, хотя вот скрин Загрузки и восстановления. http://forum.oszone.net/attachment.p. 1&d=1290523193
Какие именно записи выложить, и из каких журналов? http://forum.oszone.net/attachment.p. 1&d=1290523193
Кстати у меня тоже установлен Mass Effect но 2 часть.
Спасибо за внимание, надеюсь, поможете.

Сообщения: 50750
Благодарности: 14521
| Материнская плата: ASUS P8Z77-V LE PLUS |
| HDD: Samsung SSD 850 PRO 256 Гб, WD Green WD20EZRX 2 Тб |
| Звук: Realtek ALC889 HD Audio |
| CD/DVD: ASUS DRW-24B5ST |
| ОС: Windows 8.1 Pro x64 |
| Прочее: корпус: Fractal Design Define R4 |
Означает STATUS_COMMITMENT_LIMIT (Out of Virtual Memory).
В Диспетчере задач на вкладке Процессы меню Вид -> Выбрать столбцы -> включите дополнительно галку «Объем виртуальной памяти» (и отслеживайте, в каком процессе утечка).
Более подробную информацию можно посмотреть в Process Explorer (там тоже включите в меню View -> Select Columns -> вкладка Process Memory -> галки «Working Set Size» и «Private Bytes»).
Сообщения: 39
Благодарности:
А возможно ли неисправность одной из планок оперативной памяти? в отчёте EVEREST можно увидеть их конфигурацию.
Вот только что случился стоп: c000021a со значением 0xc0000005 после того как я запустил проверку Vit Registry Fix 9.5, время работы сессии приближалось к 1 суткам.
(Но сразу скажу, что Registry Fix 9.5 лишь ускорила вылет а не послужила его источником, так как уже не раз ею проверял и всё было в порядке. Вылетает и без её использования.)
| Означает STATUS_COMMITMENT_LIMIT (Out of Virtual Memory). В Диспетчере задач на вкладке Процессы меню Вид -> Выбрать столбцы -> включите дополнительно галку «Объем виртуальной памяти» (и отслеживайте, в каком процессе утечка). Более подробную информацию можно посмотреть в Process Explorer (там тоже включите в меню View -> Select Columns -> вкладка Process Memory -> галки «Working Set Size» и «Private Bytes»). » |
——-
Ненавижу Win-7 и её создателей. Увы.
Источник: http://top-office11.ru/oshibki-i-problemy/oshibka-pri-zapuske-prilozheniya-0xc000012d.html
 Ошибка с кодом 0xc000012d
Ошибка с кодом 0xc000012d
Проблема в том что после 3-4 часов работы компьютера, замирают намертво все окна и программы, только музыка остается играть … Вызываю диспетчер задач выскакивает ошибка 0xc000012d .
сразу даже как то мирился с этим, перезагрузился и работаю дальше, а потом уже и мой конь-Фотошоп отказался работать, мешает ему какой то фаайл который находиться тут:
C:DOCUME~1USERLOCALS~1Tempa68e_appcompat.txt
Я пробовал удалять их, но при запуске фотошопа он появлялся снова и снова, тот же txt файл appcompat.
Так в принципе вроде все работает, только ошибка 0xc000012d достала уже и фотошоп мне нужен для работы.
Помогите =)
Будь в курсе! Будь в курсе!
Надоело быть жертвой? Стань профи по информационной безопасности, получай самую свежую информацию об угрозах и средствах защиты от ведущего российского аналитического центра Anti-Malware.ru:
что то игнорируют меня или что …
Не видно наших проблем в логах. Я зловредов не увидел.
Павел
AVZ HijackThis помощь с 10-00 до 18-00МСКWindows7, SEP(work)
WindowsXP KIS(home)
На up не реагирую
хмм .. ясно .. спасибо хотя бы за это ..
Вот это пофиксить бы:
Код:
Platform: Windows XP SP2 (WinNT 5.01.2600)
Service Pack 3 + все заплатки после него. Возможно, проблема и решится.
Источник: http://virusinfo.info/showthread.php?t=63752
Обновление «Visual C++»
Для начала стоит обратить внимание, на какой файл система выдает ошибку. Если он имеет расширение «.dll», то вполне вероятно, что нужно попросту скачать и обновить программу «Visual C++».
Для того, чтобы установить, необходимо перейти на официальный сайт корпорации «Microsoft» и найти нужное приложение.
- Как только распространяемый пакет отыщется в поиске, юзеру нужно кликнуть на «Скачать», предварительно выбрав русский язык для установки.

Нажимаем на «Скачать»
- Программа предложит несколько вариантов нужной загрузки. Необходимо поставить галочки возле двух версий, после чего нажать «Next».

Ставим галочки возле двух версий, после чего нажимаем «Next»
- У пользователя на ПК стоит либо 32-разрядная, либо 64-разрядная версия компьютера. В данном случае необходимо установить два пакета, сначала кликая по первому файлу и следуя простой загрузке, а затем по второму.

Устанавливаем два пакета, сначала кликая по первому файлу и следуя простой загрузке, а затем по второму
Совет! Специалисты рекомендуют вместе с установкой «Visual C++» скачивать также и «.NET Framowork», однако для пользователей Виндовс 10 данный вариант не актуален. В новой ОС он уже установлен, причем самой свежей версии.
Источник: http://pc-consultant.ru/rabota-na-komp-yutere/0xc000012f-windows-10-kak-ispravit/
Способ первый. Переустановка.
Самый простой способ устранения возникающего сбоя BadImage, понятный каждому:
- Зайти в Панель управления.
- Открыть «Программы и компоненты» или «Установка и удаление программ».
- Найти приложение, выдающее 0xc000012f при старте.
- Удалить.
- Установить заново с помощью имеющегося инсталлятора.
- Проверить
Все просто и понятно, к тому же предлагается самой системой как первый вариант решения, еще до начала танцев с бубном уровня «обратитесь к системному администратору».
Источник: http://neopod.ru/article/0xc000012f
Option 4. Use a System Restore Point
Fix it now!
To repair damaged system, you have to purchase the licensed version of Reimage Reimage.
If you canвЂt uninstall Windows updates for some reason, the other applicable solution would be to enable a System Restore Point. However, this option is possible only if you have created a Restore Point back in time.
- Click on Windows key and type Create a Restore point in the search bar.
- Select System Protection on the new window.
- Select System Restore and then hit Next.
- Select the last Restore point that you have created (before the update was installed) and then click Next.

- Click Finish and wait for the system to restore.
- Finally, restart the system.
Источник: http://subcoder.ru/0x000012f/
Причины появления ошибки 0xc000012f
Разумеется, нельзя со стопроцентной уверенностью сказать, что в возникновении проблем приложение точно не виновато. Возможно, человек установил нелицензионный софт с кучей багов. Но вероятность этого очень мала.

На самом деле, ошибка 0xc000012f появляется по следующим причинам:
- наличие на жестком диске большого количества временных файлов;
- вмешательство вредоносного ПО;
- повреждение системных файлов;
- остаточные данные после очередного обновления Windows 10;
- сбой в работе библиотеки ПК.
Поскольку причин бывает несколько, на устранение неполадок уходит 5-30 минут времени при условии четкого соблюдения требований инструкции.

Источник: http://it-tehnik.ru/windows10/oshibki/0xc000012f-kak-ispravit.html
Переустановка программы или драйверов
Данный способ является самым простым, но далеко не всегда срабатывает. Вполне вероятно, что пользователь или система обновила драйвер видеокарты. Также за это время могло установиться какое-то приложение, которое впоследствии привело к ошибке.
- В левом нижнем углу нужно отыскать кнопку «Пуск», а затем перейти в раздел «Параметры».

В кнопке «Пуск», переходим в раздел «Параметры»
- Откроются параметры Виндовс, где первым в списке будет нужный пользователю раздел «Система».

В параметрах Виндовс выбираем раздел «Система»
- Данное окно разделяется на два столбца. С левой стороны юзеру потребуется отыскать и кликнуть на «Приложения и возможности», после чего ознакомиться с перечнем установленных на ПК программ. Если он нажмет правой кнопкой мыши на недавно скачанное приложение и из выпавшего списка выберет «Удалить», то в два клика избавится от него.

Выбираем «Удалить»
- Также есть и другой способ удаления или изменения требуемого приложения. Нужно кликнуть на меню «Пуск» ПКМ (правой кнопкой мыши), в появившемся списке найти «Программы и компоненты», после чего пользователь сразу же перейдет к тем приложениям, которые были установлены.

На меню «Пуск» кликаем ПКМ (правой кнопкой мыши), в появившемся списке находим «Программы и компоненты»
Действия те же, что и в вышеизложенной инструкции. Как только процесс завершится, достаточно посетить официальный сайт и скачать самую свежую версию программы или драйверов.
Источник: http://pc-consultant.ru/rabota-na-komp-yutere/0xc000012f-windows-10-kak-ispravit/
Методы устранения ошибки
Для решения проблемы с кодом 0xc000012f пользователь может применить различные методы, но так как определить вот так сразу, что послужило причиной неполадки, практически невозможно, используйте методы последовательно.
Очистить диск от мусорных файлов
В «операционки» «Виндовс» уже предусмотрена утилита для очистки жёстких дисков от скопившегося на них «мусора». Мы расскажем об удаление ненужных файлов на примере этого встроенного приложения, однако вы также вправе воспользоваться сторонним софтом, например, CCleaner от Piriform. Эта утилита может также удалять программы, чистить реестр от ошибок и прочее. Перейдём к чистке с помощью стандартного приложения:
- Раскрываем главный экран «Проводника» — щёлкаем дважды по знаку компьютера на «десктопе».
 Откройте главный экран «Проводника» через иконку «Этот компьютер»
Откройте главный экран «Проводника» через иконку «Этот компьютер» - Выделяем правой клавишей мышки системный раздел диска — тот, на котором инсталлирована сама «операционка». Вы его сразу увидите — рядом с ним будет находиться логотип ОС. Жмём на последнюю строчку со свойствами.
 В дополнительном меню системного диска выберите «Свойства»
В дополнительном меню системного диска выберите «Свойства» - В новом маленьком окне кликаем сразу на клавишу, которая запускает очистку.
 Кликните по клавише «Очистка диска»
Кликните по клавише «Очистка диска» - Этот же инструмент можно запустить быстрее: зажимаем R и «Виндовс» и набираем формулу cleanmgr, кликаем по ОК.
 Выполните команду cleanmgr
Выполните команду cleanmgr - Выбираем в сером окошке с помощью выпадающего меню системный раздел диска.
 Выберите системный диск в выпадающем меню
Выберите системный диск в выпадающем меню - Ждём некоторое время, пока система определит объём памяти для удаления, и кликаем по кнопке внизу для очистки системных документов.
 Перейдите к очистке системных файлов
Перейдите к очистке системных файлов - Ожидаем завершение оценки.
 Подождите, когда процесс оценки завершится
Подождите, когда процесс оценки завершится - Ставим галочки рядом со всеми пунктами и жмём на ОК. Подтверждаем в следующем окне очистку.
 Запустите очистку в окне
Запустите очистку в окне - После завершения очистки перезапускаем ПК и пробуем открыть проблемный файл.
Проверить ПК на вирусы
Чтобы быть уверенным, что это не вирусы вызвали данную проблему, проведите тут же сканирование. В принципе нет разницы в том, какой антивирус использовать. Самое важное — запускать проверку с помощью обновлённого ПО, которое имеет все актуальные базы с существующими вирусами. Вы можете использовать Avast, McAfee, Kaspersky и даже портативную защитную утилиту по типу Dr.Web CureIt. Мы опишем сканирование на примере классического антивируса Windows Defender, изначально встроенного в систему:
- Вызываем окошко на «Панели задач» под названием «Трей Виндовс» (первый значок стрелки в правой части панели). Жмём на щиток белого цвета.
 В трее Windows откройте «Защитник»
В трее Windows откройте «Защитник» - В интерфейсе Windows Defender выбираем самую первую плитку «Защита».
 На главном экране «Защитника» выберите раздел «Защита от вирусов и угроз»
На главном экране «Защитника» выберите раздел «Защита от вирусов и угроз» - Быстрая проверка, скорее всего, не сможет обнаружить какие-то серьёзные вирусы, которые тяжело удалить, поэтому переходим по ссылке для запуска именно расширенного сканирования.
 Запустите сразу расширенное сканирование
Запустите сразу расширенное сканирование - Среди трёх вариантов выбираем либо полный, либо автономный. В последнем случае проверка осуществится с выключенным «Рабочим столом» («операционка» будет в режиме загрузки), поэтому работать параллельно на ПК вы не сможете. Автономный вариант более быстрый — займёт всего минут 15, а то и меньше. При полной проверке велика вероятность, что процесс затянется на 1 час и больше. Делаем выбор и даём старт процессу.
 Выберите полную или автономную проверку и запустите процесс
Выберите полную или автономную проверку и запустите процесс - Ждём завершения и при обнаружении вирусных файлов смело их удаляем.
 Дождитесь окончания проверки
Дождитесь окончания проверки
Восстановление системных файлов в «Командной строке»
Система «Виндовс» может сама себя излечить — с помощью специальных формул, запущенных в «Командной строке». Их желательно выполнять после проверки девайса на наличие вирусов, так как чаще всего именно они и являются причиной повреждений файлов «операционки»:
- Раскрываем интерфейс «Поиск», печатаем в пустой строке запрос cmd.
 Пишем cmd в «Поиске»
Пишем cmd в «Поиске» - Кликаем по соответствующему результату правой клавишей и жмём на первую опцию в сером дополнительном меню.
 Запустите консоль «Командная строка» от имени администратора
Запустите консоль «Командная строка» от имени администратора - Ещё один путь — через окошко «Выполнить». Жмём одновременно на «Виндовс» и кнопку R и набираем ту же короткую формулу cmd. Выполняем её необычным методом: жмём также в одну секунду на такие горячие клавиши, как Ctrl, Enter и Shift.
 Вставьте cmd в окне «Выполнить»
Вставьте cmd в окне «Выполнить» - Если вы часто запускаете консоль, она должна быть у вас в первых пунктах в списке в меню «Пуск» — кликаем по строчке правой клавишей — переводим стрелочку на «Дополнительно» и уже в этом меню щёлкаем по третьей опции для запуска консоли с расширенными правами администратора.
 Откройте консоль от имени администратора через меню «Пуск»
Откройте консоль от имени администратора через меню «Пуск» - В первую очередь выполняем формулу sfc /scannow (после ввода жмём на «Энтер»). Ждём её завершения. Вне зависимости от результата восстановления перезапускаем ПК и смотрим, исчезла ли неполадка.
 Вставьте и выполните команду sfc /scannow
Вставьте и выполните команду sfc /scannow - Если всё осталось как есть, в той же консоли, запущенной от имени администратора, даём старт второй команде DISM /Online /cleanup-image /RestoreHealth. Она уже, возможно, будет выполняться медленнее — запаситесь терпением. После операции также перезагружаемся и смотрим на результат.
 Выполните вторую команду DISM /Online /cleanup-image /RestoreHealth, если первая не дала результат
Выполните вторую команду DISM /Online /cleanup-image /RestoreHealth, если первая не дала результат
Деинсталлировать и заново установить проблемную утилиту
Если предыдущие методы не помогли, следуйте совету из сообщения об ошибке — переустановите утилиту либо драйвер, с которым возникла неполадка. Сначала удалите установочный файл или саму программу (если она ранее всё же была установлена), чтобы убрать с ПК повреждённые файлы приложения. Затем загрузите заново инсталлятор с официального сайта. При этом рекомендуется скачать его из другого места либо просто воспользоваться другой версией программы.
Если ваше приложение слишком объёмное, например, если это ресурсоёмкая видеоигра, попробуйте сначала выполнить действия, описанные в разделах ниже, а если они не дадут результат, вернуться всё же к переустановке утилиты.
Удалить ранее установленную проблемную утилиту можно через окно «Параметры»:
- Зажимаем «Виндовс» и I — переходим в блок под названием «Приложения».
 Откройте блок «Приложения»
Откройте блок «Приложения» - Мы оказались во вкладке «Приложения и возможности». Прокручиваем страницу, чтобы увидеть перечень установленных приложений.
 В первой вкладке «Приложения и возможности» прокрутит страницу вниз для поиска нужной программы
В первой вкладке «Приложения и возможности» прокрутит страницу вниз для поиска нужной программы - Находим утилиту в списке — раскрываем её левой клавишей мышки и жмём на клавишу «Удалить».
 Удалите проблемный драйвер или программу
Удалите проблемный драйвер или программу
Вы также можете удалить программу через раздел «Программы и компоненты», который можно открыть через «Панель управления». Однако самый эффективный метод удаления — через сторонний деинсталлятор, который убирает все остаточные файлы, после основного удаления. К примеру, вы можете использовать Revo Uninstaller — приложение, у которого есть бесплатная функциональная версия. После деинсталляции проведите повторную установку и проверьте, была ли решена проблема.
 Вы можете удалить проблемное приложение через окно «Программы и компоненты»
Вы можете удалить проблемное приложение через окно «Программы и компоненты»
Удалить кумулятивный апдейт Windows 10 под номером KB2879017
Чтобы избавиться от апдейта с таким кодом, сделайте следующее:
- Раскрываем интерфейс «Пуска» и жмём левой клавишей на шестерню в левой зоне панели. Это действие запустить панель под названием «Параметры Виндовс». Иной способ вызова — через зажатие горячих клавиш Windows и I.
 Кликните по иконке параметров в меню «Пуск»
Кликните по иконке параметров в меню «Пуск» - Переключаемся на каталог настроек «Безопасность и обновление».
 В параметрах откройте раздел «Обновление и безопасность»
В параметрах откройте раздел «Обновление и безопасность» - В центре для апдейта переходим к просмотру журнала с установленным ранее апгрейдом.
 Кликните по ссылке «Просмотр журнала обновлений»
Кликните по ссылке «Просмотр журнала обновлений» - Щёлкаем по ссылке для действия удаления тех или иных пакетов.
 Щёлкните по «Удалить обновления»
Щёлкните по «Удалить обновления» - В новом окне «Панель управления» появится перечень пакетов. Ищем в нём KB2879017.
 Отыщите апдейт KB2879017
Отыщите апдейт KB2879017 - Кликаем по нему правой клавишей мышки и щёлкаем по единственному пункту в дополнительном меню.
 Удалите апдейт KB2879017
Удалите апдейт KB2879017 - Подтверждаем, что хотим избавиться от пакета. Если вы не нашли данное обновление, значит, нужно переходить к другим методам решения — удалять другие пакеты не нужно.
 Подтвердите удаление обновления
Подтвердите удаление обновления
Перерегистрировать библиотеки в ОС
Для запуска повторной регистрации выполните следующие действия:
- Вызовите на дисплее чёрный редактор «Командная строка» с расширенными правами, следуя инструкции в разделе «Восстановление системных файлов» в этой статье.
- Вставьте либо самостоятельно напечатайте regsvr32.exe C:Windowssystem32MSVCP140.dll. После этого нажмите на «Энтер» для запуска процесса.
 Выполните формулу в «Командной строке»
Выполните формулу в «Командной строке» - Дождитесь окончания и попробуйте запустить файл снова.
Обновить или переустановить пакет .NET Framework
В «десятке» установлен последний вариант .NET Framework — версия 4.6. Однако для работы некоторых приложений может понадобиться дополнительный пакет с вариантом 3.5:
- Переходим по данной ссылке, которая ведёт на официальную страницу для закачки версии 3.5. Кликните по «Скачать».
 Нажмите на на кнопку «Скачать»
Нажмите на на кнопку «Скачать» - Запустите загруженный файл. Запустите установку недостающего компонента.
- Подождите, пока он скачается и автоматически инсталлируется у вас в «операционке».
 Необходимо подождать некоторое время, пока инсталлятор скачает и установит файлы
Необходимо подождать некоторое время, пока инсталлятор скачает и установит файлы
Обновить Visual C++
Для запуска некоторых утилит, разработанных в среде Visual Studio, может не хватать определённых компонентов. Достать их можно через повторную установку пакета Visual C++ для Visual Studio:
- Щёлкните по этой ссылке, чтобы перейти на официальную страницу для закачки Visual C++ 2015 года. Кликните по красной кнопке «Скачать».
 Кликните по красной кнопке «Скачать»
Кликните по красной кнопке «Скачать» - Выделите сразу два файла для закачки — нажмите на Next в правом нижнем углу экрана.
 Выберите оба компонента и запустите загрузку
Выберите оба компонента и запустите загрузку - Откройте один из файлов через панель с перечнем ранее загруженных документов в этом обозревателе.
 Запустите скачанный файл
Запустите скачанный файл - Поставьте галочку рядом с пунктом о соглашении и запустите инсталляцию с помощью клавиши с жёлто-синим щитом.
 Согласитесь с условиями использования и дайте старт установке
Согласитесь с условиями использования и дайте старт установке - Дождитесь завершения процесса и установите другой файл таким же образом.
- Если это не помогло решить проблему, возможно, вам необходимо установить более ранние варианты данного продукта — 2013 и 2012 года выпуска.
Использовать точки восстановления Windows
Если ничего из вышеперечисленного не сработало у вас, запустите откат «операционки» до одной из точек восстановления, ранее созданных системой или вами:
- Вызываем дополнительное меню ярлыка «Этот компьютер» правой клавишей мышки — кликаем по строке «Свойства» в конце списка.
 Через дополнительное меню ярлыка откройте свойства ПК
Через дополнительное меню ярлыка откройте свойства ПК - Переключаемся на раздел «Защита системы».
 Щёлкните по ссылке «Защита системы»
Щёлкните по ссылке «Защита системы» - В новом окошке жмём на кнопку для старта восстановления.
 Кликните по «Восстановить»
Кликните по «Восстановить» - Ещё один путь к инструменту для отката — через «Панель управления». Раскройте её через панель «Пуск» либо меню «Выполнить» (вызываем через «Виндовс» и R и пишем control panel, либо просто control).
 Выполните команду control
Выполните команду control - Переходим в блок для восстановления. Если не получается быстро отыскать, печатаем в строке поиска справа соответствующий запрос.
 Перейдите в раздел «Восстановление»
Перейдите в раздел «Восстановление» - Переходим по второй ссылке в центральной части окна.
 Кликните по ссылке «Запуск восстановления системы»
Кликните по ссылке «Запуск восстановления системы» - В начальном экране можем сразу выбрать самую последнюю точку, если проблема появилась у вас недавно. В противном случае выбираем второй пункт и жмём на клавишу «Далее».
 Выберите один из пунктов и нажмите на «Далее»
Выберите один из пунктов и нажмите на «Далее» - Смотрим на общий перечень точек, выбираем (в зависимости от периода, когда ошибки пока не было в системе). Выделяем и кликаем вновь по «Далее».
 Выберите точку для отката
Выберите точку для отката - С помощью клавиши «Готово» даём старт откату.
 Запустите восстановление с помощью кнопки «Готово»
Запустите восстановление с помощью кнопки «Готово» - Жмём на «Да», чтобы система была полностью уверена, что вы собираетесь провести восстановление до точки. Ждём завершения всей процедуры (работать на ПК вы в этот период не сможете, так как он уйдёт в режим перезагрузки). Когда «Рабочий стол» снова загрузится, появится белое окошко с сообщением об успешном откате.
 Подтвердите откат до выбранной точки
Подтвердите откат до выбранной точки
Если откат и переустановка программы не помогли, обратитесь к разработчику утилиты через обратную связь на официальном сайте, чтобы получить дополнительные советы по решению проблемы.
Видео: как устранить ошибку 0xc000012f
Ошибку с кодом 0xc000012f можно легко устранить. Начните с очистки диска от «мусорных» файлов, вирусов и восстановления важных системных документов в «Командной строке». Перерегистрируйте библиотеку «операционки», обновите компоненты систем Visual C++ и Net Framework. Если у вас присутствует в системе пакет обновлений KB2879017, удалите его через окно «Параметры». В качестве последних мер можно применить переустановку проблемной утилиты и откат до точки восстановления.
- Автор: Екатерина Васильева
- Распечатать
(2 голоса, среднее: 5 из 5)
Источник: http://winda10.com/oshibki-i-problemy/0xc000012f-windows-10-kak-ispravit.html
Исправление ошибки 0xc000012f с помощью системных утилит
Для работы нам понадобится командная строка, включить ее можно, однократно нажав правую клавишу мыши, наведя курсор на кнопку «Пуск» и выбрав в списке командную строку:
Ну или использовать традиционный метод, набрав в строке поиска Windows команду cmd. В этом случае запуск командной строки нужно производить правой кнопкой мыши, от имени администратора: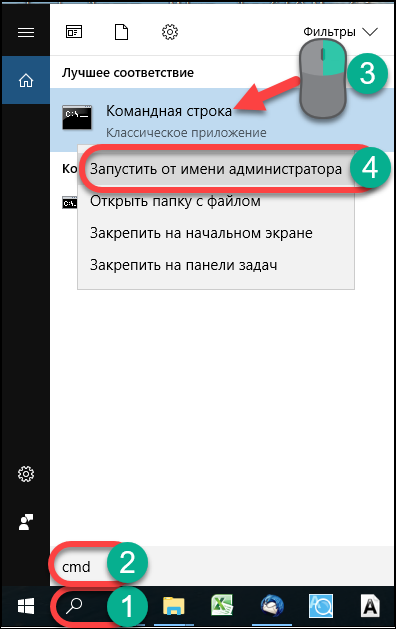
После этого ну#http://fixforpc.ru/wp-content/uploads/2017/11/14.pngжно прописать в командной строке команду DISM /Online /Cleanup-image /RestoreHealth: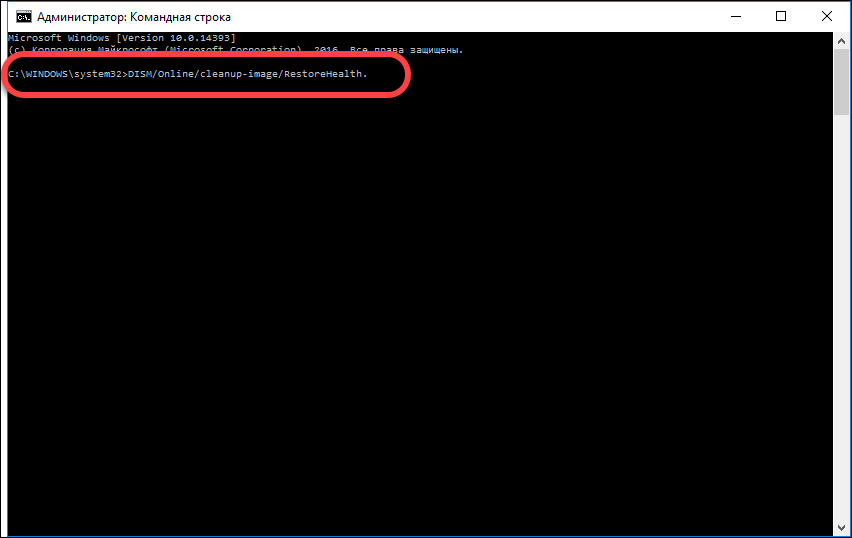
После этого жмем клавишу Enter на клавиатуре и ждем окончания работы компьютера с последующей перезагрузкой.
После чего повторяем действия по вызову командной строки и набираем команду sfc /scannow, жмем Enter. Эта команда предназначена для запуска встроенной утилиты проверки целостности файлов и при необходимости восстановит их.
По окончании проверки перезагружаем компьютер. Если все работает, как и прежде, то все хорошо, дальше можно не читать. Если же по-прежнему возникает проблема с ошибкой, то выполняем восстановление системы.
Важно! Стоит отметить, что волшебные комбинации кнопок – Ctrl + C и Ctrl + V (копировать и вставить) работают и через командную строку, это позволит сократить время на набор символов.
Источник: http://fixforpc.ru/oshibka-0xc000012f-v-windows-10-kak-ispravit/
Ошибка 0xc000012f Windows 10, как исправить — видеоинструкция:
Поставьте Лайк если статья вам помогла.
Источник: http://averina.com/ru/oshibka-0xc000012f-windows-10-kak-ispravit/
0xc000012f Windows 10 как исправить
На сегодняшний день все большее количество пользователей пользуется операционной системой Виндовс 10. Однако даже самая современная и актуальная версия может выдавать ошибки. Например, окно «Bad Image» с кодом ошибки «0xc000012f».

Источник: http://rusrokers.ru/oshibka-pri-zapuske-prilozheniya-0xc000012d-kak-ispravit-na-vindovs-10/





