Linux – это семейство операционных систем с открытым исходным кодом, которые можно загрузить совершенно бесплатно. Их устанавливают на компьютер в качестве дополнительной ОС или замены Windows и Mac.
Стоит ли устанавливать Linux на флешку?
Несмотря на все преимущества использования операционной системы из флешки, многие говорят, что этого делать не нужно. И не зря, потому что такое интенсивное использование флешки может ее просто уничтожить.
Энергонезависимая флеш-память имеет один существенный недостаток — это ограниченное количество перезаписей одной ячейки с данными. Ограничений на количество чтений данных нет, да и ограничение на запись очень значительные — десятки миллионов раз. Для использования флешек по назначению это не критично, поскольку там частота записи не очень большая и флешки хватает надолго.
Но когда вы устанавливаете систему на флешку, ядро, файловая система, программы постоянно сохраняют свои временные файлы, постоянно работают с данными и что-то записывают на диск, еще ситуацию усложняет журналирование файловой системы, поскольку оно вносит данные о любом изменении файлов в журнал что еще больше увеличивает количество перезаписей блоков флешки.
Вы можете сказать, что существуют SSD, полученные по той же технологии, которые используются на компьютерах. Но все не совсем так, SSD рассчитаны на такую нагрузку, потому что имеют лимит перезаписей в несколько миллиардов, а также возможность горячей замены уже вышедших из строя блоков на резервные.
Поэтому когда вы соглашаетесь на установку операционной системы на флешку, вы должны понимать, что флешка проработает намного меньше чем могла бы. Но не все так плохо, можно выполнить некоторые оптимизации, которые заставят систему писать меньше информации на диск. Если вы согласны с риском, то дальше мы рассмотрим как установить Linux на флешку.
Установка Linux на флешку
Операционная система Linux позволяет пользователю сделать все что ему нужно, и если вы хотите Linux на флешке, то и это тоже можно. Нам даже не придется прибегать к каким-либо специальным инструментам.
Рассматривать весь процесс будем на примере Ubuntu и все будет сделано с помощью официального установщика. Нас не будет интересовать обычная запись образа на диск или работа из оперативной памяти. В конце мы получим именно полноценную операционную систему на флешке.
Сначала все делаете как обычно, выберите язык, настройки программного обеспечения и обновлений. Отличия начинаются на этапе разметки дисков. Тут вам нужно выбрать ручной вариант, потому что автоматическая разметка не позволяет сделать то, что нам нужно.
Здесь будет одно замечание, нужно, чтобы система не была загружена с той флешки, на которую вы собираетесь ее устанавливать, в противном случае установить ubuntu на флешку вы не сможете. То есть кроме установщика, к системе должна быть подключена еще одна чистая флешка. Если все было сделано правильно, то кроме основного диска /dev/sda, в окне разметки появится флешка /dev/sdb:
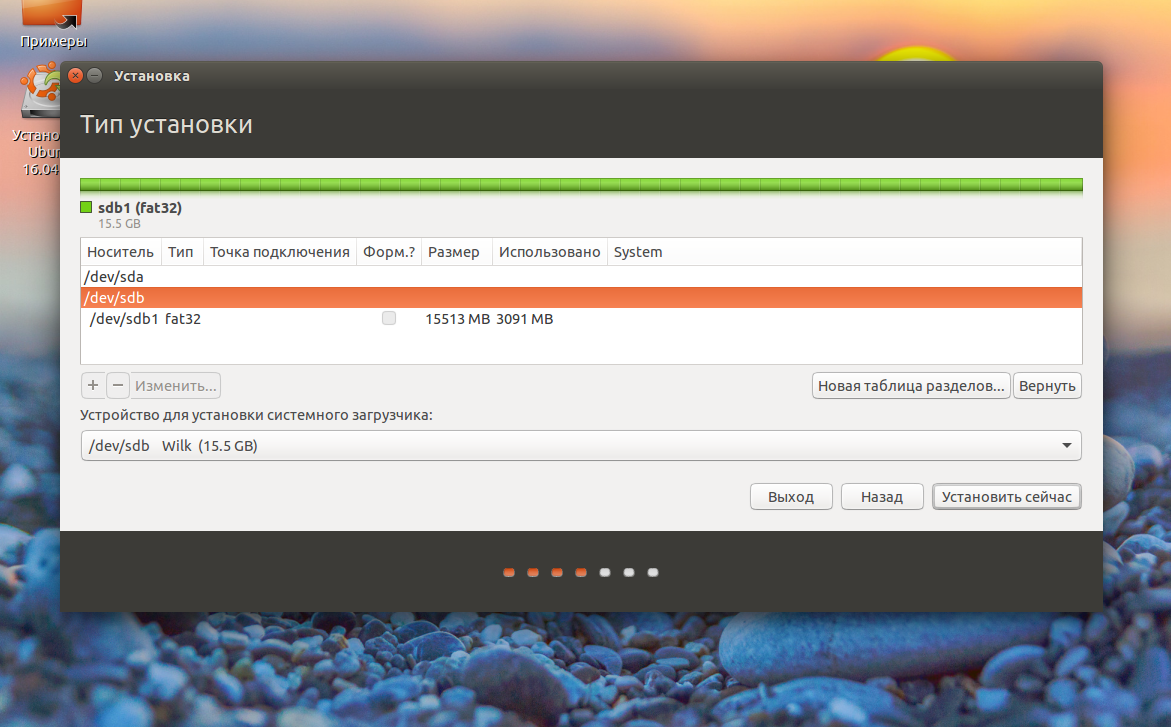
Для флешки будет указан ее размер, метка диска, а, также скорее всего на ней будет только один раздел. Этот раздел нужно удалить чтобы получить свободное место.
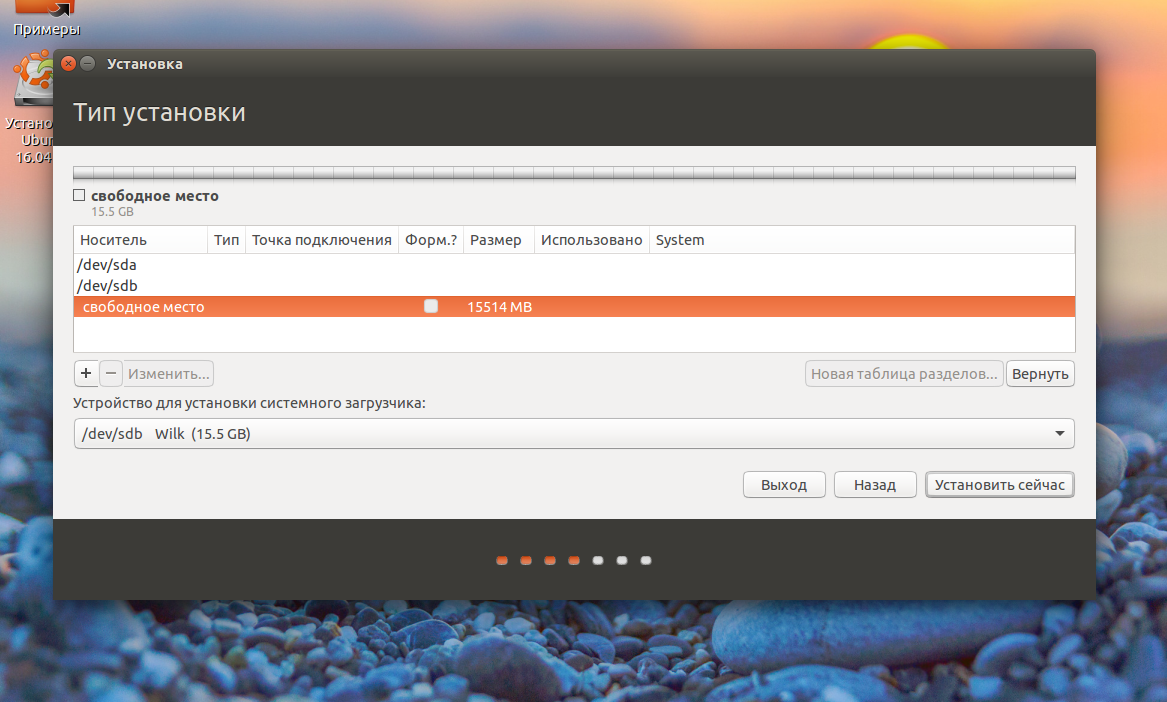
Дальше, из этого свободного места нужно создать два раздела. Первый — для данных и домашней папки, второй для системных файлов.
Первый раздел нужно создавать с файловой системой FAT32 и именно первым, чтобы с ним могла работать Windows. Например, если у вас флешка размером 16 Гб, то 5-4 Гб можно отдать под данные. Точка монтирования для этого раздела — /home:
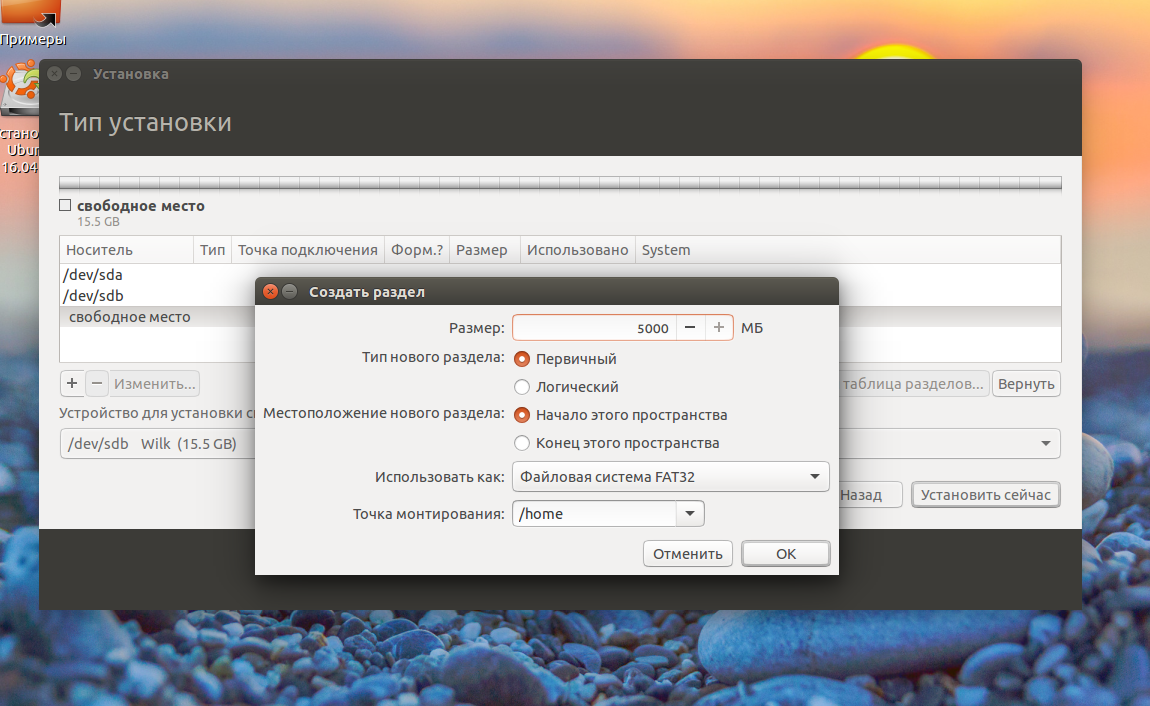
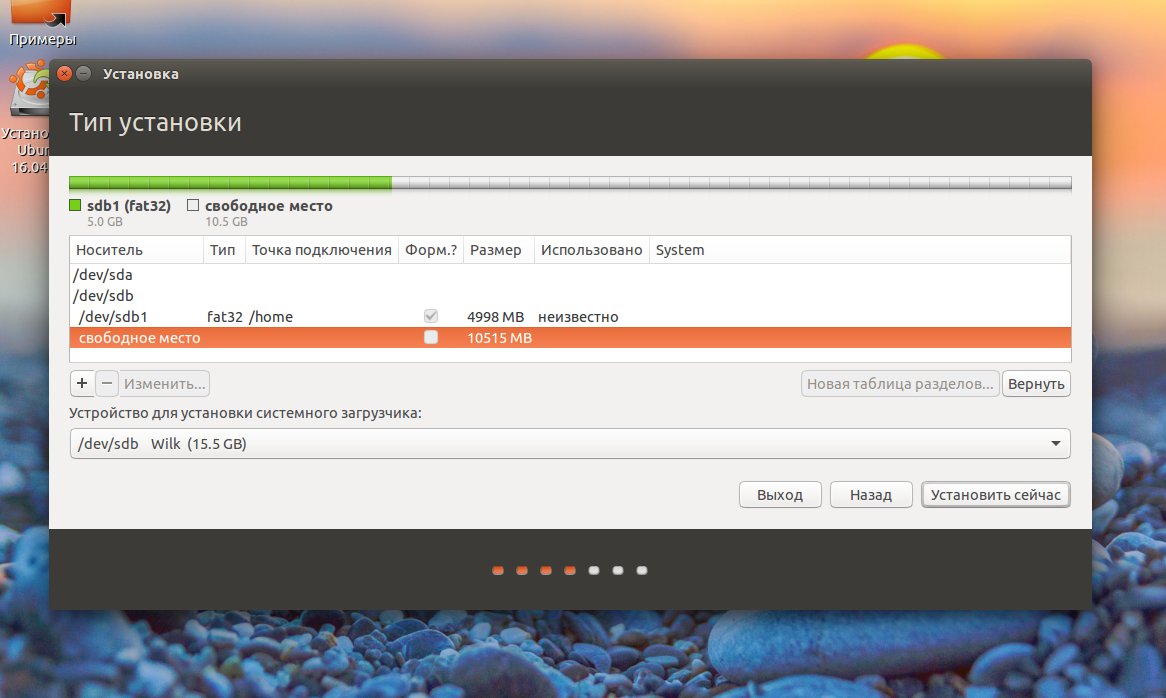
Второй раздел применяется для системных файлов, здесь нам нужно не менее восьми гагабайт. Файловую систему лучше взять Btrfs, поскольку нам не нужна журналируемая ext4, а у btrfs есть сжатие и оптимизация для ssd. В качестве точки монтирования укажите /:
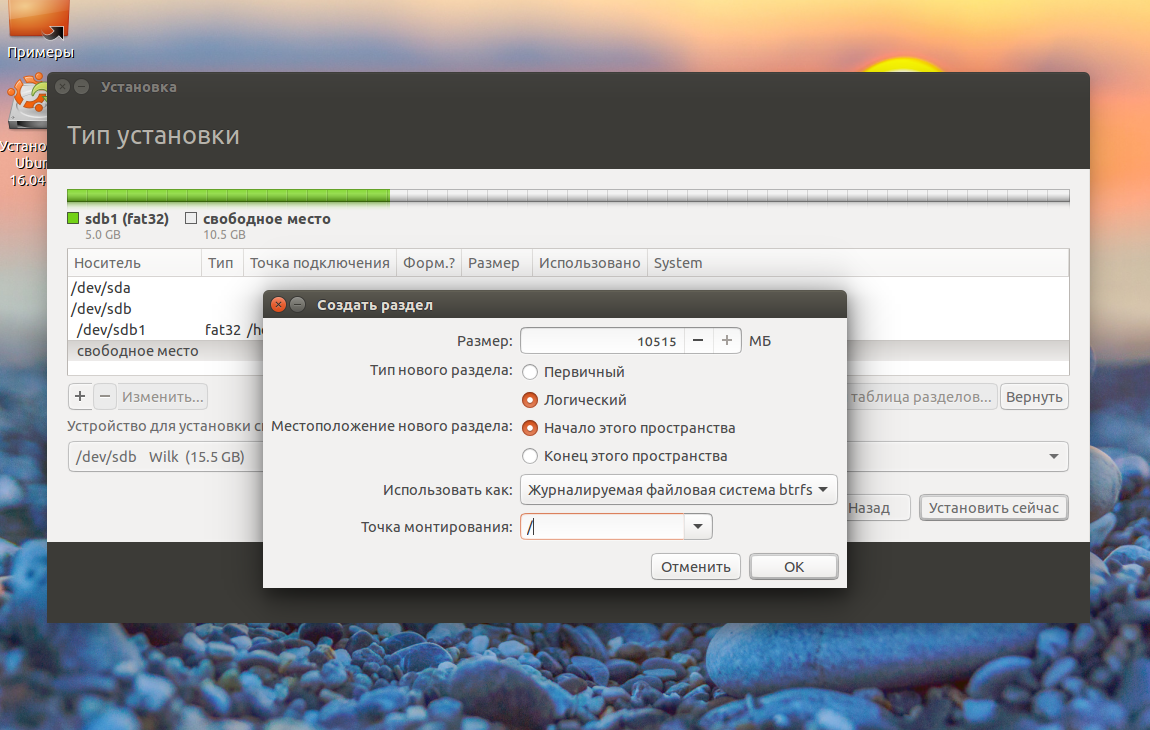
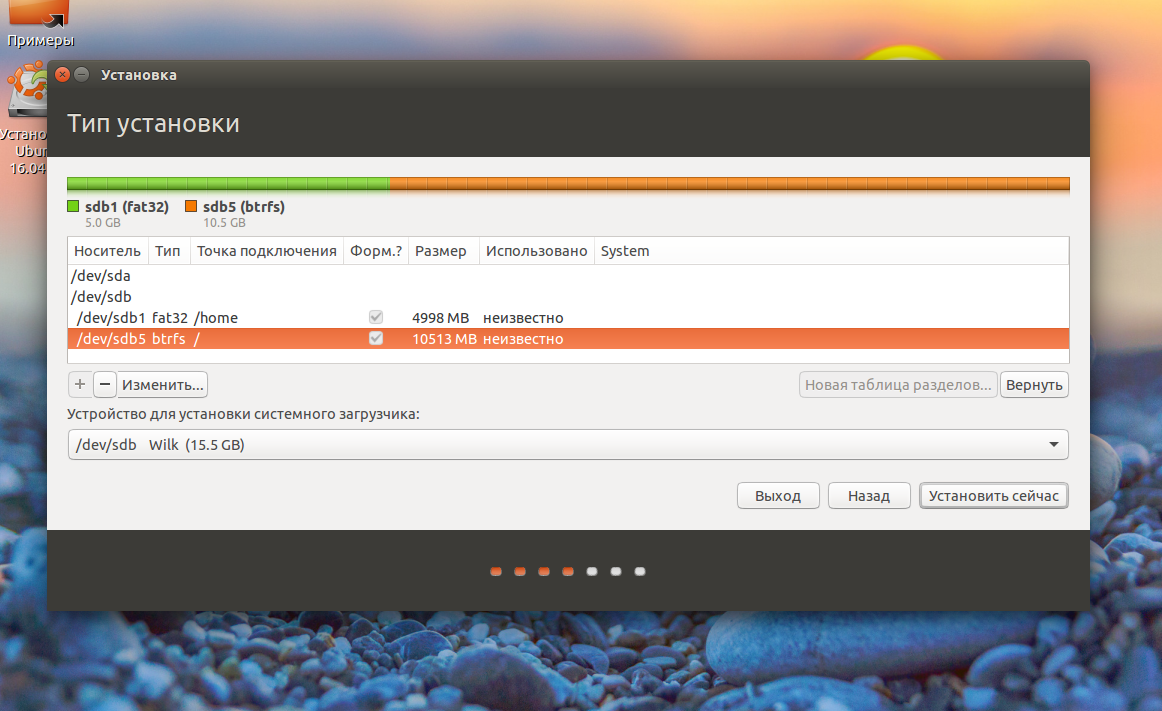
Последнее действие на этом шаге мастера — укажите устройство для загрузчика, это должна быть та же флешка, на которую вы устанавливаете систему.
Дальше установка linux на usb пройдет как обычно и больше ничего делать не придется, но после завершения останется оптимизировать систему.
Источник: http://losst.ru/ustanovka-linux-na-fleshku
Почему все больше пользователей выбирают Linux?
Linux используется программистами, коммерческими и некоммерческими компаниями по всему миру для создания операционных систем в соответствии с их индивидуальными требованиями. Чтобы предотвратить попытки взлома, одни организации хранят операционные системы Linux в секрете. Другие, наоборот, делают свои дистрибутивы общедоступными.
Linux позволяет реанимировать старый ПК. В результате получается система, которая почти всегда будет работать стабильнее и быстрее, с практически нулевым шансом заражения вредоносными программами.
В целом все дистрибутивы позиционируются как дружелюбные ОС, и этот акцент распространяется на настройку. До сих пор разработчики продолжают оптимизировать процесс, облегчая использование.
Источник: http://zen.yandex.ru/media/id/5fcf291e73f6cd0018af8f90/kak-ustanovit-linux-na-noutbuk-ili-fleshku-5fdcfa823713a37b86df8cab
Linux на USB
Linux прекрасно себя чувствует на флешках и внешних дисках. Поэтому если вы хотите попробовать новый дистрибутив или просто начать своё знакомство с Linux, то установка на внешний диск это хороший вариант (ещё проще работать с виртуальной машиной).
Установив Linux на USB вы получите портативную систему, которую можно загрузить на другом компьютере.
В отличие от виртуальных компьютеров, система на флешке имеет полный доступ к железу (встроенный Wi-Fi адаптер, видеокарта и прочее) — благодаря этому вы сможете использовать ресурсы компьютера в полную силу.
Кстати, если вас интересует работа с Windows на USB, то смотрите статью «Как установить Windows на USB диск».
При установке и использовании Linux на внешний диск могут возникнуть не совсем очевидные проблемы — в этой инструкции я покажу как их решить.
Кстати, именно с возможных проблем давайте и начнём.
Источник: http://hackware.ru/?p=6811
Шаг 1. Загрузите Puppy Linux
Чтобы использовать Puppy Linux на вашей флешке, требуется скачать операционную систему из интернета. Нужно загрузить последнюю версию ОС (ISO-образ). Чтобы это сделать, следуйте пошаговой инструкции ниже:
- Зайдите на официальный сайт Puppy Linux по ссылке. Найдите сверху значок загрузки и нажмите на него.
- После нажатия на значок, вы попадёте на страницу загрузки. Там вы можете выбрать одну из нескольких разных версий Puppy Linux. Это руководство сосредоточено на настройке Puppy Linux на основе Ubuntu 18.04 LTS (Ubuntu Bionic). Это LTS-версия Ubuntu, надёжная и знакомая многим операционная система. Важно: не бойтесь пробовать другие версии Puppy Linux, доступные на странице загрузке. Просто знайте, что эта инструкция сосредоточена конкретно на Puppy Linux на основе Ubuntu 18.04 LTS (Ubuntu Bionic).
- Выберите ссылку для загрузки «Ubuntu Bionic 64» или «Ubuntu Bionic».
- После нажатия на кнопку «Загрузить», начнётся процесс загрузки ПО на ваш компьютер. Дождитесь окончания процесса.
Когда загрузка будет завершена, на вашем компьютере появится последняя версия Puppy Linux. Теперь настало время настроить операционную систему на USB-флешке. Для этого перейдите к следующему разделу руководства.
Источник: http://trashbox.ru/link/how-to-install-linux-to-usb-flash-drive
Как проходит установка Linux Mint
Установка Linux Mint выполняется довольно просто. Вы скачиваете образ дистрибутива (файл с расширением .iso), записываете его на флешку или диск и загружаетесь с флешки (диска) в Live-систему. Внутри Live-системы запускаете инсталлятор и следуете инструкциям инсталлятора. Установка проходит относительно быстро.
Самый ответственный шаг на этапе установки, это разметка диска или выбор диска (раздела диска), на который будет установлена система. Если вы устанавливаете систему рядом с Windows, то нужно быть внимательным, чтобы случайно не отформатировать существующий раздел диска (если он есть), на котором находятся важные данные. Ниже мы разбираем процесс разметки диска по шагам, поэтому не волнуйтесь.
Перед началом установки я рекомендую сначала прочитать данное руководство, чтобы представлять то, что вам предстоит сделать.
Источник: http://pingvinus.ru/note/linux-mint-install
Пошаговое руководство по установке Линукс с флешки

Диски для установки Линукса на ПК или ноутбук уже практически никто не использует. Гораздо проще записать образ на флешку и быстро установить новую ОС. При этом не нужно возиться с дисководом, которого вообще может не быть, и насчет поцарапанного диска тоже беспокоиться не придется. Следуя простой инструкции, Вы без проблем установите Линукс со съемного накопителя.
Источник: http://siblimo.ru/kak-ustanovit-obraz-linuks-na-fleshku/
Шаг 1. Что вам потребуется
- USB-накопитель объемом не менее 4 ГБ. Рекомендуется 8 ГБ или больше. Чем больше, тем лучше.
- Подключение к Интернету.
- Компьютер под управлением Microsoft Windows.
Источник: http://pc-consultant.ru/operatsionny-e-sistemy/kak-ustanovit-linuks-na-fleshku/
Лучший дистрибутив Linux
Термин лучший – относительный. Каждый дистрибутив Linux создается для определенной цели, чтобы удовлетворить потребности своих целевых пользователей.
Изображение из открытых источников
Дистрибутивы для настольных ПК представлены в бесплатном доступе на соответствующих веб-сайтах. Можно попробовать их один за другим, чтобы понять, какой дистрибутив больше подходит под конкретную задачу. Каждый из них имеет уникальный дизайн, приложения и безопасность.
Для новичков подойдет Ubuntu, Mint, Lite, OpenSUSE, Debian.
Источник: http://zen.yandex.ru/media/id/5fcf291e73f6cd0018af8f90/kak-ustanovit-linux-na-noutbuk-ili-fleshku-5fdcfa823713a37b86df8cab
Оптимизация Ubuntu для работы на флешке
Установка Ubuntu на флешку завершена, но теперь нам осталось заставить работать ее так, чтобы по минимуму записывать данные на диск. Все это нужно делать в уже установленной системе.
Большинство настроек будут проводится в файле /etc/fstab, сначала включим сжатие всех файлов и оптимизацию для ssd в btrfs, которая использована в качестве корня. Для корня у нас использовался раздел /dev/sdb2, поскольку /dev/sdb1 мы использовали для /home:
vi /etc/fstab
/dev/sdb1 / btrfs errors=remount-ro,noatime,nodiratime,compress=lzo,ssd,commit=60 0 1
Возможно, у вас диски в fstab будут именоваться по UUID, тогда вам придется найти запись, в которой указана точка монтирования / и файловая система btfs, а потому уже ее изменять. Рассмотрим опции:
- errors=remount-ro — перемонтировать только для чтения во время ошибок;
- noatime — не обновлять время доступа к файлам;
- nodiratime — не обновлять время доступа к папкам;
- compress=lzo — использовать сжатие lzo, это самый быстрый алгоритм zlib дает больший степень сжатия но работает дольше;
- commit=60 — по умолчанию файловая система записывает всю информацию об изменениях файлов каждые 30 секунд на диск, но с помощью этого параметра можно указать свое значение, но не более 300;
- ssd — набор оптимизаций для твердотельных накопителей.
Некоторые папки, в которые чаще всего записываются временные файлы системы можно переместить в оперативную память, для этого в конец файла /etc/fstab добавьте строки:
tmpfs /tmp tmpfs rw,size=100m 0 0
tmpfs /run tmpfs rw 0 0
tmpfs /var/lock tmpfs rw 0 0
tmpfs /var/log tmpfs rw,size=10m 0 0
Ядро не пишет сразу данные на диск, а кэширует их в памяти, а записывает когда диск не будет загружен или их больше нельзя будет хранить в памяти. Для настройки параметров сброса данных на диск используются файлы /proc/sys/vm/. Приведенные ниже настройки уменьшают количество записей, за счет увеличения потребления оперативной памяти.
Максимальное время между записями данных на диск:
sudo sysctl -w vm.laptop_mode=120
sudo sysctl -w vm.dirty_writeback_centisecs=12000
sudo sysctl -w vm.dirty_expire_centisecs=12000
Максимальное количество памяти для кэша в процентах:
sudo sysctl -w vm.dirty_ratio=10
Записывать данные на диск когда свободно только % памяти:
sudo sysctl -w vm.dirty_background_ratio=1
После этих настроек установка ubuntu на флешку завершена, система более-менее готова для использования на флешке и не будет ей так сильно вредить. Но все равно не забывайте время от времени делать резервные копии важных данных, потому что все может сломаться в самый неподходящий момент.
Источник: http://losst.ru/ustanovka-linux-na-fleshku
Выбор языка
Выберите из списка язык будущей системы и нажмите кнопку Продолжить.
Источник: http://pingvinus.ru/note/linux-mint-install
Установка дополнительных компонентов
На этом шаге вам предлагают поставить галочку, чтобы во время установки автоматически были установлены драйвера видео-карты, WiFi, поддержка Flash, MP3 и некоторые другие компоненты. Рекомендую их устанавливать, поэтому ставим галочку и нажимаем Продолжить.
Источник: http://pingvinus.ru/note/linux-mint-install
Создание пользователя
На данном шаге нужно указать данные пользователя, который будет создан в системе и от имени которого, вы будете работать, а также указать имя компьютера.

Вам нужно заполнить следующие поля:
- Ваше имя — впишите имя в произвольном формате.
- Имя вашего компьютера — Имя компьютера (hostname) используется для идентификации компьютера в сети. Можно указать что-нибудь вроде mylaptop или vasyapc. Я указал pingvinushost.
- Имя пользователя — Имя пользователя от имени которого вы будете работать в системе. Рекомендую указывать не очень длинное имя. Можно просто указать свое имя, например, vaysa, petya. Я указал pingvinus.
- Пароль и повтор пароля — Нужно указать пароль, который будет использоваться для входа в систему и для выполнения административных задач. Обязательно запомните или запишите его.
Чуть ниже выберите пункт Входить в систему автоматически, если компьютером планируете пользоваться только вы и для входа в систему не хотите вводить пароль. Но я рекомендую выбирать пункт Требовать пароль для входа в систему. Также можно установить опцию Шифровать мою домашнюю папку. Для новичков и для большинства пользователей этого делать не нужно. Когда все настройки указаны, нажимаем кнопку Продолжить.
Источник: http://pingvinus.ru/note/linux-mint-install
Процесс установки
Теперь наконец-то начнется процесс установки. Он может занять несколько минут. Ничего делать не нужно, просто ждем завершения.
Источник: http://pingvinus.ru/note/linux-mint-install




