В статье приведены автоматический и ручной способы восстановления загрузчика Windows 10. Инструкция актуальна для всех, у кого не загружается ОС.
Причины
Чистая установка системы — это процесс, которому мало что может помешать. Обычно, полная переустановка ОС (с удалением прошлой версии) означает, что большая часть данных будет удалена (если не вся) и никакие системные ошибки не могут помешать. Но есть несколько причин, из-за которых не получается установить виндовс 10 с флешки:
- Настройки устройства — самая частая причина для неопытных пользователей. Как правильно выставить порядок загрузки, выбрать формат, диск и многие другие настройки и параметры могут ввести пользователя в заблуждение;
- Ошибка накопителя (образа системы) — если установочный накопитель записан некорректно (или образ “битый”), в процессе могут возникнуть неприятные ошибки;
- Проблемы оборудования — это может быть как неподдерживаемое устройство (на очень старые компьютеры Windows 10 может просто не установиться), так и неполадки оборудования — битая память или диск.
Основные причины разобрали, а теперь переходим к подробному разбору вариантов, чтобы у вас не возникло вопросов почему я не могу установить виндовс 10 с флешки. Начнем в порядке возможности возникновения ошибки — при загрузке образа, запись образа на накопитель и установка.
Источник: http://windowstips.ru/ne-ustanavlivaetsya-windows-10-s-fleshki
Важная информация
Флешка – более надежный носитель информации, чем оптический диск, но тоже может испортиться. Поэтому сначала попробуйте просто открыть ее на компьютере. Используйте для подключения USB-порты, расположенные непосредственно на материнской плате, а не на передней панели системного блока. Проверьте работоспособность носителя специальными утилитами. О том, как это сделать, подробно написано в отдельной статье.


Даже при выполнении всех необходимых условий факт загрузки с USB-накопителя необходимо подтвердить вручную – нажатием любой клавиши. Обычно об этом сигнализирует белая надпись на черном фоне в верхней части экрана. Сделано это для того, чтобы после первой перезагрузки компьютера, когда все нужные файлы уже скопированы, процесс установки продолжился с жесткого диска, а не зациклился на начальном этапе.

Источник: http://rusrokers.ru/ne-mogu-zagruzitsya-s-zagruzochnoy-fleshki-windows-10/
Почему Windows 10 с флешки не устанавливается: основные и самые распространенные причины
Итак, начнем с описания примерного списка всех тех причин, которые могут повлиять на появление таких непредвиденных ситуаций. Среди бесчисленного их количества особо можно отметить следующие:
- аппаратная часть не соответствует требованиям Windows 10;
- некоторые устройства компьютера работают неправильно или не работают вообще;
- апгрейд невозможен из-за отсутствия установленных апдейтов для существующей ОС;
- в системном разделе не хватает свободного места;
- установлены неправильные параметры первичной системы;
- загрузочная флешка создана неправильно;
- установка производится в раздел MBR, а не GPT;
- на устройстве установлена защита на уровне аппаратной части.
Обратите внимание, что в списке приведены только самые распространенные причины, а не все возможные. Не исключается и тот момент, что установка Windows 10 с флешки может быть выполнена успешно, но вот после перезагрузки или в процессе инсталляции обновлений, если на одной из стадий было произведено подключение к интернету, компьютер перестает реагировать на пользовательские действия, в процессе рестарта появляется синий или черный экран, процесс обновления зависает намертво и т. д. Чаще всего связано это либо с «железом», либо с нехваткой свободного дискового пространства, либо с интернет-подключением.
Источник: http://fb.ru/article/439707/pochemu-ne-ustanavlivaetsya-windows-s-fleshki-sovetyi-po-ustraneniyu-problemyi-i-sozdaniyu-zagruzochnoy-fleshki
Причина 1: Проблема в загрузочной флешке
Процесс установки Windows 10 не начнется, если загрузочная флешка создана неправильно. В первую очередь обратите внимание на объем USB-носителя – он должен быть не менее 8 Гб. Создать его можно разными способами – при помощи стороннего программного обеспечения или инструмента от Microsoft. Выберите для себя наиболее понятный и удобный, чтобы было меньше возможностей допустить ошибку. Подробные инструкции по созданию загрузочного накопителя разными методами представлены в отдельном материале.

Источник: http://rusrokers.ru/ne-mogu-zagruzitsya-s-zagruzochnoy-fleshki-windows-10/
Загрузка ОС
Установка Windows начинается с загрузки образа, если конечно он не был загружен ранее. При этом лучше воздержаться от образов скачанных с торрентов и других небезопасных ресурсов (только если вы не уверены в нём на 100%).
Загружать образ Windows лучше с официального сайта, чтобы потом не было проблем, что не загружается загрузочная флешка windows 10.
Скачать последнюю версию ОС можно 2мя способами
- С использованием утилиты Media Creation Tools (https://go.microsoft.com/fwlink/?LinkId=691209) — которая может как сохранить образ на диск (для дальнейшей записи на DVD), так и записать его на флешку. Кроме, этого вы можете обновить систему из этой утилиты, если не требуется переустановка всей системы. Чтобы не было вопросов, что не могу сделать загрузочную флешку windows 10 — используйте MCT.
- Загрузить образ напрямую с сайта. Откройте режим разработчика (в Google Chrome и Яндекс браузере клавиша F12), выберите эмуляцию телефона или планшета и перезагрузите страницу. После выполненных действий вам будет доступен интерфейс выбора образа для загрузки.

Загрузка корректного образа решает множество проблем возникающих при установке — начиная от того, что не запускается загрузочная флешка windows 10, заканчивая ошибкой инициализации накопителя.
Источник: http://windowstips.ru/ne-ustanavlivaetsya-windows-10-s-fleshki
Причина 3: Неподходящая структура разделов жесткого диска
Во время инсталляции «десятки» может появиться сообщение о том, что на выбранный диск установка невозможна, так как он имеет стиль разделов MBR. Об этой проблеме и способах ее решения мы писали ранее.

Случается и обратная ситуация, когда инсталляция Windows 10 невозможна, так как диск имеет структуру разделов GPT. О том, как решить эту проблему, можно узнать из представленной по ссылке ниже статьи.

Источник: http://rusrokers.ru/ne-mogu-zagruzitsya-s-zagruzochnoy-fleshki-windows-10/
Причина 4: Защитная функция BIOS (UEFI)
В BIOS есть функция, предотвращающая исполнение программ в области, предназначенной для хранения данных. Эта технология позволяет избежать ошибки, связанной с переполнением буфера, которую могут использовать вредоносные программы. Причем иногда блокируется ПО, не имеющее отношения к вредоносному. Поэтому когда эта опция включена, Виндовс 10 может не установиться с флешки. Подобной технологией оснащено и большинство современных процессоров. У Intel, как правило, ее называют «XD-bit», а у AMD – «NX-bit».
В базовой системе ввода-вывода наименование опции может быть разное – «Execute Disable Bit», «No-Execute Memory Protect», «Execute Bit Support» и др. Точное название можно узнать в руководстве к ноутбуку или материнской плате. Отключение этой функции может решить проблему с установкой «десятки».


Если описанной функции в БИОС нет, попробуйте обновить микропрограмму. О способах обновления BIOS (UEFI) мы подробно написали в отдельных статьях.

Источник: http://rusrokers.ru/ne-mogu-zagruzitsya-s-zagruzochnoy-fleshki-windows-10/
Способ 3 – История файлов
Этот метод непосредственно не связан с восстановлением системы, но в совокупности с остальными способами тоже может быть полезным.
«История файлов» позволяет делать резервные копии ваших файлов в автоматическом и ручном режиме. Вам достаточно активировать эту функцию и указать, какие папки нужно сохранять. Система будет автоматически делать резервные копии ваших документов с периодичностью, которую можно настроить. При необходимости вы сможете легко восстановить файлы нужной вам версии.

Как включить, настроить и использовать этот инструмент вы можете прочитать в этой статье: https://compconfig.ru/winset/istoriya-faylov-windows-10.html
Источник: http://compconfig.ru/winset/vosstanovlenie-windows-10.html
Причина 6: Подключенные устройства
Убедитесь, что во время установки Windows 10 к компьютеру не подключено другое устройство для вывода изображения, например, телевизор. Если в данный момент он выключен, но является основным экраном, на мониторе, кроме фонового цвета интерфейса установки, ничего отображаться не будет.
Источник
Источник: http://rusrokers.ru/ne-mogu-zagruzitsya-s-zagruzochnoy-fleshki-windows-10/
Настройки компьютера (BIOS, UEFI)
Для того, чтобы начать установку системы, нужно
Сразу стоит обратить внимание, что у каждого производителя ноутбука и материнской памяти свои горячие клавиши входа в BIOS и UEFI — они отличаются даже в разных моделях, не говоря о производителях.
Дадим несколько общих советов, что делать, когда не запускается установка windows 10 с флешки:
- Удостоверьтесь, что нужный накопитель стоит в приоритете загрузки на 1 месте — именно с него должна начинаться установка;
- На старых материнских картах есть параметр “External Device Boot”, который отвечает за запуск с внешних устройств (флешки, внешние HDD и т.д.) — выставьте параметр в значение Enabled (Включено);
- Еще одна причина, по которой не идет установка windows 10 с флешки (довольно часто встречается на ноутбуках компании Lenovo) — блокировка на запуск установки с внешних источников — Secure Boot. Отключите его, перед установкой;

- Если в настройках Boot Mode стоит значение Legacy, переключите его на UEFI. Legacy необходим для установки прошлых версий ОС (Windows 7 и старше). За исключением установки системы на MBR;
- Для некоторых устройств требуется подтверждение запуска — поэтому, нажимайте любую клавишу, когда вы пытаетесь запустить установку с флешки.
Один из этих советов должен помочь с вопросом, что не работает загрузочная флешка windows 10. А мы переходим к следующему варианту — ошибки на этапе установки.
Источник: http://windowstips.ru/ne-ustanavlivaetsya-windows-10-s-fleshki
Несоответствие «железа» и проблемы его работоспособности
Ноутбук выдает ошибку и в том случае, если ОС и «железо» не совпадают. Так, нельзя установить Windows 10, предназначенную для 32-битной системы, на ПК, рассчитанный на 64-бита. Чтобы определиться с загружаемой версией, необходимо кликнуть «Пуск», вызвать панель управления и выбрать раздел «Система». В нем будет представлена информация о типе системы.
Здесь же находятся другие параметры, с которыми можно ознакомиться, чтобы иметь представление об устройстве. Это процессор и количество доступной памяти. Узнав эту информацию, можно обратиться на сайт Windows и найти подходящий файл. Если ПК и после этого выдает ошибку, причина появления неполадки остается одна.

Источник: http://it-tehnik.ru/windows10/ustanovka/ne-poluchaetsya-s-fleshki.html
Что делать, если уставщик с флешки не стартует, но флешка в первичной системе видна?
Несмотря на правильность выполнения действий, описанных выше, можно встретить и еще одну проблему того, что Windows 10 с флешки не устанавливается, которая многим пользователям несколько непонятна. Устройство в первичной системе вроде бы и определяется, но при попытке старта с него установщик не запускается. Почему? Как уже говорилось выше, изначально при создании загрузочного носителя на него прописывается два типа загрузчика, и нередко можно встретить появление в списке доступных устройств двух флешек, у одной из которых перед основным названием присутствует приставка EFI. Если в качестве первичной системы используется именно BIOS, выбирать нужно обычный носитель, а не тот, который помечен, как EFI-загрузчик.
Как с флешки установить Windows 10 с разрядностью 32 бита, если в качестве первичной системы используется UEFI?
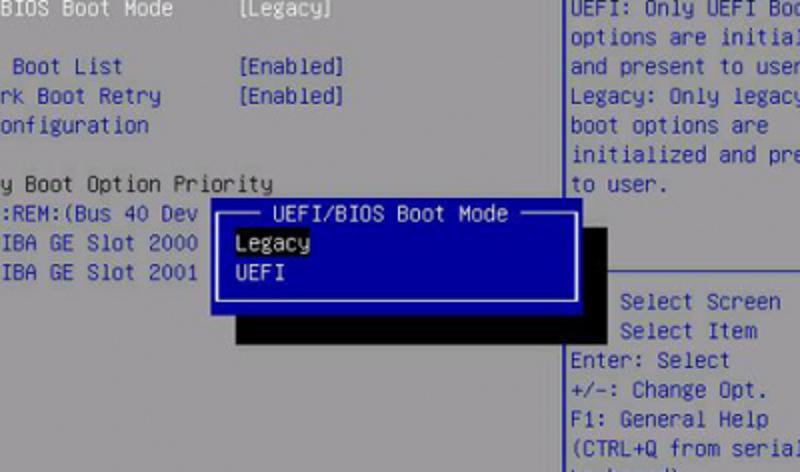
Тут настоятельно рекомендуется воспользоваться сменой основного режима загрузки, просто переключив его с UEFI на Legacy.
Примечание: одним из симптомов некорректного старта может быть повреждение файловой системы, например, при неправильном извлечении флешки из порта после записи образа. В этой ситуации лучше выполнить проверку диска, используя для этого стандартные средства самой системы или командную строку, а в случае повреждения прошивки скачать ее с официального сайта и переустановить. Также неплохо подойдут программы низкоуровневого форматирования, после чего образ нужно будет перезаписать.
Источник: http://fb.ru/article/439707/pochemu-ne-ustanavlivaetsya-windows-s-fleshki-sovetyi-po-ustraneniyu-problemyi-i-sozdaniyu-zagruzochnoy-fleshki
Как сделать диск восстановления на USB — видео инструкция
И в завершение — видео, в котором все описанное выше показано наглядно.
Предыдущий Запись Исправление реестра Windows 10
Далее Запись Сбросить на заводские настройки Windows 10
Источник: http://windows10w.ru/help/sozdanie-fleshki-ili-diska-vosstanovleniya-windows-10.html
Восстановление «Загрузчика» на Windows 10: разные способы

Порой клиенты Windows сталкиваются с проблемой, которую, казалось бы, они не в силах решить: сообщение об отсутствии загрузочного файла (No bootable device) на чёрном фоне. Операционная система и «Рабочий стол» при этом не загружаются, поэтому выполнить какие-либо манипуляции в настройках компьютера не представляется возможным. Как решить данную проблему?
Источник: http://sdscompany.ru/vosstanovlenie/vosstanovlenie-windows-10-s-pomoshhyu-ustanovochnoj-fleshki.html
Восстановление загрузки Windows 10
В этой статье я исхожу из того, что ваша ОС Windows совсем не загружается, выдавая различные ошибки, например, «No bootable device found. «, «An operating system wasn’t found», «reboot and select proper. » и др.
Кстати, нам для работы будет необходима загрузочная (или как ее называют, установочная) флешка с Windows 10.

Вообще, ее очень рекомендуют создавать заранее (и не терять!), т.к. она не раз и не два пригодится при различных проблемах. Если флешки нет, создайте ее на другом ПК/ноутбуке.
Важно!
При проблемах с загрузкой ОС Windows, первое, что сделайте — это проверьте, чтобы в дисководах не было оставленных дисков (дискет), от USB-портов (да и вообще от ПК/ноутбука) отключите все накопители и устройства (оставьте минимум: мышка, клавиатура).
Также проверьте настройки BIOS/UEFI (попробуйте сбросить их до оптимальных). Особенно, на это стоит обратить внимание при установке (и любых манипуляциях) с накопителями. Нередко, когда все дело в том, что в BIOS неправильно указан диск, с которого производить загрузку ОС.
Автоматическое восстановление
Наиболее актуальный и простой способ вернуть Windows к нормальной работе. Самое важное, что от пользователя требуется нажать всего несколько пунктов в меню, вызываемого с помощью установочной флешки.
Все действия рассмотрю по шагам (чтобы каждый смог сориентироваться):


Восстановление системы (при установке ОС)


Устранение неполадок, мешающих загрузке Windows
Если описанный выше способ не помог, попробуйте ручной способ (с помощью командной строки ). Он немного более заморочный, но в нем тоже нет ничего сложного — запустить его также сможет любой пользователь.
Ручное восстановление (с помощью командной строки)


Файлы загрузки успешно созданы
1) Если вышеперечисленное не помогло, то как вариант, можно переустановить ОС Windows (если были повреждены какие-то системные файлы или система заражена вирусом — это единственная альтернатива).
2) Кстати, хороший вариант (для тех, кто не хочет терять старую систему со всеми данными):
3) Либо, можно попробовать восстановить Windows с помощью специальных инструментов, которые есть на LiveCD (DVD/USB). Такой аварийный носитель позволит проверить систему на вирусы, оценить состояние жесткого диска, убрать некоторые ошибки и пр.
Правда, его необходимо подготавливать заранее, либо воспользоваться другим ПК/ноутбуком. О том, как создать такой носитель, расскажет одна из моих прошлых статей:
Как создать загрузочный LiveCD/DVD/USB-флешку или диск с операционной системой Windows и сервисными утилитами, не требующие установки на жесткий диск
Первая публикация: 17.03.2018


1. Вводим команды diskpart, а потом — list volume. И изучаем подключенные разделы дисков.
Если у вас система с UEFI и GPT, в списке вы должны увидеть скрытый(не всегда) раздел с файловой системой FAT32 и размером 99-300 Мб. Если же BIOS и MBR, то должен обнаружиться раздел размером 500 Мб (после чистой установки Windows 10) или меньше с файловой системой NTFS. Вам требуется номер этого раздела N (Том 0, Том 1 и т.д.). Также обратите внимание на букву, соответствующую разделу, на котором хранятся файлы Windows. У меня присутстовало оба раздела:
FAT32 100 МБ не скрытый, имеет букву D:
NTFS 529 МБ скрытый, без буквы
При помощи Acronis я выяснил, что активным разделом является D, а не какой-то другой. Эта информация нужна, чтобы перейти к следующему шагу.
2. Выполняем комманду
bcdboot C:Windows /s D: /f ALL (где C: — диск с файлами Windows)
3. Радуемся.
Доброго времени.
Вы восстановление загрузчика пробовали выполнять?
Если нет, создайте на другом ПК загрузочную флешку (и заодно LiveCD), и попробуйте (п.1, этой статьи).
И, разумеется, на будущее — пока всё работает, создайте точку восстановления.
Источник
Источник: http://rusrokers.ru/ne-mogu-zagruzitsya-s-zagruzochnoy-fleshki-windows-10/
Подключенные устройства
Чтобы система работала слажено, необходимы драйверы – специальные программы, которые нужно загружать отдельно. Они собираются в папку, которая архивируется и переносится на флешку. Ее распаковка и загрузка начинаются автоматически – вслед за запуском ОС. Никакие дополнительные команды не требуются – устройство все делает само.
Если драйверы были подобраны или архивированы неправильно, во время установки появится синий экран. Он свидетельствует об ошибке. Чтобы его устранить, необходимо разобраться в сути проблемы. В большинстве случаев, она типична и подходит под вышеописанные пункты.

Источник: http://it-tehnik.ru/windows10/ustanovka/ne-poluchaetsya-s-fleshki.html
Как установить Windows 10 с флешки: пошаговая инструкция и решение популярных проблем

Компания Microsoft с выпуском Windows 10 практически полностью нивелировала необходимость использовать сервисные центры и различных мастеров для установки операционной системы на ПК или ноутбук. Теперь пользователь при наличии флешки всего за несколько минут может создать загрузочную флешку, загрузиться из-под неё из BIOS и установить ОС минут за десять (в зависимости от типа накопителя). Для этого вовсе не нужно быть опытным пользователем или знать какие-то хитрые команды — весь процесс в пошаговом формате описан ниже, нужно лишь всё делать по гайду. Более того, в конце статьи имеется перечень самых популярных проблем и варианты их решений.
Источник: http://rusrokers.ru/ne-mogu-zagruzitsya-s-zagruzochnoy-fleshki-windows-10/
Как восстановить запуск Windows 10 с установочной флешки

Рано или поздно Windows 10 откажется нормально запуститься и работать. К счастью, сама система Windows 10 предлагает несколько проверенных методов восстановления работоспособности. Ключом к решению проблемы является установочная флешка «десятки».
Источник: http://telworks.ru/windows/vosstanovlenie-sistemy-windows-10-s-zagruzochnoj-fleshki.html





