How to Fix Internal Power Error 0x000000a0 in Windows 10 by updating drivers, running in-built troubleshooters, increasing hibernation file.
Как исправить ошибку INTERNAL_POWER_ERROR
1. Обновите ваши драйверы
Проверьте обновления с помощью «Центра обновления Windows» и посмотрите, есть ли ожидающие обновления, которые связаны с вашими драйверами устройств. При необходимости вы всегда можете установить их вручную с сайта производителя.

2. Проверьте работоспособность устройства
Откройте «Центр Защитника Windows» и проверьте, есть ли желтый значок на производительности и работоспособности устройства. Нажмите на «Просмотр отчета». Вы можете увидеть отчет о работоспособности, указывающий на емкость хранилища, драйверы устройств или программ.
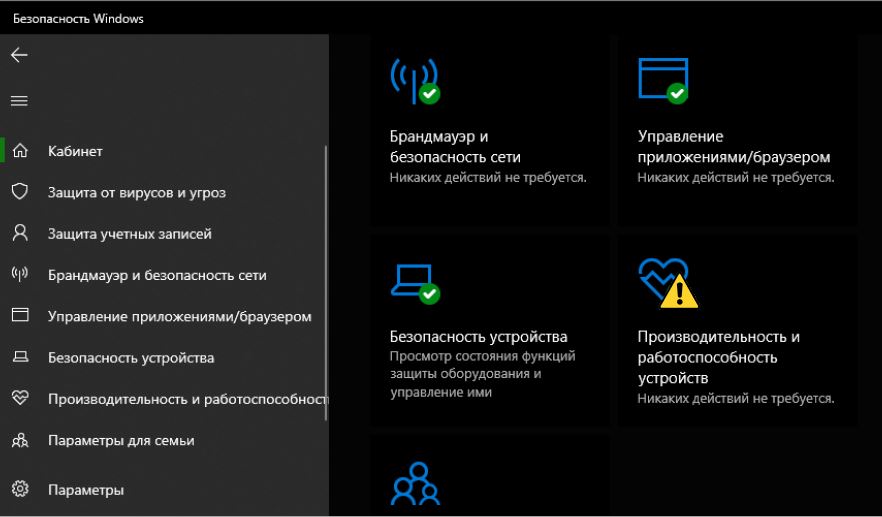
3. Запустить ChkDsk
Если есть ошибка на жестком диске, то Вы должны исправить её, запустив командную строку от имени администратора и введя команду chkdsk. Если ошибка найдена и Windows не может ее устранить, то придется подумать о замене жесткого диска.

4. Увеличьте размер файла гибернации
Откройте командную строку от имени администратора и выполните следующую команду powercfg /hibernate /size 100. Размер по умолчанию составляет 75%, и после выполнения этой команды он будет увеличен до 100%. Если это не помогло исправит ошибку INTERNAL_POWER_ERROR, то вы можете вернуть обратно значение, поменяв 75 вместо 100 в команде.
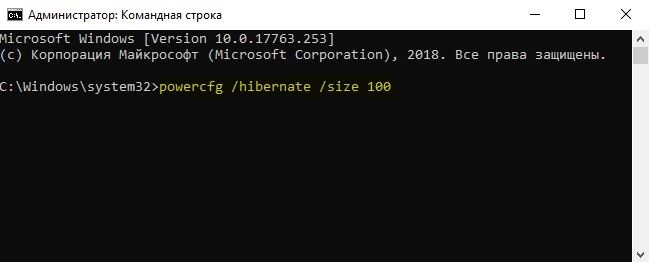
5. Запустите средство устранения неполадок
Выполните следующие команду, чтобы открыть средство устранения неполадок с производительностью, как только он открыт, запустите его.
- msdt.exe /id PerformanceDiagnostic
Выполните следующую команду, чтобы открыть средство устранения неполадок обслуживания системы, как только он открыт, запустите его.
- msdt.exe /id MaintenanceDiagnostic

6. Сканирование на вирусы
Если вы пользуетесь сторонним антивирусным продуктом, то запустите сканирование. Отличным решением будет запустить портативный антивирусный сканер, рекомендую Zemana. Если у вас стоит «Защитник Windows 10», то запустите проверку в автономном режиме.

7. Удалить недавно установленное ПО
Если эта проблема возникла после установки нового программного обеспечения, вам необходимо удалить его. Откройте «Параметры» > «Приложения» > «Приложения и возможности». Выберите сортировать, и выставьте пункты для определения недавно установленных приложений. Далее удалите их или его.

8. Отключите внешнее оборудование и USB
Обязательно удалите все подключенное и внешнее оборудование при обновлении. Часто обновление Windows застревает, потому что оно пытается получить драйвер для подключенного оборудования.
Загрузка комментариев
Источник: http://mywebpc.ru/windows/internal_power_error-windows-10/
Распространенные сообщения об ошибках в INTERNAL_POWER_ERROR
Проблемы INTERNAL_POWER_ERROR также известны как ошибки синего экрана смерти (BSOD):
«Windows неожиданно завершает работу из-за проблемы с INTERNAL_POWER_ERROR. « «: (INTERNAL_POWER_ERROR вызвал ошибку. Компьютер необходимо перезагрузить. « «0x0A: IRQL_NOT_LESS_EQUAL — INTERNAL_POWER_ERROR» 0x0000001E: КМОДЕ_ИСКЛЮЧЕНИЕ_НЕТ_ОБРАБАТЫВАЕТСЯ — INTERNAL_POWER_ERROR СТОП 0x050: СТРАНИЦА_FAULT_IN_NONPAGED_AREA — INTERNAL_POWER_ERROR
В большинстве случаев после установки нового оборудования или программного обеспечения возникнут ошибки синего экрана INTERNAL_POWER_ERROR. Ошибки INTERNAL_POWER_ERROR, связанные с Windowss, часто возникают во время установки программного обеспечения, связанного с INTERNAL_POWER_ERROR, во время завершения работы или запуска Windows или во время загрузки драйвера устройства, связанного с Microsoft Corporation. Запись ошибок Blue Screen INTERNAL_POWER_ERROR, связанных с Windows, имеет решающее значение для обнаружения неисправностей и ретрансляции обратно в Microsoft Corporation для вариантов ремонта.
Источник: http://solvusoft.com/ru/errors/ошибки-синий-экран/microsoft-corporation/windows-operating-system/bug-check-0xa0-internal-power-error/
How can I fix the INTERNAL_POWER_ERROR blue screen error?
1. Increase the size of the hibernation file
- Open the Windows search bar and type CMD.
- Select Command Prompt (Admin) from the menu.

- When Command Prompt opens, enter powercfg /hibernate /size 100 and press Enter.
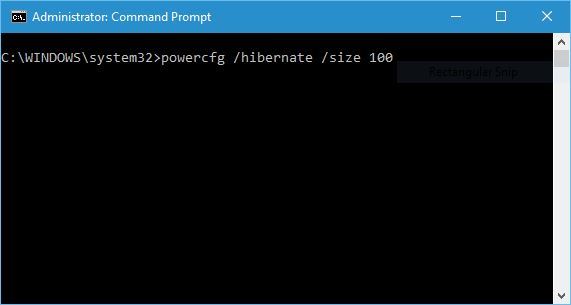
Note: Many users reported that INTERNAL POWER ERROR occurs due to the small size of the hibernation file, and the only solution is to increase its size.
By default, the size of the hibernation file is set to 75%, however, sometimes that might not be enough for current memory requirements, but you can easily change the size to 100% by using the instructions above.
2. Update your drivers
Blue Screen of Death errors are often caused by outdated or incompatible drivers, and in order to fix this error, we strongly advise you to update all drivers on your PC.
Windows 10 relies heavily on drivers in order to communicate with certain hardware, and if you drivers are outdated or just not fully compatible with Windows 10, that will cause a BSoD error to appear.
Downloading drivers manually can be a long and tiresome process, but you can download all the necessary drivers automatically.
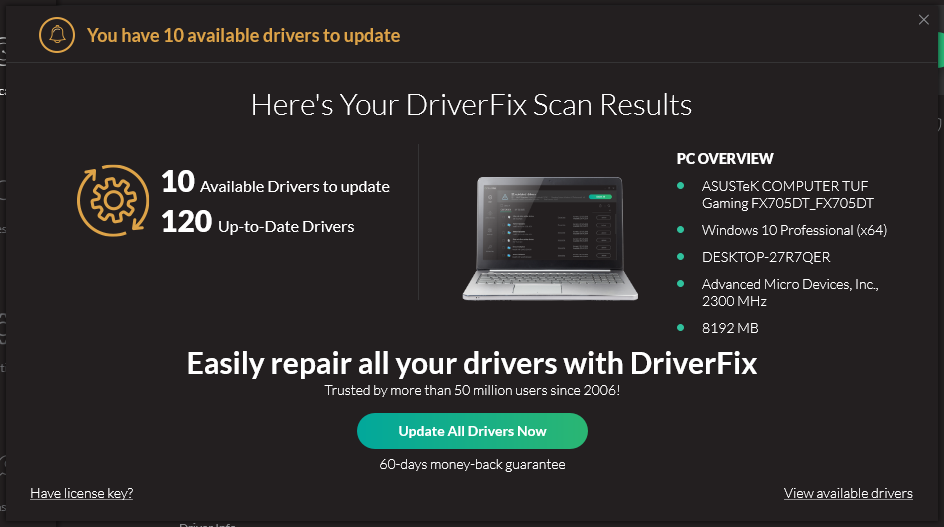 Some of the most common Windows errors and bugs are a result of old or incompatible drivers. The lack of an up-to-date system can lead to lag, system errors or even BSoDs.To avoid these types of problems, you can use an automatic tool that will find, download, and install the right driver version on your Windows PC in just a couple of clicks, and we strongly recommend DriverFix.Follow these easy steps to safely update your drivers:
Some of the most common Windows errors and bugs are a result of old or incompatible drivers. The lack of an up-to-date system can lead to lag, system errors or even BSoDs.To avoid these types of problems, you can use an automatic tool that will find, download, and install the right driver version on your Windows PC in just a couple of clicks, and we strongly recommend DriverFix.Follow these easy steps to safely update your drivers:
- Download and install DriverFix.
- Launch the app.
- Wait for the software to detect all your faulty drivers.
- You will now be presented with a list of all the drivers that have issues, and you just need to select the ones you’d liked fixed.
- Wait for DriverFix to download and install the newest drivers.
- Restart your PC for the changes to take effect.

DriverFix
Keep your Windows safe from any type of errors caused by corrupted drivers, by installing and using DriverFix today!
Disclaimer: this program needs to be upgraded from the free version in order to perform some specific actions.
3. Disable your graphics card or roll back your drivers
- Restart your computer a few times during the boot sequence to start Automatic Repair mode. Alternatively, you can hold the Shift key and click the Restart button.
- Choose Troubleshoot > Advanced options > Startup Settings. Click the Restart button.
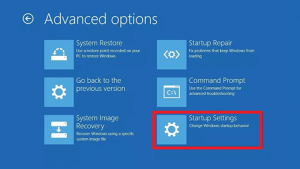
- After your computer restarts, you’ll see a list of options. Press 5 or F5 to select Safe Mode with Networking.
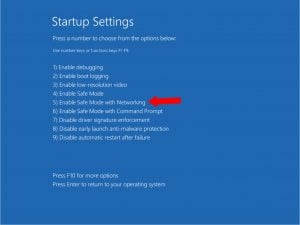
- Press Windows Key + X and select Device Manager from the list.

- Locate your graphic card, right-click it and choose Disable from the menu.

- Disabling your drivers might not be the best solution, but as an alternative, you can roll back your drivers.
- Open Device Manager and double click your graphic card.
- Go to the Driver tab and click the Roll Back Driver button.
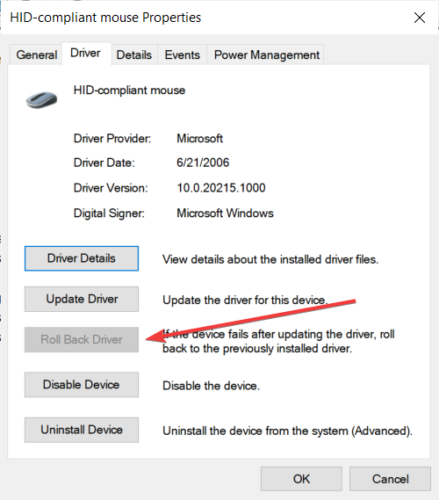
Note: Many users reported issues with AMD graphic cards, and according to them, the only way to fix INTERNAL POWER ERROR BSoD is to disable your AMD graphic card.
4. Disable automatic driver updates and uninstall your display driver
In order to fix INTERNAL POWER ERROR, you might need to uninstall your graphic card driver, but that might not be as easy since Windows 10 will automatically install the missing drivers for you.
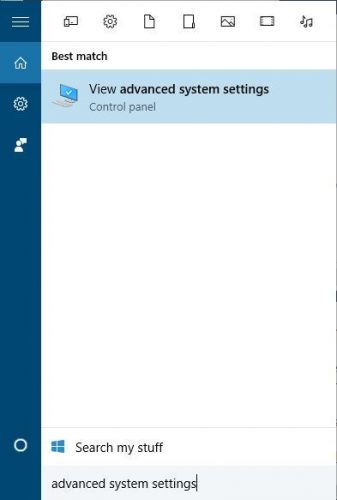
First, you need to prevent Windows 10 from automatically downloading the latest drivers. Go to the search bar and enter advanced system settings. Select View advanced system settings from the list of results.
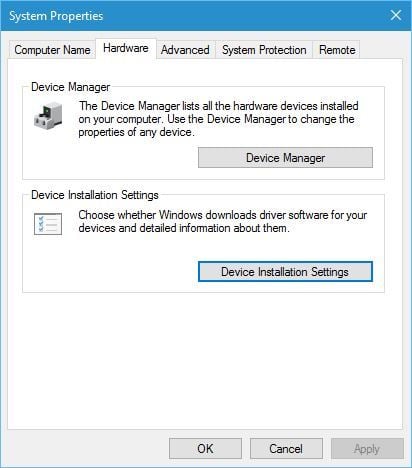
Go to Hardware tab and click Device Installation Settings button. When Device installation settings window opens, select No (your device might not work as expected) and click on Save Changes.
Run a System Scan to discover potential errors

Click Start Scan to find Windows issues.

Click Repair All to fix issues with Patented Technologies.
Run a PC Scan with Restoro Repair Tool to find errors causing security problems and slowdowns. After the scan is complete, the repair process will replace damaged files with fresh Windows files and components.
Some users are also suggesting to use Show or hide updates troubleshooter to disable certain updates and drivers from automatically downloading.
To do that, download Show or hide updates troubleshooter package, run it and disable the updates and drivers that you don’t want to download.
If you cannot access Windows 10 normally due to BSoD error, you can always perform these steps from Safe Mode. After you disable driver updates, you need to remove your driver.
The best way to do that is to download IObit Uninstaller and use it to completely remove problematic software or drivers from your PC.
⇒ Get IObit Uninstaller
After the problematic driver is removed, simply download the new driver from your graphic card manufacturer’s website, but be careful not to install the same problematic driver again.
5. Set your hard drive turn off timer to 0
- Press Windows Key + S and enter power options. Select Power Options from the list of results.

- When Power Options opens, locate your selected plan and click Change plan settings.
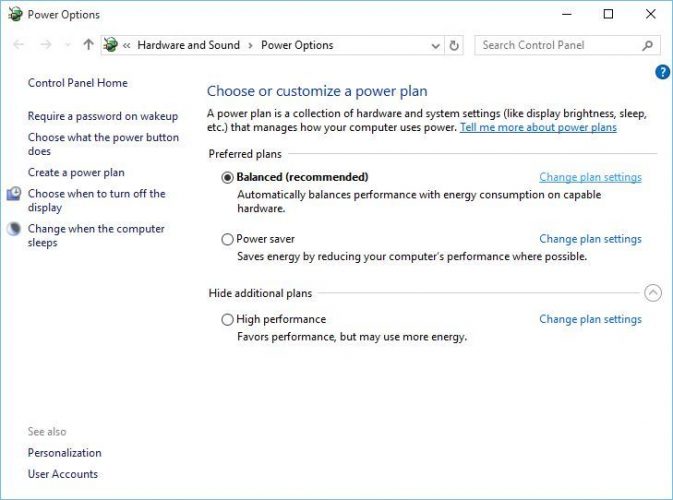
- Click on Change advanced power settings.
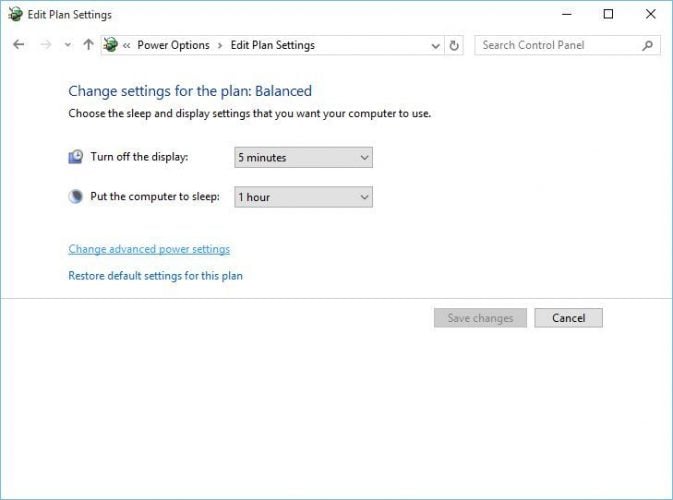
- Go to Hard disk > Turn off hard disk after and set the value to 0. Click Apply and OK to save the changes.
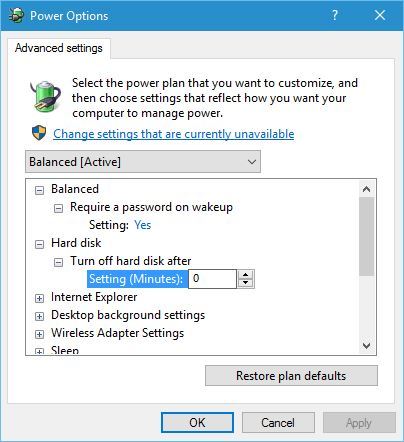
Note: If you’re getting INTERNAL POWER ERROR BSoD, you can fix it by setting your hard drive turn off timer to 0.
6. Make sure you’re using the correct hard drive mode
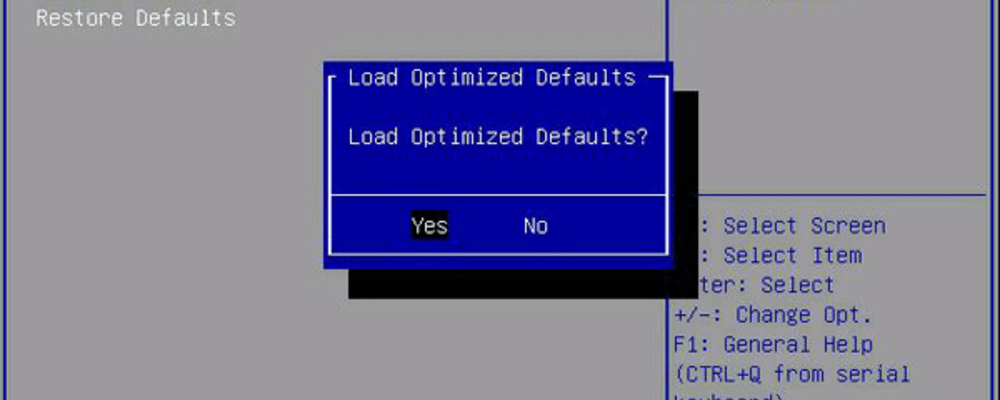
Few users reported that INTERNAL POWER ERROR in Windows 10 can be caused by incorrect hard drive mode, and in order to fix this error, you’ll have to change your hard drive mode in BIOS.
For detailed instructions on how to do that, we strongly advise that you check your motherboard manual.
7. Perform the SFC check
- Go to Search, type cmd, right-click Command Prompt, and go to Run as administrator.

- Enter the following line, and press Enter: sfc/scannow.
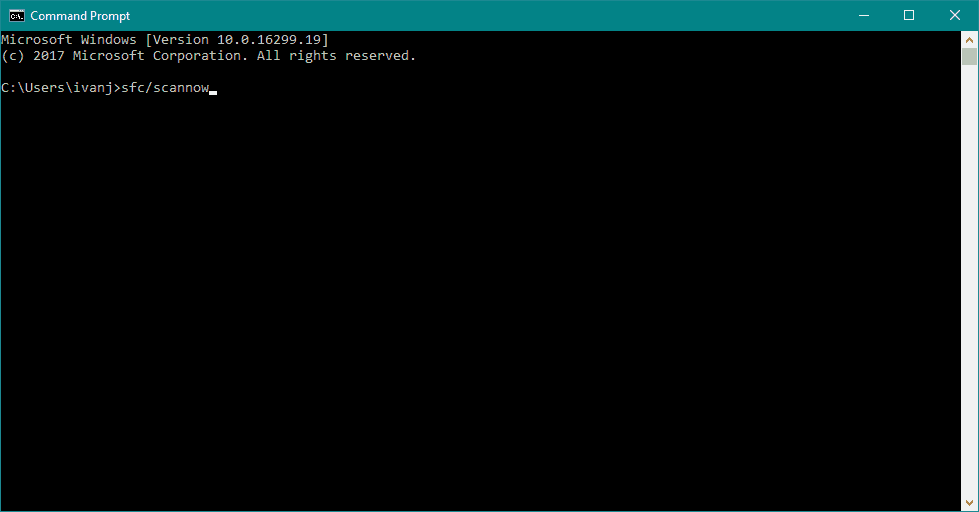
- Wait for the process to finish.
- Restart your computer.
Note: SFC is Windows 10’s built-in tool for dealing with various system-related problems. And while it doesn’t necessarily mean it will solve our issue, we can try nevertheless.
8. Clean junk files
- Go to Search, type this pc, and open This PC.
- Right-click the system drive (most likely C:), and go to Properties.
- Now, click Disk Cleanup.
- After that, go to Clean system files.

- Now, check everything you want to clean.
- Click OK.
- Wait for the process to finish.
- Restart your computer.
Note: There could be some junk files on your computer that are causing the INTERNAL POWER ERROR in Windows 10, so the obvious solution, in this case, is to clean them.
9. Check for HDD corruption
- Go to Search, type this pc, and open This PC.
- Right-click the system drive (most likely C:), and go to Properties > Tools.
- Under Error Checking, go to Check.
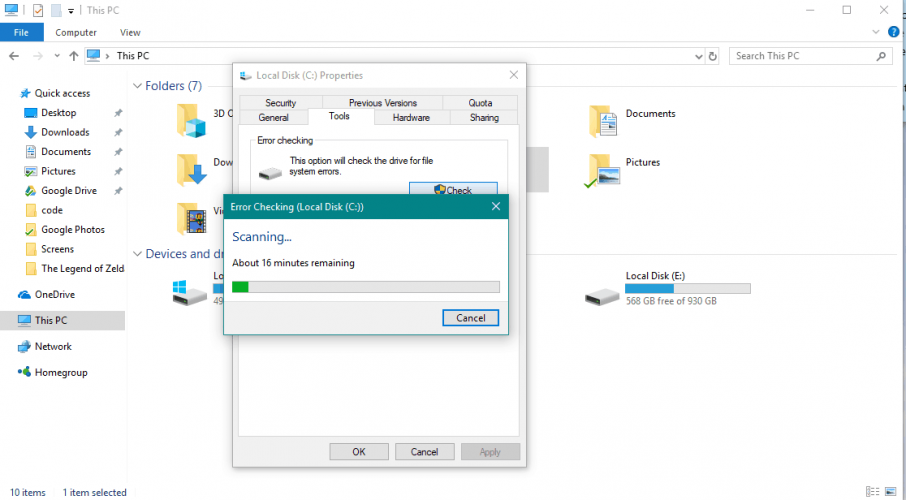
- Just click Scan Drive, and wait for the process to finish.
Note: Since we’re at the hard drive, let’s also quickly check if there are any hard drive errors. Because these errors can also cause the INTERNAL POWER ERROR in Windows 10.
INTERNAL POWER ERROR BSoD can be problematic, but since it’s usually caused by an incompatible driver it can be easily fixed by using one of our solutions.
Don’t hesitate to drop us a line in the comments if you have any similar problems.
 Still having issues? Fix them with this tool:
Still having issues? Fix them with this tool: - Download this PC Repair Tool rated Great on TrustPilot.com (download starts on this page).
- Click Start Scan to find Windows issues that could be causing PC problems.
- Click Repair All to fix issues with Patented Technologies (Exclusive Discount for our readers).
Restoro has been downloaded by 0 readers this month.
Источник: http://windowsreport.com/internal_power_error-windows-10/
Устранение возникшей ошибки
Для того чтобы устранить синий экран с этим кодом нужно выполнить такие действия:
- определить последнее подключенное устройство и отсоединить его;
- удалить все установочные файлы к этому оборудованию;
- найти драйвера для устройства;
- перезагрузите компьютер.
Эти действия являются эффективными и их просто выполнить.
Источник: http://siniy-ekran.ru/kody-oshibok/0x000000a0/
Что за ошибка Video Scheduler Internal Error
Проблема не только в том, что эта ошибка появляется, но и в сложностях ее лечения. К сожалению, исправить ошибку Video Scheduler Internal Error можно лишь с помощью общих рекомендаций по устранению синих экранов смерти. Часто бывает так, что у разных пользователей разные источники этой проблемы, а отсутствие какой-нибудь более-менее официальной информации существенно усугубляет положение. В подавляющем большинстве случаев исправление ошибки Video Scheduler Internal Error превращается в поиск иголки в стоге сена, а еще бывает так, что какие-то совершенно идиотские советы или действия внезапно исправляют положение.
Сам код ошибки уже подсказывает, в какую сторону надо смотреть. Наличие слова Video в коде указывает, что проблема скрывается в видеоадаптере вашего компьютера. Им может быть интегрированная графика или дискретная видеокарта.
Источник: http://wp-seven.ru/instruktsii/tips/windows-10-tips/kak-ispravit-video-scheduler-internal-error-v-windows-10.html
Симптомы
Рассмотрим следующий сценарий:
-
Система Windows 8.1 настроен на использование беспроводной дисплей в расширенный режим.
-
Вы пытаетесь воспроизвести видео из Microsoft Store приложения, которое использует DirectX содержимого.
-
Воспроизведение видео на мониторе беспроводной связи.
В этом случае может появиться следующее сообщение об ошибке синего экрана:
VIDEO_SCHEDULER_INTERNAL_ERROR
Ошибка проверки VIDEO_SCHEDULER_INTERNAL_ERROR имеет значение 0x00000119.
Источник: http://support.microsoft.com/ru-ru/topic/появляется-сообщение-об-ошибке-при-воспроизведении-видео-video-scheduler-internal-error-0584d583-a0fc-3f4e-6909-3aa8dc5654ec
Выбор дополнительного оборудования для ПК
Современный рынок компьютерных технологий дает возможность максимально усовершенствовать ПК разными устройствами и оборудованием. Но главное помнить, что каждая операционная система имеет свои особые характеристики и выбирать оборудование необходимо с их учетом, иначе возникнет 0x000000a0 в windows 7.
Также лучше приобретать новые детали и элементы компьютера, ведь это дает гарантию об их качестве и безопасности. Безопасность стоит на первом месте, ведь новые вирусные программы могут проникать даже, скажем, в наушники.
Такая техника как персональный компьютер относиться к дорогим товарам, и его поломка может сильно ударить по кошельку. Чтобы этого не случилось, используйте лицензионные программы и дополнительное оборудование высокого качества.
Поделиться в социальных сетях
Источник: http://siniy-ekran.ru/kody-oshibok/0x000000a0/




