Пользователи персональных компьютеров, обновившие свою операционную систему (ОС) до Windows 10, стали также обладателями бесплатного антивирусного
Нужен ли антивирус для Windows 10 от Майкрософт
С появлением системы Windows 10 пользователи задались вопросом, а нужен ли им сторонний антивирус. На сомнительных сайтах люди уже стараются не сидеть, тогда, может и дополнительные меры не понадобятся? Вот только вредоносное ПО порой появляется оттуда, откуда его совсем не ждёшь: даже с проверенных ресурсов. Особенно это касается пользователей Windows (Linux или Mac OS менее подвержены заражению: вирусов для этих систем существует во много раз меньше). Поэтому общие рекомендации для пользователей таковы: антивирус использовать нужно. Даже для Windows 10.
Можно возразить, что есть встроенный ресурс, который по умолчанию вшит в систему. Это правда: в Windows 10 есть встроенная антивирусная программа под названием «Защитник», также известная как Microsoft Security Essential или Microsoft AntiSpyware. И существует он уже давно: первая его версия была по умолчанию встроена ещё в Windows XP и с тех пор без него не обходилась ни одна ОС от Microsoft. Но этот антивирус предоставляет лишь базовый набор защиты от вирусного ПО и имеет довольно бедный набор функций, по сравнению с собратьями.
Windows Defender — это даже не полноценная программа, а просто утилита, осуществляющая базовую защиту системы. Первое время пользоваться им можно, но всецело надеяться на «Защитника» не стоит: полностью со своими функциями он не справляется. Поэтому рекомендуется устанавливать другой, более надёжный антивирус для дополнительной защиты.
Поэтому, несмотря на существование «Защитника», антивирусное ПО для Windows 10 устанавливать нужно. Не переживайте из-за конфликта программ: «Защитник» автоматически отключается, когда обнаруживает в системе другой антивирус.
Источник: http://dadaviz.ru/antivirus-dlya-windows-10/
Windows Defender
Функции его заключаются в проверке открываемых файлов на наличие вирусов и устранении всевозможных программ, представляющих угрозу для полноценной работы устройства в реальном времени.
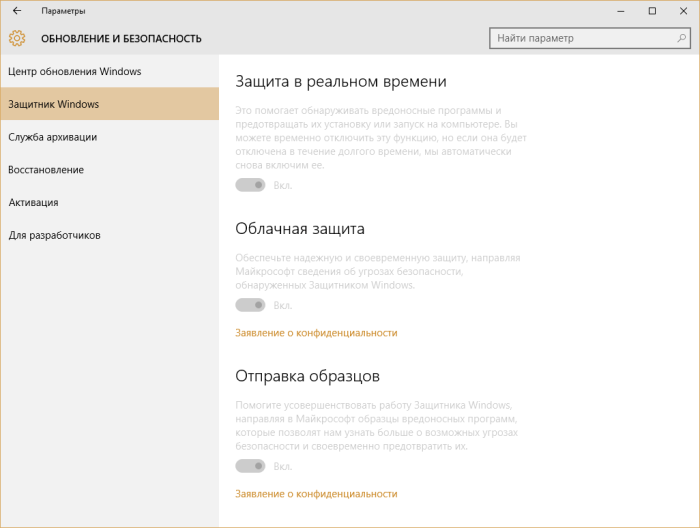
Windows Defender блокирует вредоносные объекты и переносит их в карантинную зону для последующего удаления. Обновление защитника происходит автоматически через Центр обновления Windows. При установке альтернативных антивирусных программ Windows Defender автоматически отключается.
При подключении к компьютеру какого-либо внешнего носителя целесообразно сначала проверить его, используя встроенный антивирус 10-ки. Делается это так:
- Кликнуть на «Пуск» и открыть «Параметры».
- Зайти в «Обновление и безопасность».
- Слева выбрать «Защитник Windows».
- Открыть вкладку «Домой», в параметрах проверки (в правой части окна) отметить «Особая» и нажать Проверить сейчас.
- Поставить галочку около папок, нуждающихся в сканировании, подтвердить, надавив OK (или Enter).
Источник: http://ustanovkaos.ru/zashhita/kak-ustanovit-kasperskogo-na-windows-10.html
Для чего нужен Защитник Windows
В версиях Винды до 2021 года существовало несколько блоков, исполняющих функцию защиты встроенных программ и приложений, которые находятся на персональном компьютере (ноутбуке или стационарном устройстве). Последние обновления объединили разделы в один – Защитник Windows. Сюда входят Брандмауэр, производительность и работоспособность, иные элементы.
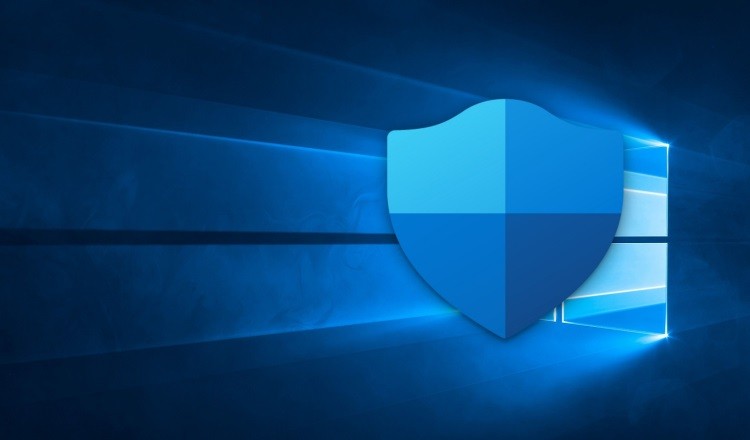
Основными задачами консоли считаются:
- сканирование файлов (в полном объеме или частичное), выполняется по требованию собственника профиля или в автоматическом режиме;
- сохранение данных по проведенным анализам данных приложений, которые запускаются, если зайти в операционную систему после включения компьютера, а также программ, которые пользователь запускает самостоятельно в процессе работы;
- проверка характеристик безопасности, сканирование плагинов ПК для Microsoft Edge;
- анализ действий, которые осуществляются драйверами и службами, которые активирует пользователь персонального устройства;
- проверка и контроль работы встроенных системных элементов, специализированных компонентов операционной системы, которые регулируют регистрацию и активацию приложений на жестких носителях ПК.
Программа Защитника в Винде десятой версии с последними обновлениями считается аналогом стандартных антивирусных приложений, которую не нужно скачивать – достаточно включить, если она неактивна.
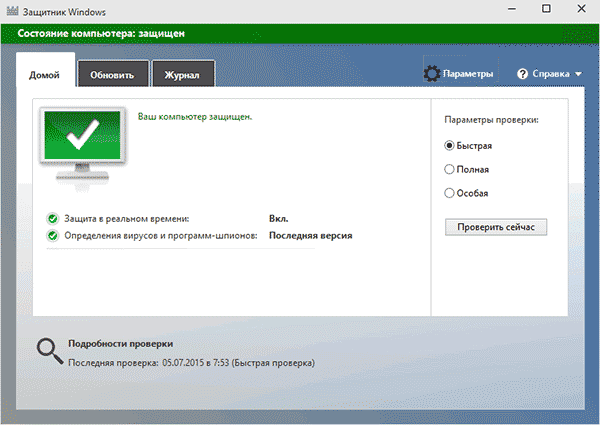
Источник: http://it-tehnik.ru/windows10/nastroyka/zaschitnik-kak-vklyuchit.html
Встроенный антивирус Windows
В Windows 10, как и в предыдущих версиях системы, существует встроенный антивирус, имеющий название «Защитник» или Defender. Он защищает компьютер от вирусов и шпионских программ, но, как показывают тесты и практика, делает это не очень хорошо. Поэтому «Защитник» пригодится вам только до того момента, пока вы не установите полноценный сторонний антивирус. Как только у вас появится возможность обеспечить защиту с помощью антивируса, сразу же отключите встроенный антивирус, иначе он начнёт конфликтовать и вызывать различные проблемы. Не думайте, что чем больше антивирусов, тем лучше. Антивирус должен быть только один.
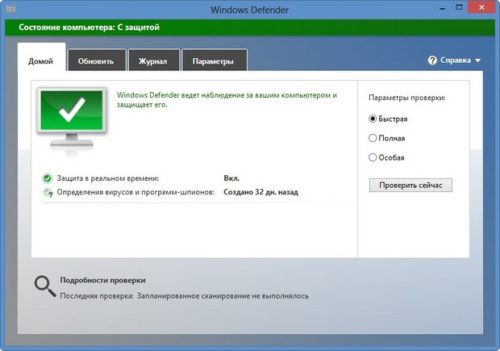
«Защитник» или Defender справляется с защитой компьютера от вирусов хуже стороннего антивируса
Деактивация «Защитника»
Если вы готовы к тому, чтобы заменить «Защитника» более качественным антивирусом, то его стоит отключить:
- Используя поисковую строку, откройте окошко «Выполнить».
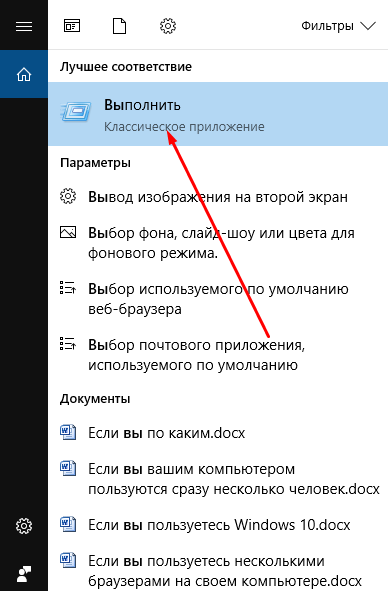
Открываем окошко «Выполнить»
- Используйте команду «regedit», чтобы попасть к папкам реестра.
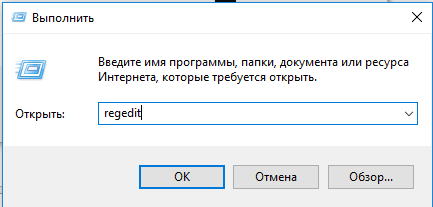
Переходим к редактору реестра
- Пройдите по древу папок следующий путь: HKEY_LOCAL_MACHINE SOFTWARE Policies Microsoft Windows Defender.
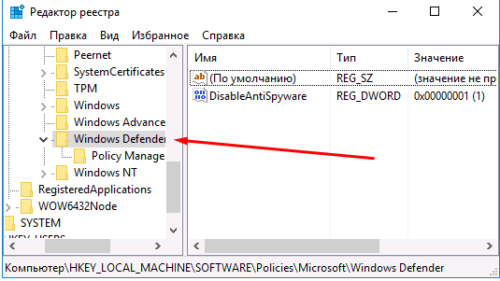
Переходим по пути HKEY_LOCAL_MACHINE SOFTWARE Policies Microsoft Windows Defender
- В конечной папке измените значение файла DisableAntiSpyware на 1. Если элемент отсутствует, то создайте его вручную и задайте то же значение. После перезагрузки компьютера «Защитник» будет выключен до тех пор, пока вы не вернёте прежнее значение файлу.
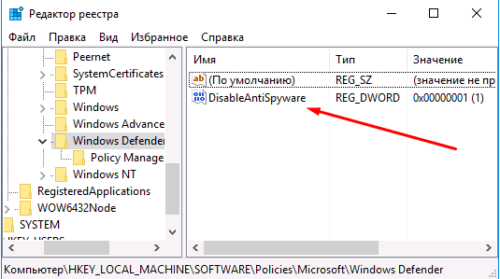
Меняем параметр DisableAntiSpyware на 1
После отключения система стабильно начнёт присылать вам напоминания о необходимости включить «Защитника», но вы можете отключить их.
Видео: как отключить «Защитник» в Windows 10
Источник: http://kompkimi.ru/windows10/antivirus-dlya-windows-10
Как влючить Windows Defender разными способами
Активация Windows Defender может осуществлятся несколькими разными способами.
Включение защиты через «Пуск»
Windows в любом случае не оставит без внимания отключенную защиту от вирусов. Система будет настойчиво извещать вас об этом через уведомления. Кроме того, значки службы безопасности в меню «Пуск» и системном трее будут содержать окрашенный в красный цвет символ. О наличие проблем также будет говорить жёлтый ярлык с восклицательным знаком.
Наиболее простым и очевидным решением является попробовать заново запустить защиту через стандартный графический интерфейс — «Безопасность Windows». Осуществить это можно через меню «Пуск»:
- Запустите «Безопасность Windows», просто нажав на значок со щитом, либо активировав «Параметры» (значок с шестерёнкой).
 Значок «Безопасность Windows» в «Пуске» может отсутствовать — это зависит от того, как настроена Windows
Значок «Безопасность Windows» в «Пуске» может отсутствовать — это зависит от того, как настроена Windows - В окне «Параметры» выберите «Обновление и безопасность».
 «Обновление» и «Безопасность» находятся в одной вкладке
«Обновление» и «Безопасность» находятся в одной вкладке - «Защита от вирусов и угроз» требует действий. Нужно открыть службу «Безопасность Windows», щёлкнув мышкой по одноимённому полю.
 В окне «Безопасность Windows» вы можете просмотреть информацию о безопасности и работоспособности системы
В окне «Безопасность Windows» вы можете просмотреть информацию о безопасности и работоспособности системы - Кстати, более коротким путём попасть в настройки защиты можно, набрав в поиске «Безопасность Windows» и нажав Enter.
 «Безопасность Windows» — доверенное приложение магазина Microsoft
«Безопасность Windows» — доверенное приложение магазина Microsoft - Активируйте кнопку «Включить». Возможно, вам придётся нажать два или три раза, запустив все отключенные антивирусные службы, пока вместо значка с крестиком не появится символ зелёного цвета.
 В окне «Краткий обзор» вы можете не только получить сведения о защите системы, но и выполнить все связанные с безопасностью действия
В окне «Краткий обзор» вы можете не только получить сведения о защите системы, но и выполнить все связанные с безопасностью действия - Теперь, если вы наблюдаете вот такую картину, можно закрыть центр безопасности.
 Галочки на всех пунктах означают, что ваш компьютер полностью защищён
Галочки на всех пунктах означают, что ваш компьютер полностью защищён
Обычно по завершении данной настройки защита вновь работает безупречно, но не всегда. Если инструменты, отвечающие за безопасность, не хотят активироваться, скорее всего, служба отключена на уровне системы либо она административно управляется. Об этом может говорить также появление сообщения об ошибке при попытках перезапуска антивирусного приложения. И если это ваш случай, попробуйте следующие способы.
Запуск «Безопасности Windows» с помощью редактора реестра
В редактор реестра проще всего попасть, воспользовавшись стандартными программными средствами Windows 10:
- Щёлкните правой кнопкой мыши по иконке «Пуск». В строке открывшегося окна наберите Regedit и нажмите «ОК».
 В окне «Выполнить» вы можете ввести также путь до приложения, документа или папки, которые необходимо открыть
В окне «Выполнить» вы можете ввести также путь до приложения, документа или папки, которые необходимо открыть - В открывшемся редакторе найдите папку Policy Manager, пройдя по пути HKEY_LOCAL_MACHINESOFTWAREPoliciesMicrosoftWindows Defender. Откройте её. Дважды щёлкните по параметру DisableAntiSpyware. В поле «Значение» поставьте «0». Нажмите «ОК»
 Работа с редактором требует внимательности, даже небольшая ошибка при правке реестра может привести к краху системы
Работа с редактором требует внимательности, даже небольшая ошибка при правке реестра может привести к краху системы - Здесь же обратите внимание на папку Real-Time Protection, открыв её. Если значения в скобках (в конце каждой строчки) отличны от нуля, измените их на «0» так же, как вы делали это в пункте 2.
 Если вы не уверены, что всё делаете правильно, лучше вообще не трогать системные настройки
Если вы не уверены, что всё делаете правильно, лучше вообще не трогать системные настройки
По окончании всех операций закройте окна и перезагрузите компьютер. Если защита Windows не включилась, переходите к следующему пункту.
Не забывайте, что выполняя манипуляции с реестром, вы рискуете повредить системные файлы.
Активация через редактор локальной групповой политики
Управление системой через редактор групповой локальной политики предусмотрено лишь в корпоративной версии «десятки» и в Windows 10 Pro. Активация среды «Безопасность Windows» с применением инструмента для администраторов gpedit.msc выполняется следующим образом:
- С помощью утилиты «Выполнить» запустите редактор локальной групповой политики. Для этого наберите Gpedit.msc и нажмите Enter.
 Редактор групповой локальной политики — очень полезный инструмент для проведения различных настроек системы
Редактор групповой локальной политики — очень полезный инструмент для проведения различных настроек системы - В левом поле консоли найдите и откройте папку «Антивирусная программа». Она находится по пути «Конфигурация компьютера»/»Административные шаблоны»/»Компоненты Windows». Нажмите «Выключить антивирусную программу».
 Вы можете настроить консоль на своё усмотрение через меню «Вид»
Вы можете настроить консоль на своё усмотрение через меню «Вид» - В открывшемся окне поставьте «Отключено», запустив инструмент Endpoint Protection. Далее нажмите «Применить» и «ОК».
 При включении данного параметра Endpoint Protection отключается, если стоит «Отключено» — инструмент работает по умолчанию
При включении данного параметра Endpoint Protection отключается, если стоит «Отключено» — инструмент работает по умолчанию
Закройте все программы и окна и перезагрузите ПК. Если защита всё так же отключена, попробуйте запустить её с помощью стороннего софта.
Использование программы Win Updates Disabler
Сторонняя утилита Win Updates Disabler позволяет включать и отключать компоненты защиты Windows 10 буквально парой кликов компьютерной мыши. Программу можно скачать с ресурса site2unblock.com:
- Установите и запустите утилиту Win Updates Disabler. На вкладке «Включить» отметьте все пункты и нажмите «Применить сейчас». Перезагрузите компьютер.
 Программа Win Updates Disabler бесплатна
Программа Win Updates Disabler бесплатна - Иногда при использовании данной программы защита на низком уровне включается, но вы не можете запустить графический интерфейс «Безопасность». Для исправления бага откройте редактор реестра, последовательно пройдите по пути HKEY_LOCAL_MACHINESYSTEMCurrentControlSetServicesSecurityHealthService. В последней папке найдите переменную Start, щёлкните по строке мышкой и поменяйте в открывшемся окне значение на двойку.
 Не меняйте значения на отличные от указываемых в инструкции, так вы можете повредить систему
Не меняйте значения на отличные от указываемых в инструкции, так вы можете повредить систему
Теперь можно выйти из приложения и выполнить перезагрузку компьютера. Служба «Безопасность Windows» должна вновь стать активной.
Источник: http://winda10.com/zashhita-sistemy/zashchitnik-windows-10.html
Что выбрать для компьютера или ноутбука под Windows 10
Антивирусные программы делятся на две группы: платные и бесплатные. Разница довольно велика: платные программы содержат в себе большие вирусные базы данных и обладают множеством дополнительных функций, таких как «Антивор» и восстановления системы, а бесплатные более компактны и включают в себя лишь основные обязанности антивируса: сканирование системы, нахождение и обезвреживание вредоносных программ. Но по качеству многие из них не уступают платным аналогам.
Бесплатные сторонние программы
Бесплатных антивирусных программ для Windows 10 существует очень много. Некоторые из них — урезанные версии крупных платных систем, а некоторые просто относятся к опенсорсным (открытым и бесплатным) программным решениям. Разберём часть таких антивирусов.
BitDefender Free Antivirus: быстрый и лёгкий
BitDefender — лёгкая, но очень мощная программа, считающаяся одной из лучших антивирусных систем в Европе. К сожалению, в русскоязычных странах о ней мало кто знает. Большую часть времени BitDefender проводит в фоновом режиме, постоянно проводя автоматическое сканирование системы и сообщая пользователю, если обнаружит подозрительный файл. Приятно удивляет тем, что занимает на диске мало места благодаря синхронизации с облаком и поведенческому анализатору (вредоносные программы он определяет, анализируя поведение файлов). Если компьютер слабый, а вы не хотите возиться с настройками, BitDefender — это ваш выход.
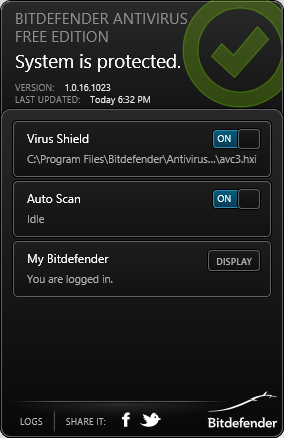 В лаконичном интерфейсе BitDefender отражены его основные функции: автосканирование, защита от вирусов и информация об аккаунте пользователя. Большая часть остальных функций выполняется в фоне
В лаконичном интерфейсе BitDefender отражены его основные функции: автосканирование, защита от вирусов и информация об аккаунте пользователя. Большая часть остальных функций выполняется в фонеОтзывы пользователей говорят сами за себя. К примеру, этот пользователь утверждает, что порекомендовал антивирус знакомым и те полностью довольны выбором.
А этот пользователь напоминает, что перед установкой ПО рекомендуется почистить компьютер от malware-программ, так как при установке на инфицированные компьютеры могут возникнуть проблемы.
Часть пользователей жалуется на отсутствие подробных настроек: из-за того, что большинство компонентов защитных порграмм работает в автоматическом режиме, функции ручной настройки отключены. На практике это далеко не всегда проблема, а для кого-то даже хорошо.
Существует платная версия антивируса. От бесплатной она отличается дополнительными функциями и возможностью ручной настройки для тех, кому её не хватает в бесплатном продукте.
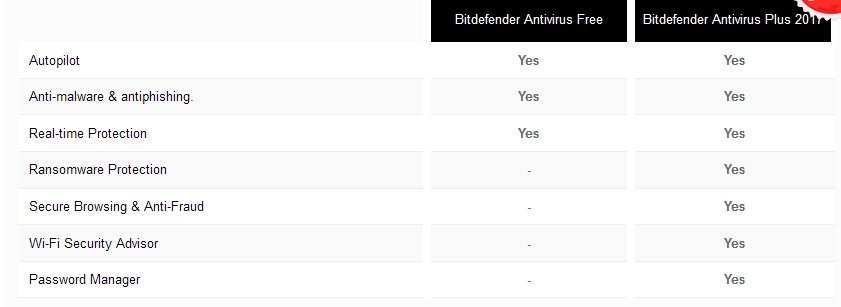 Сравнение функций платной и бесплатной версий BitDefender с официального сайта
Сравнение функций платной и бесплатной версий BitDefender с официального сайтаAvast Free Anivirus: надёжный защитник в ярких тонах
Популярным решением является программа Avast. Вот уже много лет она держится в числе известнейших бесплатных антивирусов. Сотрудничество с Google Chrome, полноценные функции антивируса и яркий интерфейс делают программу запоминающейся. Помимо основных опций, здесь есть функции защиты от атак и выявления хакерского ПО. Но есть и минусы: большое количество всплывающих окон, постоянно меняющееся расположение кнопок на экране и долгая установка на старых компьютерах.
 В главном меню антивируса Avast можно запустить сканирование, подключиться к аккаунту и открыть настройки функций программы
В главном меню антивируса Avast можно запустить сканирование, подключиться к аккаунту и открыть настройки функций программыВ отличие от BitDefender, Avast позволяет настраивать все свои компоненты. Плюс это или минус — решать вам.
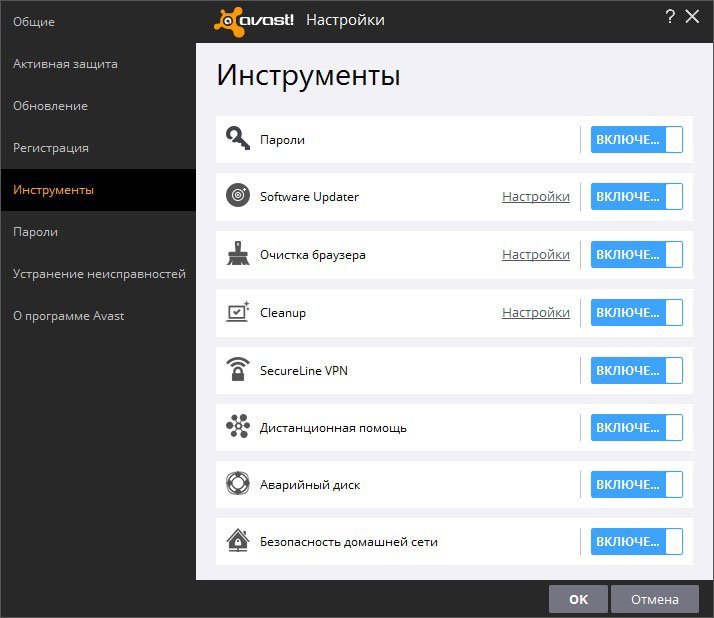 Avast позволяет настроить каждый из своих компонентов; в настройках можно посмотреть, какие из них работают
Avast позволяет настроить каждый из своих компонентов; в настройках можно посмотреть, какие из них работаютОтзывы об Avast в сети встречаются разнородные: от положительных до резко негативных. Общий настрой пользователей — на четвёрочку: защищает, но не без огрехов.
AVG Anti-Virus Free Edition: красивый фон и защита от вирусов
Бесплатная версия антивируса от AVG Technologies популярна среди пользователей по следующим причинам:
- легко устанавливается на инфицированный компьютер, в отличие от аналогов, где при этом нередки баги и ошибки;
- обладает простым и интуитивно понятным интерфейсом в тёмных тонах;
- в ней тоже присутствует анализатор поведения процессов, но только как дополнительный элемент.
В антивирусе есть такие дополнения, как защита от перехода на вредоносные сайты, сканер электронной почты и утилиты для полного удаления файлов — функций много.
Среди основных минусов, можно выделить низкую эффективность дополнительных компонентов, излишнюю агрессивность к безобидным файлам и проблемы со скоростью работы графической части на старых компьютерах. Последнее предположительно связано со слишком большим количеством графических эффектов в меню. Хотя сама работа ресурса довольно эффективна и систему не грузит. При установке могут возникнуть конфликты с некоторыми версиями Windows 10.
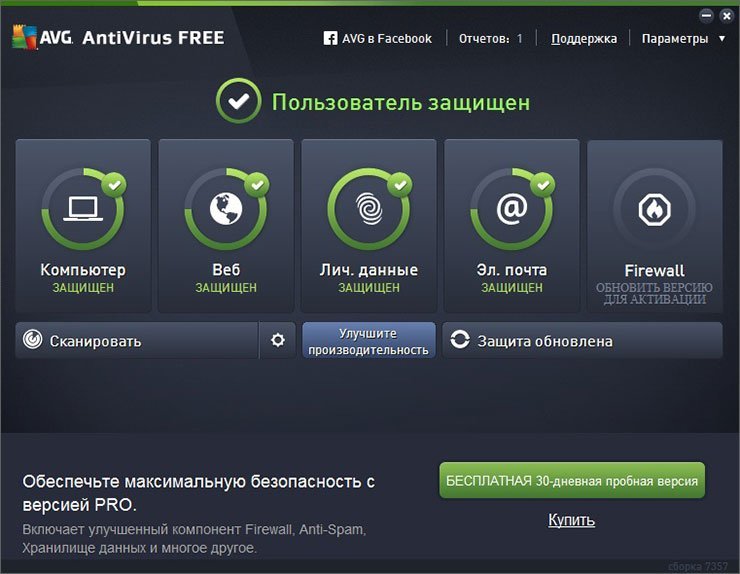 В интерфейсе антивируса AVG отражены его основные функции и настройки
В интерфейсе антивируса AVG отражены его основные функции и настройкиComodo Internet Security: много дополнительных функций
Завершает обзор ещё один известный бесплатный антивирус под названием Comodo. Эта мощная программа с большим количеством опций хорошо себя зарекомендовала. Набор его функций практически такой же, как в платных вариантах, вот только и нагрузка на систему соответствующая. Помимо файлового и сетевого антивируса Comodo предлагает:
- несколько компонентов проактивной защиты;
- гибкие настройки файервола;
- продвинутый уровень настроек для опытных пользователей;
- большое количество дополнительных функций.
 В главном меню Comodo классический набор данных: отображение основных функций, выход к настройкам и прочее
В главном меню Comodo классический набор данных: отображение основных функций, выход к настройкам и прочееРазличия между платной и бесплатной версиями минимальны: в бесплатной отсутствует круглосуточная активная поддержка со стороны разработчика. В сравнении с другими антивирусами, здесь версии Free и Pro — почти одно и то же.
 Как видно из картинки, для антивируса Comodo различия между платной и бесплатной версиями минимальны
Как видно из картинки, для антивируса Comodo различия между платной и бесплатной версиями минимальныОтзывы пользователей разнятся: некоторые напрямую заявляют, что этот антивирус — лучший, некоторые жалуются на сложный интерфейс и тяжеловесность. В общем, вариант хороший и продвинутый, но новичок в нём может потеряться. Поэтому работать с ним рекомендуется опытным пользователям ПК.
Видео: как выбрать бесплатный антивирус
Платные антивирусы: отзывы и цены
Платный сегмент представлен рядом известных программ, предоставляющих мощнейший набор функций для защиты системы. Конечно, не каждому нужно пользоваться дорогостоящим антивирусом с кучей наворотов, и в первую очередь такие решения не рекомендуются владельцам слабых ПК: платные антивирусы занимают больше места на диске, чем бесплатные, а их серьёзный набор инструментов может неплохо нагрузить оперативную память.
Kaspersky Internet Security: самый известный в России антивирус
Антивирус российского производства славится резко противоречивыми отзывами: кому-то он нравится, кто-то жалуется на его тяжеловесность и частые зависания.
Стоимость антивируса от «Лаборатории Касперского» начинается от 1800 рублей за версию для двух устройств сроком на год. Продление стоит денег. Но и набор функций предоставляется солидный: от родительского контроля до собственного VPN. Об этом производитель сразу заявляет на главной странице. А если не хочется платить за кота в мешке, можно воспользоваться пробной триал-версией на месяц.
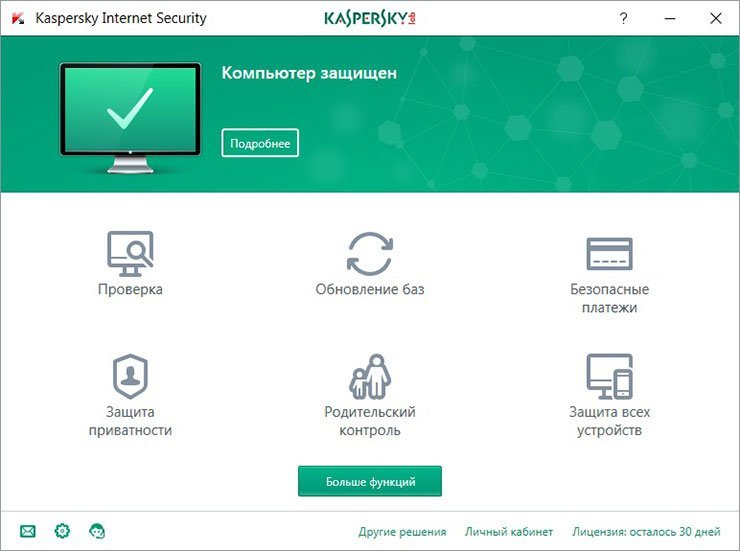 В главном меню антивируса Kaspersky всё как обычно: мониторинг защиты, доступ к основным компонентам и расширенным настройкам
В главном меню антивируса Kaspersky всё как обычно: мониторинг защиты, доступ к основным компонентам и расширенным настройкамОбщий список доступных функций и настроек поражает своими размерами. Чтобы разобраться в этом полностью, понадобится много времени, но если вам нужна расширенная защита, этот антивирус пригодится.
Кстати, те функции, что есть на картинке — это ещё не весь список. Их ещё больше, просто искать настройки остальных компонентов следует в других местах.
 Компонентов в Kaspersky Internet Security много и все настраиваемые
Компонентов в Kaspersky Internet Security много и все настраиваемыеМнения пользователей разнятся. Кому-то и цена кажется неоправданной, а сам антивирус — слишком громоздким. А кто-то пользуется и радуется.
ESET NOD32 Antivirus и Internet Security: пользователи рекомендуют
Как и Kaspersky Internet Security, антивирус NOD32 — фигура известная. Программа отличается широким набором функций, сравнимым с представителем от «Лаборатории Касперского», любопытную антивор-систему и узнаваемый логотип с серебристым роботом. Пользователям он нравится больше, чем Kaspersky: весит всё ещё много, но зависает реже. Антивирус разделён на три версии: более дешёвая и простая NOD32 Antivirus, более продвинутая NOD32 Internet Security и премиум-версия ESET NOD32 Smart Security Family, предоставляющая максимальное количество функций.
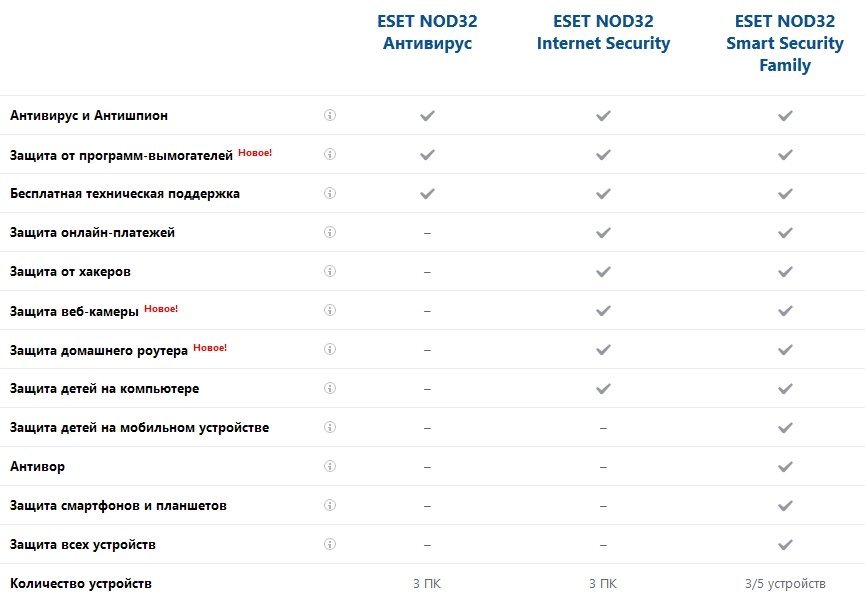 Чем дороже версия NOD32, тем больше в ней полезных функций
Чем дороже версия NOD32, тем больше в ней полезных функцийСреди минусов можно выделить слабый компонент проактивной защиты и странную ценовую политику: антивирус можно купить минимум на три устройства сроком на год. Стоить такой набор будет от 1390 до 1950 рублей, в зависимости от версии продукта. Присутствует и бесплатная пробная версия со сроком на месяц.
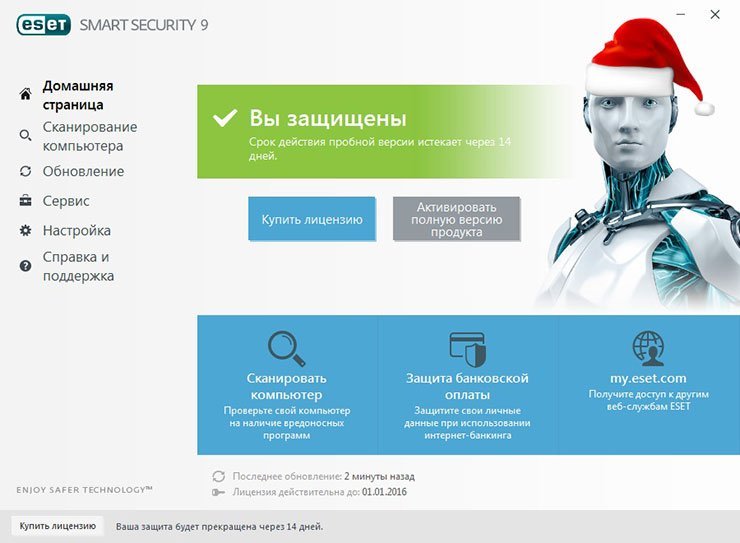 Главное меню NOD32: приятная цветовая гамма, доступ к разным функциям и информативная главная страница
Главное меню NOD32: приятная цветовая гамма, доступ к разным функциям и информативная главная страницаПользователи ставят антивирусу более высокий балл, чем российскому собрату: защищает также хорошо, а систему нагружает меньше. Но всё же нагружает, так что для совсем слабых компьютеров его использовать не стоит.
Dr.Web Security Space: антивирус и дополнения
Dr.Web — третий кит, на котором стоит индустрия платных антивирусов в России. Производитель невероятно щедр и предлагает демоверсию на целых три месяца и скидки до 40%. Помимо основного платного продукта, Dr.Web славится своими бесплатными программами: лечащей утилитой и мобильным антивирусом.
Функций предоставляет меньше, чем конкуренты, но всё ещё достаточно. В отличие от остальных собратьев, даёт возможность купить программу лишь в одном экземпляре сроком на год, стоит это 1290 рублей.
 Список функций Dr.Web Security Space не такой солидный, как в других платных антивирусах, но всё ещё достаточно широкий
Список функций Dr.Web Security Space не такой солидный, как в других платных антивирусах, но всё ещё достаточно широкийИз интересных функций стоит отметить превентивную защиту: она блокирует процессы с подозрительным поведением раньше, чем они смогут глубоко внедриться в систему. Из минусов — слабо реализовано удаление заражённых файлов. Интерфейс здесь довольно странный: лаконичное главное меню и глубоко спрятанные в нём настройки. Система защиты от дураков реализована слишком хорошо, поэтому придётся попотеть, чтобы добраться до возможности настроить антивирус.
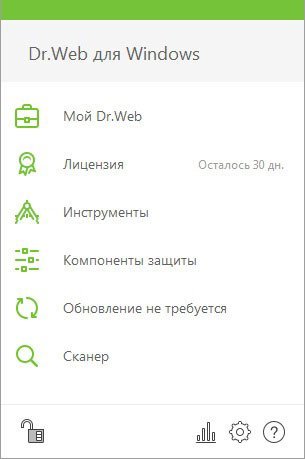 Главное меню Dr.Web Security Space выглядит очень лаконично и напоминает бесплатный антивирус. Доступ к настройкам по умолчанию скрыт
Главное меню Dr.Web Security Space выглядит очень лаконично и напоминает бесплатный антивирус. Доступ к настройкам по умолчанию скрытПользователи жалуются, что эффективность этого антивируса ниже, чем у предыдущих разобранных.
Источник: http://dadaviz.ru/antivirus-dlya-windows-10/
Видеоинструкция
Также мы записали для вас видео, в котором поочередно показываем всю написанную выше инструкцию.
( 6 оценок, среднее 4 из 5 )
Источник: http://zagruzi.top/instruktsii/vklyuchaem-zaschitnik-windows-10.html
Использование стороннего приложения Win Updates Disabler
Win Updates Disabler — маловесная утилита, позволяющая менять конфигурацию системных компонентов. Для использования необходимо скачать приложение с официального ресурса и следовать руководству:
- Запустить и перейти в раздел «Включить».
- Установить галочку рядом с «Включить Защитник Windows».
- Нажать кнопку Применить сейчас.

Встроенный антивирус начнет функционировать после перезагрузки ПК.
«Защитник Windows» — необходимый компонент системы, который снижает вероятность проникновения зловредного программного кода. Для включения рекомендуется поочередно воспользоваться приведенными способами, каждый раз перезагружая компьютер и проверяя работу антивируса. В крайнем случае следует переустановить Windows 10.
( 1 оценка, среднее 5 из 5 )
Источник: http://naladkaos.ru/windows-10/kak-vklyuchit-vstroenniy-zaschitnik.html
Настройка Безопасности Windows
Для изменения характеристик антивирусной программы Винды требуется открыть соответствующий раздел (через Пуск или поисковую строку). Все пункты должны быть отмечены галочкой зеленого цвета. Если есть красная отметка, нужно изменить настройку через контекстное меню нужного пункта.
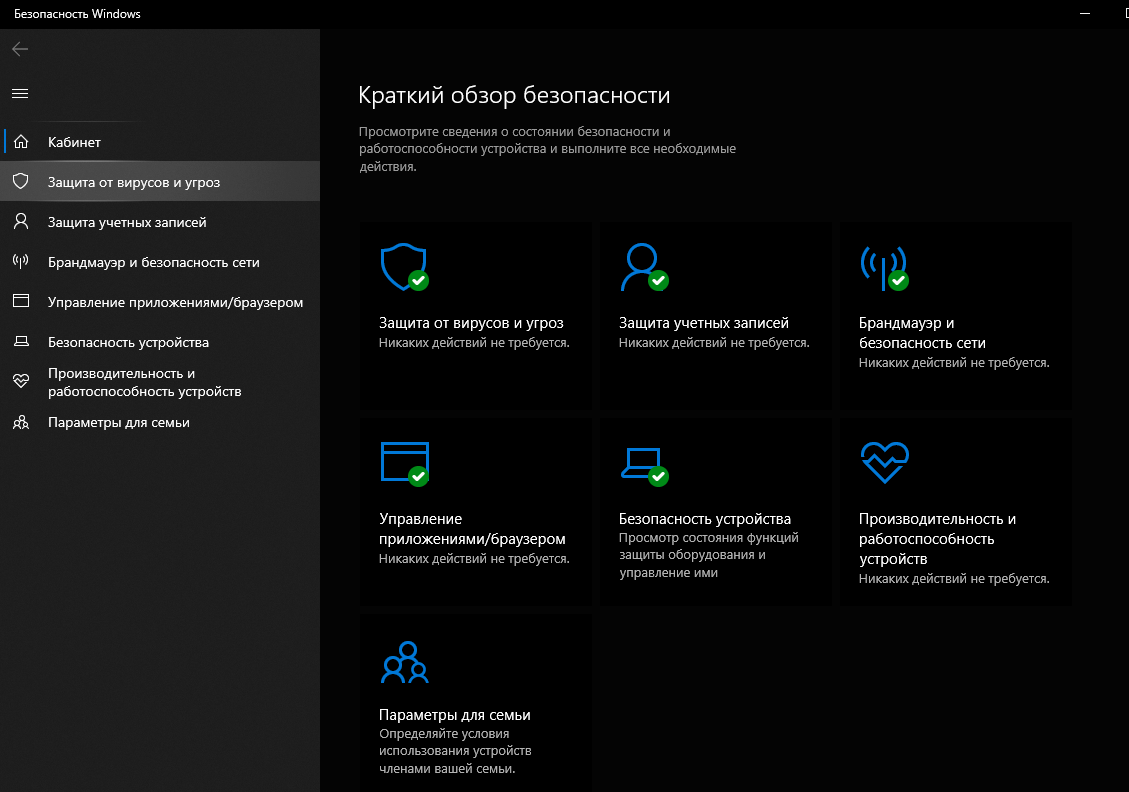
Источник: http://it-tehnik.ru/windows10/nastroyka/zaschitnik-kak-vklyuchit.html
Как использовать стандартный антивирус Windows 10?
Все, что нужно сделать пользователю для работы с антивирусной программой «Защитник Windows» — активировать его, если это не сделано по умолчанию.
Как включить защитника:
- Через Пуск переходим в «Параметры».
- Открываем раздел «Обновление и безопасность».
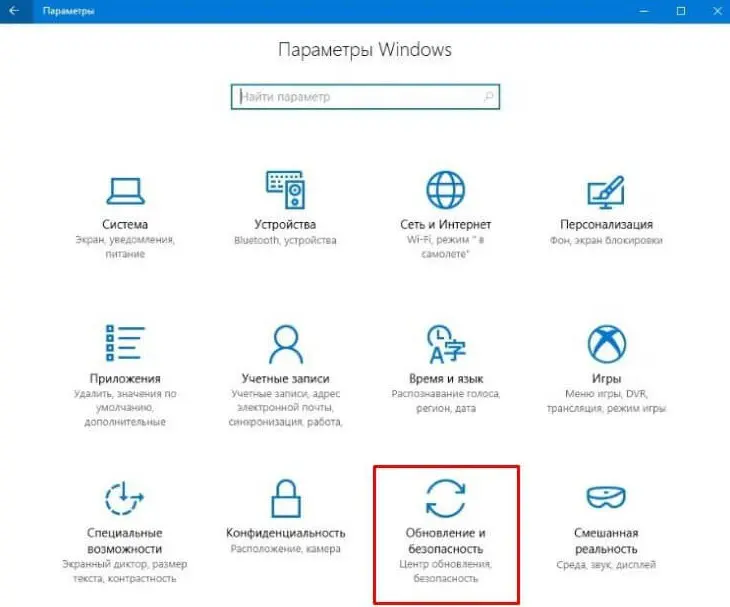
- Переходим в раздел «Защитник Windows» и жмем на кнопку «Включить».
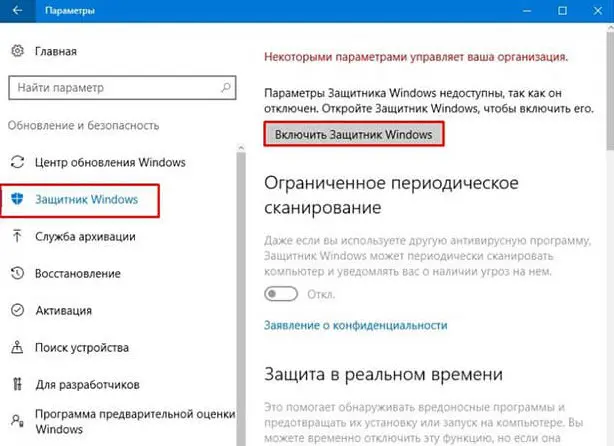
- Активируем «Защиту в реальном времени» и «Облачную защиту».
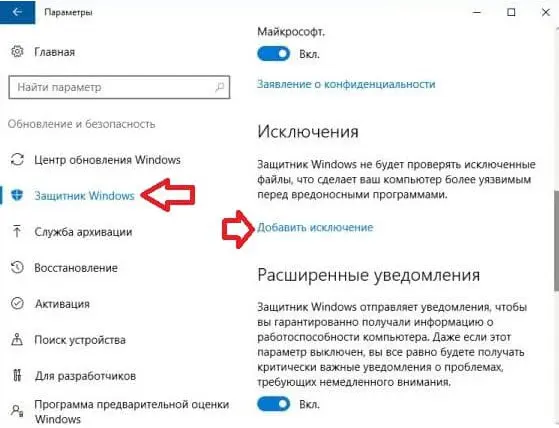
Теперь антивирус работает в стандартном режиме и обычно не требует дополнительного вмешательства. Практически единственная ручная манипуляция, которую порой приходится выполнять – добавлять программу в белый список. Для этого в разделе «Защитник Windows» (1-3 шаги инструкции) кликаем на ссылку «Добавить исключение» и выбираем приложение.

Андрей
Остались вопросы по теме?
Задать вопрос
Источник: http://tvoykomputer.ru/chto-takoe-zashhitnik-windows-10/
Антивирус Касперского
Выбрав, какой антивирус использовать для защиты ПК, остается правильно установить его. Среди антивирусных программ, устанавливаемых пользователями, наиболее распространены продукты, выпускаемые «Лабораторией Касперского». Для успешной установки любых антивирусных программ от Kaspersky нужно соблюдать определенный порядок действий.
- Необходимо в первую очередь удалить действующий антивирус (если таковой имеется). Сделать это обязательно, потому что сосуществование нескольких программ подобного типа может привести к многочисленным трудностям в будущем.
- Провести проверку на соответствие системных требований для Kaspersky.
- Подключить ПК, планшет или смартфон к сети Интернет.
- Скачать установочный файл выбранного программного обеспечения с официального сайта Лаборатории Касперского.
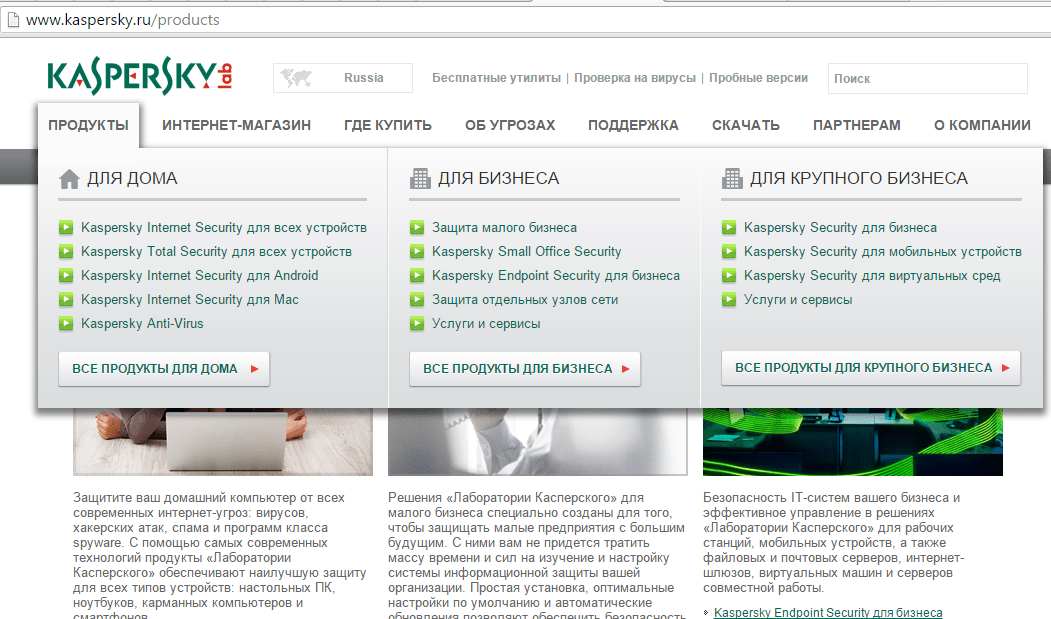
- Выполнить отключение всех функционирующих программ.
- Дважды кликнуть на скачанный файл.
- Нажать Установить.
- Принять лицензионное соглашение и положение об использовании Касперского.
- Дождаться окончания установки. Проверить отмечен ли галочкой пункт «Запустить Kaspersky» и надавить Завершить.

- Запустив антивирус, надо его активировать. Для активации платных программ Kaspersky необходимо ввести специальный код, состоящий из 20 знаков, или выбрать «Активировать пробную версию программы» В этом случае вам предоставят на 30 дней полноценно работающий антивирус бесплатно.

- Далее появится окно, сообщающее об успешной активации. Нажать Завершить.
Работа браузера Microsoft Edge антивирусами Касперского на данный момент не поддерживается.
Источник: http://ustanovkaos.ru/zashhita/kak-ustanovit-kasperskogo-na-windows-10.html
Полное удаление продуктов Касперского
Если в результате обновления Windows до 10 версии пропал Kaspersky, то сначала надо удалить его полностью. Полностью это сделать возможно только с помощью специального ПО.
Удаление стандартными средствами Windows происходит не полностью по причине сложности данного антивирусного программного обеспечения.
Для выполнения удаления с сайта Касперского требуется скачать вспомогательную программу kavremover. Запустив её, ввести защитный код,
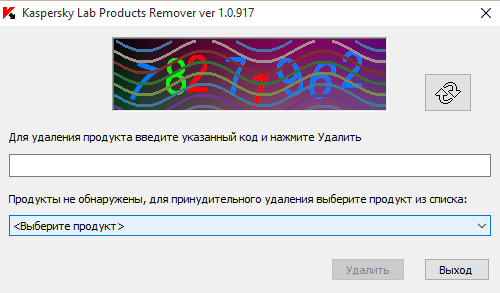
в окне лицензионного соглашения нажать «Я согласен», затем Удалить.
Дождаться окончания процесса, перезагрузить ПК. Возможно, утилита найдет несколько антивирусов. В этом случае после удаления каждого следует выполнить перезагрузку устройства. Далее скачать и установить антивирус (совместимый с последней версией Виндовс) вновь.
Источник: http://ustanovkaos.ru/zashhita/kak-ustanovit-kasperskogo-na-windows-10.html




