Подробная инструкция по созданию резервной копии системы с помощью программы Acronis
Беэкап — что это и зачем?
Бэкап (backup) — резервная копия каких-либо данных. Предположим, у вас на компьютере есть папка с любимыми фотографиями. Вы взяли и скопировали все снимки на отдельную флешку. Это и есть простейший бэкап.
Однако когда речь заходит о сотнях мегабайт информации, а также необходимости сделать образы операционной системы или всего жесткого диска, то взять и «перетянуть» нужные файлы просто так не получится. Намного удобнее и быстрее это делать с помощью специализированных программ.
Как часто делать бэкапы — зависит от важности информации и периодичности ее обновления.
Для каких-то домашних или рабочих файлов резервную копию можно создать всего один раз, а затем обновлять ее по мере того, как папки с документами будут пополняться. Бэкап файлов небольшого сайта стоит делать приблизительно раз в месяц, а для крупных ресурсов этот период может быть сокращен до недели.
Если говорить об ОС Windows, то все зависит от пользователя. Обычно достаточно делать резервную копию после успешной установки какого-либо софта, чтобы в случае повреждения системных файлов или потери данных восстановить копию уже со всеми необходимыми программами. Другой вариант — бэкап свежеустановленной Windows. При нестабильной работе ОС вы сможете быстро восстановить систему, но весь пользовательский софт придется инсталлировать заново.
Источник: http://club.dns-shop.ru/blog/t-328-prilojeniya/35496-kak-sdelat-rezervnuu-kopiu-sistemyi-ili-failov-bekapyi-protiv-su/
Как защититься от подобного ужаса?
Естественно, самое адекватное, — делать резервные копии всего самого ценного на другие носители или (реже) облачные сервисы. Я всегда борюсь за безопасность Ваших данных и этому посвящено множество статей на данном проекте, будь то создание bat-ников для резервного копирования, образов с помощью CloneZilla, простенького софта вроде FBackup, создания «теневых» снимков системы, вроде RollbackRX и прочее.
Однако, как ни крути, помимо спасения ценных данных хочется обезопасить и систему с программами и уметь восстанавливать их целиком и полностью в случае любых, даже самых локальных, сбоев.
Многие из Вас наверняка слышали о резервном копировании с помощью создания образов жесткого диска не только средствами упомянутой выше CloneZilla (и её аналогами), а именно используя известную программу Acronis True Image. Когда-то, в лохматых годах (минимум 5-7 лет назад) мы уже писали статью про эту программу. Минуло много времени. Пришла пора обновить материал.
Итак, перед Вами один из профессиональных (и самых раскрученный) способов защиты информации и её восстановления. Если Вы уже с ней знакомы, то рекомендуем заглянуть в конце статьи, где есть ссылка на покупку полной версии.
Давайте посмотрим.
к содержанию ↑
Источник: http://sonikelf.ru/acronis-kak-instrument-dlya-sozdaniya-rezervnyx-kopij-uchimsya-delat-obrazy-diskov-i-vosstanavlivat-s-nix-sistemu/
Краткий обзор возможностей Acronis True Image
Как Вы уже поняли из заголовка, речь пойдет о версии для домашних пользователей, т.е 2017-ой, самой актуальной на момент написания этой статьи. Мы будем рассматривать локальную версию, т.е без синхронизации с облаком и тп.
Функционал у программы просто безумный, поэтому описывать его достаточно сложно (многое Вы сможете посмотреть по ходу статьи), да и многие о нём слышали, но если говорить кратко, то это:
- Создание образа диска или раздела Windows (и любого другого);
- Создание копий данных (папок, файлов и чего угодно);
- Резервное копирование по расписанию и без (вручную);
- Создание инкрементальных, полных, посекторных (и др) копий;
- Клонирование дисков целиком (с одного на другой) и не очень;
- Создание загрузочных носителей (флешки например), чтобы, в случае сбоев системы компьютера, можно было загрузится с него и восстановиться из копии;
- Создание универсальных загрузочных носителей (когда необходимо восстановить систему на отличающееся оборудование);
- Очистка системы от мусора для уменьшения размера копии;
- Создание защищенных от чтения-записи разделов для хранения резервных копий на диске;
- Удаление данных на разделах без возможности восстановления;
- Онлайн-мониторинг копий в Acronis True Image аккаунте;
- Архивация старых (долгое время не используемых) данных в целях высвобождения места на жестком диске;
- Резервное копирование мобильных устройств;
- И черт знаёт что еще

Для владельцев подписок есть так же синхронизация по подписке с облаком Acronis и тп (это, пожалуй, единственный минус, потому, что они продают только своё облако, не давая пользоваться сторонними).
В общем список, по меньшей мере, огромен.
Давайте на всё это посмотрим вживую.
к содержанию ↑
Источник: http://sonikelf.ru/acronis-kak-instrument-dlya-sozdaniya-rezervnyx-kopij-uchimsya-delat-obrazy-diskov-i-vosstanavlivat-s-nix-sistemu/
2. Где скачать Acronis True Image
Acronis True Image является одной из лучших программ резервного копирования. Единственным ее недостатком является то, что она платная. Но можно скачать бесплатную пробную версию. C ее помощью можно в течение 30 дней делать резервные копии системы и загрузочные носители для восстановления резервных копий. По истечении 30 дней будет доступно только восстановление системы из созданных ранее резервных копий и создание загрузочных носителей.
Скачать программу вы можете в разделе «
Ссылки
».
Источник: http://ironfriends.ru/rezervnoe-kopirovanie-operatsionnoj-sistemy-windows-v-acronis/
Как установить программу
Все желающие могут, традиционно, попробовать бесплатную пробную 30-ти дневную версию программы. Собственно, как и всегда.
Взять её можно с сайта разработчика, перейдя на который необходимо тыркнуть в кнопку «Попробовать» (скриншоты здесь и далее кликабельны):
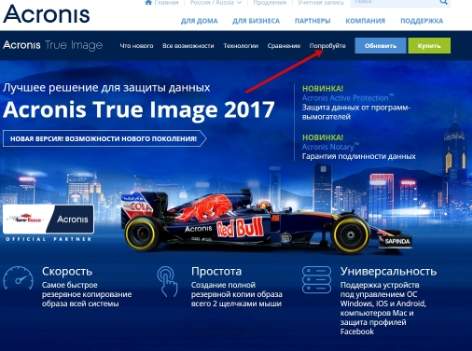
После чего выберите версию. Домашнему пользователю за глаза хватит стандартной версии и, если в будущем Вы решите покупать программу, стоит таки не переплачивать за функционал, который, возможно, Вам не очень нужен.

Далее будет предложено указать свой адрес E-mail (рекомендуем сделать это, т.к потом аккаунтом можно пользоваться не только для управления лицензиями, но и мониторинга + учетная запись даёт доступ к другому функционалу Acronis:

После указания адреса начнется загрузка Acronis True Image. Если этого не произошло, то тыркните в кнопку, соответствующую операционной системе компьютера (в нашем случае это Windows).
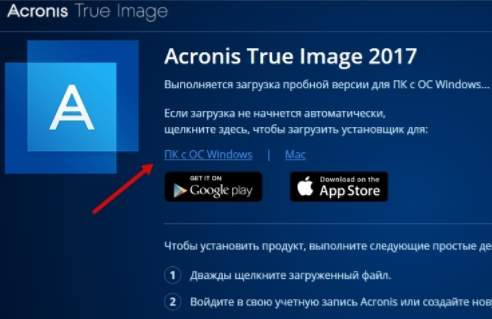
После чего запустите скачанный файл и начните процедуру загрузки и установки (всё происходит без Вашего особенного участия, достаточно разок тыркнуть в соответствующую кнопку):
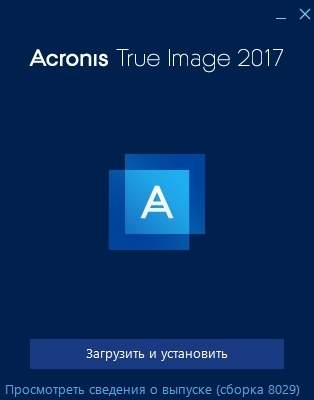
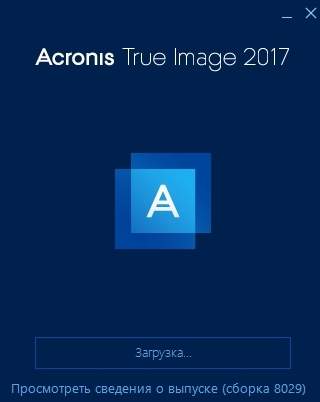
После установки Вам будет предложено создать учетную запись для получения, собственно, бесплатной пробной версии и (см.текст выше) дополнительного функционала.
к содержанию ↑
Источник: http://sonikelf.ru/acronis-kak-instrument-dlya-sozdaniya-rezervnyx-kopij-uchimsya-delat-obrazy-diskov-i-vosstanavlivat-s-nix-sistemu/
3. Системные требования Acronis True Image
Для успешной работы Acronis True Image желательно, чтобы компьютер соответствовал следующим требованиям:
- Процессор с частотой от 1 ГГц
- Объем оперативной памяти от 1 Гб
- Свободное место на диске от 1.5 Гб
- Разрешение экрана от 1152×720
- Наличие CD/DVD-привода или флэшки (для создания загрузочного носителя)
- Клавиатура и мышка с разъемом PS/2 (для старых ПК)
- Права администратора (для работы из-под Windows)
Вы можете попробовать использовать программу даже если ваш компьютер не соответствует одному или нескольким требованиям.
Источник: http://ironfriends.ru/rezervnoe-kopirovanie-operatsionnoj-sistemy-windows-v-acronis/
4. Поддерживаемые операционные системы
Acronis True Image поддерживает следующие версии Windows:
- Windows XP SP3
- Windows 7 SP1 (все выпуски)
- Windows 8 (все выпуски)
- Windows 8.1 (все выпуски)
- Windows 10
- Windows Home Server 2011
Для работы из-под Windows поддерживаются все 32/64-разрядные версии, кроме Windows XP x64. При работе с загрузочного носителя можно создавать и восстанавливать резервные копии разделов с любыми версиями Windows и Linux.
Источник: http://ironfriends.ru/rezervnoe-kopirovanie-operatsionnoj-sistemy-windows-v-acronis/
Первый запуск Acronis True Image и создание копии
В левой части Вы найдете меню программы, в правой всё остальное.
Собственно, ничего сложного:
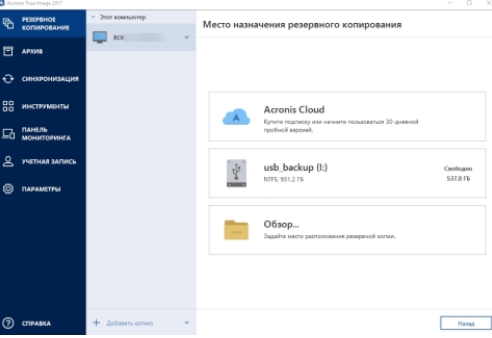
Первая вкладка Acronis True Image, традиционно, отвечает за резервное копирование. Давайте сразу о ней и поговорим.
Здесь Вы можете выбрать текущий компьютер (во второй вкладке отображается его имя), а нажав в кнопку «Добавить копию» можете создать новую копию, настроив её по своему усмотрению (или просто можете отредактировать текущую.
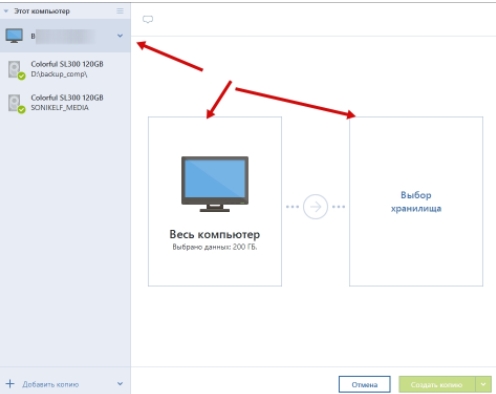
Собственно в соседней вкладке можно будет выбрать копировать ли компьютер целиком, или его какую-то отдельную часть (диск, раздел, файлы и папки или что-то еще), а так же указать, где хранить копию. И то и другое задаётся наведением мышки на соответствующую иконку.
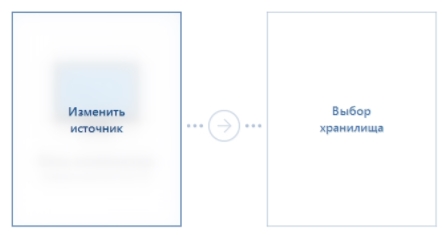
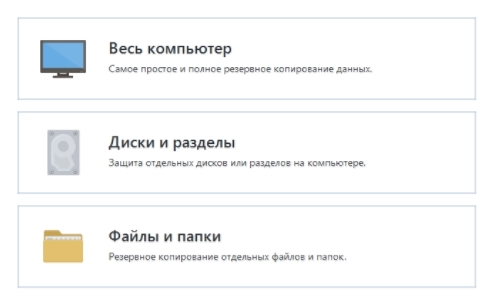
Вот, например, диски и разделы:
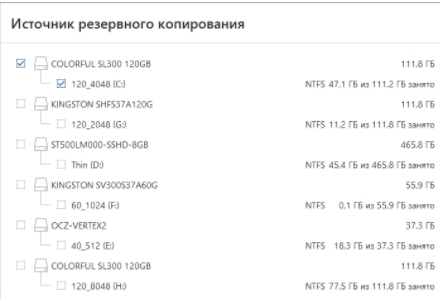
Вот файлы и папки:
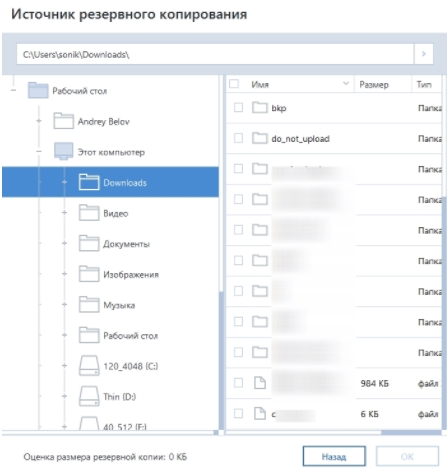
И тд и тп. В общем, здесь, думаю, разберетесь, интерфейс доведен до ума и полностью поддерживает русский язык.
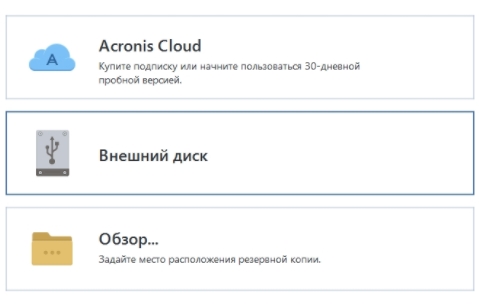
Аналогичным образом выбирается место хранения копии.
к содержанию ↑
Источник: http://sonikelf.ru/acronis-kak-instrument-dlya-sozdaniya-rezervnyx-kopij-uchimsya-delat-obrazy-diskov-i-vosstanavlivat-s-nix-sistemu/
Восстановление из образа диска с помощью Acronis.
Конечно же я вам не пожелаю заниматься восстановлением вашей системы никогда, но мало ли как жизнь повернется к вам. Ничего сложного в этом нет.
Резервное копирование” используем кнопку «Восстановление«. Далее, жмем «Поиск резервных копий” и указываем ранее созданный Вами же образ диска, а следом нажимаем «Восстановить«.

В программе есть возможность восстановления только определенных файлов и папок из образа диска, а не всей системы. Для этого выбираем пункт «Восстановить выбранные разделы и папки«, если же Вы хотите восстановить диск или раздел целиком, то, соответственно, первый – «Восстановить диски или разделы«. В нашем случае мы восстанавливаем системный раздел, а значит выбираем пункт «Восстановить диски или разделы» и жмем в кнопочку «Далее«.

На следующей вкладке выбираем, что именно мы будем восстанавливать. Здесь есть строка с надписью MBR. Это главная загрузочная область со списком загрузки операционных систем (к слову, если у Вас накрылся именно загрузчик, Вы можете восстановить только его попросту выбрав не весь образ, а лишь MBR, что удобно для
решения подобных проблем).Если Вы уверены, что загрузчик в порядке, а проблема заключается в самой системе или в файлах этой системы, то смело можете снять галочку с MBR.

Далее вновь жмем «Далее” (извините за каламбур  )дважды, а затем, на вкладке MBR, указываем где именно мы хотим восстановить загрузочную область (важно указать именно тот физический диск, откуда снимался ранее образ) (в данном примере это диск 1), затем снова жмем «Далее” и «Приступить«.
)дважды, а затем, на вкладке MBR, указываем где именно мы хотим восстановить загрузочную область (важно указать именно тот физический диск, откуда снимался ранее образ) (в данном примере это диск 1), затем снова жмем «Далее” и «Приступить«.

Ждем окончания восстановления, перезагружаем систему и наслаждаемся идеальной работой компьютера.
Важно.
Как я уже писал выше, хочу ещё раз обратить ваше внимание на то, что при восстановлении системы с образа, то восстановится она в таком же виде в каком она была на момент создания резервной копии, т.е. все то, что вы устанавливали или переделывали, перенастраивали после создания резервной копии будет безвозвратно утеряно. Поэтому, чтоб этого не допустить необходимо позаботиться о своевременном обновлении или создании резервной копии системы или файлов. Также можно восстанавливать не весь образ диска (или системы или раздела) целиком, а только необходимые Вам файлы, например, можно восстановить только системные папки Windows, если у вас случился простой сбой в системе.
Настоятельно рекомендую сохранять резервные копии на внешние (съёмные) диски.
Прочее.
Добавлю, что с уже созданными образами можно взаимодействовать как с системным диском т.е. можно добавлять в него файлы и также вытаскивать их. Для этого в программе есть вкладка «Инструменты и утилиты» где нужно выбрать пункт «Подключить образ«.

Дальше укажите образ и он у Вас будет использоваться как локальный диск в системе. В программе кроме всего описанного выше есть ещё куча функций, с которыми я думаю вы уже и сами справитесь без меня, благо весь интерфейс в программе на русском языке, а если вы сделаете что то не так, то легко сможете восстановить все по уже созданной резервной копии системы (надеюсь предварительно вы её все таки создадите следуя выше описанной инструкции).
Источник: http://4aynikam.ru/publ/kompjutery/nastrojka_reshenie_problem_pk/acronis/7-1-0-72
Облако как лучшее хранилище для бэкапа
Флешки и внешние HDD не гарантируют абсолютной сохранности данных. Недавно мы выпустили обзор лучших сервисов для резервных копий, где вы можете подробно изучить всю информацию.
Если коротко, то самый большой объем бесплатного пространства предлагает Google Диск и сервис Mega. У Google ограничение на загрузку отдельного файла целых 5 ТБ, поэтому образ «чистой» Windows вполне можно сохранить, не говоря о многочисленных документах, фото и других файлах.
В Mega на бесплатных аккаунтах установлен лимит на передачу данных с одного IP-адреса до 4 ГБ каждые 6 часов. На первый месяц вам дают целых 50 ГБ облака (15 стандартные + 35 за регистрацию). Впрочем, за отдельные действия можно еще на 180–365 дней получить бонусный объем и трафик.

Если говорить о платных тарифах, то здесь есть масса вариантов. Например, «Яндекс.Диск» предлагает 3 ТБ всего за 900 рублей в месяц, а при годовой подписке ценник снижается до 625 рублей. Mega в свою очередь дает 16 ТБ за 29,99 евро в месяц.
Достаточно гибкая ценовая политика у «Mail.ru Облако» — сервис предусмотрел целых шесть разных тарифов.

Большинство домашних компьютеров имеют HDD на 500–1000 ГБ, которые далеко не всегда полностью забиты данными, поэтому брать облако больше, чем 1-2 ТБ обычным юзерам особого смысла нет.
Для корпоративного хранения данных стоит изучить специальные предложения от DropBox, а сервис pCloud, например, предлагает купить пожизненный доступ.
Источник: http://club.dns-shop.ru/blog/t-328-prilojeniya/35496-kak-sdelat-rezervnuu-kopiu-sistemyi-ili-failov-bekapyi-protiv-su/
Обработка ошибок, тип снимка и другие нюансы
Ну, и на закуску:
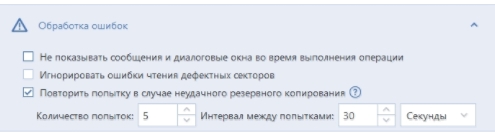


Собственно, обработку ошибок есть смысл оставить как есть, выключение компьютера поставить на своё усмотрение, ну, а производительность задать оптимальную (или на своё усмотрение, если делаете копию вживую, а не при простое), тип же снимка выставьте «VSS» или «Моментальный снимок Acronis«.

На этом, в общем-то всё, стоит поставить галочку в самом низу, т.е «Сохранить по умолчанию«, на случай, если Вы планируете делать несколько копий и не хотите настраивать всё каждый раз по новой (а просто, скажем, редактировать).

На этом можно приступить к процессу копирования, и дождаться его выполнения. Восстановление не более сложное, чем процесс копирования. В редких случаях, когда система упала, достаточно вставить флешку или диск с созданным носителем, загрузится с неё (выставив соответствующий пункт в BIOS) и, следуя такому же простому и наглядному интерфейсу, произвести процесс восстановления, указав куда, откуда и как его делать.
к содержанию ↑
Источник: http://sonikelf.ru/acronis-kak-instrument-dlya-sozdaniya-rezervnyx-kopij-uchimsya-delat-obrazy-diskov-i-vosstanavlivat-s-nix-sistemu/




