Запускаем стандартное средство проверки диска Виндовс. Нажмите правой кнопкой мыши по проблемному носителю и выберите пункт «Свойства». Перейдите во вкладку «Сервис» и нажмите на кнопку «Проверить». Проверка на ошибки. Подключаем накопитель к USB-разъёму. На требование отформатировать флешку — жмем Нет. Запускаем командную строку от имени администратора. В появившемся окне вводим команду chkdsk e: /f, где «e» ваш диск
Стандартные процедуры форматирования, если не форматируется флешка
Наверное большинство из Вас сталкивались с такой проблемой. В одной из наших статей мы рассматривали несколько способов форматирования флеш-накопителей, а также как отформатировать флешку стандартными средствами.
Если не удалось отформатировать флешку ни одним способом, то тут два варианта: либо нести устройство в сервис, либо на помойку. Но попытка не пытка, у нас припасено еще несколько способов, как исправить нашу проблему.
Итак, первое, что мы сделаем – это попытаемся отформатировать флешку через консоль. Мы уже делали подобную процедуру в статье – как отформатировать флешку нестандартными способами, но в этот раз мы будем использовать другую команду.
Если бы файлы на флешке были заняты каким-либо процессом, то «форматнуть» обычным способом – через мой компьютер, не получилось бы, так как windows не даст уничтожить такие файлы. Через консоль же мы очистим все подчистую.
С помощью комбинации клавиш Win+R и в открывшемся окне вводим команду:
diskmgmt.msc

Откроется менеджер управления дисками. Ищите свою флешку, нажимаете на ней правой кнопкой мыши и выбираете форматировать.

Если все получилось, можете закрывать эту статью. Если же нет, то читаем дальше, есть еще пару способов.
Возможно Вас заинтересует! Продвижение в Твиттере можно осуществить на сервисе https://avi1.ru, 1000 подписчиков стоит 180 – 220 рублей, 1000 ретвитов стоит в этих же пределах. На сервисе можно заказать раскрутку в 8 соцсетях.
Методы ремонта для флешек с помощью программ
Не форматируется флешка стандартными вариантами? Тогда переходим к использованию программы USB Disk Storage Format Tool. Программа бесплатна и можно смело скачивать, а как пользоваться ей написано в этой статье.
Теперь о MicroSD. Если при форматировании данных карт памяти у вас также возникает подобная ошибка, можно попробовать воспользоваться утилитой SDFormatter. Вот ссылка: https://soft.sibnet.ru/soft/21526-sd-formatter-5-0-1-for-sdsdhcsdxc/.

Запускаете ее и в открывшемся окне выбираем нашу флешку (там где Drive). Нажимаем Option и там где Format Type ставим Full(Erase), а где Format Size Adjustment ставим On. И жмем Format.

USB Flash Drive Repair Tool – если не удается отформатировать флешку
Данная программа – SDFormatter может не сработать, поэтому переходим к другим методам. Нашел интересную программку под названием USB Flash Drive Repair Tool. Эта утилита способна на низкоуровневое форматирование и отключения у флеш-накопителя защиты от записи, пробуем ее. Вот ссылка на скачивание. Если какой-то способ помог, пожалуйста, отпишитесь в комментариях.

А вот тут описаны программы для ремонта флешек, советую посмотреть.
Не могу отформатировать флешку Transcend – что делать
Если у вас не выходит отформатировать флешку от компании Transcend, тогда стоит использоваться программным обеспечением JetFlash Online Recovery. Данную утилиту можно скачать с официального сайта. Есть две версии для скачивания – JetFlash 620 и JetFlash Series (ldct остальных флешек).
Чтобы починить флешку необходимо скачать программу на компьютер, убедиться, что интернет имеет стабильное соединение.
Программа способна восстановить флеш-накопители, которые невозможно форматировать стандартными способами. В этом случае вы можете выбрать два пункта: Repair drive and erase all data (Произойдет восстановление с форматирование всех данных накопителя) и Repair drive and keep existing data (восстановление с сохранением данных).

Пробуйте один из этих вариантов, возможно, поможет.
Восстановление флешек с помощью Kingston Format Utility
Практически у каждого производителя дисков и флеш-накопителей имеется ПО для форматирования и восстановления. Kingston не исключение, поэтому разработчики создали утилиту Kingston Format Utility. Скачайте с официального сайта. Поддерживает только серию DTHX30 / XXGB.
Как работать с утилитой:
- Скачайте файл программу и запустите.
- В открывшемся файле распаковки необходимо выбрать путь, куда каталог с ПО будет перемещен, например, на рабочий стол, для этого жмем Browse.

- Для распаковки нажимаем кнопку «Unzip».
- Запускаем Kingston Format Utility и в поле Device выбираем свою флешку, она должна быть именно от Kingston. Далее выбираем файловую систему и нажимаем кнопку «Format».

Почему не форматируется флешка ADATA | Решение проблемы
Пользователи, работающие с накопителями производителя ADATA, несомненно, тоже могут столкнуться с проблемой, когда не удается отформатировать флешку. Для этого разработчиками была создана утилита USB Flash Drive Online Recovery. Вот ссылка на скачивание.
Если на флэшке есть важные данные, обязательно сделайте их резервную копию, так как использование утилиты подразумевает низкоуровневое форматирование.
На сайте показана инструкция, как подобрать нужную утилиту ADATA. Первым делом на разъеме флеш-накопителя нужно найти серийный номер и вбить его в поле на сайте, затем нажать кнопку «Отправить».
Скачав файл программы, подключаем флешку к ПК и запускаем программу. Нужно нажать на значок чемоданчика, после чего пройдет инициализация флешки. После обнаружения начнется автоматическое восстановление.

Программа форматирования SP USB Flash Drive Recovery Software
У кого имеются флешки Silicon Power, а ремонт с помощью сторонних утилит не дал положительного результата, то стоит воспользоваться официальным программным обеспечением Silicon Power Flash Drive Recovery Software.
Чтобы программа работала необходим установленный в системе .NET Framework 3.5.
Скачиваем программу. Открываем архив UFD_Recover_Tool и распаковываем папку на рабочий стол. Запускаем файл SP Recovery Utility.

Чтобы программа работала нужно подключение к интернету. Сначала произойдет инициализация USB накопителя, затем автоматическая загрузка специальной утилиты и выполнение задач по восстановлению.
Ремонт флешек Apacer – утилиты восстановления
Ниже представлена ссылка на скачивание 8 утилит для ремонта флешек Apacer Handy Steno. Подходят для накопителей, в которых преимущества используются контроллеры Phison, для других флешек могут не подойти.
Так же некоторые из утилит могут не сработать на Windows 7 и выше. Но попробовать стоит.
Скачать Apacer Phison 8 Utility.
Как переформатировать флешку с помощью EzRecover
Разработчики от Sony придумали программу EzRecover для ремонта флешек. Если по какой-то причине во время чтения / записи на накопитель произошло отключение устройства, то данные могут быть повреждены. Подходит чаще всего для USB-дисков, но можно попробовать и с флешкой, если она определится программой.
Для начала запустите программу, затем подключите диск / флешку, а если программу определит устройство, выделяем галочкой пункт «Format Disk» и нажимаем кнопку ОК.

Теперь вы знаете, как отформатировать флешку если она не форматируется. Просто использовать всевозможные программы для этого. Если ни одна не работает, то есть вероятность, что устройство пора заменить.
Источник: http://computerinfo.ru/ne-formatiruetsya-fleshka-reshenie-est/
Использование другого порта USB
Может, это покажется очевидным, но первое, что нужно попробовать – это вставить USB-накопитель в другой порт USB. Со временем USB-порты загрязняются и изнашиваются. Поэтому есть вероятность, что проблема связана с USB-портом, а не с самой флешкой.

Вставляем USB-накопитель в другой порт USB
Источник: http://pc-consultant.ru/rabota-na-komp-yutere/kak-otkryt-fleshku-esli-ona-trebuet-formatirovanija/
Почему не удается отформатировать флешку?
Причины разные, но обычно проблема возникает в следующих случаях:
- Сбой из-за неправильной эксплуатации.
- Накопитель заблокирован после вирусной атаки.
- На флешке имеются данные, которые используются системой.
- Диск защищен от записи.
- Изношена флеш память.
- Слетела прошивка с контроллера.
В большинстве случаев, флешка восстанавливается в домашних условиях при помощи ПК. Далее мы рассмотрим наиболее актуальные способы решения проблем с форматированием.
Источник: http://androfon.ru/aksessuary/ne-formatiruetsya-fleshka
Проверка на ошибки
Из-за ошибок в работе карты памяти, она может не открываться и не форматироваться. Для их проверки и исправления, в меню «Пуск» откройте «Выполнить» и запустите рабочую командную строку, введя запрос cmd
В появившемся окне введите: chkdsk G: /f /r (G это порядковая буква флеш-накопителя). Нажмите ввод, и наберитесь терпения. Для проверки и исправления всех сбоев утилите понадобится время.

На фото показано как выглядит процесс сканирования. Система должна исправить все ошибки и позволить отформатировать накопитель. Если не помогло, подойдет стороннее программное обеспечение.
Источник: http://pclegko.ru/sovety/ne-formatiruetsya-fleshka.html
Как быть, когда флешка требует форматирования
Бывают случаи, когда информация, такая ценная, как документы или наработки проектов, на которые потрачено несколько месяцев, оказывается запертой в носителе, который не хочет или не может по каким-то причинам нормально функционировать. Одним словом, флешка простит её отформатировать. Что тогда делать?

В первую очередь нужно провести визуальный осмотр накопителя на предмет сколов и тещин, не погнут ли USB-разъём вследствие падения или удара, другие видимые повреждения, возможно, окисление контактов от попадания влаги. Не подвергалась ли флешка или SD-карта перегреву или чрезмерно низким температурам. Ремонт в таком случае обойдется значительно дороже самой флешки при замене запчастей. И прибегать к такому ремонту целесообразно только в том случае, если на флешке очень важные данные, которые нужно восстановить.
Кроме того, нужно убедиться, что ваши USB-порты исправны. Для этого подключите к компьютеру заведомо исправную флешку. Её следует подключить к порту, находящемуся, непосредственно, на материнской плате. Разъёмы на передней панели компьютера могут не обеспечиваться достаточным питанием.
Источник: http://compdude.ru/how-recover-data-if-flash-card-requires-formatting/
Команда Diskpart чтобы отформатировать диск или флешку
Запускаем командную строку. Нажав сочетания клавиш Win+X, выбираем «Командная строка». В открывшемся окне пишем:
diskpart
Откроется еще одно окно, в котором прописываем следующее:

list disk
Она показывает все диски, которые подключены к компьютеру, в том числе: флешки и карты памяти.

Находим флешку (обычна она в самом низу) и прописываем следующую команду, выбирающую флешку:
select disk 2

Теперь очистим атрибут защиты от записи, делается это с помощью команды:
attributes disk clear readonly

Чтобы посмотреть атрибуты диска, нужно ввести эту команду:
attributes disk

Выходим из утилиты с помощью команды exit и пробуем снова отформатировать флешку или SD-накопитель.
И наконец, если не форматируется флешка, есть еще один способ.
Источник: http://computerinfo.ru/ne-formatiruetsya-fleshka-reshenie-est/
Проверка на наличие вирусов
Очень частой и довольно распространённой причиной того, что система не отображает содержимого флешки и просит форматировать её, может оказаться её заражённость вирусами. Например, так называемый вирус автозапуска превращает все папки и файлы в ярлыки, скрывая их, а некоторые другие вирусы, вообще, начинают требовать отформатировать носитель и не отображают его содержимое. Поэтому, если проверка диска на ошибки не привела к изменениям, выполните проверку на вирусы.
Для этого вам понадобится обычный антивирус или портативный антивирусный сканер. Любой антивирус имеет возможность просканировать систему вплоть до отдельной папки. Вам в настройках нужно указать свой требующий форматирования USB-накопитель и дождаться окончания процедуры. Если же вы пользуетесь бесплатным антивирусом, и он пропустил угрозу, скачайте один из бесплатных портативных сканеров. Кстати, подробный обзор о них мы уже писали на нашем сайте вот в этой статье. Ознакомьтесь с её содержимым. Кроме того, регулярно следите за безопасностью вашей системы, чтобы не страдать от возникающих проблем.

Источник: http://nastroyvse.ru/devices/raznoe/kak-otkryt-fleshku-esli-trebuet-formatirovaniya.html
Флешка защищена от записи
Проверьте, возможно ваша флешка или SD карта защищена от записи. Мы уже довольно подробно разбирали способы убрать защиту от записи у флешки. Тезисно перечислю основные моменты, которые нужно проверить:
- Проверка переключателя Lock на флешке
- Установка в реестре ключа WriteProtect = 0
- Снятие атрибута Readonly с помощью Diskpart
- Проверка наличия групповой политики для защиты внешних USB устройств от записи
Все указанные пункты и их настройка подробно расписаны в статье Способы снять защиту от записи с флешки или SD карты.
Источник: http://zen.yandex.ru/media/winitpro.ru/windows-ne-udaetsia-zavershit-formatirovanie-fleshki-chto-delat-5b128e6e1410c34e92daf2a0
Файловая систем RAW
Повреждения файловой системы или таблицы разделов, при которых диск в Windows может определятся как RAW, также может быть причиной невозможности форматирования. Как восстановить данные с RAW диска и восстановить файловую систему описано в статье.
Источник: http://zen.yandex.ru/media/winitpro.ru/windows-ne-udaetsia-zavershit-formatirovanie-fleshki-chto-delat-5b128e6e1410c34e92daf2a0
Форматирование с помощью Flashnul – флешек и дисков
Скачиваем специальную утилиту flashnul. Это утилита для тестирования съемных накопителей и работать с ней нужно очень осторожно, иначе вы можете повредить данные и на других дисках. Вот ссылка (необходимо скопировать и вставить в адресную строку: https://www.usbdev.ru/files/flashnul/).
Если последняя версия программы flashnul v1.0 rc2 не пошла (как это произошло у меня), то пробуйте раннюю версию flashnul v1.0 rc1.
- Распаковываем программу на какой-нибудь диск, например, D. Тогда путь будет таким: D:flashnul.
- С помощью тех же сочетаний клавиш Win+X запускаем нашу командную строку, где вводим следующую команду: D:, чтобы перейти в другой диск.
- Прописываем следующую команду для входа в каталог flashnul – cd D:flashnul.

- Как только мы оказались в каталоге с папкой утилиты, нам нужно определить флешку. Пишем следующее: flashnul –p. В появившемся списке, находим номер своей флешки и запоминаем его. Можно запомнить и букву, роли не играет.

- Допустим, что ваша флешка имеет букву E, тогда нужно прописать команду, которая затрет под нуль все данные: flashnul E: –F. Прописываем Yes для подтверждения действия.

- Теперь запустим тест на ошибки контроллера, который еще и данные уничтожит: flashnul E: –l.
По окончанию теста, снова запускаете форматирование через консоль управления дисками. И ошибка больше появляться не должна.
Надеюсь, данная статья Вам в полной мере помогла избавиться от проблемы форматирования флешек и карт памяти.
Проблема с входом в каталог Flashnul
Заметил, что у пользователей возникает проблема с работой утилиты Flashnul. Она заключается в появлении ошибки, что flashnul не является внутренней или внешней командой. Решается тут все просто. Для начала откройте командную строку и перейдите в тот каталог, куда распаковали программу flashnul, у меня это диск Е. В строке просто пишем E:, можно написать cd E:.
Теперь переходим в каталог flashnul, для этого нужно ввести cd flashnul.
После этого, вы можете вводить все остальные команды, описанные выше. Удачи вам. Прилагаю скриншот действий.

Не удается отформатировать флешку даже способами, которые указаны ваше? Можно попробовать воспользоваться программой Usbflashinfo (Flash Drive Information Extractor).
Запустив программу, нажмите на “получить информация о флешке”. Нужно найти строчки VID и PID. Те значения, которые в них указаны вы копируете и вставляете в поисковик. Возможно, что для данного контроллера памяти найдется специальная утилита, с помощью которой возможно проделать процедуру форматирования.

Также, можно воспользоваться сайтом flashboot.ru. Там множество различных программ для флешек и карт памяти известных производителей.
Бывает, что сколько не стараешься, а результата ноль, тогда остаётся просто выкинуть флешку и приобрести новую, надеясь, что она не выйдет из строя очень долгое время. Если приобрели её недавно, то отдайте по гарантии, так как у вас, возможно, оказался брак. Теперь вы в основном знаете, что делать, если не форматируется флешка.
Справляетесь ли вы с проблемами флешек и SD карт?
Источник: http://computerinfo.ru/ne-formatiruetsya-fleshka-reshenie-est/
Физическое повреждение SD карты/ флешки
Проверьте, что в этом же слоте/порту компьютера нормально работаю другие аналогичные устройства. Возможно стоит показать вашу флешку в специализированную сервисную мастерскую. Если карта памяти новая, проверьте возможно она поддельная, этим часто грешат азиатские интернет-магазины.
Источник: http://zen.yandex.ru/media/winitpro.ru/windows-ne-udaetsia-zavershit-formatirovanie-fleshki-chto-delat-5b128e6e1410c34e92daf2a0
Низкоуровневое форматирование
Еще один способ «вылечить» неработающий накопитель — низкоуровневое форматирование — повторная разметка USB-устройства на сектора для служебной информации. Считается, что эта манипуляция удаляет все данные с устройства (существуют методы для восстановления данных). В любом случае, глубокая очистка позволяет заблокировать поврежденные сектора флеш-накопителя и минимизирует различные зависания и глюки во время ее работы.
Один из инструментов, который может его выполнять — HDD Low Level Format Tool, способный работать не только с флеш-накопителями, но и HD-дисками. Инструмент осуществляет глубокое форматирование с уничтожением всех данных и разделов носителя. Низкоуровневая очистка воскрешает нерабочие флеш-карты с серьезными ошибками и сбоями. Альтернативное приложение: Acronis Disk Director.
Источник: http://pclegko.ru/sovety/ne-formatiruetsya-fleshka.html
SD карта не форматируется – все способы решения проблемы
В продолжение этой статьи я расскажу о следующих проблемах, связанных с картами памяти:
- Почему файлы на карте памяти исчезают;
- Почему файлы не удаляются с карты памяти.
Хочу сразу оповестить пользователей, которые столкнулись с проблемой записи на флешку файлов. Когда вы удаляете файлы с карты памяти, а они потом восстанавливаются, а форматирование любыми способами не помогает, вывод напрашивается сам собой – SD карта умерла. Чтобы вы не делали для восстановления, ничего не выйдет.
Если у вас возникают проблемы с картой памяти, то вот основные рекомендации:
- Всегда выключать устройство с SDCard с помощью безопасного отключения, а не выдёргивать просто так. При процессах записи выдёргивать накопитель строго запрещается, иначе он выйдет из строя.

После этого, отключите карту памяти в настройках телефона, выключите сам смартфон и выньте карту. Подождите немного, во время этого протрите контакты сухой тряпкой, и продуйте вход для SD смартфоне. Вставляем карту обратно, включаем телефон. - Скачиваем на телефон утилиту SanDisk и проверяем карту.
- Пробуем форматировать всеми известными методами.
- Смартфоном.
- Windows.
- Программами SDFormatter и Hard Disk Low Level Format Tool.
- При невозможности форматирования карты, попробуйте в этом устройстве использовать другую карту.
- Если на карте есть файл .nomedia, в срочном порядке удаляем. Файл скрытый, поэтому надо включить отображение скрытых файлов в Windows.
( 7 оценок, среднее 4.43 из 5 )
Источник: http://computerinfo.ru/ne-formatiruetsya-fleshka-reshenie-est/
Поиск сервисных инструментов
Для поиска инструментов, работающих индивидуально с вашей флеш-картой понадобится определить ее VID и PID (уникальные идентификаторы USB). Первый индекс отображает идентификационный номер производителя (VID), а второй — номер самого устройства PID. В некоторых случаях, утилита, определенная таким образом, может не работать. Поскольку идентификатору у некоторых карт могут быть одинаковыми, а модель контроллера разная. Безошибочно определить контроллер можно разобрав флешку и проверив номер на ее микросхеме.
Для определения VID и PID используйте одно из приложений по ссылке: http://flashboot.ru/files/vidpid/
Либо откройте диспетчер устройств и найдите раздел «Контроллеры USB». Внутри него находится подраздел «Запоминающее устройство для USB». На вкладке со сведениями ищите его идентификатор.
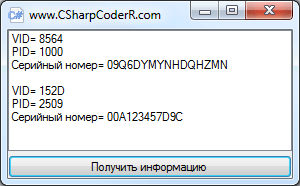
По идентификаторам нужно подобрать утилиту на странице: http://flashboot.ru/iflash/ Для удобства используйте поиск. В последнем столбце таблицы «Utils» приводится ссылка для скачивания индивидуальной утилиты, которая работает с вашим контроллером. Если графа возле USB-накопителя пуста придется искать информацию в интернете.
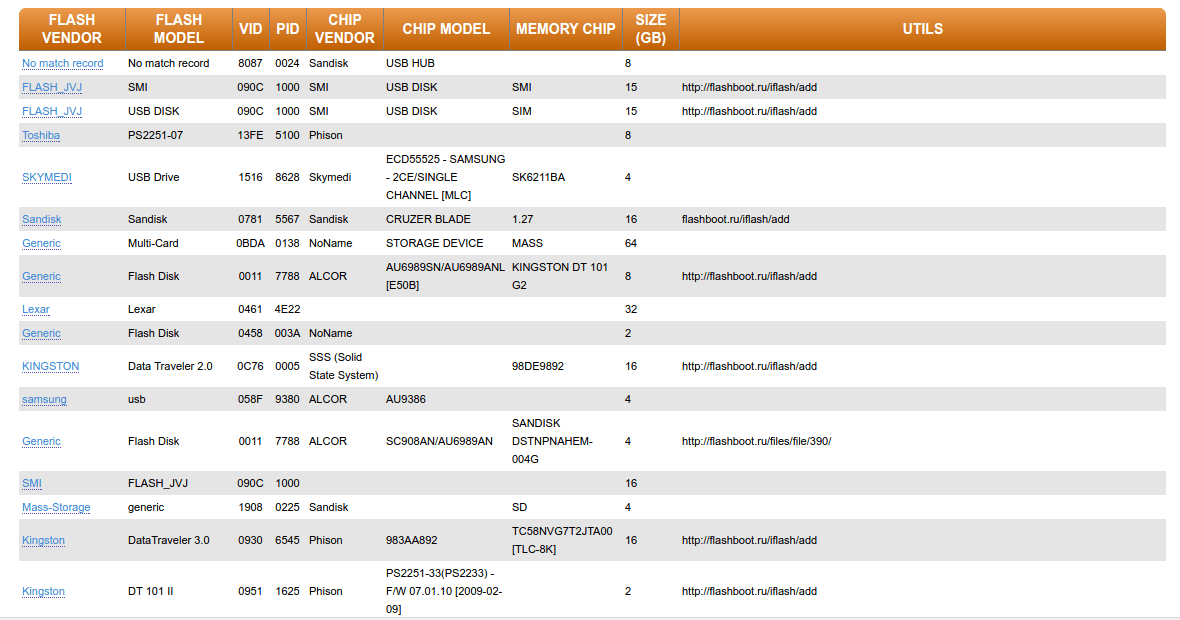
Этот способ, даже если программатор покажет сбой, может оживить ваш USB-накопитель. После завершения операции выполните безопасное извлечение флеш-карты и вновь вставьте в USB-порт. После этого флеш-накопитель должен заработаь.
Надеемся, что эта статья оказалась полезной. Если ни один совет не подействовал, возможно это означает, что накопитель вышел из строя или получил какие-то механические повреждения. Проще приобрести новый. Ремонт оправдан только в том случае, если на флешке хранятся важные данные. Иногда отремонтировать флеш-карту не получится.

Основатель и главный редактор компьютерного журнала PClegko. Маркетолог, предприниматель и и путешественник. Проект интернет-журнал PClegko — моё хобби. Но я планирую вырастить его в мировой проект. Каждая ваша оценка статьи и оставленный комментарий очень важны для меня. Если проект вам нравится, то буду рад если вы меня поддержите:) В ссылке находится мой основной проект. Буду рад, если загляните!
Источник: http://pclegko.ru/sovety/ne-formatiruetsya-fleshka.html




