как открыть msc windows оснастки через командную строку, для чего это может быть вам нужно и как это поможет в повседневной практике системного администратора
Запуск программы от имени другого пользователя:
Для того чтоб запустить программу от имени другого пользователя вам потребуется:
Удерживая на клавиатуре кнопку «SHIFT» нажать на ярлык ПРАВОЙ КНОПКОЙ МЫШИ. Вы увидите надпись «Запуск #программы от имени другого пользователя».
Как Запустить Приложения Панели Управления с Правами Администратора
Так можно запустить командную строку от имени Администратора домена или Локального Администратора, это даст нам полные права. И любые действия и команды будут выполнены от имени администратора.
Источник: http://zen.yandex.ru/media/setiwik/kak-zapustit-prilojeniia-paneli-upravleniia-s-pravami-administratora-5eb3e1e96cedb24024837a36
Запуск от имени администратора с помощью контекстного меню
Контекстное меню вызывается правой кнопкой мышки. Жмём по любой программе мышкой и из контекстного меню нажимаем по опции «Запуск от имени администратора». Так открывается командная строка и прочая программа, где необходимы повышенные привилегии.

Использование сочетания Ctrl+Shift+Enter при поиске
Когда на рабочем столе или в меню Пуск нет какого-либо инструмента мы обращаемся к поиску. Любая версия Windows оснащена им, а в десятой он наиболее удобен. Пропишите какую-нибудь команду, например, cmd – командная строка. Выбрав результат, одновременно зажимаем комбинацию Ctrl+Shift+Enter. Простой способ не так ли?

Дополнительные свойства ярлыка
Допустим, вас интересует вопрос, как запустить командную строку от имени администратора. Значок уже расположен на рабочем столе в качестве быстрого доступа, но вы не желаете всё время запускать контекстное меню. Эту проблемку решить можно.
Заходим в свойства ярлыка (правая кнопка мышки и Свойства) и идём в раздел «Дополнительно».

Откроются дополнительные параметры. Там отметьте галочкой параметр «Запуск от имени администратора». Теперь при обычном запуске программы она всегда откроется с повышенными правами.

В свойствах на вкладке «Совместимость» есть опция «Запускать эту программу от имени администратора». Тоже полезная вещица.

Это интересно: Скрытая учетная запись администратора Windows 10
Открыть от имени администратора из панели задач
На Windows 10 этот способ очень легко осуществляется. Необходимо на панель задач поместить программы и приложения, которыми вы чаще всего пользуетесь. При нажатии на ярлык программы на панели задач произойдет запуск процесса в обычном режиме, но нам нужны повышенные привилегии.
Для открытия от имени админа программы с панели задач нажимаем по ярлыку программы правой кнопкой мышки. Появится два пункта: ярлык самой программы и опция «Открепить от панели задач». Естественно, нам нужен сам ярлык, по которому нажимаем еще раз правой кнопкой мыши.
Отобразятся несколько подпунктов, где имеется и опция «Запуск от имени администратора».

Да, существует такой вот метод, но проще будем использовать свойства ярлыка из предыдущего способа. Отмечаем в свойствах соответствующую галочку, после чего не придется осуществлять дополнительные действия.
Запускаем от имени администратора в диспетчере задач
Диспетчер задач нужен не только для анализа текущих процессов в операционной системе Windows, через него возможно запускать программы.
Чтобы запустить диспетчер задач нажимаем простое сочетание клавиш Ctrl + Shift + Esc. Либо нажимаем комбинацию Win+X и находим в меню соответствующий пункт.

В открывшемся окошке нажимаем на пункт меню «Файл» и выбираем опцию «Запустить новую задачу». В этот момент откроется окно создания задачи, похожее на окошко «Выполнить».
Вбиваем имя задачи, например, процесс командной строки – cmd. Нажимаем ОК.

Изменение параметров повышенных привилегий в реестре
Редактор реестра в Windows это огромная база настроек, отвечающая за работу практически всего в системе. Мы будем изменять параметры редактора реестра так, чтобы запуск приложений от имени администратора осуществлялся всегда.
- Открываем окошко RUN (выполнить) с помощью горячих клавиш Win+R.
- Вписываем команды regedit для запуска реестра.
- Путь HKEY_LOCAL_MACHINE SOFTWARE Microsoft Windows NT CurrentVersion AppCompatFlags Layers позволяет настроить запуск приложений для всех пользователей компьютера.
- Выделите последний путь Layers левой кнопкой мышки.
- В правой части окна нажимаем правой кнопкой мыши.
- Выбираем опцию: Создать – Строковый параметр – «Указываем путь к исполняемому файлу программы». Расширение исполняемого файла должно быть «.exe». Например, C:Program Files (x86)AIMP/aimp.exe.
- Создав параметр, открываем его, нажав дважды мышкой.
- В поле «Значение» необходимо прописать команду «~ RUNASADMIN».
Если раздела Layers, то создать его можно самостоятельно. Для этого нажимаем на раздел AppCompatFlags правой кнопкой мыши и выбираем пункт «Создать» – «Раздел». Называем его Layers. Далее следуем инструкции выше.

Источник: http://computerinfo.ru/zapusk-ot-imeni-administratora/
Как попасть в «Панель управления» Windows 7
При стандартных настройках в свежеустановленной операционной системе «Панель управления» (ПУ) легко можно найти в меню «Пуск».
- Нажимаем кнопку Win на клавиатуре или же на соответствующий значок в левом нижнем углу.
- Затем кликаем по ссылке на нужный вам элемент открывшейся менюшки.
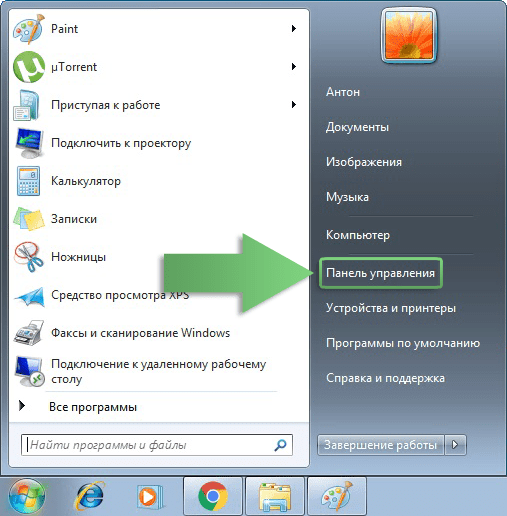 Через меню «Пуск» открываем «Панель управления»
Через меню «Пуск» открываем «Панель управления»
Вот только это не все возможные способы для открытия «Панели управления» и взаимодействия с ней.
Как запустить «Панель управления» от имени администратора
К сожалению, никак. В ОС Windows 7 не предусмотрена такая функция. Блажь разработчиков или ошибка — неясно, так как отдельные элементы ПУ вполне себе открываются с правами администратора, в то время как сама панель категорически отказывается.
Чтобы открыть отдельный элемент (апплет) «Панели управления» с правами администратора:
- Достаточно зайти в меню «Пуск», в поле для поиска файлов и программ ввести имя соответствующего файла — к примеру, appwiz.cpl (удаление и установка программ).
- Затем щёлкнуть правой кнопкой по найденному файлу и вызвать контекстное меню. В нём выбрать пункт «Запуск от имени администратора».
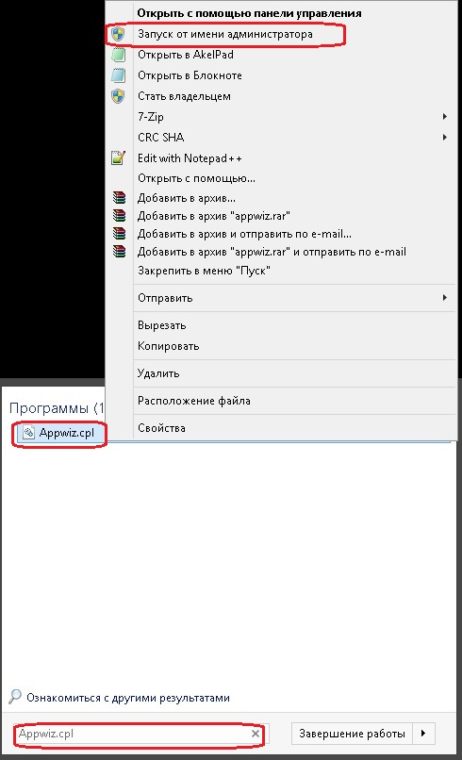 Найденный файл через контекстное меню открываем с правами администратора
Найденный файл через контекстное меню открываем с правами администратора
Список основных файлов-апплетов «Панели управления»:
- appwiz.cpl — апплет удаления и установки программ;
- desk.cpl — настройки дисплея;
- intl.cpl — настройки даты и времени;
- main.cpl — настройки устройств (мышки, клавиатуры, принтеры и т. п.);
- mmsys.cpl — настойки звука;
- netcpl.cpl — настройки сети;
- themes.cpl — настройка и выбор темы оформления Windows;
- sysdm.cpl — свойства «Мой компьютер».
И многие другие. Все элементы настройки вашего девайса находятся в папке system32, что в каталоге Windows, и имеют расширение *.cpl.
Как запустить «Панель управления» из командной строки
Если вы удалили ссылку на ПУ из меню «Пуск» или же просто нужна практика в работе с командной строкой, есть простая возможность открытия окна «Панели управления».
- Запускаем командную строку, следуя по пути «Пуск — Все программы — Служебные– Командная строка».
- В открывшемся окне вводим команду control и запускаем её нажатием клавиши Enter.
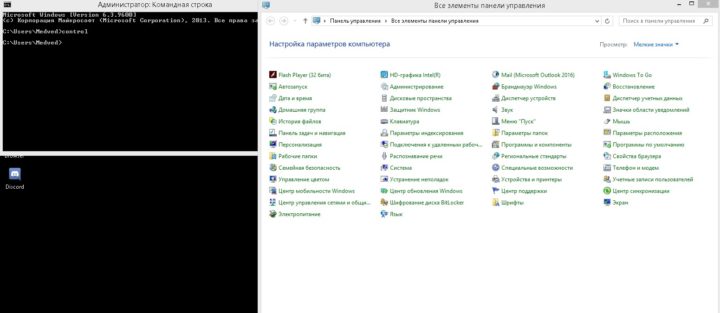 С помощью команды control в «Командной строке» вызываем «Панель управления»
С помощью команды control в «Командной строке» вызываем «Панель управления»
Источник: http://remnabor.net/panel-upravleniya-v-windows-7
Программы для запуска от имени администратора Windows 7 и 10
Существует следующие программы: RunAs, AdmiLink, ExecAS.
Инструмент RunAs
Он является частью Windows, поэтому им можно пользоваться. Чтобы её запустить достаточно открыть командную строку и ввести следующую команду:
runas /user:ИмяПКИмяПользователя msconfig.exe
Скорее всего появится просьба о вводе пароля. Обязательно вводим.

Дальше должно появится окошко конфигурации системы. Вместо указанной утилиты используйте cmd.exe или прочие утилиты.
Давайте создадим ярлык на рабочем столе. Нажимаем правой кнопкой мышки на пустой области и выбираем «Ярлык». В качестве расположения прописываем ту самую команду:
runas /user:ИмяПКИмяПользователя msconfig.exe
Даем название ярлыку и сохраняем.


После запуска ярлыка откроется командная строка, где надо ввести пароль от учетной записи. При вводе правильных данных сразу же запуститься msconfig или утилита, которую вы выбрали.
При таком раскладе вы или люди, имеющие доступ к ПК, будут каждый раз вводить пароль. Этот момент решается добавлением в команду параметра /savecred, тогда команда будет такой:
runas /savecred /user:ИмяПКИмяПользователя msconfig.exe
Если вы думаете о безопасности, то подобные ярлыки с такой опцией лучше не использовать. Лучше каждый раз вводить пароль и не беспокоится, что какой-то нахал воспользуется средствами Windows без пароля в угоду себе и во вред вам.
Использование инструмента ExecAS
Запуск от имени администратора возможен программкой ExecAS. После запуска возникает окошко с предложением ввести информацию об учетной записи (логин и пароль), а еще имя программы и путь. После ввода данных жмём «Записать».

В окошке ExecAS появился наш подопытный кролик, Закройте программу и откройте заново. Сразу же откроется та программа, указанную нами в ExecAS. Чтобы добавить дополнительное приложение нужно в командной строке прописать ExecAS.exe /S. (При этом нужно находиться в каталоге с утилитой, к примеру, C:ExecAS).

Запустив ExecAS, добавляем еще какую-либо программку. Закрываем инструмент и опять запускаем. Появляется тоже самое окно. Но так нам не удобно, поэтому перейдем к созданию ярлыков:
Делаем два ярлыка с такими командами:
- C:ExecASExecAS.exe 1
- C:ExecASExecAS.exe 2
Числа 1 и 2 отвечают ща номер программы в ExecAS.
Запустив ярлыки, мы видим, что они открылись от имени администратора.
Использование утилиты AdmiLink
Указанная в заголовке утилита является консольной, и после инсталляции будет находиться в каталоге Windows.
Запускаем инструмент и видим вполне удобное окошко с русским интерфейсом, поэтому разобраться будет легко.
- В первом поле вводим путь до файла, который хотим запускать;
- Параметры командной строки во втором поле заполнять необязательно;
- Третья строчка будет заполнена самостоятельно, если это не так, впишите С:windowssystem32
- Режим отображение окна. В 4 строчке есть 2 параметра:
- SHOW – стандартной запуск ПО с видимым окном;
- HIDE – работа ПО в фоновом режиме;

Настраиваем параметры на вкладке Account:
- В качестве имени домена пишем имя своего ПК, либо NetBios и test.lan;
- Имя пользователя – можно выбрать, нажав на кнопку с тремя точками;
- Пароль от учетной записи и подтвердить.
- Введя все данные, нажмите кнопку «Тестировать».

Утилита проверит работоспособность указанной нами информации. Жмём любую клавишу в CMD.

После удачного теста нажмите кнопочку «Сгенерировать ключ запуска AdmiRun». Если этого не сделать, то ничего не будет работать.
- Идём на вкладку «Link» и делаем следующее:
- Имя ярлыка – называем любым именем;
- Каталог – указываем, где будет расположен ярлык;
- Картинка – выбираем изображение для ярлыка;
- Жмём кнопку «Сгенерировать командную строку».
- Теперь нажимаем большую кнопку «Создать Ярлык сейчас!».

Значок сразу же появится на рабочем столе или каталоге, который вы указали.
Пробуем запустить ярлык. Если всё удачно и программа запустилась от имени админа, то поздравляю. Иначе неверно выполнены действия на каком-то шаге.
Если зайти в свойства ярлыка и изменить программу в поле «Объект» на другую, то она попросту не запуститься. Это небольшая защита от вредоносов.

Планировщик заданий
Запустить программу от имени администратора, достаточно использованием инструмента «Планировщик заданий». Здесь есть один нюанс – если вы не админ, то воспользоваться им не удастся.
Введите в поиске всего два слова: «Планировщик заданий» и откройте результат. В окне справа выбираем пункт «Создать задачу».

Назовите её соответствующим именем, допустим, вы запускаете командную строку, тогда можно назвать CMD. Также ставим галку «Выполнить с наивысшими правами».

На вкладке «Действия» нажмите кнопочку «Создать».

Выберите действие (в нашем случае запуск программы). Нажмите «Обзор» и выберите запускаемую утилиту. Если вы запускаете командную строку, то путь будет таким: С:WindowsSystem32cmd.exe.Теперь нажимаем ОК.

На вкладе «Действия» появилась новая строчка. Отлично, можно нажать ОК.

Этап создания ярлыка
На рабочем столе делаем ярлык и указываем такую команду:
schtasks /run /tn имя_задачи_в_планировщике
имя_задачи_в_планировщике – это имя, которое вы дали в самом начале процесса создания задачи.

Ура, ярлык мы сделали, но это еще не всё. Перейдите в его свойства.
На вкладке «Ярлык» измените значок. Конечно, делать это вы не обязаны.
Дополнение к способу с планировщиком заданий
Для быстрого запуска множества программ, можно использовать утилиту Elevated Shortcut. Вы берёте ярлык или исполняемого файла и перетаскиваете на значок Elevated Shortcut.
Источник: http://computerinfo.ru/zapusk-ot-imeni-administratora/
Нужно ли запускать программу от имени администратора?
Опция «Запуск от имени администратора» в некоторых случаях является не только важной, но и необходимой для установки или запуска программы. Решение остается за пользователем и принимается, основываясь на том, что вы хотите от программы, какие функции и ресурсы она будет использовать, кто разработчик данной программы и из какого источника она была получена.
Если при запуске или работе программы наблюдаются ошибки (не сохраняются данные, некорректно работают некоторые функции и т.д.), возможно, ПО нужно запустить от имени администратора. Иногда это условие оговорено на сайте разработчика, где скачивается программа, иногда это может появиться в виде сообщения при попытке первого запуска программы.
Например, как это изображено на сайте Adobe при скачивании Flash Player:

В данном случае и программа, и её функционал и разработчик хорошо известны, а дистрибутив был получен с официального сайта. При соблюдении таких условий программе можно предоставлять права администратора, но выбор всегда остается за пользователем.
Источник: http://softsalad.ru/articles/instructions/how-to-run-programs-as-administrator
Запуск программы с правами администратора
Все программы, так или иначе работающие с системными файлами, сами просят повышения уровня доступа при запуске. Если им отказать, то процесс запуск закончится и программа закроется. О том, что программе нужны особые привилегии, сообщает иконка в виде щита на её ярлыке.
Если вы заранее знаете, что определённой программе понадобятся права, то можете воспользоваться нижеописанными нестандартными способами, чтобы сразу запустить её со всеми разрешениями.
Через контекстное меню
Кликнув по ярлыку или запускающему файлу программы правой клавишей мыши, вы вызовете контекстное меню. В нём будет пункт, позволяющий выполнить загрузку с нужными правами. Он помечен значком в виде жёлто-синего щита. Нажав на него, вы откроете программу с полным доступом.
 Нажимаем на ярлык ПКМ и выбираем «Запустить от имени администратора»
Нажимаем на ярлык ПКМ и выбираем «Запустить от имени администратора»
Через функцию проводника
Открывая приложения через проводник, вы можете выбрать вкладку «Управление» в верхнем части окна и использовать кнопку в блоке «Запуск», чтобы загрузить его с нужными разрешениями.
 Переходим к вкладке «Управление» и запускаем с правами администратора
Переходим к вкладке «Управление» и запускаем с правами администратора
Через системную поисковую строку
Самый удобный способ найти приложение — ввести его имя в системной поисковой строке и воспользоваться результатами поиска. При этом в данном окошке можно использовать схему ту же схему, что была с ярлыком — кликните правой клавишей мыши по иконке и выберите соответствующий пункт в контекстном меню.
 Кликаем по найденному приложению ПКМ и запускаем с правами
Кликаем по найденному приложению ПКМ и запускаем с правами
Через меню «Пуск»
В меню «Пуск» есть список всех программ, установленных на компьютере. Используя его, найдите подходящее приложение и кликните по нему правой клавишей мыши. В появившемся меню разверните вкладку «Дополнительно» и укажите, что хотите выполнить запуск с правами администратора.
 Переходим к дополнительным методам и запускаем с правами администратора
Переходим к дополнительным методам и запускаем с правами администратора
Через панель быстрого доступа
Ярлыки, прикреплённые к панели быстрого доступа, также можно использовать для наших целей. Кликните правой клавишей по программе, а потом той же кнопкой по её названию, в открывшемся меню выберите нужный вариант запуска.
 Дважды используем ПКМ на панели быстрого доступа и выбираем нужную функцию
Дважды используем ПКМ на панели быстрого доступа и выбираем нужную функцию
Через диспетчер задач
- Вызвав контекстное меню панели быстрого доступа или использовав системную поисковую строку, откройте диспетчер задач.
 Открываем диспетчер задач
Открываем диспетчер задач - Разверните меню «Файл» и перейдите к созданию новой задачи.
 Выбираем пункт «Запустить новую задачу»
Выбираем пункт «Запустить новую задачу» - Укажите название запускающего exe-файла и поставьте галочку, подтверждающую запуск от имени администратора. Подтвердите действие, приложения должно запуститься.
 Прописываем название файла и ставим галочку для запуска с правами администратора
Прописываем название файла и ставим галочку для запуска с правами администратора
Через свойства (активация постоянного запуска с повышенными правами)
Если вы хотите, чтобы определённое приложение каждый раз включалось с повышенными правами, не спрашивая разрешения у вас, выполните следующие шаги:
- Открыв контекстное меню ярлыка программы, перейдите к свойствам.
 Открываем свойства ярлыка
Открываем свойства ярлыка - Разверните вкладку «Совместимость» и перейдите к изменению параметров. Обратите внимание, данный шаг потребует прав администратора.
 Нажимаем на кнопку «Изменить параметры для всех пользователей»
Нажимаем на кнопку «Изменить параметры для всех пользователей» - Установите галочку напротив строки «Запускать эту программу от имени администратора».
 Устанавливаем галочку напротив строки «Запускать эту программу от имени администратора»
Устанавливаем галочку напротив строки «Запускать эту программу от имени администратора»
Готово, вы выдали разрешение на все дальнейшие запуски. Если когда-нибудь захотите, чтобы приложение снова стало присылать уведомление с запросом на права, вернитесь к параметрам и снимите установленную галочку.
Через реестр (активация постоянного запуска с повышенными правами)
Если вышеописанный способ вам не подошёл или в список самостоятельных программ нужно внести много приложений, то можно воспользоваться альтернативным методом — изменить параметры реестра:
- Используя поисковую строку или окошко «Выполнить» с запросом regedit, разверните реестр. Учтите, работа в реестре разрешена только опытным пользователем или тем, кто аккуратно выполняет все нижеописанные шаги. Изменение не тех файлов приведёт к тому, что система перестанет работать, поэтому внимательно следите за своими действиями.
 Открываем приложение regedit
Открываем приложение regedit - Переходя по древу папок в левой части окна, окажитесь в разделе HKEY_CURRENT_USER Software Microsoft Windows NT CurrentVersion AppCompatFlags Layers. Начните создание строкового параметра: в название укажите путь до файла, запускающего приложение, а в значение — слово ~ RUNASADMIN.
 Создаем файл с путем до файла и значением ~ RUNASADMIN
Создаем файл с путем до файла и значением ~ RUNASADMIN
Повторите вышеописанный шаг для всех программ, которые должны запускаться с особыми правами без вашего согласия, а после перезагрузите компьютер, чтобы изменения вступили в силу.
Источник: http://winda10.com/programmy-i-prilozheniya/zapusk-ot-imeni-administratora-windows-10.html
Почему исчезла «Панель управления»
Прежде всего нужно понять, действительно ли она пропала или же просто исчезла ссылка из меню «Пуск». Попробуйте вызвать ПУ через «Командную строку», как было показано в примере выше. Если же «Панель управления» не открылась, тогда у вас действительно проблемы и, возможно, придётся переустановить операционную систему или обратиться к специалисту. В случае если окно ПУ открылось, то стоит проверить всего один пункт настройки в меню «Пуск».
Как включить/отключить «Панель управления»
Оказывается, отображение ПУ в меню «Пуск» можно включить всего в несколько кликов.
- Вызываем контекстное меню у кнопки «Пуск», кликнув по ней правой кнопкой. Щёлкаем по пункту «Свойства».
- Переходим во вторую вкладку, меню «Пуск», один раз кликаем по кнопке «Настроить».
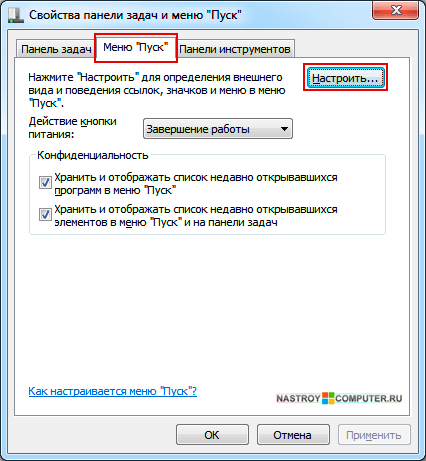 В «Свойствах» панели задач и меню «Пуск» переходим во вкладку меню «Пуск» и нажимаем кнопку «Настроить»
В «Свойствах» панели задач и меню «Пуск» переходим во вкладку меню «Пуск» и нажимаем кнопку «Настроить» - Вам откроется окошко с кучей всевозможных настроек для отображения и сокрытия элементов и ссылок в меню «Пуск». Нас интересует графа «Панели управления», который делится на три пункта:
- не отображать этот элемент (скрывает ПУ в меню «Пуск»);
- отображать как меню (показывает ПУ в меню «Пуск», если навести курсор на кнопку панели, выводятся все её элементы списком);
- отображать как ссылку (показывает ПУ в меню «Пуск» ссылкой, то есть клик по этому элементу откроет окно с категориями «Панели управления»).
- Выбираем нужный вам пункт и принимаем изменения нажатием кнопки OK.
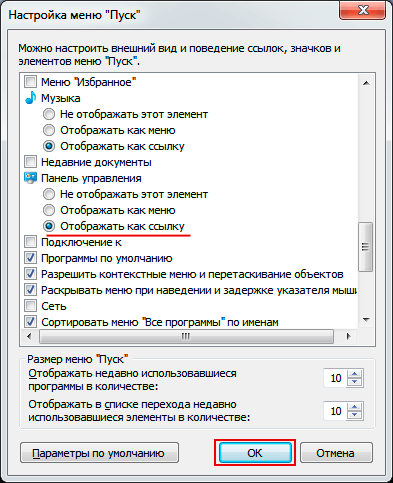 Подтверждаем выбранный вариант отображения «Панели управления» кнопкой ОК
Подтверждаем выбранный вариант отображения «Панели управления» кнопкой ОК
Источник: http://remnabor.net/panel-upravleniya-v-windows-7
Как добавить пункт “Запуск от имени” для программ в меню Пуск?
По-умолчанию в Windows 10 у элементов меню Пуск (начального экрана) отсутствует возможность запуска приложений от имени другого пользователя. Чтобы добавить в контекстное меню пункт “Запуск от имени другого пользователя”, нужно включить политику Показывать команду «Запуск от имени другого пользователя» при запуске (Show “Run as different user” command onStart) в разделе редактора групповых политик (консоль gpedit.msc) Конфигурация пользователя ->Административные шаблоны -> Меню Пуск и панель задач (User Configuration -> Administrative Templates -> Start Menu and Taskbar).

Либо, если редактор gpedit.msc отсутствует, создать в ветке реестра HKEY_CURRENT_USERSoftwarePoliciesMicrosoftWindowsExplorer ключ типа DWORD с именем ShowRunasDifferentuserinStart и значением 1. New-ItemProperty -Path «HKCU:SoftwarePoliciesMicrosoftWindowsCurrentVersionExplorer» -Name ShowRunasDifferentuserinStart -Value 1 -PropertyType DWORD -Force

Осталось обновить групповые политики (gpupdate /force) и убедиться, что у программ в меню Пуск появится новое контекстное меню Дополнительно -> Запуск от имени другого пользователя.

Источник: http://routerbit.ru/gadzhety/vypolnit-ot-imeni-administratora-windows-7.html




