Как восстановить пропавший значок звука на панели задач и что делать, если на значке звука в системном трее появился красный крестик и исчез звук. Основные причины и способы решения проблемы
Проблемы
Возможны следующие ситуации: после установки или обновления до Windows 7 на значке динамика в области уведомлений на панели задач отображается красный крестик, указывающий на то, что звуковые данные не работают. Кроме того, при наведении указателя мыши на значок динамика отображается всплывающая подсказка, указывающая на то, что служба звука не запущена. Тем не менее, служба аудио работает и воспроизведение звука работает правильно.
Источник: http://support.microsoft.com/ru-ru/topic/в-windows-7-вместо-значка-динамика-в-области-уведомлений-может-появляться-красный-крестик-несмотря-на-то-что-звуковые-данные-правильно-работают-f87111c5-eb2d-ab34-28c5-6f8ab72dcc1b
Почему может пропасть значок звука
В большинстве случаев описанная неполадка вызывается сбоем в работе графического окружения операционной системы, при этом иконка оказывается либо скрытой, либо неактивной, то есть не реагирующей на нажатия. В другой ситуации значок звука по-прежнему виден в трее, но при этом отмечен красным крестиком. Это уже другая проблема, связанная с работой системных служб и драйверов. Возможны и другие причины, к примеру, некорректное масштабирование дисплея, но давайте лучше перейдем непосредственно к решениям, которые позволят устранить неполадку.
Источник: http://spravkapc.ru/windows/propal-znachok-zvuka-na-paneli-zadach-kak-ego-vosstanovit.html
Значение красного креста на звук?
Красный крест на звуке — это имя ошибки, содержащее сведения об ошибке, в том числе о том, почему это произошло, какой системный компонент или приложение вышло из строя, чтобы вызвать эту ошибку вместе с некоторой другой информацией. Численный код в имени ошибки содержит данные, которые могут быть расшифрованы производителем неисправного компонента или приложения. Ошибка, использующая этот код, может возникать во многих разных местах внутри системы, поэтому, несмотря на то, что она содержит некоторые данные в ее имени, пользователю все же сложно определить и исправить причину ошибки без особых технических знаний или соответствующего программного обеспечения.
Источник: http://ru.fileerrors.com/red-cross-on-sound.html
Contents [show]
Обновление за октябрь 2020 г .:
We currently suggest utilizing this program for the issue. Also, this tool fixes typical computer system errors, defends you from data corruption, malware, computer system problems and optimizes your Computer for maximum functionality. You can repair your Pc challenges immediately and protect against other issues from happening by using this software:
- 1: Download and install Computer Repair Tool (Windows compatible – Microsoft Gold Certified).
- 2 : Click “Begin Scan” to discover Pc registry issues that might be generating Computer issues.
- 3 : Click on “Fix All” to fix all issues.

Источник: http://a174.ru/krasnyy-krestik-na-znachke-zvuka-windows-7/
На компьютере с Windows 7 пропал звук
24.02.2017

Для полноценной работы за компьютером необходимо, чтобы все периферийные устройства исправно работали. Но бывает, что неожиданно пропадает звук и невозможно совершить звонок по Скайпу, посмотреть фильм, послушать музыку. Что в этом случае делать?
Источник: http://compdude.ru/lost-sound-on-computer-windows-what-to-do-and-how-to-fix/
Перезапуск Проводника
Если значок звука пропал на ноутбуке или настольном ПК без видимых причин, первое, что нужно попробовать сделать, это перезапустить Проводник любым удобным для вас способом. Например, открыть Диспетчер задач, кликнуть по процессу «Проводник» правой кнопкой мыши и выбрать в меню опцию перезапуска. Как вариант, можно перезайти в учетную запись или перезагрузиться.
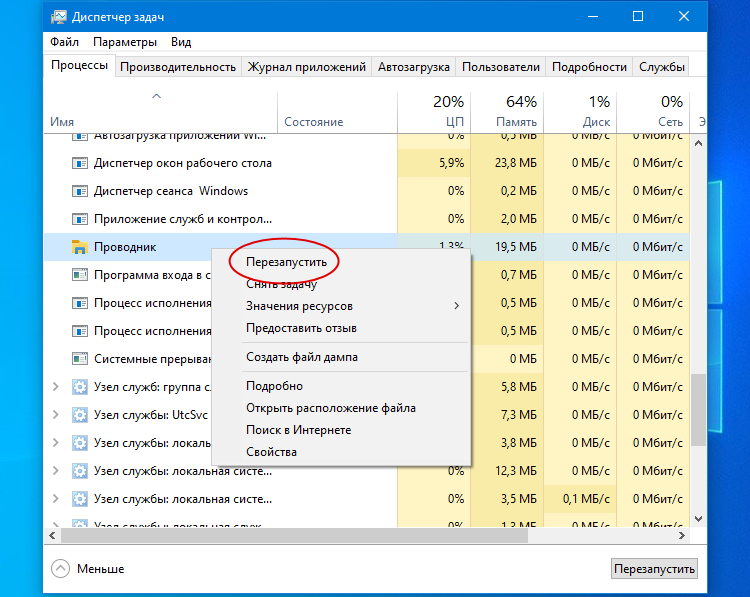
Источник: http://spravkapc.ru/windows/propal-znachok-zvuka-na-paneli-zadach-kak-ego-vosstanovit.html
Находим причину отсутствия звука
Изначально необходимо определить характер неисправности: аппаратная — это поломка или программный сбой.
- В случае с компьютером, нужно удостовериться, что подключенная аппаратура (колонки) исправна, это можно определить, подключив их, например, к телефону.
- Если встроенные динамики ноутбука не работают можно попробовать подключить наушники или рабочие колонки.
- Проверить, не надломлен ли в каком-нибудь месте провод, не расшатан ли штекер — это можно определить слегка пошатав сам штекер в разъёме.
Сейчас все современные телефоны имеют стандартный разъём для наушников 3.5 мм, подключите колонки к телефону и включите музыку — звук есть, значит, проблема в компьютере.

Определить «на глаз», исправна ли звуковая карта, не имея соответствующих знаний и специального оборудования не получится, поэтому пойдём от обратного — методом исключения. Для этого попробуем переключить динамики на переднюю панель компьютера. Либо подключить штекер в другой разъём. Обычно разъём для подключения аудиоаппаратуры к компьютеру зелёного цвета, но его могли переназначить в настройках системы, попробуйте переключить в другой. Большинство системных блоков имеют дополнительные входы для аудио и микрофона на передней панели. Если звука нет, возможно, это аппаратная неисправность вашей звуковой карты и вам прямой путь в сервисный центр.

Источник: http://compdude.ru/lost-sound-on-computer-windows-what-to-do-and-how-to-fix/
- Нравится
- Не нравится
 xeken 13 Май 2010
xeken 13 Май 2010
Источник: http://cluster-shop.ru/raznoe/na-znachke-zvuka-krasnyj-krestik-chto-delat.html
- Нравится
- Не нравится
 Lion 13 Май 2010
Lion 13 Май 2010
А какая редакция Windows 7 стоит у тебя?
У меня стоит Windows 7 Ultimate Media Center Edition
Источник: http://cluster-shop.ru/raznoe/na-znachke-zvuka-krasnyj-krestik-chto-delat.html
Решение
В большинстве случаев такое поведение является временным, а красный значок «X» исчезнет, когда:
-Система Windows 7 завершила загрузку на рабочем столе и на жестком диске. — при первом щелчке значка динамика для изменения уровня громкости воспроизведения звука.
Это поведение является косметическим для природы и не влияет на производительность Windows.
Источник: http://support.microsoft.com/ru-ru/topic/в-windows-7-вместо-значка-динамика-в-области-уведомлений-может-появляться-красный-крестик-несмотря-на-то-что-звуковые-данные-правильно-работают-f87111c5-eb2d-ab34-28c5-6f8ab72dcc1b
Почему исчез значок звука
Возможно он был случайно перемещен к скрытым значкам на таскбаре. Проверьте это, нажав на маленький треугольник в правом нижнем углу.
Другой вариант – значок был скрыт. Чтобы его вернуть на место, делаем следующее:
- Нажимаем на панели задач правой кнопкой мыши. Выбираем «Свойства» > «Настроить…».


- В списке значков ищем нужный и рядом выбираем функцию «Показать значок и уведомления». Кликаем ОК.

Видео по теме:
Источник: http://osnov-computer.ru/propal-zvuk-na-kompyutere-windows-7-chto-delat-i-kak-ispravit/
Красный крестик на пиктограме динамика
Ноутбук не видит Wi-FI, красный крестик
Всем привет! Не могу найти проблему в ноутбуке Expert Line. Значок wi-fi перечеркнут красным.
Беспроводные сети и красный крестик
Итак, здравствуйте. Столкнулся с проблемой,винда 10 на ноуте от асус, обновлял что-то в плане.
Интернет есть, но красный крестик
Интернет есть, но значок красный крестик. Подключение через беспроводной адаптер. ДВе сетевые.
 Не подключается к интернету, горит красный крестик
Не подключается к интернету, горит красный крестик
Здраствуйте! Нуждаюсь в вашей помощи! Возможно, я пишу не в тот раздел, но все же. У меня.
Как обработать красный крестик диалогового окна
Всем Привет! У меня такой вопрос: Как запретить закрытие диалогового окна через красный крестик.
Источник: http://cluster-shop.ru/raznoe/na-znachke-zvuka-krasnyj-krestik-chto-delat.html
Дополнительная информация
Ниже приведен пример проблемы, возникающей после установки Windows 7 и завершения работы OOBE, после чего пользователь перезагружается на Рабочий стол Windows. В течение этого времени может возникнуть значительная активность диска, так как программа установки завершает выполнение финальных задач и начальных приложений.
Нужна дополнительная помощь?
Источник: http://support.microsoft.com/ru-ru/topic/в-windows-7-вместо-значка-динамика-в-области-уведомлений-может-появляться-красный-крестик-несмотря-на-то-что-звуковые-данные-правильно-работают-f87111c5-eb2d-ab34-28c5-6f8ab72dcc1b
Определяем производителя материнской платы
Узнать производителя и модель системной платы можно двумя способами: собственно вскрыть компьютер и посмотреть на самой плате. Это легко сделать в системном блоке, но не совсем удобно в ноутбуке. И тут на помощь приходят различные утилиты, к примеру: CPU-Z – утилита простая как 5 копеек.
- После скачивания и установки во вкладке «Плата» смотрим производителя и модель, идём на официальный сайт и в разделах, обычно это, «Поддержка» — ищем необходимый драйвер.

Ещё одна отличная программа, которая способна показать все подробности о железе — AIDA64 она платная, но имеет триальный период в 30 дней, когда ей можно пользоваться бесплатно.
Здесь открываем вкладку «Системная плата» и переходим в одноименный подраздел. В окне подробного описания конфигурации системы ищем название производителя. По нему уже идём на официальный сайт и качаем необходимые драйвера.

Производителей компьютерного железа множество — для дорогих и бюджетных, профессиональных или игровых компьютеров. Для встроенных, а также для дискретных (отдельно устанавливаемых) аудио адаптеров (звуковых карт) – разработано уникальное ПО, которое будет наилучшим образом работать в системе. Но большинство системных плат поддерживают стандартные драйвера, в таком случае на сайте можно просто не найти раздела с программным обеспечением для конкретной модели системной платы, или будет указано что имеется поддержка универсального драйвера.
Расскажи друзьям в социальных сетях
Источник: http://compdude.ru/lost-sound-on-computer-windows-what-to-do-and-how-to-fix/
Проблемы с драйверами устройств
Повреждение или отсутствие драйвера аудиокарты, отключение аудиоустройства также приведет к тому, что на иконке звука в лотке будет присутствовать красный крестик. Откройте из меню Win + X Диспетчер устройств и проверьте свойства вашего аудиоустройства. Оно должно иметь состояние «работает нормально», на его иконке не должно быть желтых или красных значков. Наличие последних станет указывать на проблему с драйвером, отсутствие аудиоустройства — как на проблему с драйвером, так и на проблему с самой звуковой картой. Устраняется неполадка установкой, обновлением или откатом драйвера.
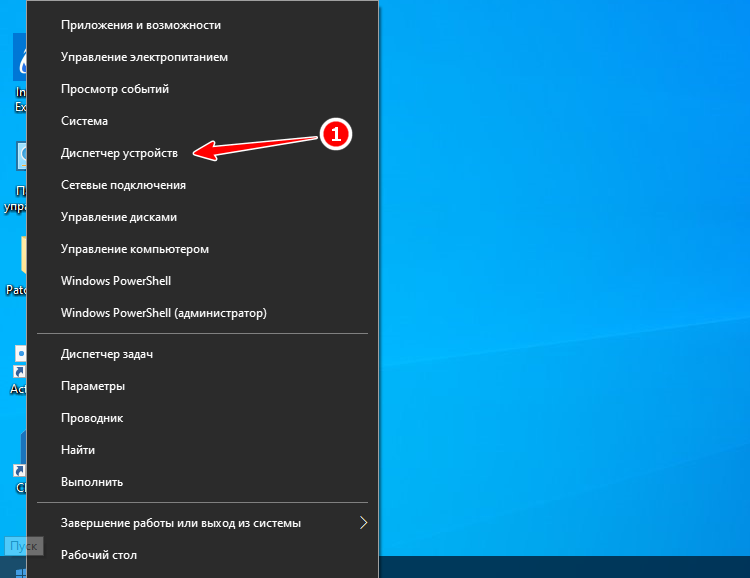
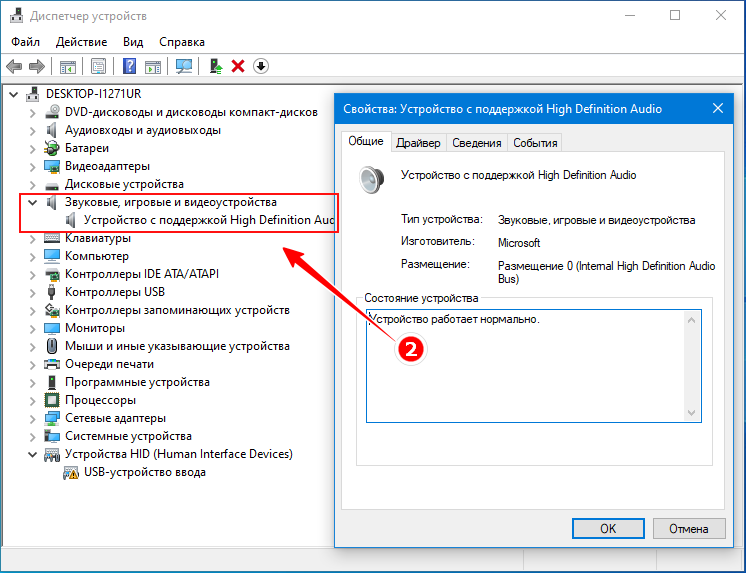
Источник: http://spravkapc.ru/windows/propal-znachok-zvuka-na-paneli-zadach-kak-ego-vosstanovit.html




