Ошибка, когда браузер Mozilla Firefox не может найти сервер, встречается не слишком часто. Но ее возникновение приводит к тому, что какой-то конкретный сайт невозможно открыть. К счастью, существует несколько действенных способов, как избавиться от данной напасти: чистка данных, проверка антивирусом и так далее.
Почему Mozilla Firefox не может найти сервер?
Причина 1: сайт не работает
Прежде всего, вам необходимо убедиться в том, что существует ли запрашиваемый вами веб-ресурс, а также имеется ли активное интернет-соединение.
Проверить это просто: попробуйте перейти в Mozilla Firefox на любой другой сайт, а с другого устройства на запрашиваемый вами веб-ресурс. Если в первом случае все сайты спокойно открываются, а во втором сайт по-прежнему отвечает, можно говорить о том, что сайт не работает.
Причина 2: вирусная активность
Вирусная активность может повреждать нормальное функционирование веб-обозревателя, в связи с чем необходимо обязательно проверить систему на наличие вирусов с помощью вашего антивируса или специальной лечащей утилиты Dr.Web CureIt. Если по результатам сканирования на компьютере была обнаружена вирусная активность, вам потребуется ее устранить, а затем выполнить перезагрузку компьютера.
Скачать утилиту Dr.Web CureIt
Причина 3: измененный файл hosts
Третья причина вытекает из второй. Если у вас возникли проблемы с соединением с сайтами, стоит обязательно заподозрить файл hosts, который мог быть изменен вирусом.
Более подробно о том, как должен выглядеть оригинальный файл hosts и каким образом его можно вернуть в первоначальное состояние, вы можете узнать с официального сайта Microsoft, перейдя по этой ссылке.
Причина 4: накопленный кэш, куки и история просмотров
Информация, накапливаемая браузером, может приводить со временем к проблемам в работе компьютера. Чтобы исключить данную вероятность причины неполадки – просто выполните очистку кэша, куков и истории просмотров в Mozilla Firefox.
Как очистить кэш в браузере Mozilla Firefox
Причина 5: проблемный профиль
Вся информация о сохраненных паролях, настройках Firefox, накопленной информации и т.д. хранится в личной папке профиля на компьютере. При необходимости, вами может быть создан новый профиль, который позволит без переустановки Firefox начать работу с браузером «с чистого листа», исключив возможный конфликт настроек, загруженных данных и дополнений.
Как перенести профиль в Mozilla Firefox
Причина 6: блокировка соединения антивирусом
Антивирус, используемый на компьютере, может блокировать сетевые подключения в Mozilla Firefox. Чтобы проверить данную вероятность причины, вам потребуется на время остановить работу антивируса, а затем попытаться еще раз в Firefox перейти на требуемый веб-ресурс.
Если после выполнения данных действий сайт успешно заработал, значит, в проблеме повинен ваш антивирус. Вам потребуется открыть настройки антивируса и отключить функцию сетевого сканирования, которая иногда может работать некорректно, блокируя доступ к сайтам, которые на деле являются безопасными.
Причина 7: неправильная работа браузера
Если ни один способ, описанный выше, вам так и не помог решить проблему с работой браузера Mozilla Firefox, вам потребуется выполнить переустановку браузера.
Предварительно браузер потребуется удалить с компьютера. Однако, если вы удаляете Mozilla Firefox с целью устранения проблем, то очень важно выполнить деинсталляцию полностью. Более подробно о том, каким образом выполняется полное удаление браузера Mozilla Firefox, рассказывалось прежде на нашем сайте.
Как полностью удалить Mozilla Firefox с компьютера
И после того как удаление браузера будет завершено, вам потребуется перезагрузить компьютер, а затем приступить к загрузке новой версии Firefox, загрузив с официального сайта разработчика свежий дистрибутив веб-обозревателя, а затем проведя его инсталляцию на компьютер.
Скачать браузер Mozilla Firefox
Причина 8: некорректная работа ОС
Если вы затрудняетесь выявить причину неполадок с нахождением сервера браузером Firefox, хотя некоторое время назад все еще работало нормально, вам может помочь функция восстановления системы, которая позволит откатить работу Windows к тому моменту, когда проблем с работой компьютера не наблюдалось.
Для этого откройте «Панель управления» и для удобства установите режим «Мелкие значки». Откройте раздел «Восстановление».

Сделайте выбор в пользу раздела «Запуск восстановления системы».

Когда запуск функции будет выполнен, вам потребуется выбрать ту точку отката, когда проблем с работоспособностью Firefox не наблюдалось. Обратите внимание на то, что процедура восстановления может затянуться на несколько часов – все будет зависеть от количества изменений, которые были внесены в систему с момента создания точки отката.

Надеемся, один из методов, приведенных в статье, помог вам решить проблему с открытием веб-обозревателя в браузере Mozilla Firefox.
 Мы рады, что смогли помочь Вам в решении проблемы.
Мы рады, что смогли помочь Вам в решении проблемы.  Опишите, что у вас не получилось.
Опишите, что у вас не получилось.
Наши специалисты постараются ответить максимально быстро.
Помогла ли вам эта статья?
ДА НЕТ
Источник: http://lumpics.ru/firefox-can-not-find-the-server/
Идентификация проблемы
Существует масса способов возникновения неполадки, мы же постараемся описать их все. Для удобства восприятия разобьем дальнейшее повествование на несколько логических блоков.
Неполадки с сайтом
Часто у Firefox не получается установить соединение с сервером по причине его поломки или деактивации. Для проверки этой теории достаточно попытаться перейти на сайт с другого браузера. Если проблема сохраняется, то она «на той стороне».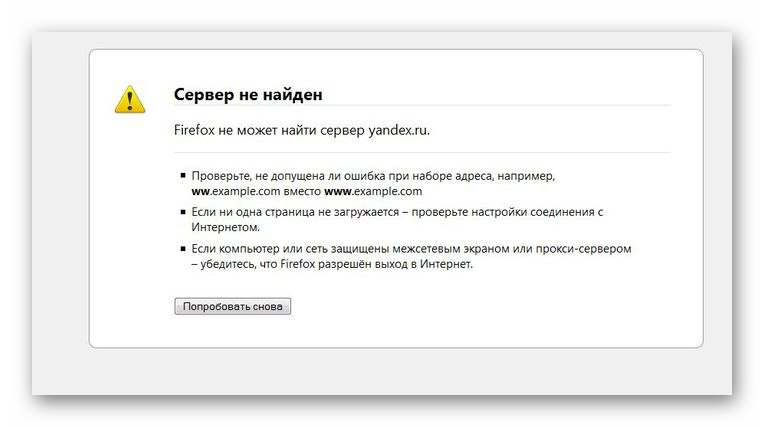
Вирусная активность
Зловредный код в состоянии повредить системные файлы браузера, самовольно внеся туда изменения. Поэтому рекомендуется просканировать систему на предмет вирусов встроенным ПО и специальными лечащими утилитами, например, Avast.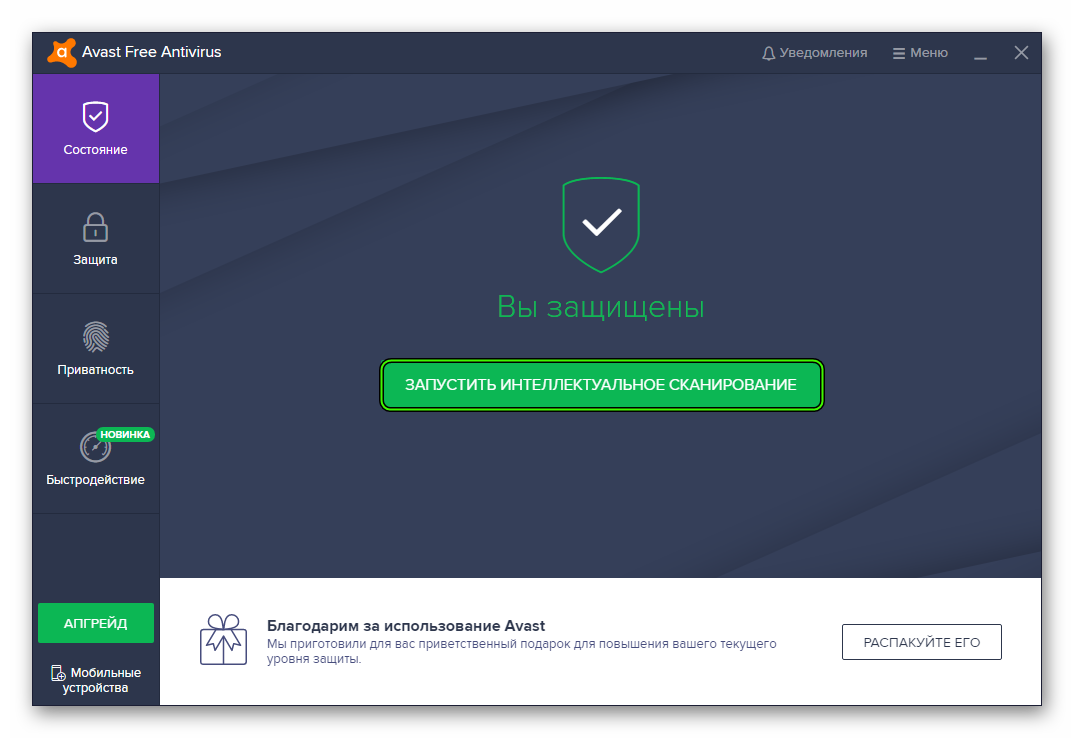
Причина неполадки, при обнаружении зараженных фрагментов, кроется в измененном файле hosts.
Накопленный мусор
Кэш, куки и история просмотров постоянно накапливается и со временем перерастает в многомегабайтный ком, грозящий стабильной работе Мазилы и не дающий ей действовать по прямому назначению. От пользователя требуется всего лишь запустить системные механизмы очистки мусора и проверить работоспособность интересующей площадки. Делается все так:
- Скопируйте about:preferences#privacy в адресную строку Фаерфокса, а затем нажмите Enter.
- Пролистайте страницу до раздела «Куки и данные сайтов».
- Здесь кликните на кнопку «Удалить данные…».
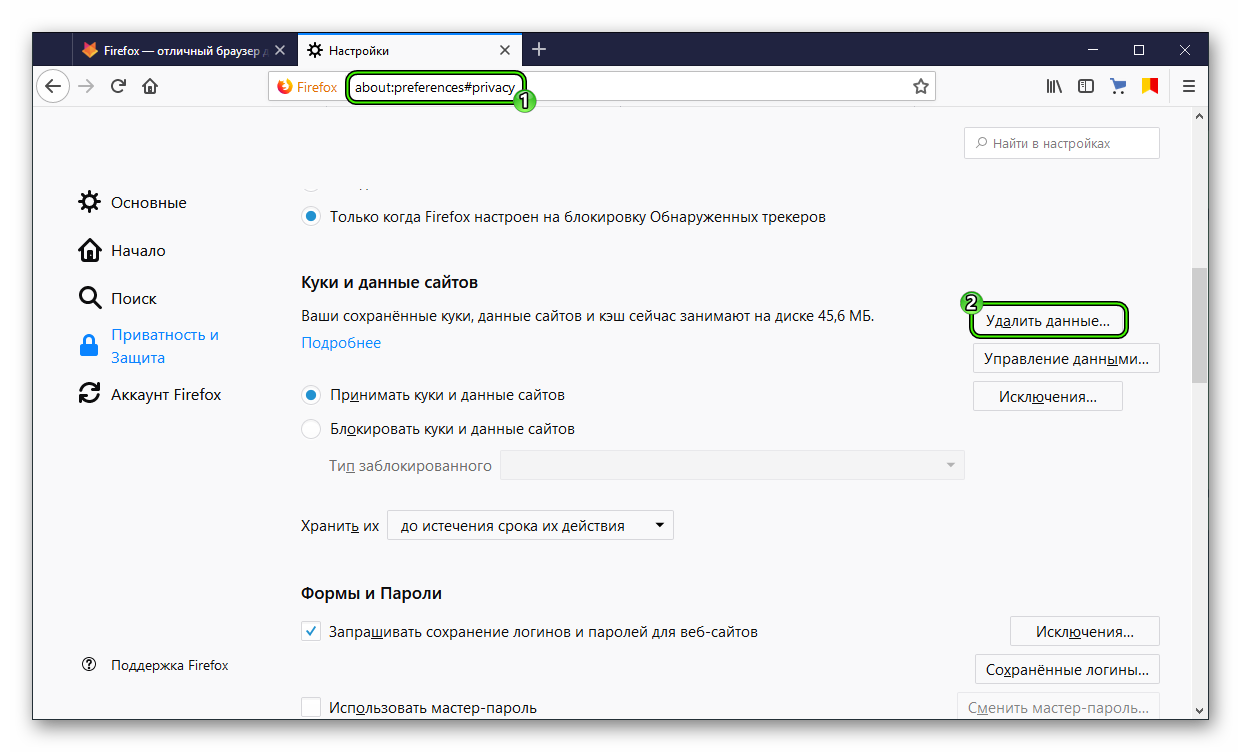
- Подтвердите процедуру, вновь нажав на «Удалить».
Неправильный профиль
Если во время загрузки страницы соединение с сервером было автоматически сброшено в Firefox, то причина кроется в профиле, созданном во время первого запуска браузера. С того момента информация о паролях и другие персональные данные заботливо хранились и не конфликтовали между собой. Методология успеха – переустановка Мазилы и начало интернет-серфинга с чистого листа.
Блокировка соединения
Часто антивирусное ПО слишком усердно следит за безопасностью стационарной платформы. Поэтому рекомендуем, для начала, прекратить работу защитных механизмов и попытаться перейди на интересующую площадку. Если все прошло гладко, то стандартными манипуляциями добавляем браузер в список исключений.
Например, в Avast это делается так:
- Откройте главное окно антивируса.
- Кликните на кнопку «Меню».
- Перейдите на страницу «Настройки».
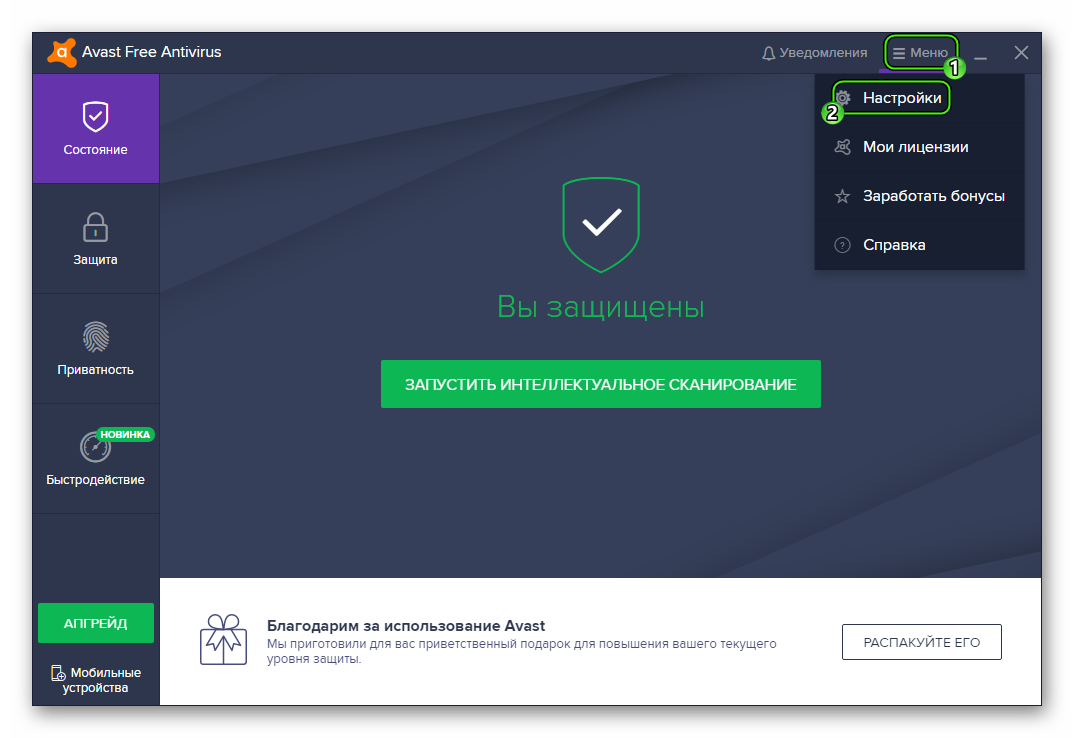
- Во вкладке «Общие» раскройте пункт «Исключения».
- Нажмите на «Добавить».
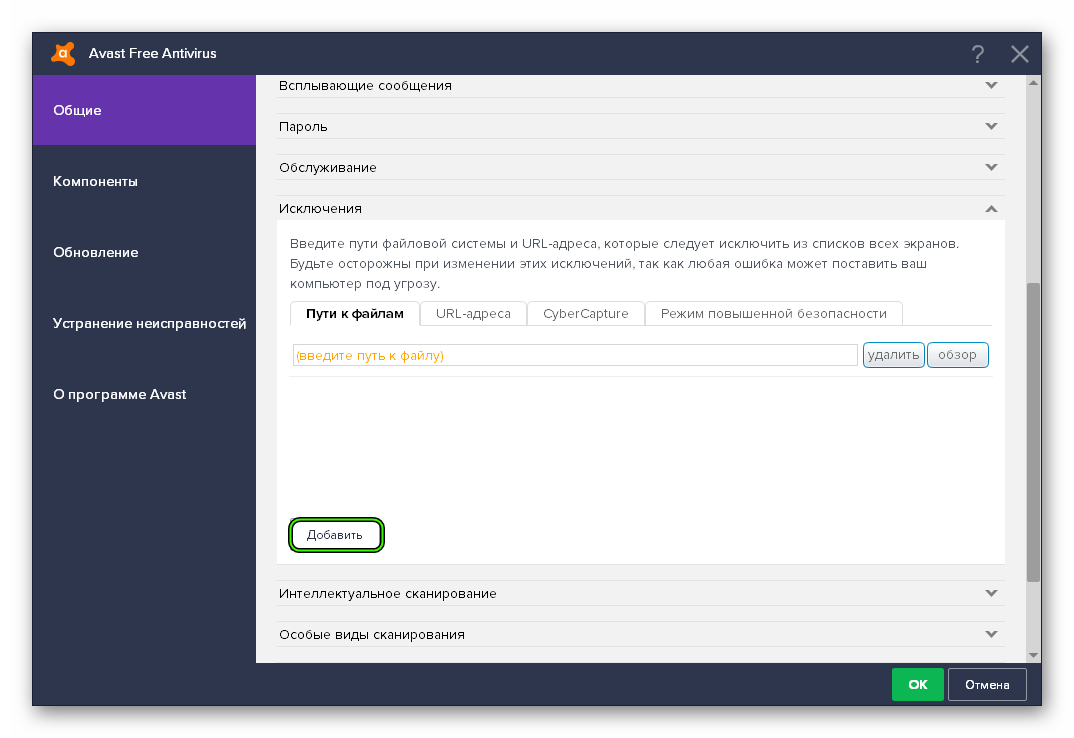
- Далее, нажмите «Обзор».
- Укажите путь до каталога, где установлен Firefox. Как правило, речь о папке C:Program FilesMozilla Firefox.
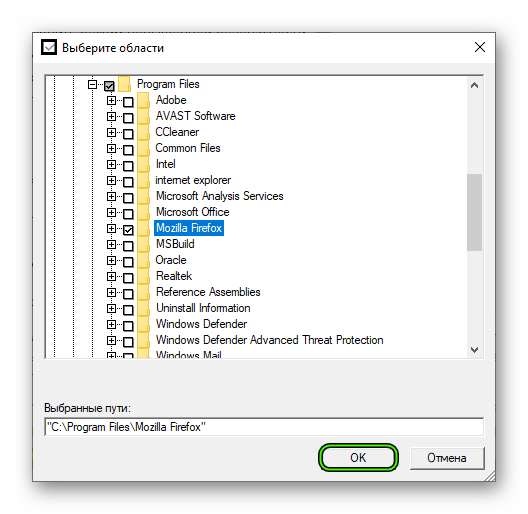
- Закройте окно параметров антивируса.
Неисправность Firefox
Вирусы и внутренние конфликты могут привести к нарушению работы самого поискового сервиса. Дабы исключить такую возможность рекомендуется полностью удалить ПО с актуальной платформы и переустановить его. Важно избавиться от всех системных файлов, записей в регистре и остаточного мусора.
Источник: http://firefx.ru/faq/firefox-ne-mozet-najti-server
Пропишите DNS-серверы для домена
Проверьте, корректные ли DNS прописаны для домена. Узнать, какие DNS прописаны для домена можно по инструкции: Как узнать, какие DNS-серверы прописаны для домена
Узнать, какие DNS должны быть прописаны, можно по инструкции: Какие DNS-серверы прописать для домена
- если у вас хостинг сайтов, воспользуйтесь справкой: Как привязать домен к хостингу,
- если у вас сервер VPS: Как привязать домен к VPS.
После того, как вы пропишите DNS, необходимо подождать обновления информации на DNS-серверах интернет-провайдеров (около 24 часов), после этого сайт должен появиться в Интернет. Принципы работы DNS и почему домены начинают работать не сразу
Если вы недавно изменили DNS
Если вы недавно сменили DNS-серверы для домена и получили ошибку «не удается найти DNS-адрес сервера», то это нормальное явление. Недоступность сайта носит временный характер и связана с обновлением DNS-серверов интернет-провайдеров по всему миру.
В большинстве случаев обновление DNS-серверов происходит в течение суток. Если после смены DNS-серверов прошло более 24 часов, рекомендуем обратиться к вашему интернет-провайдеру с просьбой обновить DNS-кэш для вашего домена.
Источник: http://reg.ru/support/hosting-i-servery/moy-sayt-ne-rabotaet/brauzer-pishet-chto-ne-mozhet-nayti-stranitsu-ili-server
Проблема с интернетом
Посмотрите в правый нижний угол подключения. Если вы видите, что сверху есть предупреждающий крестик или жёлтый треугольник, то скорее всего проблема с интернетом. По решению именно этой проблемы я уже писал отдельную статью. Так что можете просмотреть полную инструкцию тут.
Источник: http://wifigid.ru/reshenie-problem-i-oshibok/server-ne-najden
№1031-05-2011 11:46:11
 4.0
4.0 Re: Firefox не может найти сервер
Сергей 22
Проверьте, не прописан ли этот сайт в файле C:\WINDOWSsystem32driversetchosts Туда может записать как человек, так и вирус. Если прописан, то уберите и покажите, что вообще у Вас в этом файле. Файл открывается в текстовом редакторе (например, в «Блокноте»); если у Вас Windows 7, то отредактировать этот файл посложнее, но тоже программа для этого есть.
Ещё попробуйте отключить антивирус и файервол, если поможет, то надо настраивать их. Если не поможет, то запустите Windows в «безопасном режиме с поддержкой сетевых драйверов» и проверьте так. Если поможет, то проблема всё же в антивирусе или файерволе, просто при обычной загрузке системы их не всегда просто полностью отключить.
Источник: http://forum.mozilla-russia.org/viewtopic.php?id=50011
Что значит эта ошибка и почему же IP-адрес недоступен?
При посещении веб-сайта первое, что происходит в системе, — браузер напрямую работает с DNS-сервером. Иногда этот поиск DNS может завершиться неудачей, что приводит к неприятному сообщению об ошибке.
Далее мы рассмотрим несколько наиболее распространенных способов устранения проблемы, так что сообщение о том, что сервис не найден, исчезнет и вы сможете снова получить доступ к нужному веб-сайту яндекс (yandex), ютуб (youtube), гугл (google) и др.
Начнем с более простых вариантов.
Источник: http://240mm.ru/tehnologii/ne-udalos-nayti-ip-adres/
Проверьте на наличие вредоносных программ
Если очистка куков и кэша не позволила вам загружать веб-сайты, не работающие в Firefox, вам следует проверить ваш компьютер на наличие вредоносных программ. Известно, что некоторые типы вредоносных программ нацелены на Firefox и могут блокировать загрузку им различных веб-сайтов:
- Если у вас установлена антивирусная программа или программа Интернет-Безопасности, обновите свою антивирусную базу данных и проведите полное сканирование системы.
- Если проблема не исчезла, следуйте инструкциям в статье Устранение проблем Firefox, вызванных вредоносными программами.
Дополнение Firefox может быть причиной проблемы, особенно те, которые имеют доступ к сети и/или те, которые полагаются на манипулирование содержимым веб-страницы. Попробуйте отключить ваши дополнения в Менеджере дополнений один за другим, а затем перезагрузите страницу. Прочитайте статьи Отключение или удаление дополнений и Устранение проблем с расширениями, темами и аппаратным ускорением для решения типичных проблем в Firefox для получения дополнительной информации.
Основано на информации с Error loading websites (mozillaZine KB)
Эти прекрасные люди помогли написать эту статью:

Станьте волонтёром
Растите и делитесь опытом с другими. Отвечайте на вопросы и улучшайте нашу базу знаний.
Подробнее
Источник: http://support.mozilla.org/ru/kb/firefox-ne-mozhet-zagruzit-sajty-hotya-drugie-brau
Обновите драйверы
Возможно, ошибка со стороны DNS-адреса сервера, которая выглядит как «не удалось найти ip адрес сайта», вызвана неправильным, поврежденным или устаревшим сетевым драйвером. Можно проверить драйвер вручную или автоматически.
Обновление драйвера вручную
Перейдите на веб-сайт производителя своего оборудования для ПК и найдите самый последний нужный драйвер. Если у вас возникли проблемы с его поиском или вы даже не знаете, как его выбрать, то обратитесь в службу поддержи к производителю — там могут подсказать то, что вам нужно скачать. Возможно, потребуется обратиться к производителю компьютера и к производителю самой сетевой карты.
Автоматическое обновление драйвера
Загрузите и установите любой автоматический установщик драйверов, к примеру — Driver Easy. Он отсканирует компьютер и сообщит, какие драйверы отсутствуют или устарели, а затем предложит обновить их самостоятельно. Просто нажмите кнопку «Обновить все», чтобы загрузить и автоматически установить все драйверы.
Это, безусловно, лучший вариант для пользователей, менее подкованных в технологической части, — он в значительной степени делает всю работу за вас. Плюс, большинство таких программ бесплатны.
Источник: http://240mm.ru/tehnologii/ne-udalos-nayti-ip-adres/
Кабель или LAN порт
Если подключение идёт по локальной сети от витой пары, присмотритесь к целостности кабеля. Если у вас есть животные, они могли перегрызть провод или он мог переломиться. Целостность провода можно проверить ещё одним способом – загляните на заднюю часть системника в место сетевой карты.
Там должна гореть или мигать лампочка – что означает, что соединение с роутером идёт. Если её нет, это означает, что проблема скорее всего в проводе. Возьмите новый шнур. Ещё реже бывает, что порт сгорает, тогда втыкаем в свободный LAN порт.

Источник: http://routerbit.ru/gadzhety/dns-servis-ne-otvechaet.html
Проверка службы DNS
Бывает такое, что службы «DNS клиент» намертво повисает. Для начала нужно проверить саму службу. Для этого ищем «Службы«, далее «DNS клиент» и если эта служба имеет статус отличный от работает, смело перезагружаем её.
Службы Windows
Источник: http://zen.yandex.ru/media/shelezyaka/ne-udaetsia-poluchit-dostup-k-saitu-ispravliaem-5c8b7210447d8d00b4f11b34
Сброс сетевых настроек
- Запускаем командную строку от имени администратора и прописываем:
ipconfig /flushdns
- Перезагружаем роутер, если вы подключены по нему. Для этого просто нажмите на кнопку вкл/выкл. Если такой кнопки нет, то вы можете просто выдернуть шнур из розетки. Перезагрузите также компьютер или ноутбук;
- Если это не поможет, то зайдите обратно в командную строку и пропишите другую команду:
netsh winsock reset
- Перезагружаем комп или ноут.
Источник: http://wifigid.ru/reshenie-problem-i-oshibok/server-ne-najden
1. Сканируем Windows на вирусы
 Когда dns сервер не отвечает windows в порядке, начните с малого. Проверить систему на наличие вирусов легко при помощи любого современного антивируса.
Когда dns сервер не отвечает windows в порядке, начните с малого. Проверить систему на наличие вирусов легко при помощи любого современного антивируса.
Специалисты рекомендуют обратить внимание на:
- Bitdefender;
- Kaspersky.
Эти программы максимально эффективны, возможно, проблема решится без дополнительного вмешательства.
Источник: http://runos.ru/ne-udaetsya-nayti-dns-adres-servera
Антивирусы, файрволы и др софт для защиты соединения
Стоит на время отключить антивирус или другие средства защиты вашего интернет соединения. После отключения стоит перезапустить браузер и очистить его кеш.
Источник: http://zen.yandex.ru/media/shelezyaka/ne-udaetsia-poluchit-dostup-k-saitu-ispravliaem-5c8b7210447d8d00b4f11b34
Перезапуск маршрутизатора
Проблемы с сайтами иногда можно решить путем перезапуска сервера в роутере. Большинство роутеров имеют отдельную кнопку питания специально для этой цели. Если это не даст каких-либо результатов, то, похоже, стоит прибегнуть к полной перезагрузке — это делается простым выдергиванием вилки питания. Перед повторным запуском устройства подождите около 30 секунд, пока все электрические компоненты полностью отключатся. Если после выполнения первых двух шагов Хром все равно пишет, что не находит ИП-адрес, то остается только выбрать альтернативный DNS-сервер.
Источник: http://240mm.ru/tehnologii/ne-udalos-nayti-ip-adres/
Отключение фаервола
Следующим шагом можно отключить брандмауэр Windows. Откройте панель управления и временно отключите брандмауэр, предварительно проверив его конфигурацию. Если ошибка сохранится даже после деактивации брандмауэра, то именно DNS-сервер может оказаться причиной проблемы.
Если эти легкие варианты решения проблемы не помогли устранить сообщение «Не удалось найти IP-адрес сервера сайта», то есть ошибку, возможно, стоит прибегнуть к более продвинутым шагам устранения проблемы.
Источник: http://240mm.ru/tehnologii/ne-udalos-nayti-ip-adres/
DNS сервер
Так же стоит попробовать сменить DNS сервер. К примеру вы можете использовать Яндекс.DNS или любые другие. Стоит не забывать менять в роутере, если он у вас есть.
Источник: http://zen.yandex.ru/media/shelezyaka/ne-udaetsia-poluchit-dostup-k-saitu-ispravliaem-5c8b7210447d8d00b4f11b34
Настройка роутера
Как-то была такая история: маленький брат знакомого играл с роутером, нажимая на всё подряд и каким-то чудным образом сбил настройки до заводских. При этом подключение не будет работать, если провайдер использует статические IP-адреса.
На самом деле, настройки сами могли сбиться – такое бывает очень редко и обычно со старыми моделями TP-Link или ASUS.
- Для начала надо зайти в настройки роутера. Если у вас ноутбук или компьютер c Wi-Fi адаптером, то лучше подключите маршрутизатор на прямую. Для этого один конец провода воткните в сетевую карту компа или ноута, а второй в свободный разъём LAN.

- Далее в поисковой строке браузера вписываем IP адрес девайса. Обычно это 192.168.1.1 или 192.169.0.1. Попробуйте два варианта. Вводим логин и пароль. По стандарту обычно это: admin, admin или тот пароль, который вы установили при конфигурации ранее.
- Теперь надо найти раздел «Интернет» или «WAN».
- Возьмите договор, в котором указана настройка и тип подключения вашего провайдера.
- Зайдите в настройки уже имеющегося подключения. И просмотрите, чтобы все данные были на месте. Если там нет подключения, тогда придётся его добавить.
- Введите настройки роутер, так как указано в договоре. Если договора нет, вы его потеряли или просто не можете найти, тогда звоним по номеру горячей линии в техническую поддержку. И просим помочь с настройками. Далее ничего сложного нет, просто вводите то, что вам скажут.
Пример настройки можете посмотреть на видео ниже.
ПРИМЕЧАНИЕ! Если у вас стоит динамический IP, то можно просто сбросить роутер до заводских настроек, но это делать надо в том случае, если вы сможете потом настроить его самостоятельно вручную в случае чего. Для сброса на задней панели, где располагаются порты, находим маленький разъём с надписью RESET. Теперь надо нажать на внутреннюю кнопку чем-то тонким – иглой или скрепкой. Зажимаем на 10 секунд и маршрутизатор перезагрузится. Если всё равно доступа нет – придётся настраивать вручную как описано выше.

Источник: http://routerbit.ru/gadzhety/dns-servis-ne-otvechaet.html
P.s.
Данная ошибка может возникать и по другим причинам. Я же описал самые популярные из них. Если вам не помогло одно из этих решений, пишите в комментариях, я вам постараюсь помочь. Не забывайте ставить палец вверх и подписываться на наш канал.
Источник: http://zen.yandex.ru/media/shelezyaka/ne-udaetsia-poluchit-dostup-k-saitu-ispravliaem-5c8b7210447d8d00b4f11b34
Как восстановить систему Виндовс и получить доступ к глобальной сети?
- Откройте «Панель управления» и кликните пункт «Восстановление»;
- Дальше жмём «Запуск восстановления ОС»;

- Указываем требуемую точку для отката и следуем инструкциям встроенного подсказчика.
Источник: http://softcatalog.info/ru/article/chto-delat-esli-dns-server-ne-otvechaet-v-windows-7-10




