Как установить DirectX на Windows 10. Устранение сбоев при установке. Как переустановить или удалить программу. Пошаговые инструкции, фото и видео.
DirectX не устанавливается? Виновата .NET Framework.
В подавляющем большинстве случаев в ошибках DirectX всех мастей является “вмешательство” среды .NET Framework. Но утверждать, что конкретно вызвало проблему с установкой DirectX, сможет только DXError.log и DirectX.log файлы. Не в моих правилах отсылать вас в слепой путь по исправлению ошибок, однако есть определённый набор шагов, которые точно стоит попробовать.
Начните с переустановки DirectX. Это вполне реальная процедура, требующая, впрочем, внимательности. Так что отправляйтесь за информацией в одноимённую статью. Однако вас вполне возможно сможет выручить установка именно предыдущей версии DirectX. Т.е. тупо проверяем текущий вариант:
dxdiag

И отправляемся за версией, предшествующей вашей. Но, скорее всего, это будет временным решением. Не хотите лагов и тормозов? Продолжайте копать.
Скачать DirectX 11 архивом с EXE-файлом (3 Мб)
Скачать DirectX 11 CAB файлами в архиве с Яндекс.Диска (100 Мб)
Скачать DirectX с официального сайта
Источник: http://computer76.ru/2020/04/15/directx-не-устанавливается/
Назначение DirectX
DirectX — это набор библиотек для программирования приложений, связанных с компьютерной графикой, в частности, компьютерных игр. Он был разработан корпорацией «Майкрософт» и состоит из следующих основных компонентов:
- DirectSetup: отвечает за корректную установку всего набора;
- DirectX Graphics: пакет интерфейсов для вывода 2D и 3D графики;
- DirectInput: интерфейс поддержки обратной связи между ОС и инструментами ввода (клавиатура, мышь, контроллер);
- DirectPlay: отвечает за игровую и сетевую коммуникацию;
- DirectSound/Music: интерфейс обработки и вывода звуков и музыки;
- DirectShow: отвечает за вывод общего потока аудио и видео;
- DirectX Media Objects: интерфейс кодирования/декодирования данных.
Как видите, DirectX отвечает в ОС Windows практически за все аудио и видеокомпоненты, их обработку, кодирование/декодирование и вывод. Без него пользователь не сможет запустить на своём ПК ни одну игру или приложение, использующее трёхмерные графические технологии.
Источник: http://winda10.com/igry/directx-dlya-windows-10.html
Нужно ли устанавливать DirectX на Windows 10
DirectX 12 для ОС Windows 10 — это набор файлов с расширением *.dll, состоящий из программных библиотек, необходимых для улучшенного отображения визуальных эффектов и звукового сопровождения. В Windows 10 по умолчанию встроена версия DirectX 12. Эта версия не требует ручного обновления. Все файлы закачиваются автоматически при получении обновлений с официальной страницы корпорации Microsoft в интернете.
Определить версию DirectX на вашем компьютере можно с помощью команды dxdiag:
- Щёлкнуть правой кнопочкой мыши по логотипу клавиши «Пуск» и выбрать строчку «Выполнить» либо применить комбинацию клавиш Win + R.
- Написать в текстовом поле команду dxdiag и кликнуть по клавише «Выполнить».
- В последней строчке появившегося окна будет указана установленная версия DirectX.
 В Windows 10 по умолчанию встроена 12 версия DirectX
В Windows 10 по умолчанию встроена 12 версия DirectX
Несмотря на то, что в Windows 10 предустановлена 12-я версия DirectX, в диалоговом окне dxdiag может в некоторых случаях отображаться более ранняя редакция.
Проблемы могут возникнуть, как правило, в двух случаях:
- игра, которую запускает пользователь, была написана под старую версию DirectX, а новая версия не содержит требуемых библиотек;
- в «Средствах диагностики» указана версия DirectX 11.2. Это значит, что:
- видеоадаптер, установленный на компьютере, устарел и не поддерживает версию DirectX 12;
- установлены устаревшие драйверы видеоадаптера и требуется их обновление.
Посмотреть какую версию поддерживает видеоадаптер можно, используя консоль «Диспетчер устройств» в свойствах компьютера и сайт производителя адаптера. Для этого в консоли «Диспетчера устройств» найти строчку «Видеоадаптеры», раскрыть её и записать название вашего адаптера. Затем зайти на сайт производителя и в сводной таблице посмотреть версию DirectX, под которую настроен адаптер. Если указана версия 11.2, то, соответственно, с версией 12 он работать будет, но использовать сможет только библиотеки версии 11.2.
Видео: как узнать версию DirectX в Windows 10
Источник: http://dadaviz.ru/obnovit-directx-dlya-windows-10/
Не устанавливается DirectX
Иногда происходит сбой установки DirectX. Приятного в этом мало, так как без данного компонента не будет работать ни одна игра. Да и приложения, использующие данные библиотеки тоже откажутся запускаться. Что же делать в таком случае? Попробуем решить проблему.
Источник: http://rusrokers.ru/ne-udaetsya-ustanovit-direkt-iks-na-vindovs-10/
Где найти информацию об установленной версии DirectX
Существует два способа узнать, какая версия DirectX установлена на ПК:
- через один из системных инструментов Windows;
- с помощью стороннего ПО.
Рассмотрим оба варианта.
Чтобы узнать версию, воспользовавшись только внутренними средствами Windows 10, необходимо:
- Запустить «Строку задач» (клавиши WIN+R) и ввести значение dxdiag.
 «Строку задач» также можно открыть, щёлкнув правой кнопкой мыши по меню «Пуск» и выбрав параметр «Выполнить»
«Строку задач» также можно открыть, щёлкнув правой кнопкой мыши по меню «Пуск» и выбрав параметр «Выполнить» - После нажатия кнопки ОК откроется информационное окно «Средство диагностики DirectX», где во вкладке «Система» можно найти информацию об установленной версии.
 Войдите во вкладку «Система», и в нижней части окна увидите номер установленной версии DirectX
Войдите во вкладку «Система», и в нижней части окна увидите номер установленной версии DirectX
Получить информацию об установленной версии DirectX можно и с помощью стороннего ПО. Для этого следует воспользоваться утилитами AIDA64, Astra32, GPU-Z, SysInfo Detector, HWiNFO и другими. Рассмотрим пример с использованием утилиты Astra32 (алгоритм действий для всех перечисленных программ аналогичный, с некоторыми минимальными отличиями).
- Перейдите на официальный сайт разработчика, затем во вкладку «Загрузить», где щёлкните по строке «Загрузить сейчас».
 Выберите одну их двух предлагаемых версий утилиты: с инсталлятором или без него
Выберите одну их двух предлагаемых версий утилиты: с инсталлятором или без него - После завершения скачивания запустите утилиту, а затем проследуйте в корневом каталоге по пути «Astra32/Программы/Windows», где в информационном окне будут доступны сведения о версии DirectX.
 Помимо сведений о версии DirectX, утилита способна предоставить пользователю полную информацию о ПК
Помимо сведений о версии DirectX, утилита способна предоставить пользователю полную информацию о ПК
Видео: как узнать версию DirectX
Исходя из личного опыта, автор статьи может посоветовать воспользоваться одной из трёх наиболее хорошо зарекомендовавших себя утилит: Astra32 (имеет как портативную версию, так и устанавливаемую, интерфейс полностью на русском языке, количество сбоев в работе минимально), AIDA64 (даёт более глубокую и подробную информацию обо всех компонентах ПК, однако занимает много места на HDD) и HWiNFO (очень «лёгкая» утилита, практически не потребляет ресурсов системы, но доступна лишь на английском языке).
Источник: http://winda10.com/igry/directx-dlya-windows-10.html
Как узнать или проверить версию DX
Самое главное, перед началом инсталляции, необходимо узнать – какой вариант был установлен по умолчанию.
Наиболее актуальной версией является DX 12. Очень часто она уже встроена в последнюю операционную систему, поэтому дополнительная инсталляция не требуется. Чтобы узнать какой Директ установлен потребуется выполнить следующие действия:
- открываем поисковую строку и вводим функцию «Выполнить» или просто используем комбинацию клавиш «Win+R»;
- запускаем;
- вводим команду «dxdiag»;
- получаем полные сведения о компьютере и установленной ОС (Рисунок 2).
Сведения о характеристиках системной библиотеки можно найти в графе «Версия DirectX».
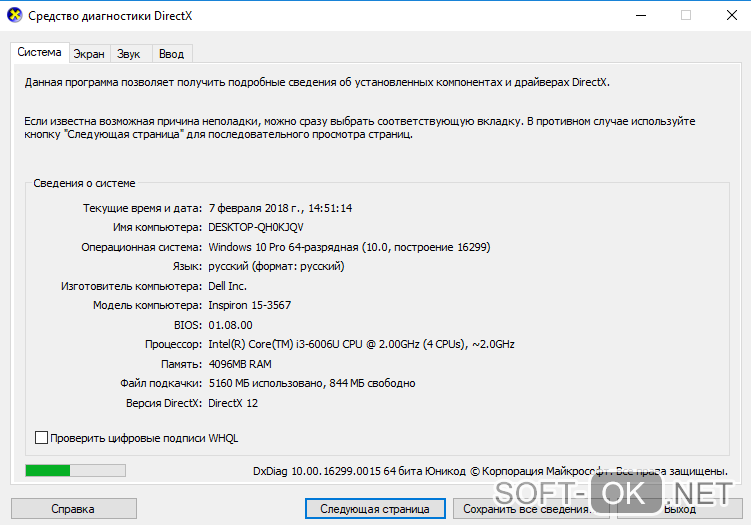
Рисунок 2. Запущенное средство диагностики DirectX с помощью команды dxdiag
Все варианты DX
Ещё в самых первых ОС использовали программное обеспечение Директ, позволяющего играть в видеоигры и работать с программами, которые требовали большое количество видеопамяти.
Он выполняет важную функцию, благодаря которой соединяются в одну систему ресурсы видеокарты, звуковой карты и программной части графического интерфейса видеоигр и прочих редакторов.
В результате удается существенно улучшить качество изображения, выводимого на экран, так как сами системы постоянно менялись, а вместе с ними росли и требования самих игр к средствам по обработке графики. Соответственно выпускали новый DX.
Наиболее популярной является DX9, однако некоторые новые системы не хотят работать со старыми программами, и тогда может возникнуть проблема с Directx 9 на Windows 10 (Рисунок 3). У нас сайте имеется набор специализированных приложений DirectX End-User Runtime.
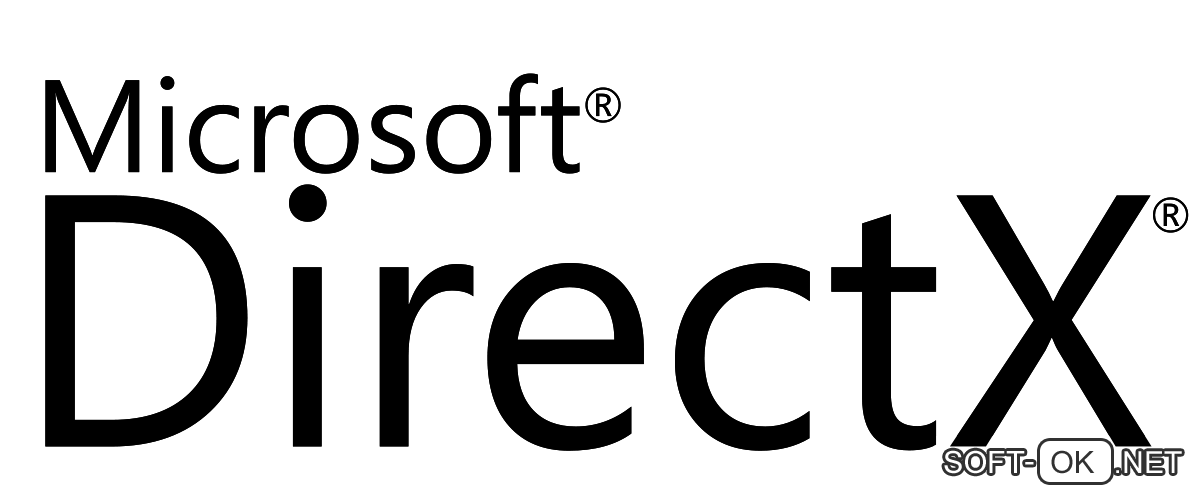
Рисунок 3. Подробная инструкция по установке DirectX9 на современный пк
Версии Виндовс и соответствующие им DX
Каждая версия Виндовс имела свой, разработанный под ее нужды Директ. Например, XP SP2, использовала DX9, а семерка уже — DX10, восьмерка — DX11.
Стоит знать, что применение Директ 12, дает возможность получать качественное изображение на экране. Однако следует учитывать некоторые факторы. Например, технические требования видеоигры, то есть, если она была разработана под более старый Директ, то устанавливая новую, особых изменений в качестве изображения вы не увидите. Особенно это касается инсталляции DX9 на WIn 10.
Источник: http://soft-ok.net/4910-kak-ustanovit-directx-9-na-windows-10-esli-ne-ustanavlivaetsya.html
Как узнать, какая модификация уже установлена в ПК?
До начала процедуры инсталляции следует выяснить уже существующую модификацию DirectX в ПК. С этой целью необходимо выполнить следующие последовательные действия:
- Удерживая «Win», щелкнуть по «R»;

- Затем в пустом поле появившегося небольшого окошка напечатать «dxdiag.exe»;
- Нажать «Ввод»;
- Далее в отобразившемся меню войти в закладку «Система»;

- В нижней строчке сведений будет написана версия программы.
Примечание: 11-я модификация поддерживается «Семеркой». Если попытаться инсталлировать неподдерживаемую, т. е. еще более современную модификацию, например, под номером 12, то библиотеки Директ Х не будут работать.
При этом потребуется, предварительно деинсталлировав приложение, установить поддерживаемую версию и произвести его апгрейд в ручном режиме.
Источник: http://windowstune.ru/win7/guidelines7/kak-ustanovit-directx-11-na-windows-7.html
Проверьте обновления для видеодрайверов.
Случаи нередки, когда версия DirectX и видеодрайвера не уживаются. Часто этим страдают те, кто отключает автообновление драйверов в системе. По объективным, конечно, причинам, но всё равно. Так что проверьте прямо сейчас. Хотя бы для того, чтобы убедиться, ваши драйвера имеют последнюю версию:

Источник: http://computer76.ru/2020/04/15/directx-не-устанавливается/
Как установить/обновить DirectX
DirectX, как любой другой системный компонент Windows 10, постоянно совершенствуется, поэтому его периодически нужно обновлять либо устанавливать заново.
Установка DirectX
Для установки DirectX «с нуля» необходимо:
- Перейти на сайт «Майкрософт», во вкладке «Центр загрузки» найти и скачать «Веб-установщик DirectX».
 Чтобы найти веб-установщик DirectX, воспользуйтесь поиском по сайту
Чтобы найти веб-установщик DirectX, воспользуйтесь поиском по сайту - Скачать инсталлятор, запустить его и принять «Лицензионное соглашение».
 После принятия «Лицензионного соглашения» вам могут предложить установить дополнительное ПО (это делать не обязательно)
После принятия «Лицензионного соглашения» вам могут предложить установить дополнительное ПО (это делать не обязательно) - Дождаться окончания проверки свободного места на системном HDD.
 Во время подготовительного этапа установки вам предоставят информацию о размерах скачиваемых файлов
Во время подготовительного этапа установки вам предоставят информацию о размерах скачиваемых файлов - Как только подготовительный этап завершится, начнётся автоматическое скачивание библиотеки файлов DirectX.
 В окне отображается ход процесса скачивания DirectX
В окне отображается ход процесса скачивания DirectX - После окончания скачивания начнётся установка DIrectX.
 Время установки зависит от мощности вашего ПК
Время установки зависит от мощности вашего ПК - Готово, осталось только выполнить перезагрузку ПК.
 Если после установки DirectX ПК не перезагрузился автоматически, то его необходимо перезагрузить вручную
Если после установки DirectX ПК не перезагрузился автоматически, то его необходимо перезагрузить вручную
Видео: как установить DirectX
Обновление DIrectX
Если у вас уже установлен DirectX, то для его обновления потребуется:
- Нажать кнопку «Пуск», открыть «Параметры» и выбрать «Обновление и безопасность».
 Вы также можете открыть окно настроек «Обновление и безопасность», воспользовавшись поисковой строкой в меню «Пуск»
Вы также можете открыть окно настроек «Обновление и безопасность», воспользовавшись поисковой строкой в меню «Пуск» - Затем перейти во вкладку «Центр обновления Windows» и щёлкнуть по строке «Проверка наличия обновлений».
 Чтобы посмотреть дату и время всех последних обновлений, можно открыть «Журнал обновлений»
Чтобы посмотреть дату и время всех последних обновлений, можно открыть «Журнал обновлений» - Если в списке доступных обновлений обнаружится более новая версия DirectX, «Центр обновления» автоматически начнёт скачивание и установку пакета библиотек.
 Перед проверкой наличия обновлений убедитесь, что ваш ПК подключён к интернету
Перед проверкой наличия обновлений убедитесь, что ваш ПК подключён к интернету - После успешной установки перезагрузите систему.
Источник: http://winda10.com/igry/directx-dlya-windows-10.html
Установим и развернём .NET Framework. На всю катушку.
И лучше сделать это напрямую – через консоль команд, используя команды среды DISM. Всё, что вам понадобится, это соединение с сетью и не заблокированный выход на сервер Windows Update (фаерволлом или прокси). Нижеприводимая команда ни что иное как разновидность активации одной из настроек Windows с помощью инструмента DISM. Так что набирайте в консоли cmd, запущенной от имени администратора, команду:
DISM /Online /Enable-Feature /FeatureName:NetFx3 /All
в которой флаг /All задействует все родительские настройки среды. Повторюсь, выход в интернет для такого способа обязателен.

Результат работы развёртывания вы можете увидеть в окне Компонентов Windows (Включение или отключение компонентов Windows). Сюда можно попасть набрав в строке Выполнить (WIN + R) команду
optionalfeatures

Источник: http://computer76.ru/2020/04/15/directx-не-устанавливается/
Основные настройки DirectX 12
С каждой новой версией DirectX разработчики ограничивали количество настроек, которые мог бы поменять пользователь. DirectX 12 стал пиком производительности мультимедийной оболочки, но также и крайней степенью невмешательства пользователя в его работу.
Ещё в версии 9.0с пользователь имел доступ к практически всем настройкам и мог расставить приоритеты между производительностью и качеством изображения. Сейчас же все настройки возложены на игры, а оболочка даёт полный спектр своих возможностей для приложения. Пользователям оставили только ознакомительные характеристики, которые связаны с работой DirectX.
Чтобы посмотреть характеристики своего DirectX, выполните следующее:
- Откройте поиск Windows (значок в виде лупы рядом с «Пуском») и в поле поиска введите «dxdiag». Дважды щёлкните по найденному результату.
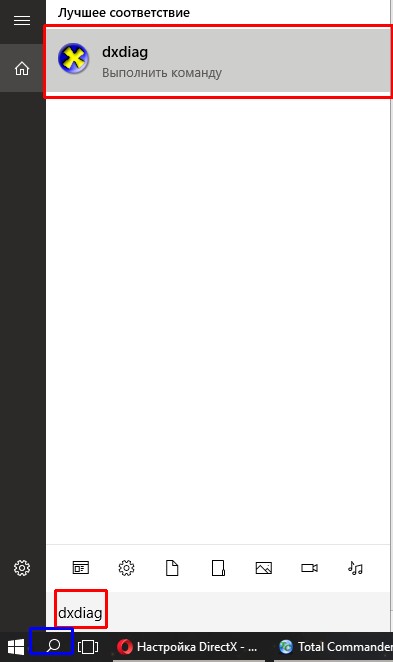
Через поиск Windows откройте характеристики DirectX
- Ознакомьтесь с данными. Возможности воздействия на мультимедийную среду у пользователя нет.

Средство диагностики предоставляет полный спектр информации о DirectX
Видео: как узнать версию DirectX в Windows 10
Источник: http://pcpro100.info/directx-12-dlya-windows-10/
Возможные проблемы при установке DirectX на Windows 10
Рассмотрим наиболее распространённые проблемы, возникающие при установке DirectX.
Несовместимость версии библиотек DirectX с версией ОС Windows
Корпорация «Майкрософт» регулярно выпускает обновления DirectX для каждой новой версии ОС Windows. Поэтому, например, при попытке установить на Windows 10 версию DirectX ниже 11.3 у пользователей может появиться критическая ошибка.
 В окне с текстом ошибки вам порекомендуют установить более новую версию DirectX
В окне с текстом ошибки вам порекомендуют установить более новую версию DirectX
Для исправления возникшей проблемы потребуется скачать с официального сайта «Майкрософт» версию DirectX, подходящую для вашей ОС Windows.
Таблица: совместимость версий DirectX с разными версиями ОС Windows
Из таблицы следует, что подходящими для Windows 10 будут версии DirectX от 11.3 до 12.0.
Сбой установки DirectX (внутренняя ошибка)
В процессе установки DirectX может появиться критическая «внутренняя системная ошибка».
 Файлы DXError.log и DirectX.log, содержащие информацию об ошибке, находятся в системной папке Windows
Файлы DXError.log и DirectX.log, содержащие информацию об ошибке, находятся в системной папке Windows
Причиной возникновения этой ошибки чаще всего является сбой в доступе к «административным правам запуска». Чтобы решить проблему, выполните следующие шаги:
- В меню «Пуск» найдите и запустите «Командную строку» от имени администратора.
 «Командную строку» также можно запустить через «Строку задач», прописав в ней значение cmd
«Командную строку» также можно запустить через «Строку задач», прописав в ней значение cmd - В появившемся окне пропишите значение chkdsk и нажмите Enter. Затем введите команду sfc /scannow и снова нажмите Enter.
 После окончания процесса появится запись «Проверка завершена»
После окончания процесса появится запись «Проверка завершена» - После завершения процесса закройте «Командную строку», щёлкните правой кнопкой по файлу установки DirectX и выберите параметр «Запуск от имени администратора».
 Файл установки DirectX скачивайте только с официального сайта «Майкрософт»
Файл установки DirectX скачивайте только с официального сайта «Майкрософт» - Теперь установка должна пройти без ошибок.
Ошибка совместимости DirectX с видеокартой или её драйверами
Во время установки DirectX на ОС Windows 10 инсталлятор также может выдать ошибку с сообщением о конфликте с видеокартой.
 В информационном окне ошибки будет указано, что проблема кроется именно в видеокарте
В информационном окне ошибки будет указано, что проблема кроется именно в видеокарте
Причиной такого «конфликта» может стать либо несоответствие модели вашей видеокарты требованиям DirectX (например, отсутствие у 3D-ускорителя поддержки технологии DirectX 12), либо устаревшие драйверы устройства. В первом случае вам потребуется установить DirectX предыдущей версии. Во втором — обновить драйверы видеокарты.
Для этого:
- Щёлкните правой кнопкой мыши по меню «Пуск» и выберите раздел «Диспетчер устройств».
 Открыть «Диспетчер устройств» можно также и через поисковую строку WIndows
Открыть «Диспетчер устройств» можно также и через поисковую строку WIndows - В открывшемся окне диспетчера найдите строку «Видеоадаптеры» и щёлкните по ней. Затем кликните правой кнопкой по вашему видеоадаптеру и в контекстном меню нажмите «Обновить драйверы».
 Вы также можете произвести обновление драйвера через меню «Свойства»
Вы также можете произвести обновление драйвера через меню «Свойства» - Выберите вариант «Автоматический поиск обновлений».
 Если у вас имеется скачанный файл установки драйвера, то вы можете указать путь к нему, выбрав вариант «Выполнить поиск драйверов на этом компьютере»
Если у вас имеется скачанный файл установки драйвера, то вы можете указать путь к нему, выбрав вариант «Выполнить поиск драйверов на этом компьютере» - Дождитесь окончания поиска, скачивания и установки драйверов, после чего перезагрузите ПК.
«Фатальная ошибка» DirectX
Причиной такой ошибки является системный сбой совместимости между библиотеками DirectX и оперативной памятью вашего ПК.
 В информационном окне «Фатальной ошибки» также обычно отображается информация о параметрах оперативной памяти ПК
В информационном окне «Фатальной ошибки» также обычно отображается информация о параметрах оперативной памяти ПК
Для устранения неисправности следует:
- Зайти в меню «Пуск», нажать на кнопку «Питание» и, удерживая клавишу Shift, выбрать вариант «Перезагрузка».
 Удерживайте клавишу Shift до тех пор, пока ПК не начнёт выполнять перезагрузку
Удерживайте клавишу Shift до тех пор, пока ПК не начнёт выполнять перезагрузку - После перезагрузки системы появится окно «Параметры загрузки», где необходимо выбрать пункт №5 «Включить безопасный режим с загрузкой сетевых драйверов».
 Выбор необходимого пункта осуществляется клавишами F1-F9
Выбор необходимого пункта осуществляется клавишами F1-F9 - Загрузившись в «Безопасном режиме», установите DirectX.
- Теперь можете загрузиться в обычном режиме Windows и без ошибок повторно установить DirectX.
Источник: http://winda10.com/igry/directx-dlya-windows-10.html
DirectX — незаменимое средство для работы с графикой на вашем ПК

Операционная система Windows — это сложная информационная микроархитектура, которая представляет собой набор из огромного количества взаимосвязанных приложений, служб, процессов и пакетов данных. Совокупность всех этих компонентов должна обеспечить корректную работу персонального компьютера. Важная роль в этом отводится пакету прикладного графического ПО DirectX.
Источник: http://rusrokers.ru/ne-udaetsya-ustanovit-direkt-iks-na-vindovs-10/
Удаление DirectX на Windows 10
К сожалению, в ОС Windows 10 нет возможности удалить DirectX стандартными средствами. Для этого придётся воспользоваться сторонним ПО. Ниже перечислены самые распространённые приложения, способные решить задачу удаления DirectX:
Если вы не хотите прибегать к помощи стороннего ПО, но вам всё же необходимо удалить DirectX, то автор статьи может посоветовать попробовать воспользоваться функцией «Восстановление системы» (через настройки «Панель управления — Восстановление») для «отката» вашей ОС к заводским настройкам. Однако помните, что при этом вы удалите с ПК не только DirectX, но и все установленные ранее приложения, драйверы, игры и т. д.
DirectX — это незаменимое средство воспроизведения графики и видео в системе Windows. Благодаря ему пользователи могут без проблем запускать на своём ПК не только игры, но и любые приложения, поддерживающие новейшие 3D-технологии. При установке DirectX имейте в виду, что его версия должна быть совместима с версией Windows, а также помните: любую ошибку, возникшую в процессе установки, можно исправить.
- Автор: Леонид Левин
- Распечатать
(2 голоса, среднее: 5 из 5)
Источник: http://winda10.com/igry/directx-dlya-windows-10.html




