Советы по настройке беспроводной Wi-Fi сети (Wireless) на маршрутизаторах Tp-Link. Советы по установке имени сети, режима, канала и других настроек.
Широковещание SSID: что это такое и как включить Broadcast на роутере?
Привет, друзья! Сегодня у нас общая тема, как всегда про сеть Wi-Fi. А точнее, про ее имя – SSID. Это идентификатор, который используется для беспроводного подключения к интернету. Отображается везде – на ноутбуке, планшете, смартфоне, телевизоре, в общем, на любом устройстве.
Обычно SSID – это заводская настройка на роутере, стандартное название. Чаще всего именуется также, как и маршрутизатор. Вот у меня, например, D-Link, и Wi-Fi называется DIR-615. Стандартное имя можно заменить на любое другое в настройках роутера.
Сеть бывает скрытой и открытой – то есть, ее название можно видеть или не видеть в списке доступных подключений. Именно об этом мы и поговорим сегодня. Наша тема – Broadcast SSID или, если перевести на русский, трансляция SSID (в переводе – идентификатор набора услуг). Готовы? Поехали!
Ребята, тема простая, вы сами увидите! Но если будут появляться вопросы, или что-то непонятно напишу, обязательно дайте знать! Для вас всегда работают комментарии и онлайн-чат!
Источник: http://a174.ru/vklyuchit-besprovodnoe-veschanie-routera-chto-eto/
Рабочая частота беспроводной передачи данных
Начнём с выбора рабочей частоты беспроводной передачи данных.
Так как данный роутер двухдиапазонный, то он может транслировать две Wi-Fi сети:
- Одну на частоте 2.4 ГГц;
- Вторую на 5 ГГц.
Если вам не нужна какая-то сеть, то можно перейти на вкладку “Выбор рабочей частоты”, и отключить сеть на такой частоте. Уберите галочку напротив ненужной сети и сохраните настройки.
Но, можете оставить и обе сети. Например, старые устройства подключать к 2.4 ГГц, а те, которые поддерживают, к Wi-Fi 5 ГГц.
А в чём разница, спросите вы?
Первостепенным различием между частотами беспроводного соединения 2,4 ГГц и 5 ГГц является дальность действия сигнала. При использовании частоты 2,4 ГГц сигнал передаётся на более дальнее расстояние, по сравнению с частотой 5 ГГц. Это связано с основными характеристиками волн и происходит в результате того, что при высокой частоте волны затухают быстрее. То есть, если вы больше обеспокоены зоной покрытия сигнала, вам следует выбрать частоту 2,4 ГГц.
Вторым различием является количество устройств, действующих на данных частотах. На частоте 2,4 ГГц беспроводной сигнал более подвержен помехам, чем при использовании частоты 5 ГГц. Это связано с тем, что множество окружающих нас устройств также работают на частоте 2,4 ГГц. В большей степени это микроволновые печи и беспроводные телефоны (или другие устройства). Данные устройства вносят помехи в частотную среду, что в дальнейшем снижает скорость соединения по беспроводной сети.
В обоих случаях, выбор частоты 5 ГГц является лучшим вариантом, поскольку в вашем распоряжении оказывается большее количество каналов для изолирования своей сети от других сетей, и на данной частоте действует меньше источников помех.
Если быть кратким, то если в вашем помещении большое количество помех и ваши устройства поддерживают частоту 5 ГГц, рекомендуется использовать беспроводную сеть на частоте 5 ГГц. В иных случаях, лучше использовать частоту 2,4 ГГц.
Источник: http://zen.yandex.ru/media/hetmansoftware/nastroika-besprovodnogo-wifi-rejima-routera-na-primere-tp-link-ac-750-archer-c20-5d2c4594cfcc8600ad79df32
Что это такое: суть технологии
Wi-Fi – это технология беспроводной передачи данных в рамках локальной сети, осуществляемой устройствами на основе стандарта IEEE 802.11. Это официальное определение Wi-Fi.
Простыми словами, “для чайников” – это технология передачи данных без проводов, по воздуху, с помощью невидимых радиоволн. “Родственники” вайфай – сотовая связь, Bluetooth, радио. До появления этой технологии к интернету можно было подключиться только по проводам, через кабель.
Кстати, технология была придумана в 1991 году. Первая локальная вайфай-сеть связывала между собой кассовые аппараты.
Принцип работы следующий:
- Проводится интернет-кабель.
- Кабель подключается к роутеру, с помощью которого создается локальная сеть. Без него пользоваться вайфай невозможно.
- К роутеру по беспроводной сети подключаются различные устройства: ноутбуки, смартфоны, телевизоры и т.д. Создается локальная сеть с выходом в интернет.
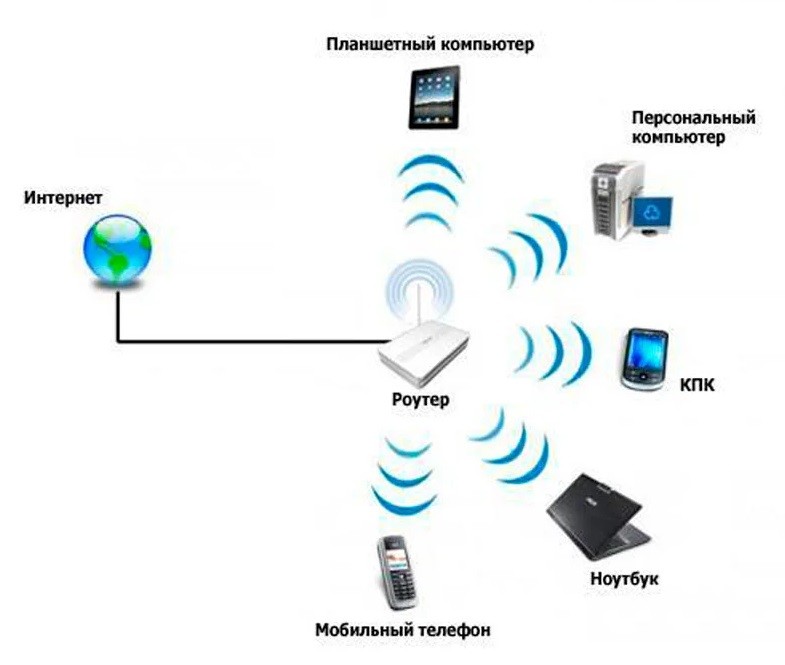
Вайфай не равен интернету. Технология создает локальную сеть, в которой разные устройства (ноутбуки, принтеры, смартфоны) могут обмениваться данными без выхода во Всемирную сеть. При подключении к провайдеру (через роутер, модем, точку доступа) устройства этой сети получают доступ в интернет.
Подключиться к Wi-Fi можно только при условии, если сетевая карта устройства (ноутбука, смартфона, компьютера и т.д.) поддерживает беспроводное подключение. У мобильных устройств и ноутбуков с этим проблем нет, а вот компьютеры не всегда комплектуются поддержкой Wi-Fi, следовательно, могут подключиться к локальной сети роутера только по проводам LAN.
Отсюда вывод: Wi-Fi сеть – это локальная сеть из устройств, подключенных по беспроводной технологии к маршрутизатору, который и обеспечивает для них выход в интернет. Количество подключаемых устройств ограничивается техническими параметрами роутера.
Например, у вас не получится подключиться к Wi-Fi, если устройство находится за пределами области покрытия роутера. Если к сети вайфай подключено много устройств, которые одновременно используются, то они могут начать конфликтовать между собой. Это приведет к снижению скорости и стабильности подключения.
Сейчас существует несколько разновидностей Wi-Fi сетей. Если на роутере стоит соответствующий логотип, значит он прошел сертификацию в Wi-Fi Alliance. Альянс проверяет работоспособности беспроводной сети на маршрутизаторе на соответствие своим требованиям, которые представляют международный стандарт беспроводных сетей интернет-передачи. Сертификация проводится по стандарту IEEE 802.11.
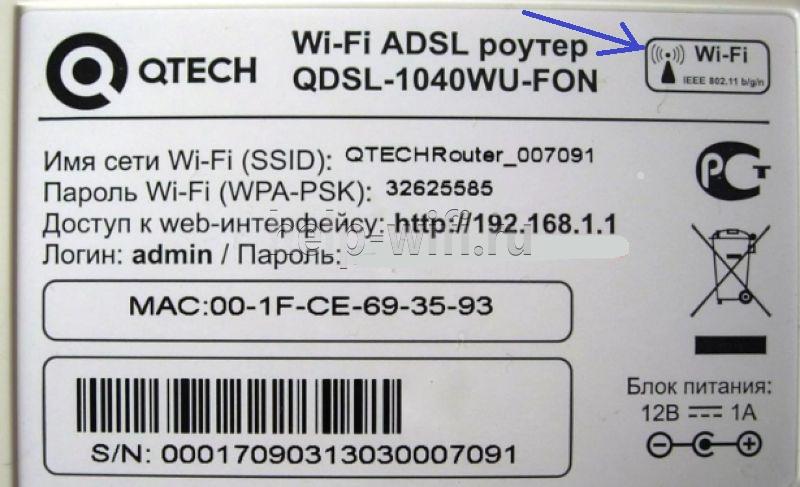
В технических характеристиках роутера может стоять IEEE 802.11n или другой стандарт. Буква или буквы на конце определяют поколение, к которому принадлежит этот Wi-Fi.
Источник: http://help-wifi.ru/tekh-podderzhka/chto-takoe-wi-fi/
Есть вайфай – что это значит
Если на дверях кафе, в парке или в клубе вы увидели значок “Есть Wi-Fi”, то это значит, что на территории работает мощные роутер, к которому через смартфон, планшет или ноутбук могут подключиться все желающие. Для этого надо открыть настройки телефона или другого устройства, кликнуть на “подключения к сетям Wi-Fi”, выбрать нужную из списка доступных сетей. И можно пользоваться.
Обычно в названии публичной сети стоит слово «free» и/или название места, которое предоставляет точку доступа. На значке сети нет замочка. Подключиться к ней можно без пароля.
К общественному Wi-Fi можно подключаться полностью бесплатно или на определенных условиях, например, просмотр рекламы, подписка на группы в социальных сетях. Так как публичные сети Wi-Fi (их еще называют хот-споты) находятся в многолюдных местах, то скорость передачи данных там невысока и может колебаться в зависимости от людского потока. Например, открытый Вай-Фай есть в московском метрополитене, в некоторых кафе (для посетителей), в аэропортах и на вокзалах.
 Photo by John Moore/Getty Images
Photo by John Moore/Getty Images
Такая точка доступа не защищена паролем, поэтому теоретически злоумышленник может ее взломать и получить доступ к любому устройству, находящемуся в сети. В некоторых странах, например, Сингапуре, открытые общественные сети Wi-Fi жестко ограничиваются законом. Но современные устройства надежно защищены от взлома, поэтому риск невысок.
Источник: http://help-wifi.ru/tekh-podderzhka/chto-takoe-wi-fi/
Беспроводной роутер — cердце сети Wi-Fi
У сети Wi-Fi есть центр – роутер (он же – маршрутизатор). Симпатичная коробочка толщиной с сигаретную пачку, с антеннами и «лампочками»-светодиодами.
Что входит в задачи Wi-Fi роутера?
- получать интернет от провайдера;
- раздавать полученный интернет смартфонам и ноутбукам, планшетам и десктопам – в общем, всем устройствам с поддержкой Wi-Fi. В радиусе до 30-50 метров. Не больше – в условиях городской бетонно-кирпичной застройки и нескольких стен;
- связать несколько устройств с Wi-Fi между собой — создать между ними сеть.

Сердце Wi-Fi — беспроводной роутер
Цена роутера – 15-60 долларов. Желательный диапазон — 20-40. Более дорогие модели, ценой от 50-60 долларов, нужны для специфических нужд: подключить принтер или внешний жёсткий диск, подвесить на него торрент-клиент или наворотить другие техногиковские интересности.
К роутеру могут подключиться любые устройства: планшеты, смартфоны. Также в сеть Wi-Fi подключаются современные телевизоры, системы видеонаблюдения, и даже холодильники с пылесосами. С каждым устройством с поддержкой Wi-Fi роутер находит свой язык автоматически и никаких драйверов для этого не нужно.
вверх
Источник: http://woocomp.ru/chto-takoe-set-wi-fi-i-kak-eyo-nastroit-doma-rukovodstvo-ot-a-do-ya
Для чего нужен вайфай
Изначально скорость передачи данных по беспроводной сети была ниже, чем по кабелю. Сегодня она практически сравнялась. Через Wi-Fi удобно работать на устройствах, которые невозможно или сложно подключить через кабель: смартфоны, планшетники, ноуты.
Возможности вайфай позволяют использовать его не только в рамках одной квартиры, дома или офиса, но и промышленного объекта. Технология применяется на удаленных, опасных, секретных объектах. Рядовому пользователю Wi-Fi позволяет оставаться мобильным и не быть привязанным к проводам. В будущем предполагается, что вайфай сможет вытеснить традиционные сотовые сети.
Вайфай нужен для обмена данными между самыми разными устройствами.
Источник: http://help-wifi.ru/tekh-podderzhka/chto-takoe-wi-fi/
Настройка беспроводной Wi-Fi сети на роутере Tp-Link
Вот за что я люблю сетевые устройства компании Tp-Link, так это за то, что все модели их роутеров имеют одинаковую панель управления.
Например, по этой инструкции вы сможете настроить Wi-Fi на том же TL-WR841ND, TL-WR740N, TL-WR940N, TL-WA701ND, TL-WR743ND, TL-WR842ND и других маршрутизаторах от этой компании. Одна инструкция для всех. Там только есть один нюанс, часть прошивок сейчас на английском, а остальные на русском. Не все просто еще установили русскую прошивку. Кстати, проверьте, возможно и для вашего роутера уже есть новая прошивка на русском языке.
Но в этой статье не об этом. Я хочу вам рассказать, как именно настроить Wi-Fi сеть. Это как бы один из этапов в настройке маршрутизатора. После того, как вы настроили свой роутер на работу с провайдером, нужно настроить беспроводную сеть. Указать имя беспроводной сети, выставить регион, при необходимости сменить канал, или режим работы.
Мы рассмотрим с вами вкладку Wireless (Беспроводной режим) . Посмотрим там на пункты настроек, и выставим необходимые.
Если интернет не работает, то проверяйте настройки провайдера на вкладке WAN (Сеть) .
Источник: http://a174.ru/vklyuchit-besprovodnoe-veschanie-routera-chto-eto/
WPS на роутере – что это, как включить и отключить функцию?
Сегодня мы наконец-то рассмотрим волшебную кнопку запуска беспроводной сети. Что это такое? – WPS на роутере или более подробно Wi-Fi Protected Setup (PBC), позволяет одним нажатием запустить установку конфигурации беспроводной сети таким образом, что в неё можно будет зайти без пароля или по стандартному PIN-коду.
В статье мы рассмотрим полное описание данноё кнопки, для чего она нужна, как её настраивать в настройках роутера и многие мелкие нюансы, связанные с безопасностью и возможностью взлома.
ПРИМЕЧАНИЕ! Если у вас возникли вопросы или трудности в подключении, то опишите свою ситуацию под статьёй в комментариях – и я постараюсь вам помочь. Не забудьте указать полное название роутера и систему, с которой вы хотите подключиться.
Источник: http://a174.ru/vklyuchit-besprovodnoe-veschanie-routera-chto-eto/
Для чего нужна функциям WPS?
Тут всё очень просто. Представьте себе, что вы купили роутер в новую квартиру, но есть небольшая проблема – у вас нет под рукой компьютера, ноутбука или провода, который вроде бы должен идти в комплектации, но он куда-то запропастился. Дабы не рвать на себе последние волосы и придумали эту кнопочку.
Включая её – можно моментально запустить такие настройки ВайФай сети, чтобы без пароля иметь доступ к настройкам роутера. А далее всё по сценарию, заходим в браузер, вводим стандартные IP маршрутизатора и настраиваем интернет.
Источник: http://a174.ru/vklyuchit-besprovodnoe-veschanie-routera-chto-eto/
Настройка «Гостевой сети»
И ещё одна настройка для беспроводной сети – это гостевой режим беспроводной сети.
«Гостевая сеть» – это дополнительная беспроводная сеть, которую будет раздавать ваш роутер. У нее будет другое имя и пароль. Гостевая она потому, что создается для ваших гостей, клиентов в вашем офисе, кафе и т. д. И отличается она тем, что полностью изолирована. Это значит, что устройства, которые подключены к гостевой сети не смогут получать доступ к локальной сети, доступ к общему принтеру, или накопителю (если вы это не разрешите в настройках). Такую сеть есть смысл создать, когда вы, например, даете доступ к Wi-Fi своему соседу.
Так же можно настроить работу гостевой сети по расписанию. Например, чтобы гостевой Wi-Fi работал только в рабочее время. Или, запустить сеть на несколько часов, или минут, после чего она сама отключится. И еще один момент, можно настроить пропускную способность. То есть, ограничить скорость подключения к интернету для гостевой сети.
Так, на этой странице можно настроить следующее:
- Разрешить гостевым пользователям доступ к моей локальной сети – Если эта функция включена, пользователи смогут подключаться к устройствам в локальной сети роутера.
- Изоляция гостевой сети – Если эта функция включена, пользователи не смогут взаимодействовать между собой.
- Контроль пропускной способности гостевой сети – Если эта функция включена, будут применяться правила контроля пропускной способности гостевой сети.
- Вы можете указать частоту, на которой будет работать гостевая сеть: 2,4 или 5 ГГц. Но это только если у вас двухдиапазонный роутер, как у меня.
- Гостевая сеть. Включить или выключить функцию гостевой сети.
- Имя сети – это имя самой гостевой сети. Введите значение длиной до 32 символов. Именно так её будут видеть гостевые пользователи.
- Максимальное количество гостевых пользователей. До 32-х. Установите желаемое количество.
- Защита – Здесь можно отключить или настроить защиту гостевой сети. Её можно отключить – тогда гостевые пользователи смогут подключаться к Wi-Fi без пароля.
Или включить и настроить WPA/WPA2 защиту, как в защите беспроводного режима основной сети.
- Время доступа. Установите время возможного доступа к сети. То есть, когда она будет доступна. Я думаю разберётесь, здесь не сложно.
Это были все настройки беспроводной сети роутера. С их помощью можно настроить ваш Wi-Fi от «А» до «Я».
Ну и если в процессе настройки беспроводной Wi-Fi сети вашего роутера у вас возникли какие-то вопросы, то можете задавать их в комментариях.
Полную версию статьи со всеми дополнительными видео уроками читайте в нашем блоге… https://hetmanrecovery.com/ru/recovery_news/setting-up-a-wireless-wifi-router-mode-using-the-example-of-tp-link-ac-750-archer-c20.htm
Источник: http://zen.yandex.ru/media/hetmansoftware/nastroika-besprovodnogo-wifi-rejima-routera-na-primere-tp-link-ac-750-archer-c20-5d2c4594cfcc8600ad79df32
Как пользоваться Wi-Fi роутером
Не все знают, как пользоваться Wi-Fi, его подключение и обеспечение защиты описаны ниже.
Шаги подключения:
- Включение роутера.
- Установка кабеля.
- Соединение с сигналом беспроводным способом или с подключением кабеля.
- Авторизация.
- Подключение к интернет-провайдеру.
- Настройка вай-фай сети, создание имени и пароля.
Источник: http://mirinfo.ru/wi-fi/chto-takoe-i-kak-on-rabotaet-dlya-chajnikov.html
Взлом по PIN
Обычно все взламываемые программы работают двумя способами:
- Идёт обычный перебор PIN кодов. ПИН имеют цифирную форму, что уменьшает количество переборов. К примеру, на моём Keenetic Omni II PIN состоит из 8 цифр. Так что для подбора потребуется 99 999 999 вариантов перебора. Программы, которые занимаются взломом делают это за несколько дней.
- Второй вариант намного проще. В интернете есть много баз данных стандартных PIN кодов. Обычный пользователь не будет менять его после настройки или вообще забудет выключить WPS и злоумышленники смогут взломать сеть.
СОВЕТ! Вообще в целях контроля доступа, лучше вообще отключить данную функцию, если вы ею не будете пользоваться.
На новых моделях теперь используют циферно-символьные пароли, что увеличивают безопасность и вариантом перебора взломать практически невозможно.
Источник: http://a174.ru/vklyuchit-besprovodnoe-veschanie-routera-chto-eto/




