Почему компьютер долго не выключается после завершения работы, и что делать, если ноутбук завис и продолжает работать — советы IT-специалиста
Что делать, если ПК долго выключается
Причин, по которым может появляться рассматриваемая проблема, существует множество. Основными же являются следующие:
- идёт процесс обновления Windows;
- есть запущенные и не закрытые приложения;
- проблемы с файлом подкачки;
- проблемы с HDD;
- активность вирусного ПО.
Остальные причины долгого завершения работы представляют собой подвиды или комбинации указанных основных.
Способ 1: Закрытие лишних процессов
В подавляющем большинстве случаев источником сбоя является процесс, чаще всего пользовательский, который завис и таким образом не даёт системе отключить ПК. Дело в том, что в Виндовс 7 даже зависшие программы считаются активными, поэтому компьютер и не может выключиться, пока система не закроет их автоматически. Следовательно, решением проблемы будет закрытие зависших процессов вручную.
- Вызовите «Диспетчер задач» любым удобным способом.

Подробнее: «Диспетчер задач» в Windows 7
- Скорее всего, на вкладке «Приложения» будет присутствовать позиция со статусом «Не отвечает». Её следует выделить, кликнуть правой кнопкой мыши и выбрать пункт «Снять задачу».

Если ничего не происходит и задача по-прежнему висит в списке запущенных, снова выделите её и вызовите контекстное меню, но теперь воспользуйтесь пунктом «Перейти к процессам». Будет открыта вкладка «Процессы» с уже выделенной задачей. Для её завершения воспользуйтесь кнопкой «Завершить процесс».

Повторно нажмите «Завершить процесс» в окне подтверждения.

После этих действий закрывайте «Диспетчер задач» и попробуйте снова выключить компьютер – если причина проблем заключалась в зависшей программе, теперь ПК или ноутбук должны выключаться нормально.
Для того чтобы не заниматься ручным отключением, можно через системный реестр настроить время, по истечении которого ОС самостоятельно закроет проблемный процесс. Делается это так:
- Нажмите комбинацию клавиш Win+R. Появится окно, в поле ввода которого нужно напечатать команду regedit и нажать на клавишу Enter.

Раскройте следующую ветку:
HKEY_CURRENT_USER/Control Panel/Desktop

В конечной папке раздела должны находиться файлы с именами HungAppTimeout, WaitToKillServiceTimeout, AutoEndTasks. Функции у них следующие:
- HungAppTimeout – время, после которого программа помечается как зависшая;
- WaitToKillServiceTimeout – задержка, после которой становится доступным отключение зависшего процесса;
- AutoEndTasks – выдача разрешения на выключение проблемной задачи.

Упомянутые выше файлы следует отредактировать, рекомендуемые параметры следующие:
- HungAppTimeout – 5000;
- WaitToKillServiceTimeout – 2000;
- AutoEndTasks – 1.

После внесения изменений «Редактор реестра» следует закрыть и перезапустить компьютер.
Таким образом мы ускорили закрытие зависшей программы при выключении ПК.
Способ 2: Решение проблем с обновлениями
Если при выключении компьютера в окне завершения работы видно, что идёт процесс обновлений, не исключено, что среди устанавливаемых попалось проблемное: загруженное не до конца или же повреждённое по какой-то иной причине. Кроме того, порой появляется сообщение об откате изменений, что также свидетельствует о неполадках именно с ними. Первым вариантом устранения неполадки будет выключение компьютера через кнопку и очистка кэша обновлений.

Урок: Очистка кэша обновлений Windows
Порой удаление кэшированных данных не помогает, и проблема с завершением работы по-прежнему наблюдается. В таком случае можно попробовать выполнить полное отключение обновлений.
Внимание! Деактивировать обновления следует только в самом крайнем случае, поскольку это может поставить под угрозу безопасность компьютера!
Подробнее: Отключаем обновления Виндовс 7
Способ 3: Устранение проблем с файлом подкачки
Замедлить завершение работы Виндовс 7 также может проблемный файл подкачки – область на жестком диске, которая используется в качестве расширения оперативной памяти. Он может стать причиной сбоя в случаях, когда не очищается вовремя или же испорчен, а то и вовсе отсутствует как таковой (особенно это касается бюджетных ноутбуков с малым объёмом ОЗУ). Решение проблемы очевидно – файл подкачки следует изменить или пересоздать.
Урок: Создание и изменение файла подкачки на Windows 7
Способ 4: Исправление жесткого диска
Тормозить выключение ПК может также неисправный жесткий диск – например, в накопителе наблюдается повышенный процент битых секторов, или некоторые системные процессы оказались в нестабильной области. При подозрениях на проблемы в работе винчестера его нужно продиагностировать.

Подробнее: Проверка жесткого диска на ошибки в Windows 7
Если диагностика покажет, что диск выходит из строя, его следует как можно быстрее заменить, скопировав важные данные на другой накопитель. Такая возможность, к сожалению, не всегда доступна, поэтому для начала следует попробовать исправить некоторые ошибки (например, отключение битых секторов), но нужно иметь в виду, что это всего лишь временное решение, которое не устранит проблему полностью.
Урок: Лечение жесткого диска
Способ 5: Удаление вредоносного ПО
Последняя из основных причин проблемы – присутствие в системе того или иного вида вредного программного обеспечения, не позволяющего системе нормально выключаться. Обычно таким занимаются трояны и некоторые вирусы-шифровальщики – последние опасны вдвойне, так что ради сохранности информации следует проверить компьютер и устранить угрозу.

Урок: Борьба с компьютерными вирусами
Заключение
Теперь вы знаете, почему компьютер с Виндовс 7 долго не выключается, и как эту проблему можно устранить. В дальнейшем достаточно будет просто следить за состоянием системы и проводить профилактические проверки.
 Мы рады, что смогли помочь Вам в решении проблемы.
Мы рады, что смогли помочь Вам в решении проблемы.  Опишите, что у вас не получилось.
Опишите, что у вас не получилось.
Наши специалисты постараются ответить максимально быстро.
Помогла ли вам эта статья?
ДА НЕТ
Источник: http://lumpics.ru/long-shutdown-pc-on-windows-7/
Почему долго выключается компьютер с Windows 7
Проще всего искать причину неожиданно возникшей проблемы, вспомнив свои последние действия. Установка нового программного обеспечения, замена деталей компьютера, аварийное или некорректное выключение могли послужить причиной внутреннего конфликта системы, на разрешение которого уходит дополнительное время. Поняв, что было изменено, легче определить, как исправить поломку.
Принудительно выключить компьютер можно аппаратно, удерживая в течение четырёх секунд нажатую кнопку питания. Система воспринимает такую ситуацию как аварийную.
Вредоносные программы
Вирусы могут стать причиной многих бед системы, в том числе и долгого её выключения. Работающая вредоносная программа очень неохотно выгружается из памяти, блокируя процесс выключения. Обычные приложения, повреждённые вирусами, начинают работать некорректно, идя на конфликт с другими программами или компонентами Windows.
Новое программное обеспечение
Обновление системы, установка новых драйверов, инсталляция свежих версий программных продуктов не всегда проходит гладко. Ошибки разработчиков, сбой при копировании установочных пакетов, неверные настройки при инсталляции могут стать причиной конфликтов приложений между собой, зависанию программ и всей системы.
Программный конфликт
Работающее приложение может запретить системе своё принудительное закрытие, требуя сознательного действия пользователя. Например, это может быть активное окно с вопросом о сохранении внесённых изменений.
Зависшая программа также воспринимается системой как работающая, но не отвечающая, поэтому компьютер может не отключаться, пока пользователь не определится, завершить ли её аварийно или продолжить ожидание.
Недостаток места на диске
При выключении Windows 7 активно использует свободное дисковое пространство для хранения промежуточных файлов. Нехватка свободного места вынуждает систему многократно использовать оставшийся резерв, что значительно замедляет её работу.
Файл подкачки
Виртуальная память обновляется при выключении компьютера. Нехватка места, повреждение файла подкачки или неправильные его настройки могут сделать этот процесс значительно длиннее.
Накопленные ошибки
Операционная система и сама может стать причиной долгого выключения компьютера. За определённый срок накапливаются ошибки. Установка и удаление программ, создание множества точек восстановления, ошибки разработчика и повреждение системных файлов могут постепенно привести к заметному замедлению работы.
Источник: http://2dsl.ru/programms/6065-dolgoe-vyiklyuchenie-windows-7-kak-uspokoit.html
Выключение ПК выполняется неправильно
Некоторые пользователи выключают компьютер не через меню «Пуск», а просто нажимая на кнопку питания. Во-первых, после такого действия система аварийно завершает работу и из-за этого могут возникнуть ошибки в программном обеспечении. Во-вторых, если завершать работу таким способом на ноутбуке, то, возможно, он не выключится полностью, а перейдёт в спящий режим или гибернацию.
 Выключением через кнопку питания следует пользоваться только в самых крайних случаях, когда другим вариантом воспользоваться невозможно
Выключением через кнопку питания следует пользоваться только в самых крайних случаях, когда другим вариантом воспользоваться невозможноИсточник: http://remnabor.net/pochemu-kompyuter-s-windows-7-dolgo-ne-vyiklyuchaetsya
Почему компьютер с Windows 7 долго не выключается
В нормальном состоянии система Windows 7 выключается примерно за полминуты, это не особо долгая процедура. Если же процесс занимает длительное время, вплоть до того, что работу компьютера приходится прекращать посредством выдёргивания шнура питания, это не слишком хорошо сказывается на устройстве и может привести к серьёзным проблемам.
Источник: http://a174.ru/pochemu-dolgo-vyklyuchaetsya-kompyuter-na-windows-7-maksimalnaya/
Очистка системы от ненужных программ
Можете просто удалить приложения, которые у вас не пользуются спросом или вам больше не нужны, или отключить их автозапуск. Эти действия будут равноценны по эффективности (кроме тяжелых программ), но последний вариант поможет вам сохранить приложение, вдруг пригодится. Итак, в первую очередь проверьте:
- Windows + R и msconfig;
- Перейдите на вкладку «Автозагрузка»;
- Теперь уберите флажок возле ненужных приложений.
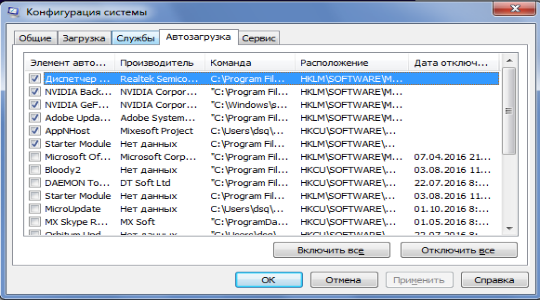
Обязательно, оставьте драйвера на звук и видео, которые называются Realtek и Nvidia (для Geforce) соответственно. Все остальные приложения можете смело снимать с автозапуска, так как, даже, если окажется, что программа вам нужна, вы всегда сможете её вернуть.
Источник: http://tvoykomputer.ru/chto-delat-esli-kompyuter-dolgo-vyklyuchaetsya/
Освобождаем место на диске
Идем дальше. Следующий пункт в нашем списке — недостаточно места на системном диске, то есть том, где хранится необходимая для работы информация. Накапливается она постоянно, поэтому не удивляйтесь, если через некоторое время вы увидите каких-нибудь 200 мб свободного места на диске. В таком случае ПК будет тормозить не только при отключении, но и, скорее всего, даже во время работы. Очищаем диск и забываем о проблеме раз и навсегда. Кстати, рекомендую выделять под системный диск побольше места, что бы подобные проблемы вас не беспокоили в будущем.
Источник: http://bazava.ru/dolgo-zavershaet-rabotu-windows-7-kompyuter-dolgo-vyklyuchaetsya-reshaem-etu.html
Управление питанием USB-концентратора (для ноутбуков)
Экономия электроэнергии и заряда батареи вынуждает систему отключать временно неиспользуемые устройства. К сожалению, эта функция не всегда работает корректно. Временное отключение питания USB-концентратора может привести к сбою в работе подключённых устройств, а в дальнейшем к медленному выключению компьютера. Если есть возможность пожертвовать некоторой экономией батареи за счёт повышения стабильности системы, можно запретить Windows обесточивать концентратор.
- Нажимаем экранную кнопку «Пуск» и находим в правом столбце строку «Компьютер».
 Находим в правом столбце пункт меню Компьютер
Находим в правом столбце пункт меню Компьютер - Нажимаем правую клавишу мышки на строчке «Компьютер» и переходим на нижний пункт «Свойства».
 Правая клавиша открывает нужное меню
Правая клавиша открывает нужное меню - В составном окне «Все элементы панели управления — Система» в левой части находим вкладку «Диспетчер устройств».
 Вверху слева вкладка «Диспетчер устройств»
Вверху слева вкладка «Диспетчер устройств» - Мы дошли до окна «Диспетчер устройств», в котором можно изменить нужный нам параметр. Находим в основной части закладку «Контроллеры USB», раскрываем её и выбираем «Корневой USB-концентратор». Нажав на этом пункте правую клавишу мышки, выбираем во всплывшем окошке строку «Свойства».
 Устройства сгруппированы по типам
Устройства сгруппированы по типам - Переходим на вкладку «Управление электропитанием», в которой снимаем метку возле пункта «Разрешить отключение этого устройства для экономии энергии».
 Запрещаем отключать питание
Запрещаем отключать питание
После нажатия экранной кнопки «ОК» системе будет запрещено прекращать подачу энергии на данный концентратор. То же нужно сделать и для остальных корневых USB-концентраторов в списке.
Источник: http://2dsl.ru/programms/6065-dolgoe-vyiklyuchenie-windows-7-kak-uspokoit.html
Почему нехватка памяти и мусор в реестре мешают выключать ПК
При выключении Windows 7 система резервирует некоторое количество памяти для промежуточных файлов. Если же выбранного объёма недостаточно, ОС приходится многократно использовать свободное место, что тоже тормозит работу.
На компьютере может быть установлен минимум необходимых программ, но память всё равно будет занята. Дело в том, что при удалении программ какие-то остаточные и ненужные файлы остаются в системе. Если периодически не чистить компьютер, то со временем их становится слишком много и ПК начинает тормозить, виснуть и долго выключаться. Решается эта проблема довольно просто: есть множество утилит для очистки реестра и системы от мусора (CCleaner, Clean Master, RegCleaner, PC Optimizer и прочие).
Источник: http://brit03.ru/os/zavershenie-raboty-windows-7.html
Отказ от чистки виртуальной памяти
Некоторую экономию времени при завершении работы компьютера даст отказ от чистки используемой системой виртуальной памяти, особенно при нестабильном функционировании файла подкачки. Это делается с помощью редактора локальной групповой политики.
- Нажимаем Win+R, во всплывшем окне «Выполнить» набираем команду gpedit.msc, после чего выбираем экранную кнопку «ОК».
 Вызываем «Редактор групповой политики»
Вызываем «Редактор групповой политики» - В открывшемся окне «Редактор локальной групповой политики» раскрываем в левой части вкладку «Конфигурация компьютера» и выбираем «Конфигурация Windows».
 Ищем вкладку «Конфигурация Windows»
Ищем вкладку «Конфигурация Windows» - Нас интересует строка «Параметры безопасности» в правой части окна.
 Параметры безопасности в правой части окна
Параметры безопасности в правой части окна - Теперь переходим на вкладку «Локальные политики».
 Редактор локальной групповой политики
Редактор локальной групповой политики - Видимо, фантазия у разработчиков Windows 7 дала сбой, поскольку нужная нам папка опять называется «Параметры безопасности».
 Снова «Параметры безопасности»
Снова «Параметры безопасности» - Остался последний шаг. В правой части окна находим строку «Завершение работы: очистка файла подкачки виртуальной памяти» и нажимаем на ней правую клавишу мышки. В появившемся окошке выбираем пункт «Свойства».
 Запрещаем очищать файл подкачки
Запрещаем очищать файл подкачки - В одноимённом окошке ставим переключатель на «Отключён» и нажимаем «ОК». Если всё сделано правильно, файл подкачки не будет очищаться перед выключением компьютера, что сэкономит ещё немного времени.
Источник: http://2dsl.ru/programms/6065-dolgoe-vyiklyuchenie-windows-7-kak-uspokoit.html
Удалить вирусы
Для удаления вирусов запускают полную проверку, например, программой Malwares.
Внимание! Вирусы заражают и программу-защитник! Поэтому чистить компьютер лучше всего с внешнего носителя.
Последствиями такого лечения выступает облегченная работа системы и, к сожалению, ряд поврежденных файлов. Поэтому после завершения работы утилиты приложения, куда попали «вредители» переустанавливают.
Источник: http://pc-consultant.ru/rabota-na-komp-yutere/kompjuter-dolgo-vykljuchaetsja/
Что делать, если на экране горит надпись «Выполняется отмена изменений, не выключайте компьютер»
Такая неприятная ситуация обычно связана со сбоем работы самой Windows, вызванным либо некорректным завершением работы, либо использованием пиратской копии системы, заблокированной разработчиком при скачивании обновлений.
Для стабильной работы операционной системы важно правильно выключать компьютер, давать возможность Windows выполнить все необходимые процедуры.
Загружаемся в безопасном режиме
Нормально работать компьютеру не позволяет закачка и установка обновлений, поэтому для решения проблемы нужно загрузиться в безопасном режиме, где эта служба отключена.
Аппаратно перезагружаем компьютер: нажимаем Reset либо держим несколько секунд кнопку включения ноутбука. Как только начинает загружаться BIOS, следует нажать функциональную клавишу F8.
 Времени на то, чтобы нажать F8, даётся немного
Времени на то, чтобы нажать F8, даётся немного
Если кнопка нажата вовремя, откроется меню «Дополнительные варианты загрузки». Выбираем «Безопасный режим» и ждём привычного окна Windows.
 Приходится выбирать «Безопасный режим»
Приходится выбирать «Безопасный режим»
Теперь нам необходимо отключить систему загрузки обновлений.
Отключаем загрузку обновлений
Нажимаем экранную кнопку «Пуск» и в появившемся окне справа находим строку «Панель управления».
 Теперь в правом столбце нам нужна строка «Панель управления»
Теперь в правом столбце нам нужна строка «Панель управления»
В появившемся большом окне «Все элементы панели управления» ищем вкладку «Центр обновления Windows».
 Ищем «Центр обновления Windows»
Ищем «Центр обновления Windows»
В новом окне переходим в «Настройка параметров». Выбираем из раскрывающегося списка «Важные обновления» строку «Не проверять наличие обновлений».
 Запрещаем запрашивать и получать обновления
Запрещаем запрашивать и получать обновления
Также снимаем пометки «Получать рекомендуемые обновления таким же образом, как и важные обновления» и «Разрешить всем пользователям устанавливать обновления на этот компьютер», после чего нажимаем «ОК».
Удаляем последние обновления
Теперь следует удалить последние обновления, которые с большой вероятностью и стали причиной проблемы. Для этого нужно с помощью «Проводника» или другого файлового менеджера перейти в каталог C:/windows/SoftwareDistribution/Download. Здесь нужно удалить самые «свежие» файлы. Если по какой-то причине это затруднительно, можно удалить всё содержимое каталога. Это плохо лишь тем, что потом придётся заново качать весь массив.
Перезагружаемся
Если причина была определена верно, компьютер должен успешно загрузиться. Для предотвращения повтора такой проблемы в случае использования нелицензионной версии Windows 7 обновление системы лучше оставить отключённым. Для легальной копии можно через некоторое время этот параметр вернуть.
Источник: http://2dsl.ru/programms/6065-dolgoe-vyiklyuchenie-windows-7-kak-uspokoit.html
«Откатываем» систему
Универсальным способом вернуть Windows 7 в рабочее состояние является использование точки восстановления резервной копии системы. Для этого нам также потребуется аппаратная перезагрузка и меню «Дополнительные варианты загрузки», вызываемое клавишей F8. Но на этот раз выбираем «Безопасный режим с поддержкой командной строки».
В ставшей доступной после загрузки операционной системы командной строке набираем команду msconfig и нажимаем «Ввод». В открывшемся окне «Конфигурация системы» переходим на вкладку «Сервис», а в ней — на строку «Восстановление системы», расположенную внизу.
 Находим строку «Восстановление системы»
Находим строку «Восстановление системы»
В появившемся окне «Восстановление системы» нажимаем экранную кнопку «Далее»
 Здесь просто нажимаем кнопку «Далее»
Здесь просто нажимаем кнопку «Далее»
Из появившегося списка точек восстановления выбираем нужную нам, то есть созданную во время стабильной работы Windows 7.
 Находим нужную нам дату
Находим нужную нам дату
Нажимаем «Далее», затем «Готово» и «Да». Процесс восстановления запущен. После его окончания перезагружаем систему. Проблема должна быть решена.
Источник: http://2dsl.ru/programms/6065-dolgoe-vyiklyuchenie-windows-7-kak-uspokoit.html
Выключаем автоматический перезапуск
При критической системной ошибке следует отключить непроизвольный перезапуск, чтобы защитить операционку от дальнейшего повреждения. Данный вариант подходит при стабильно работающей ОС.
Пошагово:
- Проводник -> Контекстное меню -> Свойства.
- Дополнительные параметры системы -> вкладка Дополнительно -> Загрузка и восстановление -> Параметры.

- Убираем галочку “Выполнить автоматическую перезагрузку”, фиксируем.
Источник: http://brit03.ru/os/zavershenie-raboty-windows-7.html
Видео: что делать, если компьютер завис на завершении работы
Причины, по которым компьютер с установленной Windows 7 может виснуть при выключении, могут относиться к сбоям аппаратным, системным, программным, к намеренным действиям вирусов и антипиратских программ. Каждый вариант предусматривает свой способ решения проблемы, однако общим остаётся необходимость ухода за компьютером, поддержание порядка в нём на всех уровнях. При выполнении этих условии компьютер будет быстро выключаться и не будет доставлять вам проблем.
Источник: http://2dsl.ru/programms/6065-dolgoe-vyiklyuchenie-windows-7-kak-uspokoit.html




